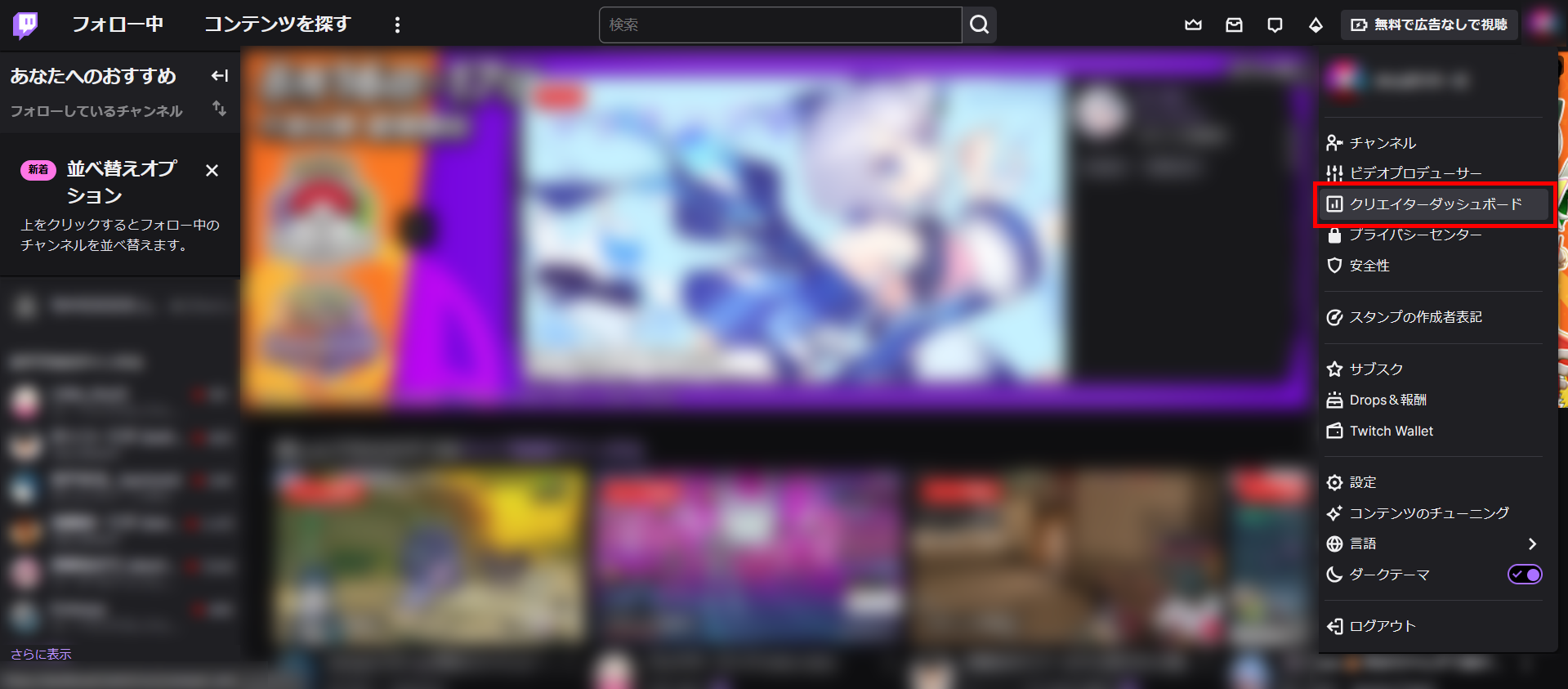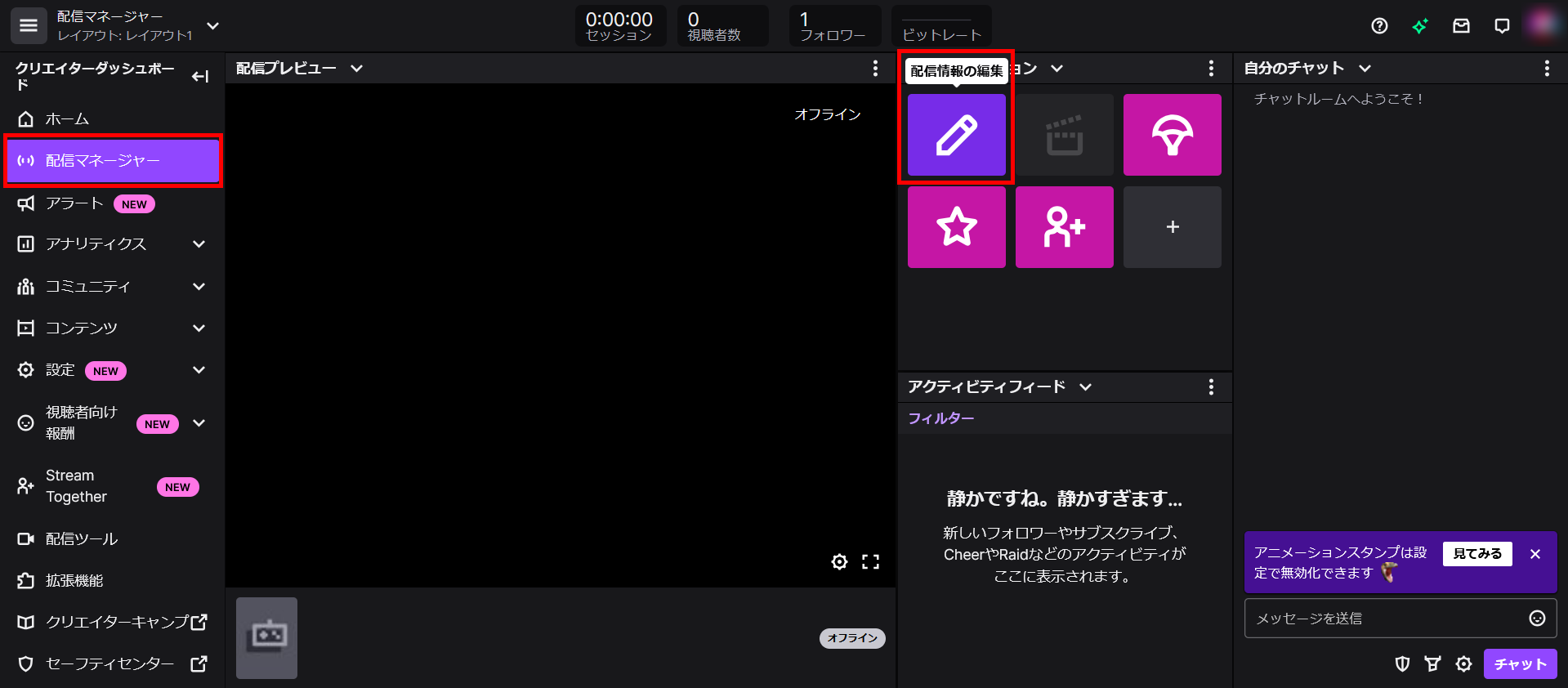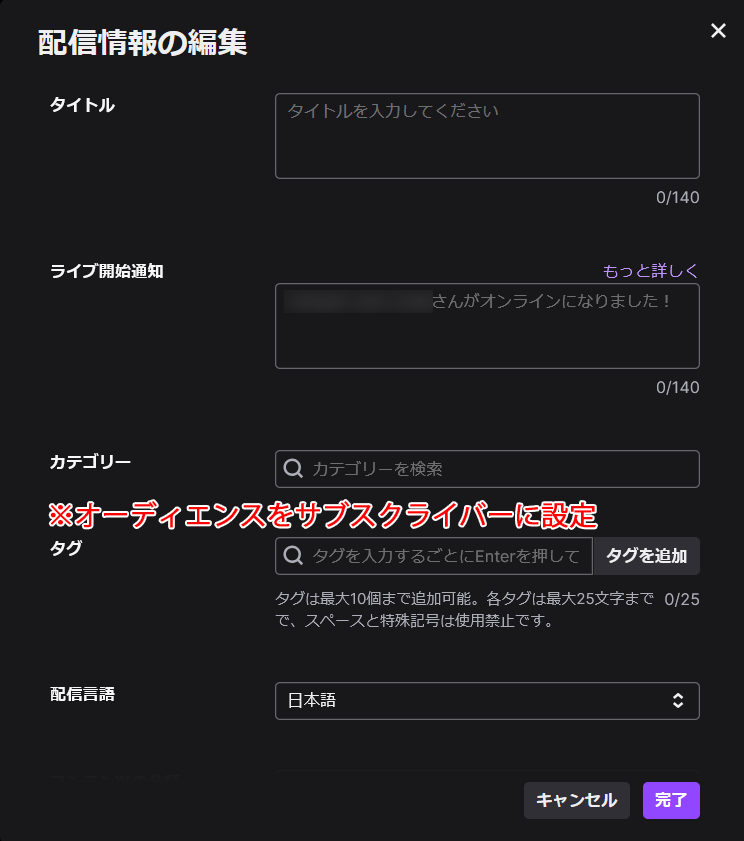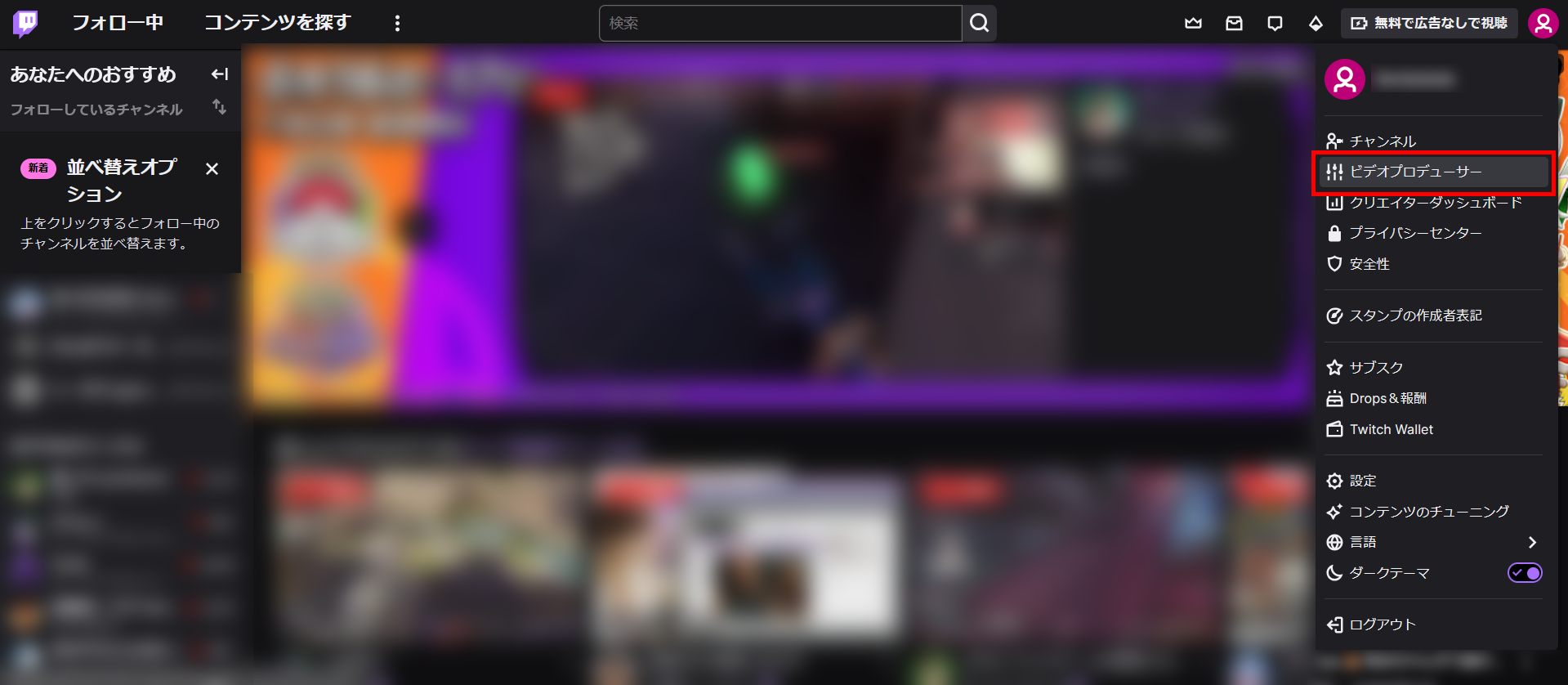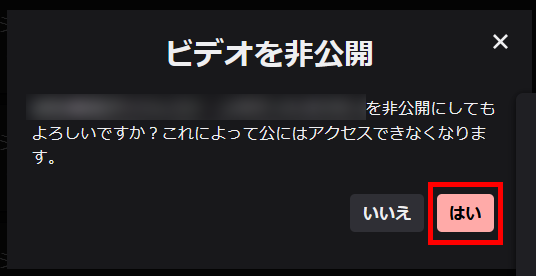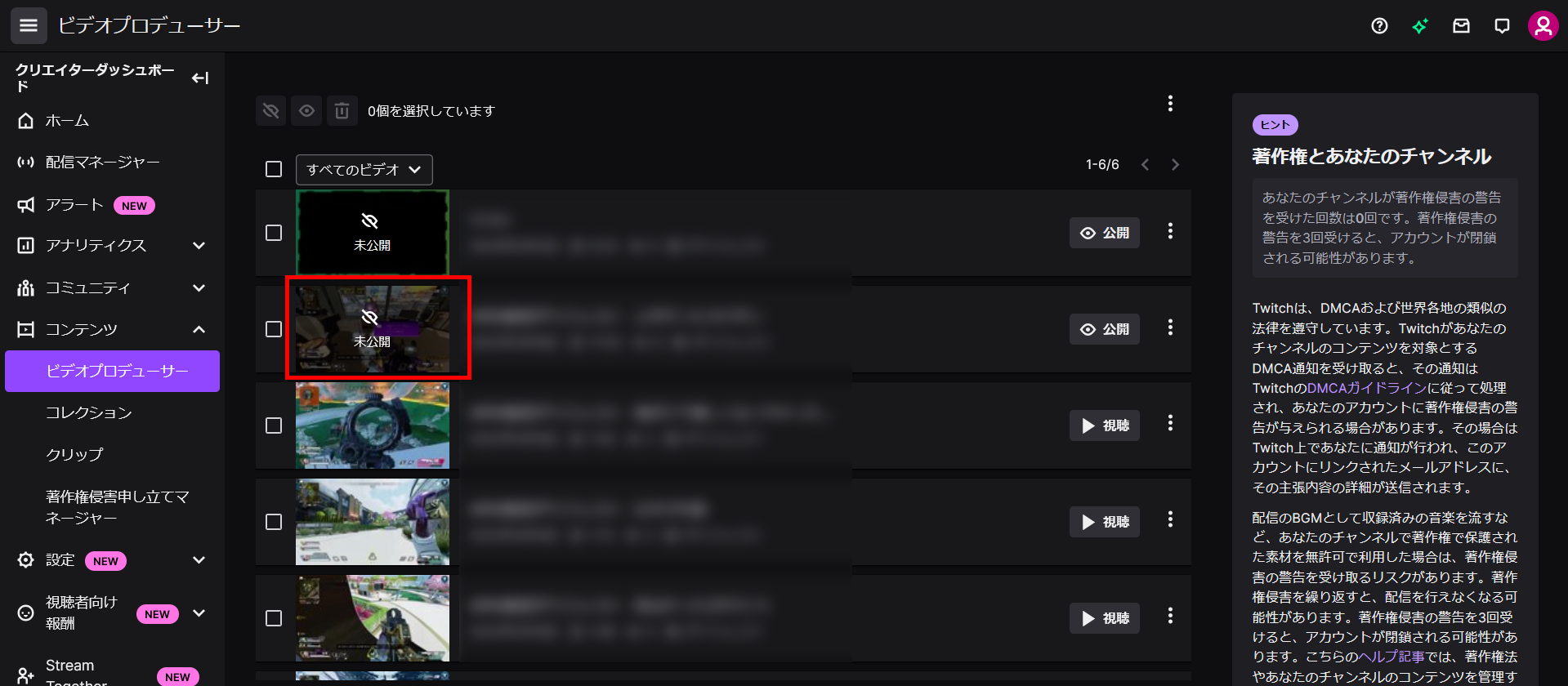Twitchで限定配信する方法|他のプラットフォームでの限定配信方法も解説
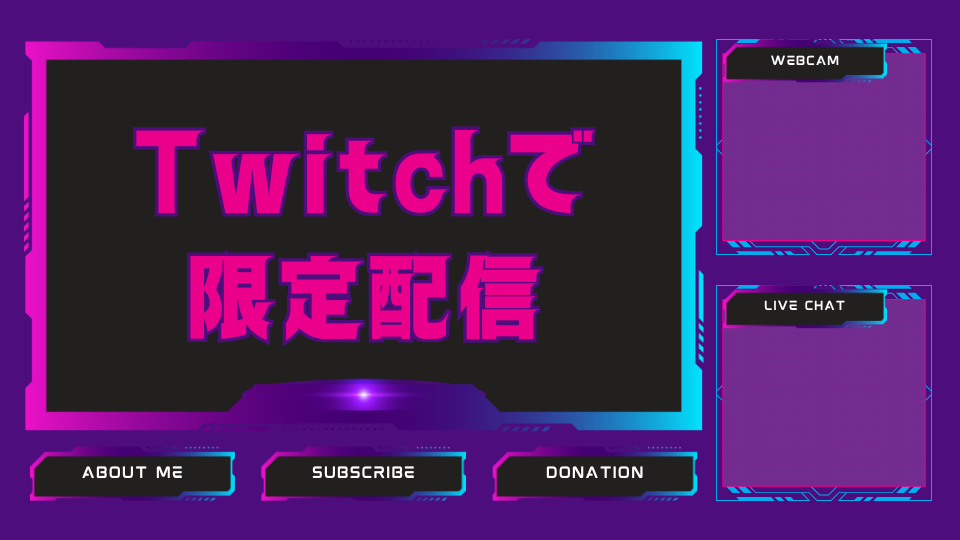
Twitchで配信する際に、友だちや特定のフォロワーのみが視聴できる「限定配信」をおこないたいと考えている方も多いのではないでしょうか。
限定配信をすれば、フォロワーとより親密な関係を築けるほか友だちと配信を楽しめるようになります。
本記事で解説するTwitchの限定配信方法を参考に、ぜひ配信活動を盛り上げてみてください。
目次
Twitchでの限定配信とは
Twitchでの限定配信とは、サブスクライバー限定の配信を指します。
以前はパスワードの設定ができたため、視聴者を限定するプライベートな配信が可能でしたが、現在はできません。
代わりにサブスクライバー限定の配信が可能になったことで、友だちへ向けた限定配信よりも自分のファンに対する特別な限定配信コンテンツとして、多くの配信者が活用しています。
本記事では、Twitchで限定配信する方法の解説を軸に、ほかのプラットフォームでの限定配信方法も併せて解説するので、ぜひ参考にしてみてください。
Twitchでサブスクライバー限定配信をする方法
Twitchでサブスクライバー限定配信をおこなう方法として、ここでは次の事項に分けて解説します。
- 限定配信の条件
- 限定配信の設定方法
- アーカイブの視聴をサブスクライバーのみに限定
誰でも限定配信できるわけではないため、条件から設定方法まで確認しましょう。
限定配信の条件
Twitchでは、サブスクライバー限定配信の条件として、次のものが定められています。
- TwitchアフィリエイトまたはTwitchパートナーであること
- アフィリエイトまたはパートナーとして個別の90日間以上に配信をおこなっていること
- 過去90日間のユニーク配信日数において、Twitchのコミュニティガイドラインに違反していないこと
以上の3つ条件を満たしている方のみ、限定配信ができます。
まずはTwitchアフィリエイトにならなければならないことから、次の条件を満たしましょう。
- 50人のフォロワーを獲得する
- 8時間配信する
- 別個の7日間に配信する
- 平均3人の視聴者を獲得する
Twitchアフィリエイトの条件を満たしたうえで90日間以上配信をおこない、コミュニティガイドラインに違反しなければできるようになります。
仮に違反してしまった場合はさらに90日間別個の配信をおこない、コミュニティガイドラインに違反しないよう注意しましょう。
限定配信の設定方法
限定配信の設定方法は、次の手順に沿って解説します。
- STEP1:配信マネージャーを開く
- STEP2:配信情報の編集から設定する
設定は非常に簡単なため、手順に沿って設定してみてください。
STEP1:配信マネージャーを開く
まずはTwitchを開いて、クリエイターダッシュボードを開きましょう。
クリエイターダッシュボードは、右上にある自分のアイコンをクリックしてメニューを開くと出てきます。
クリエイターダッシュボードを開いたら、配信マネージャーを開きましょう。
STEP2:配信情報の編集から設定する
配信マネージャーを開くと、配信情報を編集できるペンマークから設定しましょう。
配信情報の編集内にある「オーディエンス」の項目を「サブスクライバー」に設定すれば完了です。
Twitchアフィリエイトやパートナーでない方や、サブスクライバー限定配信の条件を満たしていない方は、オーディエンスの項目が出てこないため注意しましょう。
アーカイブの視聴をサブスクライバーのみに限定
Twitchではサブスクライバー限定配信とともに、アーカイブの視聴もサブスクライバー限定にできます。
サブスクライバー限定配信と同じ条件を満たさなければなりませんが、併せて設定することでよりサブスクライバーにファンサービスが可能です。
サブスクライバー限定配信の設定と同様に、次の手順を解説します。
- STEP1:クリエイターダッシュボードから収益化タブを開く
- STEP2:サブスク件数から設定する
サブスクライバー限定配信と併せて活用してみてください。
STEP1:クリエイターダッシュボードから収益化タブを開く
サブスクライバー限定配信と同様に、クリエイターダッシュボードから設定できます。
クリエイターダッシュボードを開くと左側のメニュー内に「収益化」タブがあるので開いてください。
収益化タブを開いたら、STEP2へ進みましょう。
STEP2:サブスク件数から設定する
収益化タブ内にある「サブスク件数」をクリックすると、メニューが開きます。
メニュー内にある「サブスクライバー限定アーカイブ」にチェックを入れれば、設定完了です。
アーカイブもサブスクライバー限定公開にしたい場合は、以上の手順で設定しましょう。
アーカイブを非公開にする方法
ここまでサブスクライバー限定配信やアーカイブをサブスクライバー限定にする方法を解説しましたが、アーカイブを非公開にする方法もここで解説します。
非公開設定は、「ビデオプロデューサー」から設定できるので、Twitchを開いたら自分のアイコンをクリックしてビデオプロデューサーを開いてください。
ビデオプロデューサーを開くと、アーカイブが表示されるので非表示にしたい動画の三点メニューから「非公開」をクリックしましょう。
非公開をクリックすると注意書きがポップアップ表示されるので、「はい」をクリックしてください。
ビデオプロデューサーに戻り、設定したアーカイブが「未公開」になっていれば完了です。
番外編:他の配信プラットフォームで限定配信をする方法
Twitchのサブスクライバー限定配信は、一定の条件を満たしていなければできないことから、条件に満たない方はほかの配信プラットフォームでの限定配信を検討しましょう。
ここでは代表的な配信プラットフォームであるYouTubeと、友だちへの配信におすすめのDiscordを例に挙げて解説します。
YouTubeの限定配信
YouTubeでは、本人確認を除けば限定配信をおこなう際の条件や、規定が定められていないため誰でも配信できます。
OBS Studioで配信する場合は、配信管理のプライバシー設定を限定公開にして配信を始めましょう。
ライブ配信のURLを視聴者に教える必要があるので、DiscordやSNSにてURLを伝えてアクセスしてもらってください。
また、誤って通常公開設定で配信を始めた場合でもYouTube Studioから限定公開に設定し直すこともできます。
Twitchでサブスクライバー限定配信ができない場合に、検討してみてください。
Discordのライブ配信機能「Go live」
Discordには、チャンネルのグループ通話に参加している方に画面を共有できる「Go live」機能があります。
仲の良い友だちに限定した配信や、自分のDiscordコミュニティに参加している視聴者限定で配信したいときに活用しましょう。
Discordでグループ通話中に、画面共有ボタンをクリックして共有するコンテンツを選択すれば完了です。
Discordのサブスクに加入している方ならフレームレートを60fpsに設定できたり、フルHDで配信できたりするので、高画質かつ滑らかな画面を共有したい方はサブスクに加入してみてください。
Twitchでサブスクライバー限定配信をしよう!
今回は、Twitchで限定配信する方法やほかのプラットフォームで限定配信する方法について解説しました。
Twitchの限定配信はサブスクライバー限定配信となるので、TwitchアフィリエイトやTwitchパートナーに参入しつつ、一定の条件を満たさなければなりません。
条件を満たしていない場合は、YouTubeやDiscordにて限定配信をおこないましょう。
Twitchでサブスクライバー限定配信ができるようになれば、視聴者とよりコミュニケーションが図れるほか、アーカイブもサブスクライバーに限定できます。
Twitchでの収益化を達成し、ぜひサブスクライバー限定配信に挑戦してみてください。
Twitch配信におすすめのツール
配信でそれぞれの視聴者のと向き合うことで、Twitch配信をより良いものにできます。
全ての視聴者を覚え、ケアすべきコメントやビッツをチェックしたり、コメント応答やエフェクトを発生を自動化させるツールとしてCastCraftをおすすめします。
CastCraftの機能を一部ご紹介します。
配信中のコメント管理ダッシュボード
- 視聴者ごとの情報をためて、視聴者全員を覚えられる
- 初見や常連を一目で判断できる
- スパチャ・ビッツ等を読み上げたかどうか管理できる
画面演出の「Screen」
- 視聴者の特定のコメント・投げ銭に応じたエフェクトを画面に出せる
- コメントを画面に横流しできる
- 設定した画像やGIFで自由に画面演出が作れる

このような機能により、配信者が視聴者との関係を深めることができます。
CastCraftを利用する配信者さんの声
ぺこPさん
『こんなに便利なツールは他に無いので、配信者のみんなは1回騙されたと思って使ってみてほしい!!!』
MeeChanneLさん
『導入していたおかげでアンチの対策に非常に役立ちました。いつも本当に色々と助けられている機能があり、感謝しております。』
九条林檎さん
『知り合いの配信者が遊びに来てくれた時も見逃しにくいので、大変助かっています。』
ゆっきん【博多弁猫Vtuber】さん
『CastCraft様にはどれだけお世話になっているかわかりません!配信生活をもっと楽しいものにしてくださってありがとうございます。』
日々の配信をより良く
CastCraftが導入されているチャンネルの総登録者数は1.6億人を超えており、これまで250万回以上の配信で使われています。
日々の配信にCastCraftを導入して、より楽しい配信コミュニティを作っていきましょう。