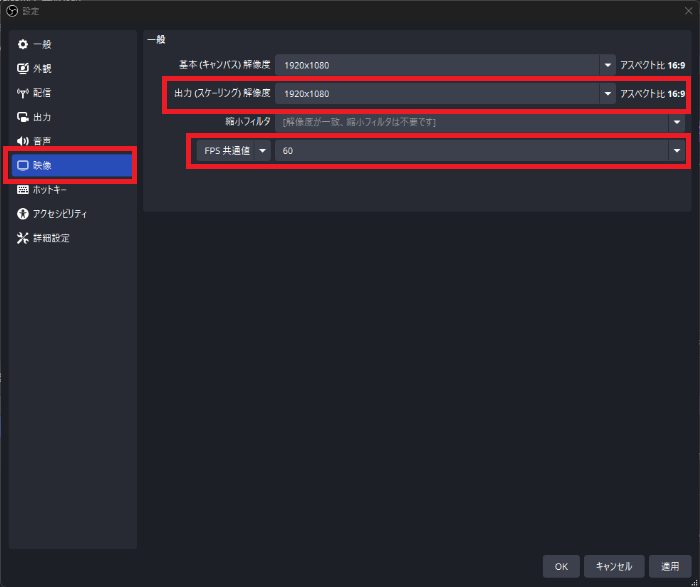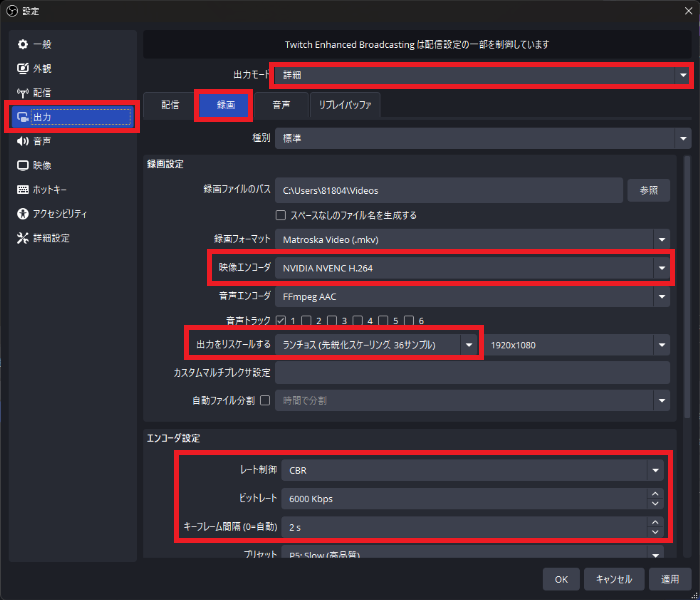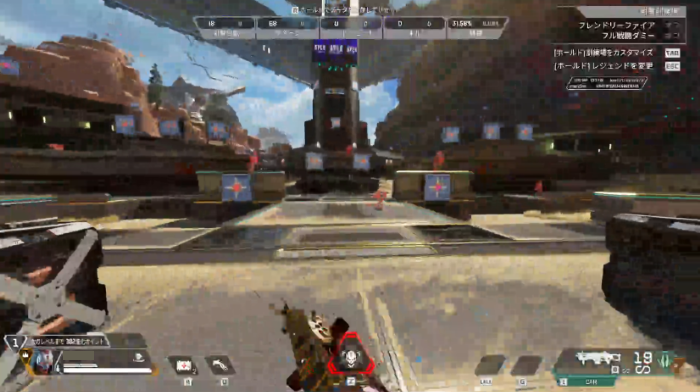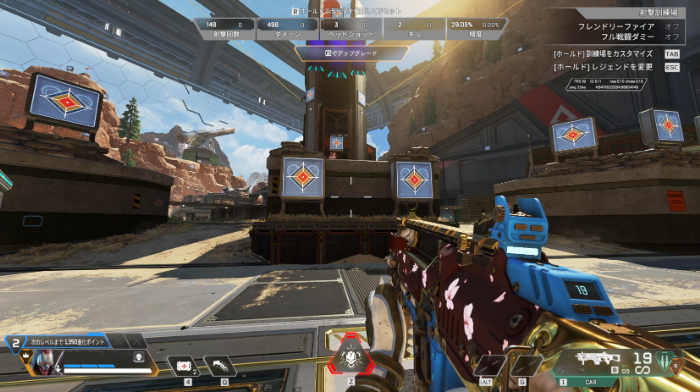OBSでブロックノイズが発生する原因と対処法|デフォルト設定との違いを比較して解説
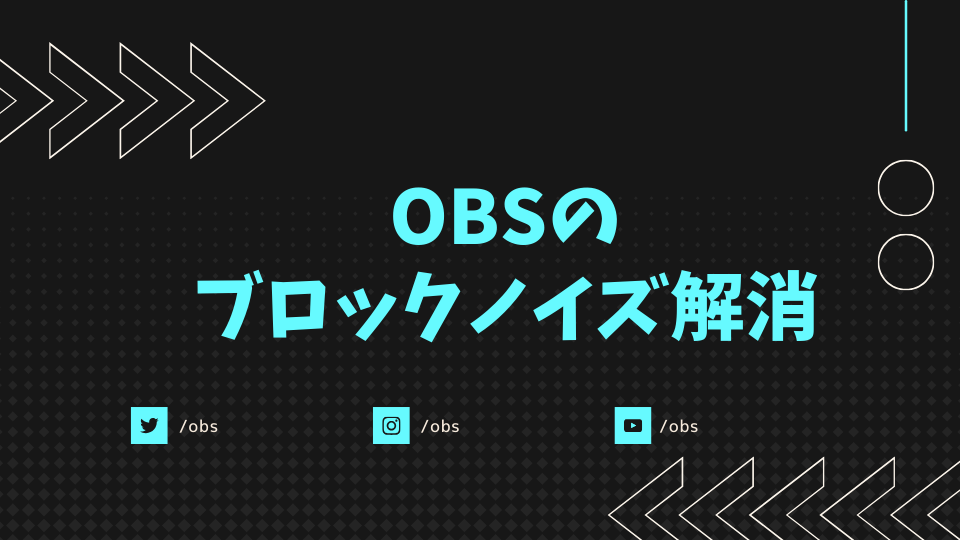
目次
OBSの設定でブロックノイズを解消する
OBSで配信を行っていて、ブロックノイズを体験したことはありますでしょうか?ブロックノイズとは、映像に大きなブロックのモザイクが入ってしまうような、映像のゆがみのことを指します。この現象はOBS内の見た目だけのものではなく、配信・録画している映像にも影響する現象のため、解像度やFPSに合わせてOBSの設定を見直す必要があります。
本記事では、OBSでブロックノイズが発生する原因と具体的な設定方法について解説しますので、是非参考にしてください。
CastCraftを今すぐダウンロード
OBSでブロックノイズが発生する主な原因
ビットレートが足りていない
OBSでブロックノイズが発生する原因として、設定された解像度やFPSに対して、ビットレートが不足しているというものがあります。
解像度とFPS、ビットレートを簡単に説明すると、以下のようになります。
- 解像度は上げれば上げるほど画像がキレイになり、その画像を何枚も連続で表示することで動画になる。
- FPSは1秒間に何枚の画像を表示させるかの値で枚数が多ければ多いほど動画が滑らかになる。
- ビットレートはデータの転送速度の事を指します。
解像度とFPS、2つの値は高ければ高いほど映像の鮮明さが上がりますが、その分扱うデータ量が大きくなります。そのデータ量に対してビットレートが不足していると、ブロックノイズが発生します。道路に対して自動車が多くなり過ぎ、渋滞が起こるようなものだととらえてください。
エンコーダの選択
ビットレートと合わせて、適切なエンコーダを選択することが重要です。エンコーダは、取り込んだ映像を圧縮するのに使われるもので、OBSの設定内で選択が可能です。
OBSでのエンコーダ設定では「x264」とハードウェアエンコーダ(例えば、NVIDIAの「NVENC」やAMDの「VCE」)などが選択可能ですが、x264が選択されている場合、CPUへの負担が大きくなり、ゲーム自体がカクつく原因になることがあります。そのためオススメはハードウェアエンコーダになります。
具体的なOBSの設定方法
映像設定
OBSの設定を開き、「映像」を選択しましょう。出力解像度とFPS共通値の項目を「1920×1080」「60」に変更してください。
配信プラットフォームによっては、出力解像度が1,280×720ドットに制限されている場合もありますので、プラットフォームごとのヘルプなどを参照しておきましょう。
これらの値は、PCのスペックによっては数値を下げなければいけない場合もありますので、実際に配信や録画などを行って調節してください。
録画設定
OBSの設定を開き、「出力」を選択し、「出力モード」を「詳細」にしてください。
その後表示された「録画」タブを開いて、以下の項目を設定しましょう。
映像エンコーダ:エンコーダをNVIDIA NVENC H.264(推奨)またはx264
出力をリスケールする:バイリニアまたはランチョス
レート制御:CBR
ビットレート:6000 Kbps
キーフレーム間隔:2s
エンコーダについては前述の通り、ハードウェアエンコーダが推奨です。出力リスケールの「バイリニアまたはランチョス」の部分については、両方試してみて、映像に乱れなどがあればもう片方を選択してください。
ビットレートはある程度余裕のある数値になっていますが、この状態でブロックノイズが発生するようであれば、解像度などを下げる必要があります。
デフォルト設定との比較
以下の画像2枚が、設定変更前後のものです。初期設定でスペックに合った推奨設定に変更してくれるのであまり変わらない場合もありますが、必ずしもうまくいくとは限りません。今回テストしてみて実際に比較した画像を見ると、一度設定を見直してみる価値はあることが分かるはずです。
Before
After
OBSを正しく設定して高画質で配信・録画しよう!
本記事によってブロックノイズ、及び設定の数値などの理解度が深まった方も多いのではないでしょうか?実際に配信を続けてみると分かる事ですが、視聴者さんが必ずしも映像のクオリティについて指摘してくれるわけではありません。自分の配信や録画を見返して初めて気付くことも多いので、振り返りはとても重要なことです。本記事を参考に、自分の配信を振り返り、さらなるレベルアップを目指しましょう。
OBS配信をより面白くするために
配信で視聴者のコミュニティ形成をうまく行うことで、日常の配信をより面白いものにすることができます。
そのような観点で最もおすすめな配信ツールがCastCraftです。
大きく分けて、
- 視聴者を覚えるYouTube/Twitchコメビュ
- 配信画面演出のScreen
- 収益化のための機能
の三つの機能があり、それぞれ下記のような目的があります。
| 機能 | 目的 |
|---|---|
| YouTube/Twitchコメビュ | 視聴者が配信に馴染めるようなやり取りをサポート |
| Screen | 視聴者とのやり取りを視覚的に楽しくする |
| 収益化 | 視聴者を大事にする形で収益化する |
CastCraftのYouTube/Twitchコメビュで視聴者ごとにコメントを蓄積することで視聴者全員を覚えて、配信中のダッシュボードで分かりやすく情報を表示することで、視聴者が常連化していくためのやり取りをサポートします。
特定の条件に当てはまった視聴者やコメントに対して、Chatbotやリッチな画面演出で視聴者をインタラクティブに楽しませる仕組みも作ることができます。

さらに、視聴者を大事に定着させながらも配信活動のための収益を上げる仕組みも提供しています。
CastCraftは上記のような機能により、配信者(ゲーム配信者やVtuber)が視聴者との関係を深めることを手助けします。
導入している配信者さんの事例としては、
等がいらっしゃいます。
導入されたチャンネルの総登録者数は1.6億人を超えており、これまで250万回以上の配信で使われています。
CastCraftを活用すれば、視聴者との関係をより良いものに進化させ、あなたの配信コミュニティをより濃いものにできます。
日々の配信をより楽しくするために、ぜひ導入を検討されてみてください。