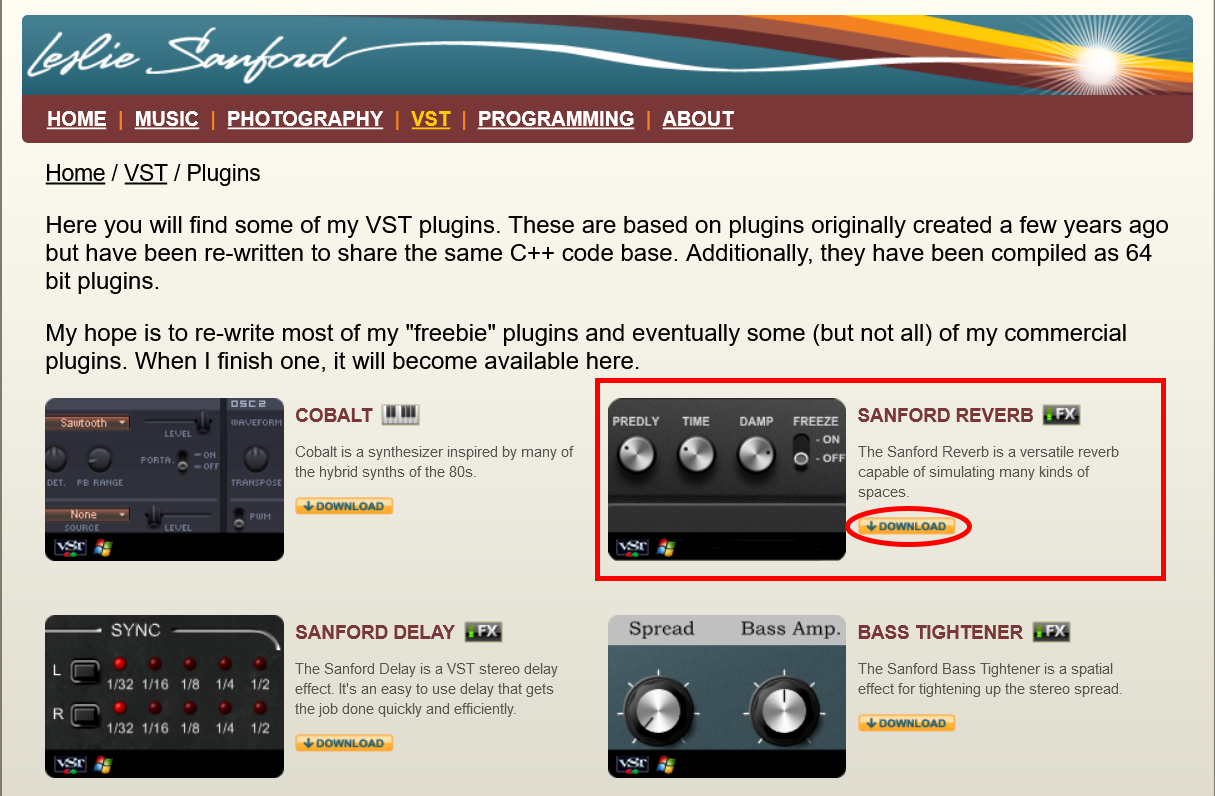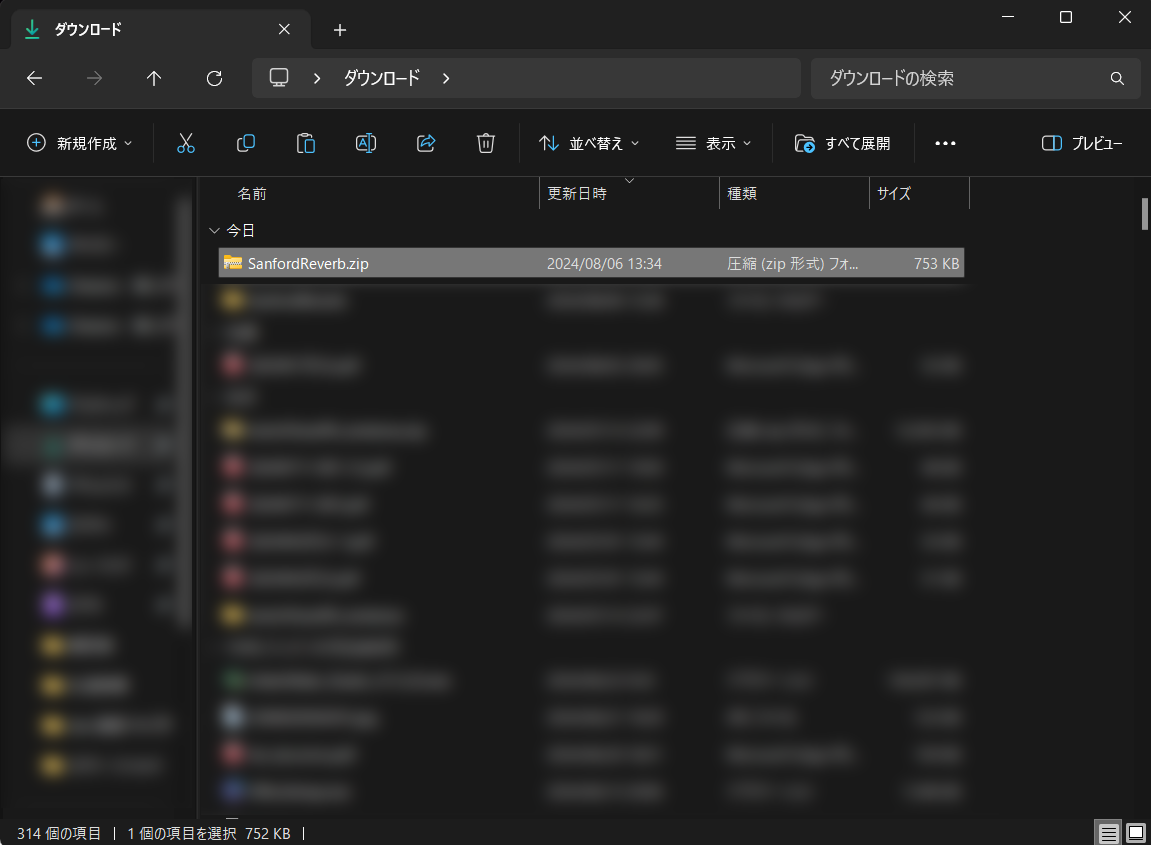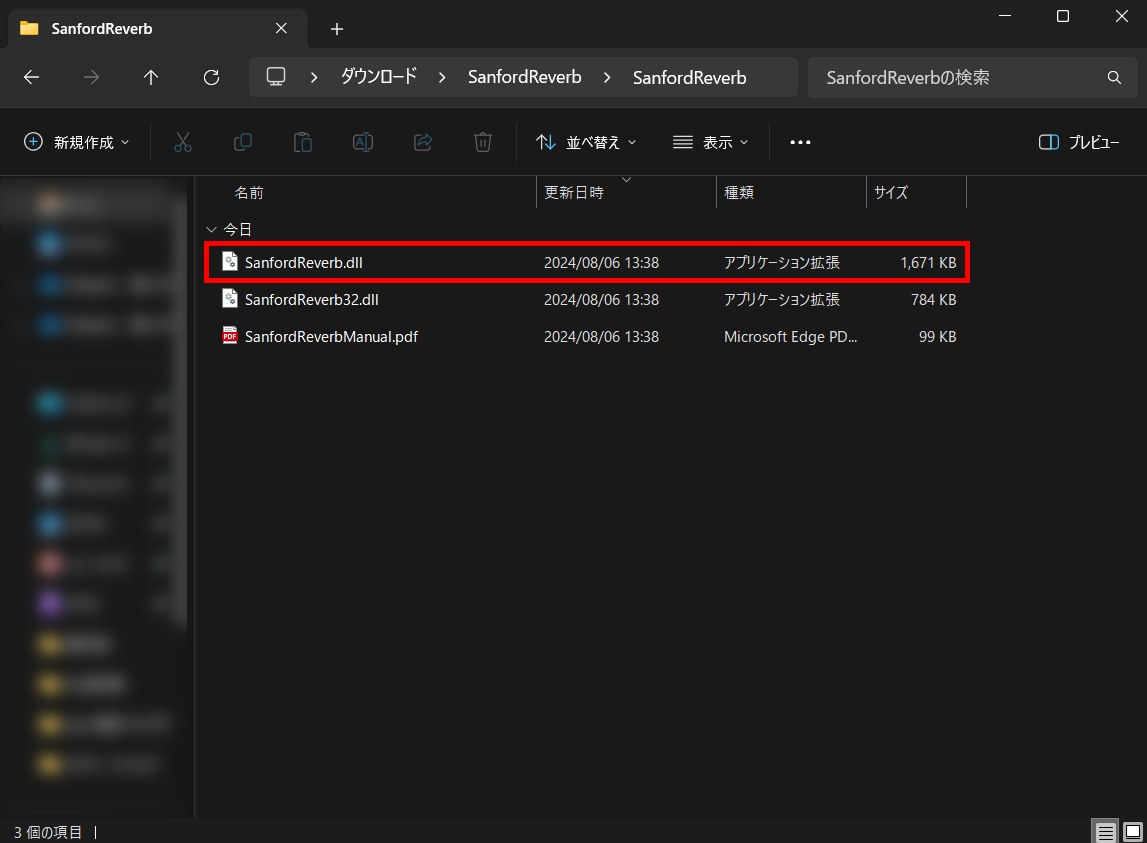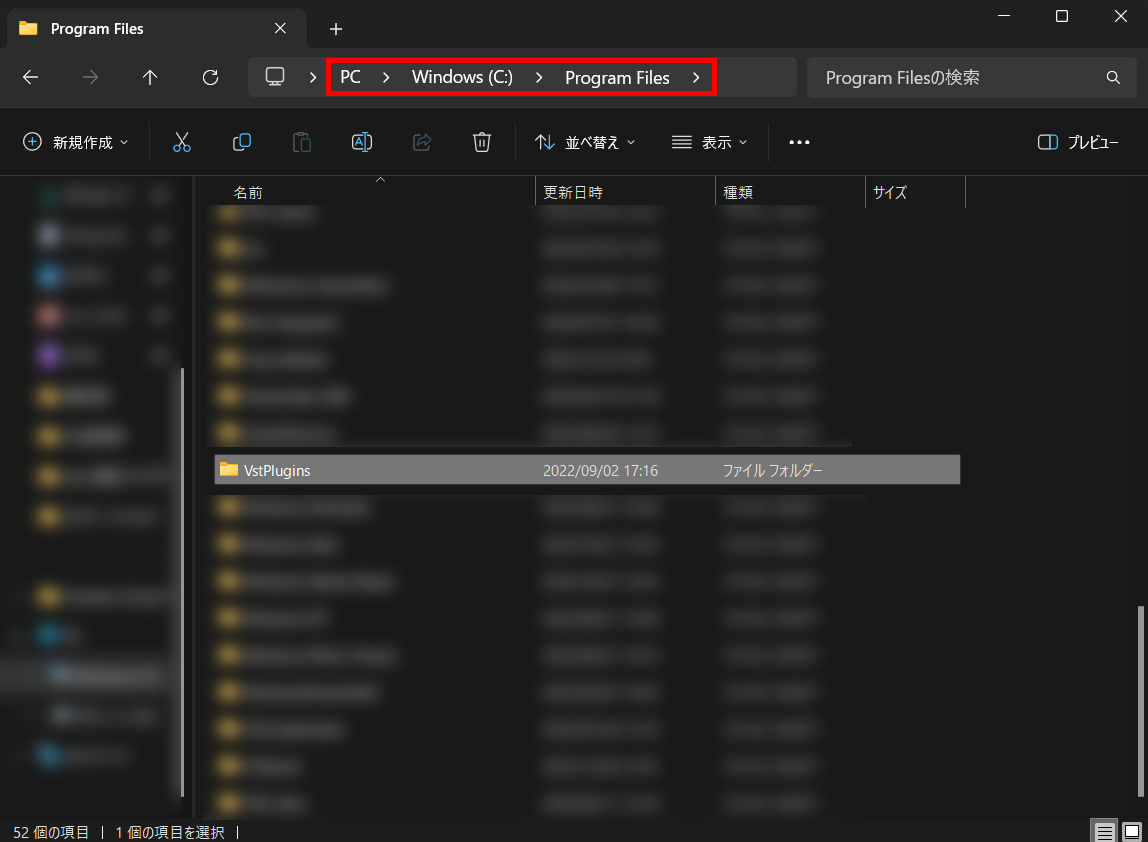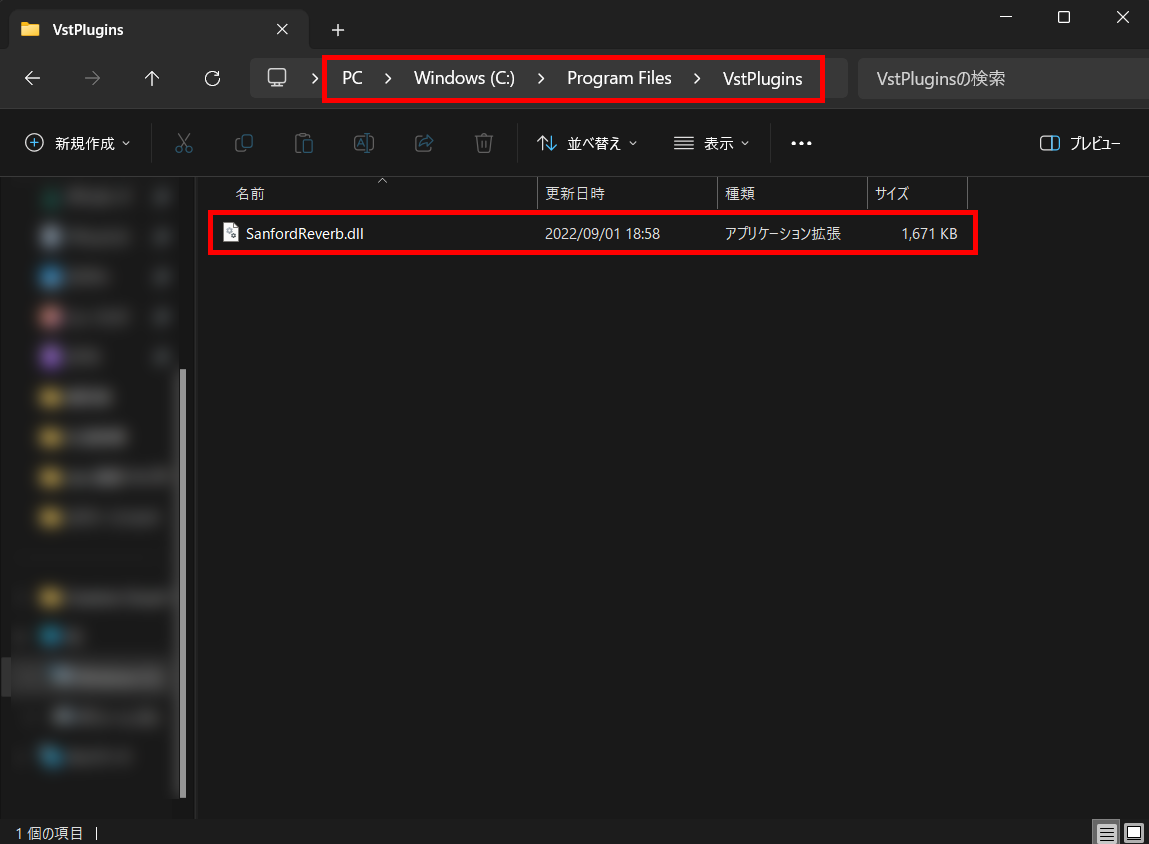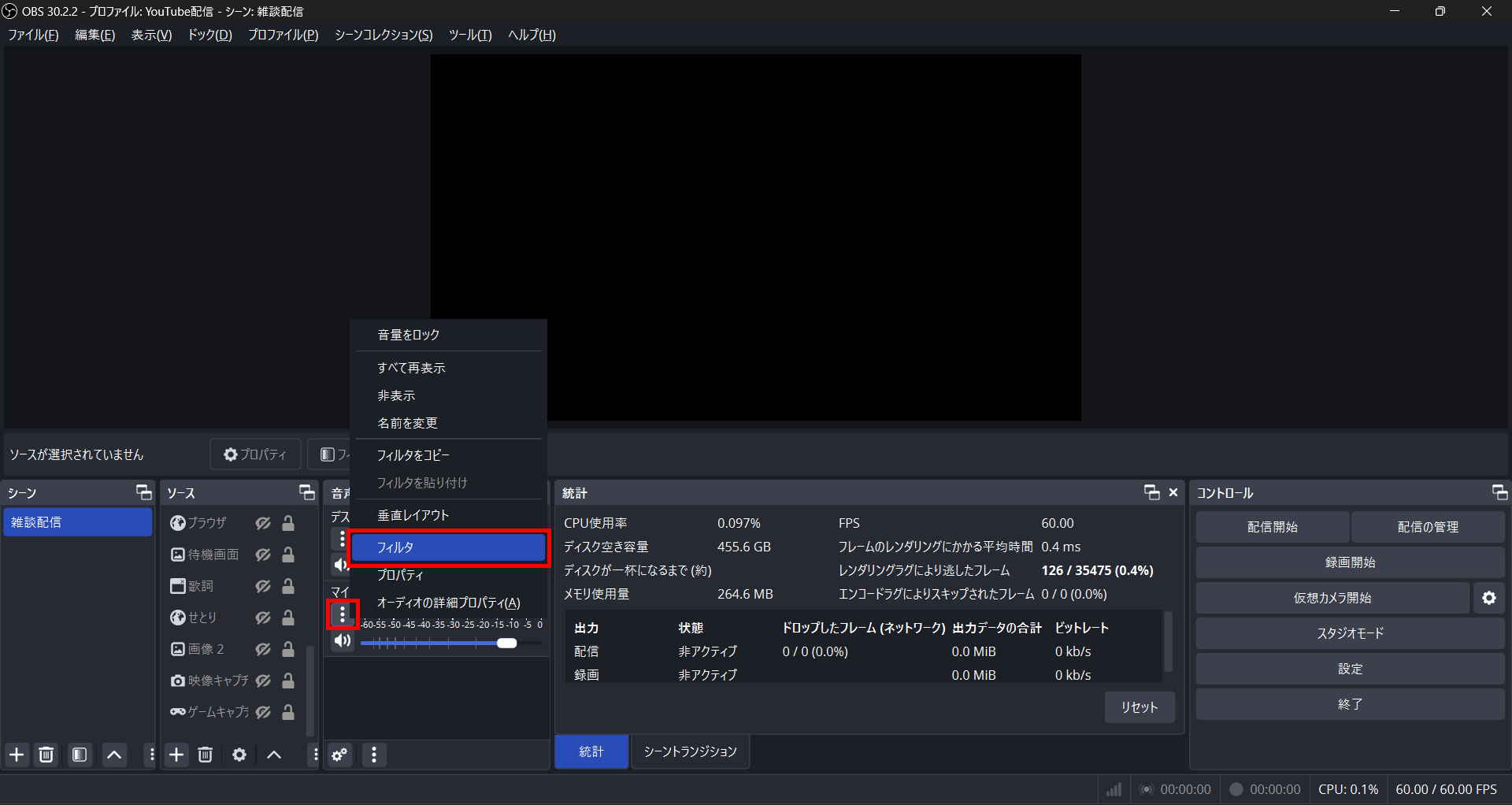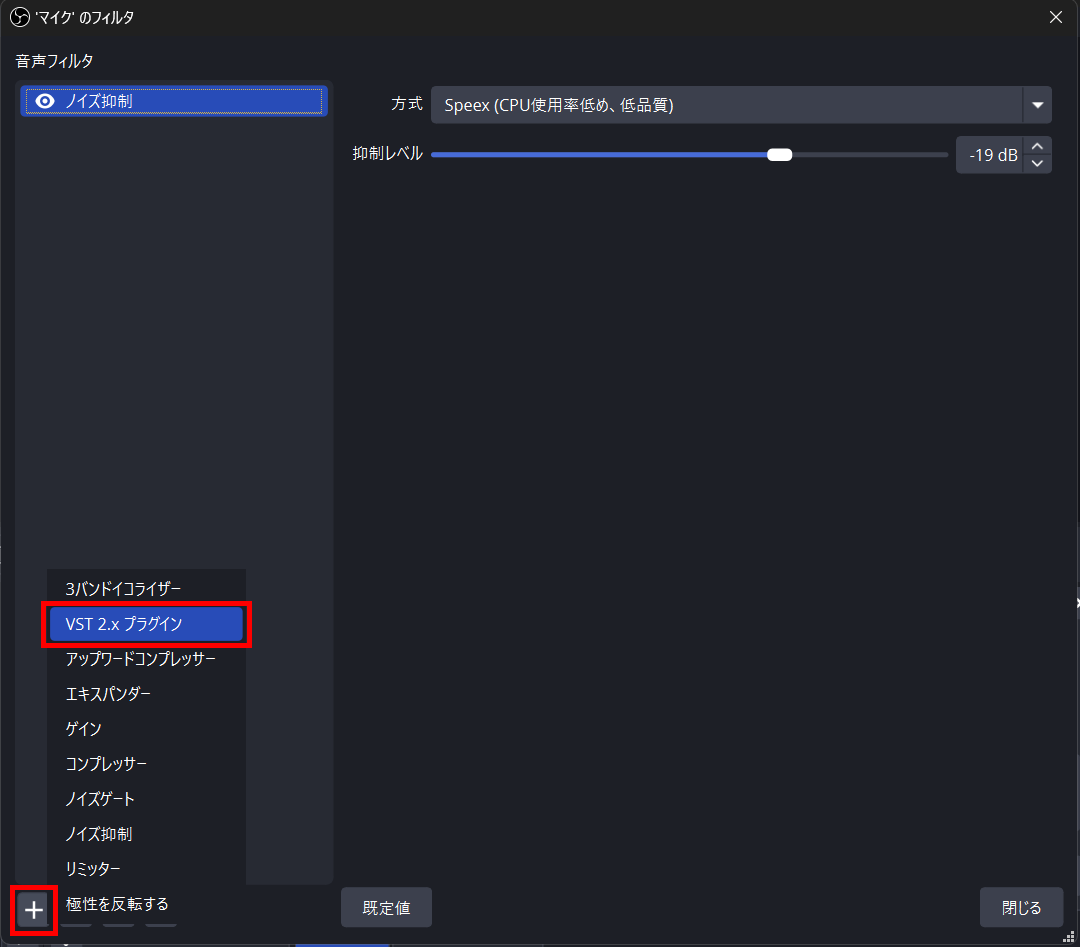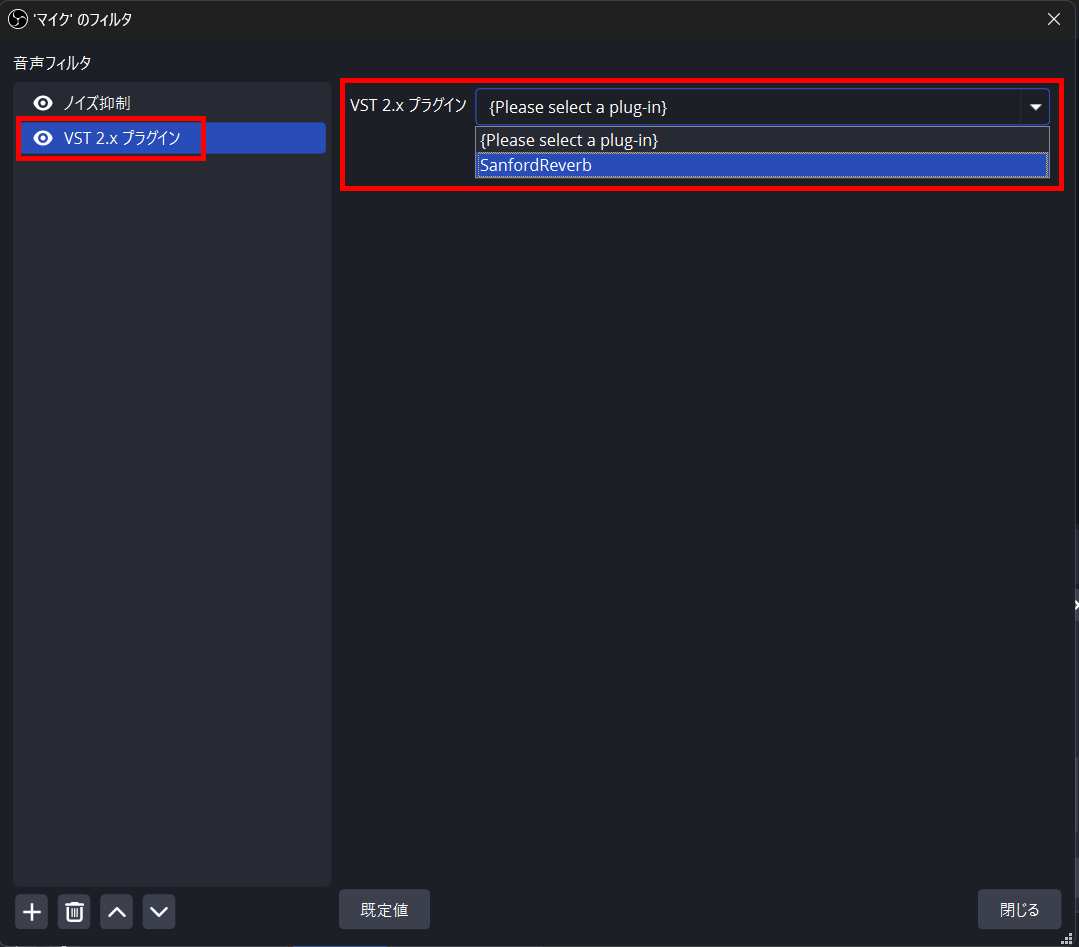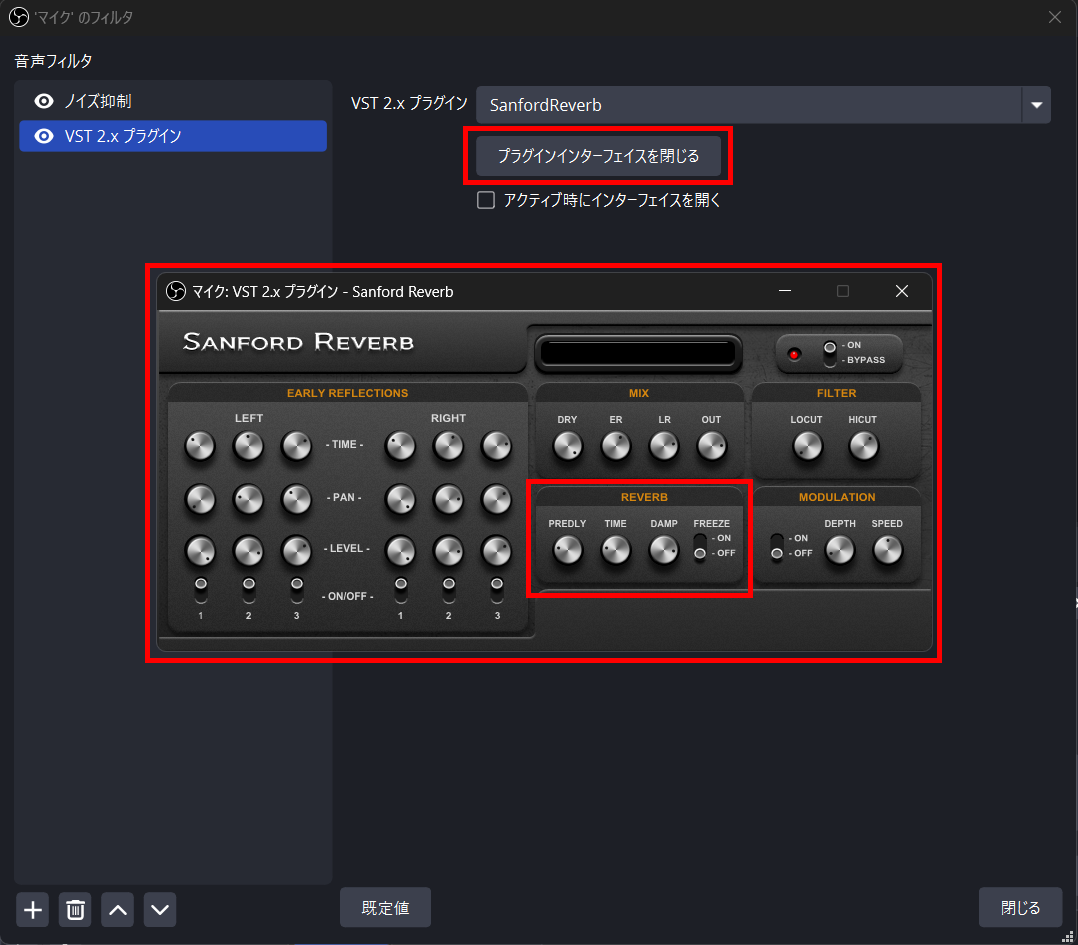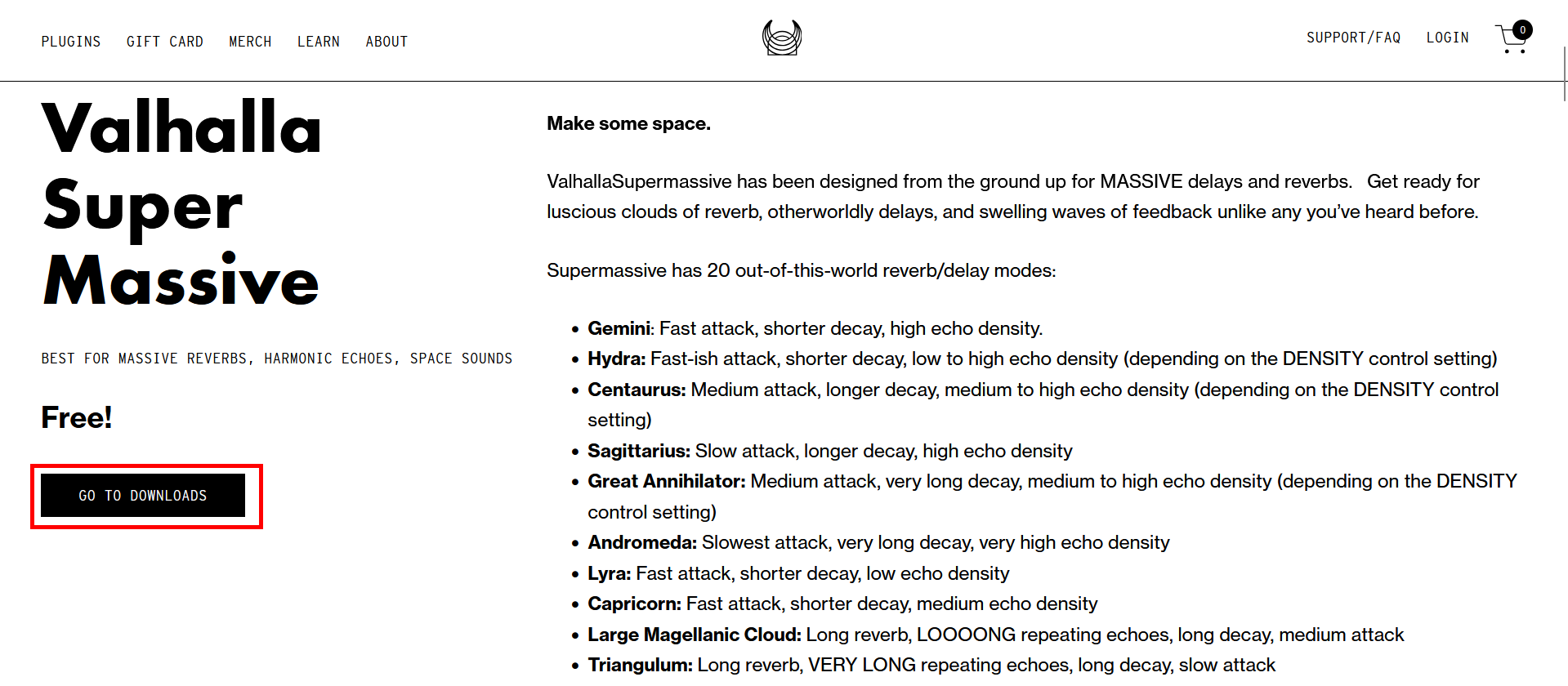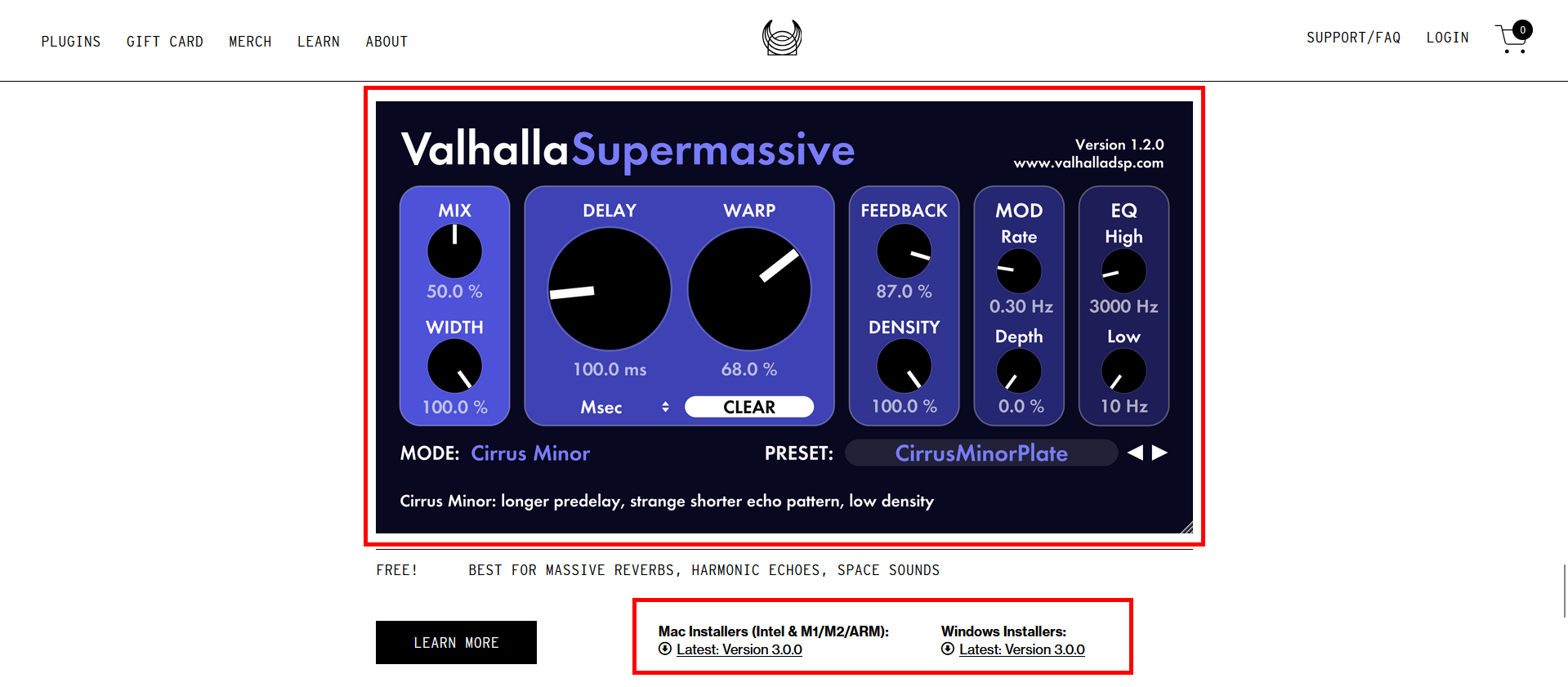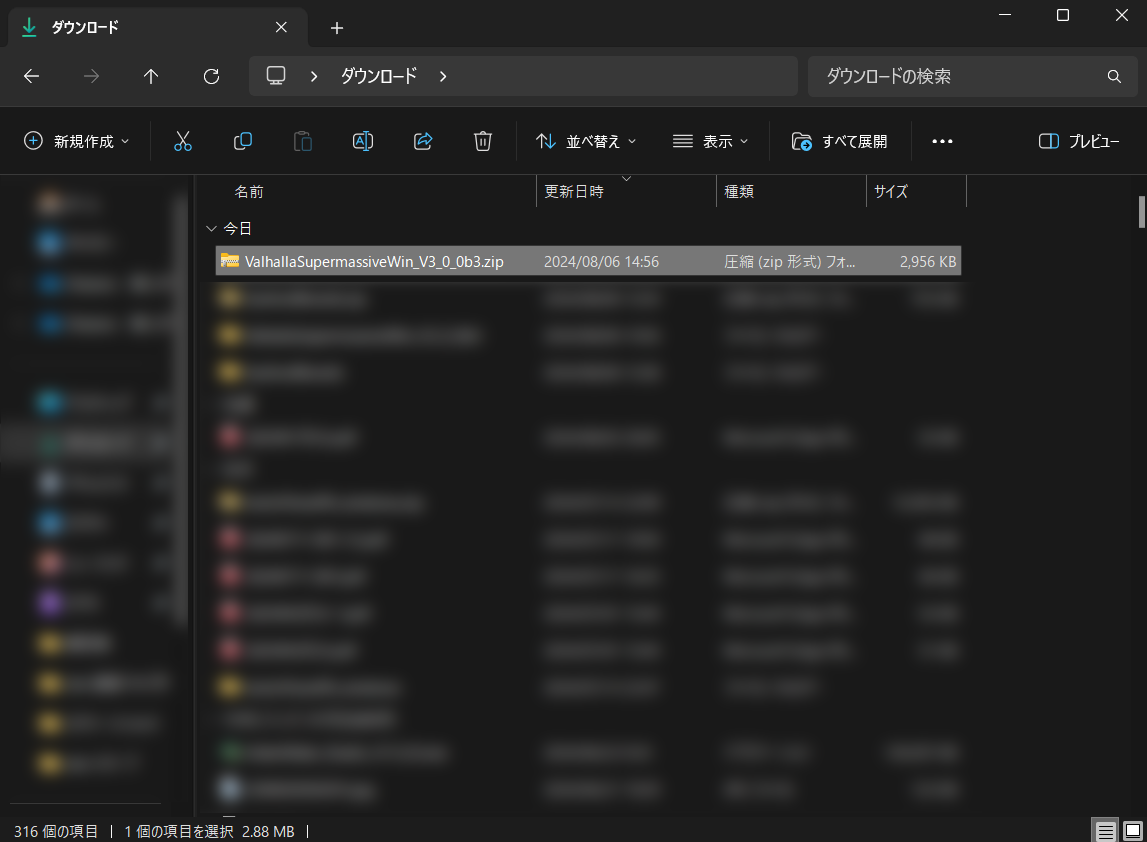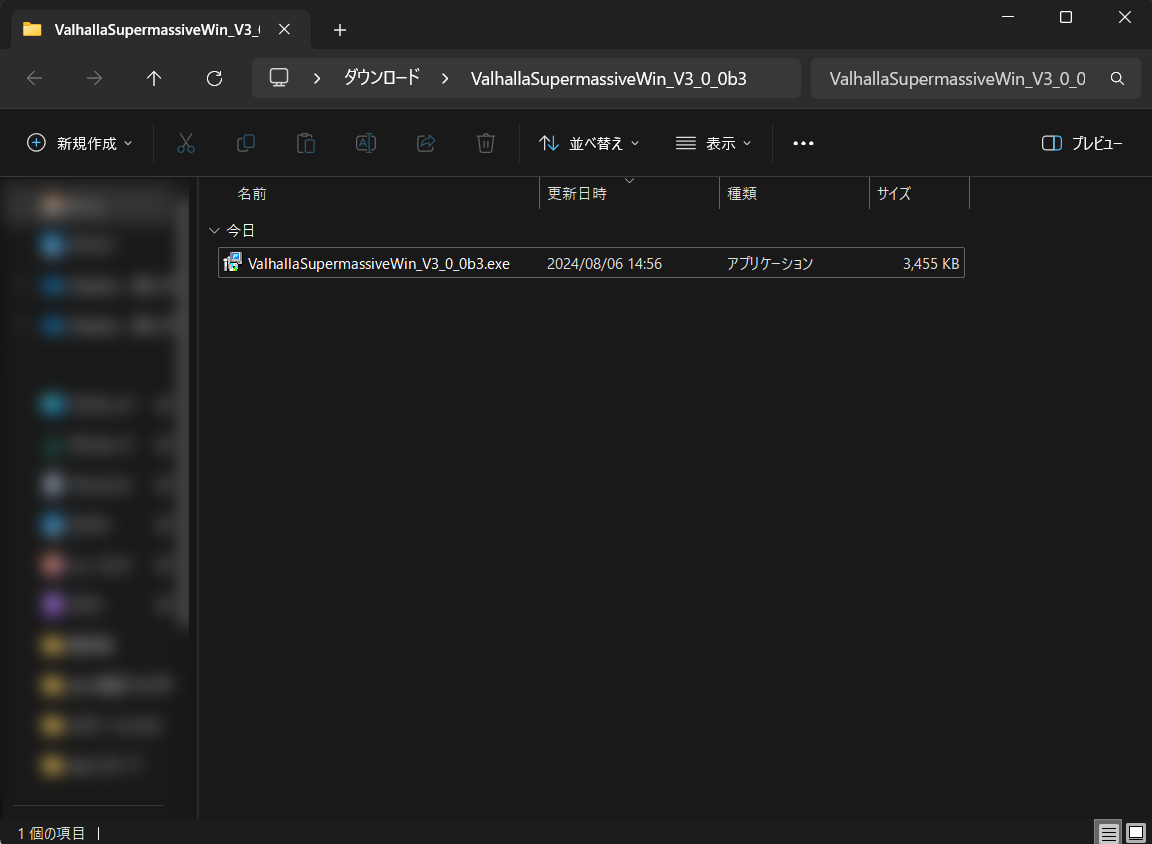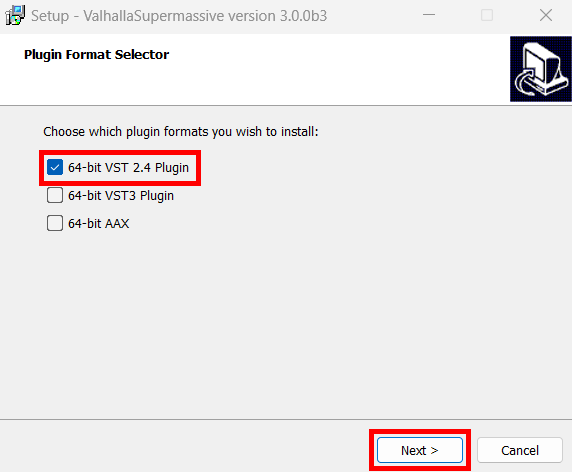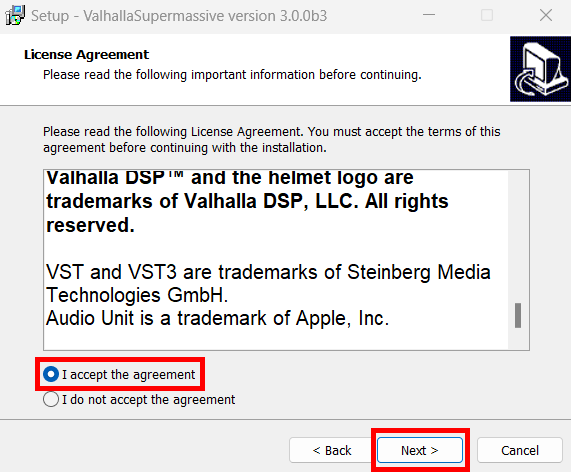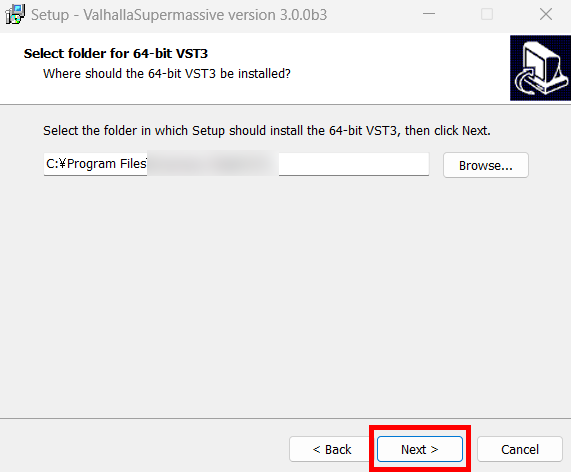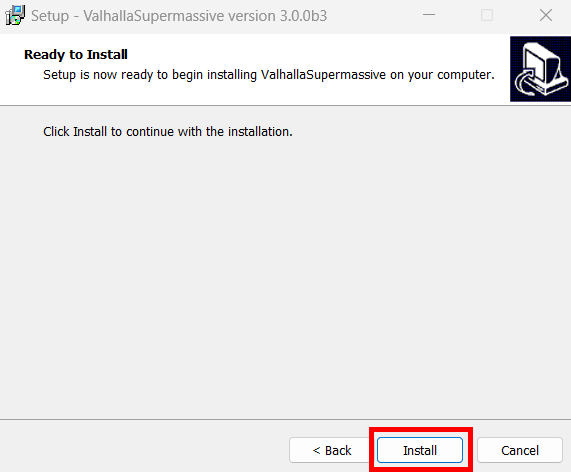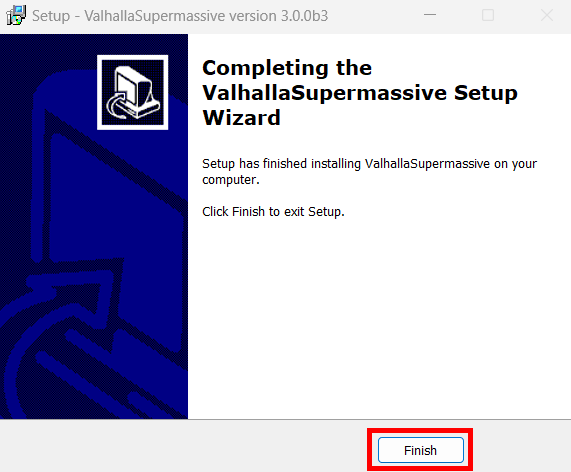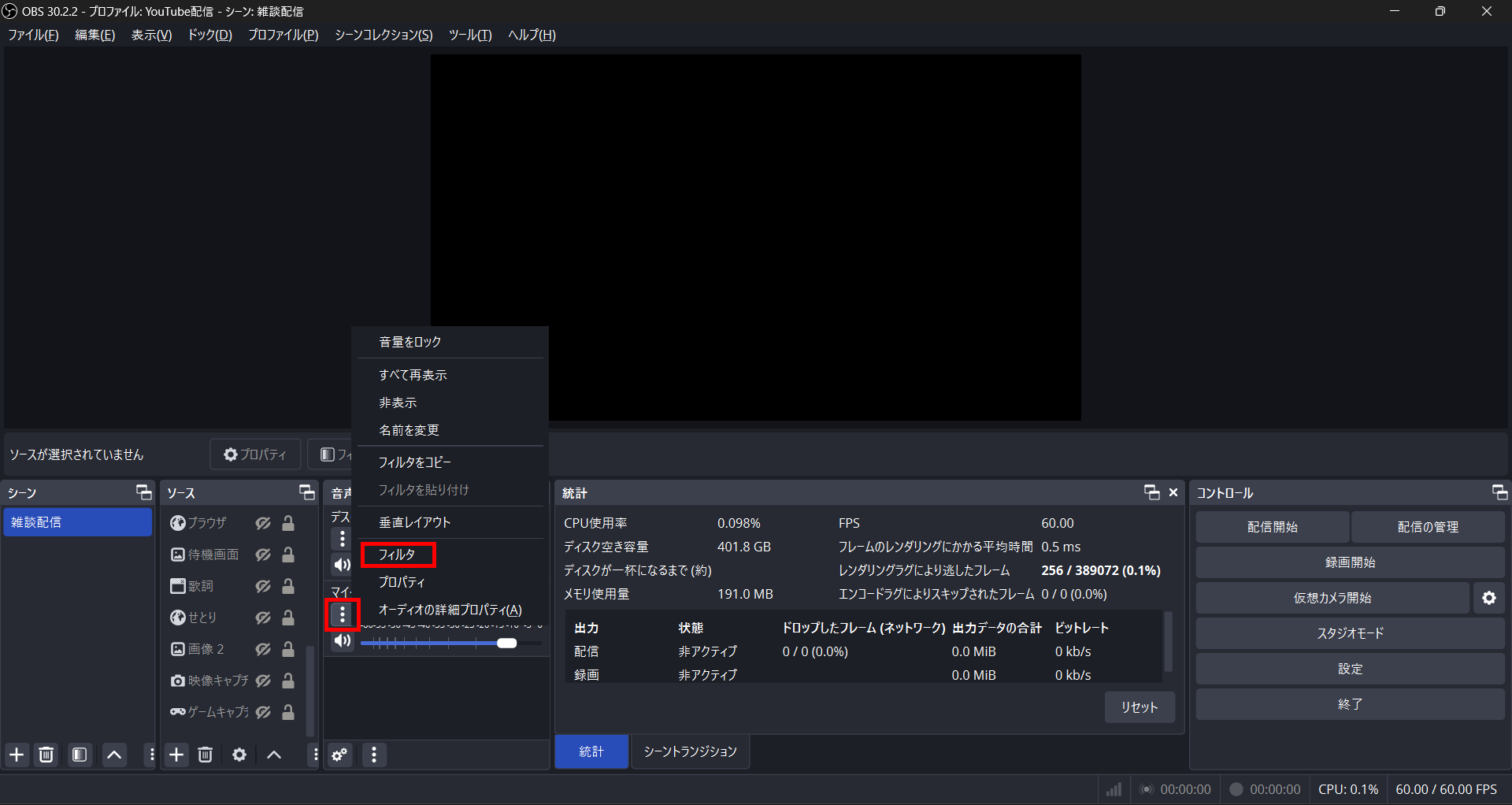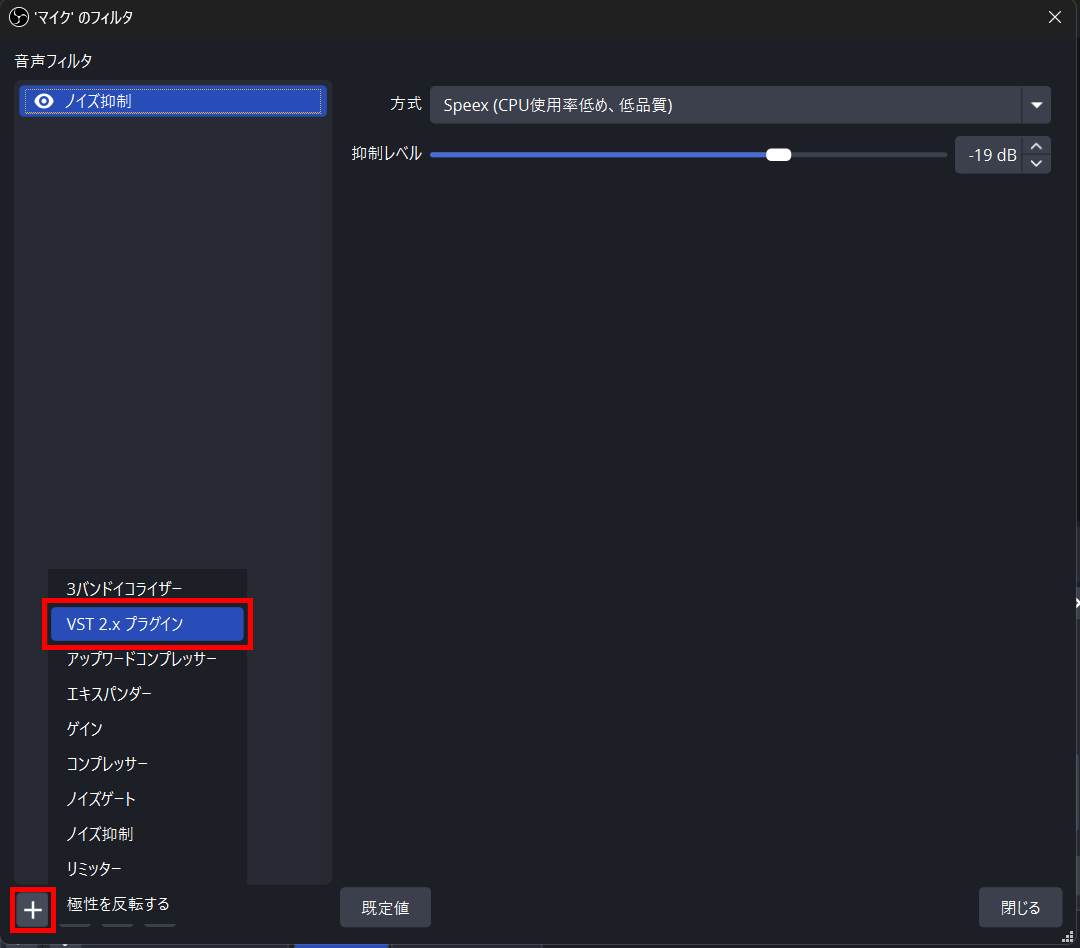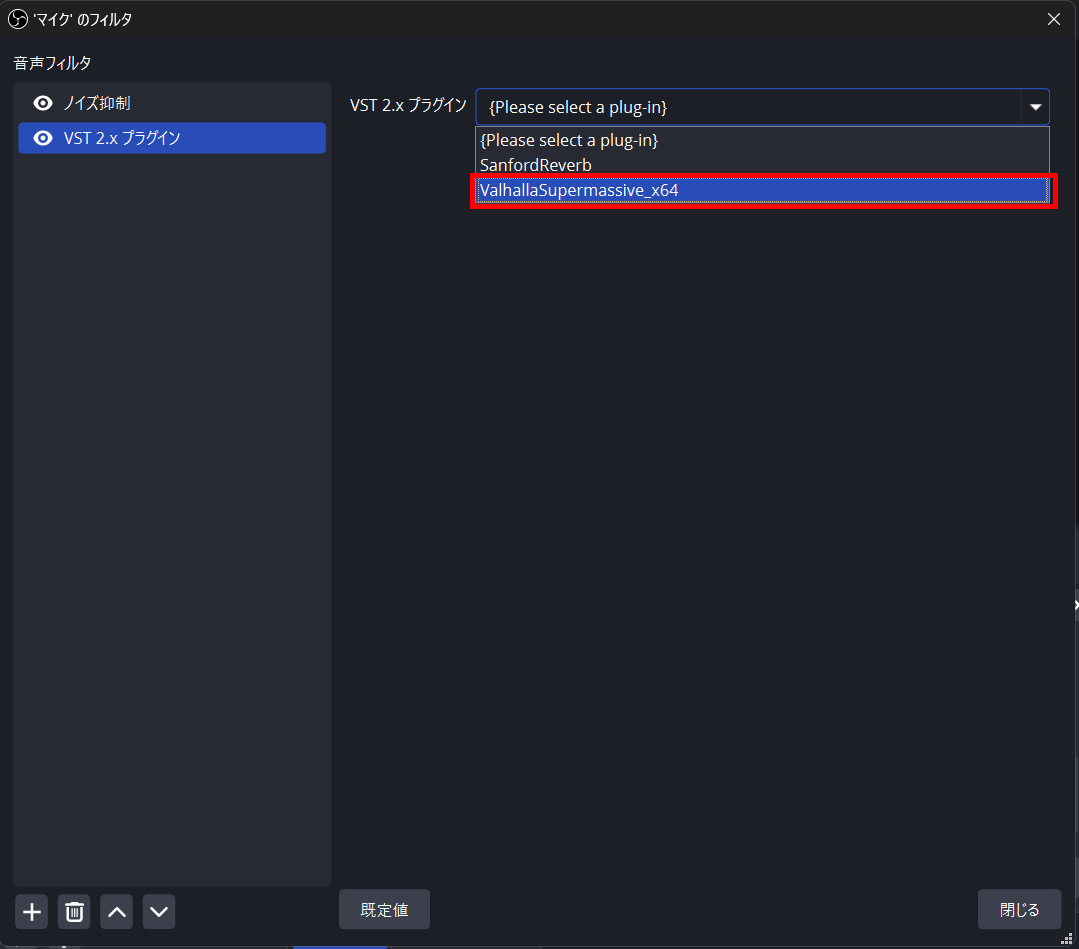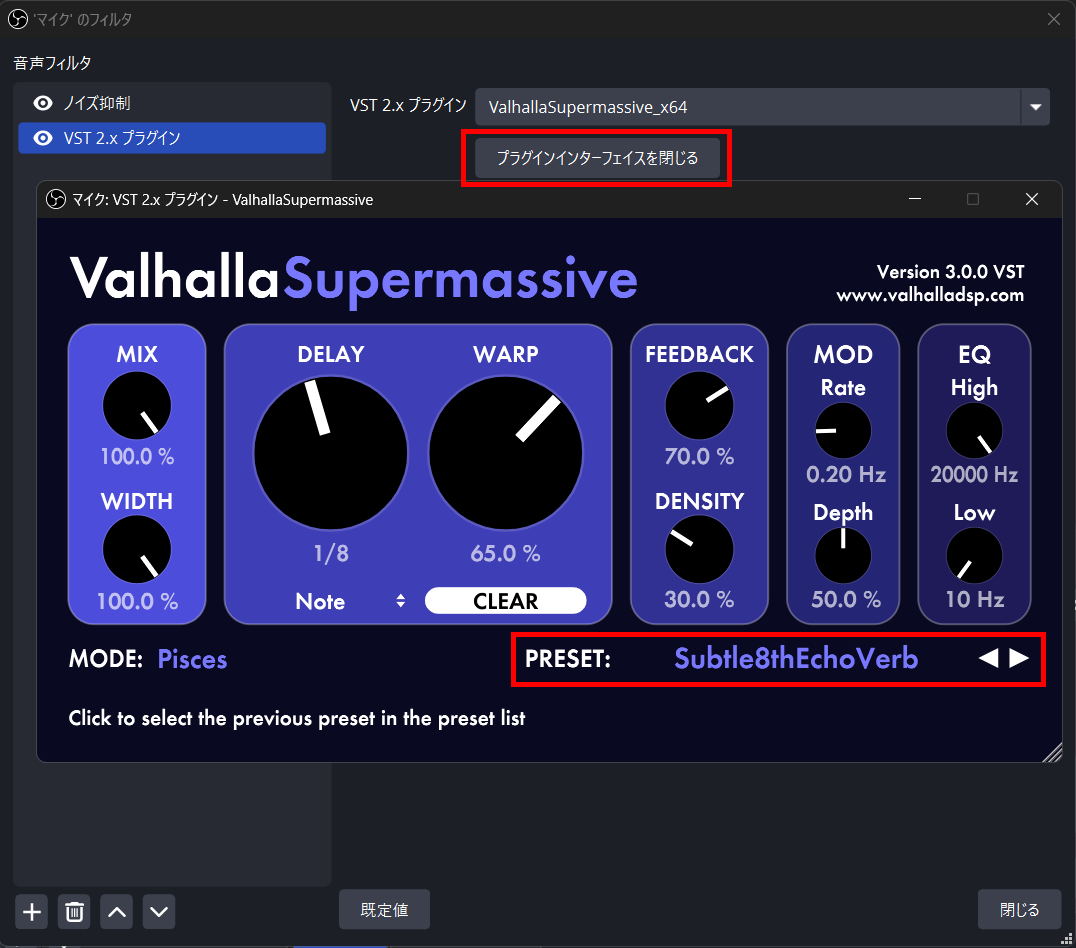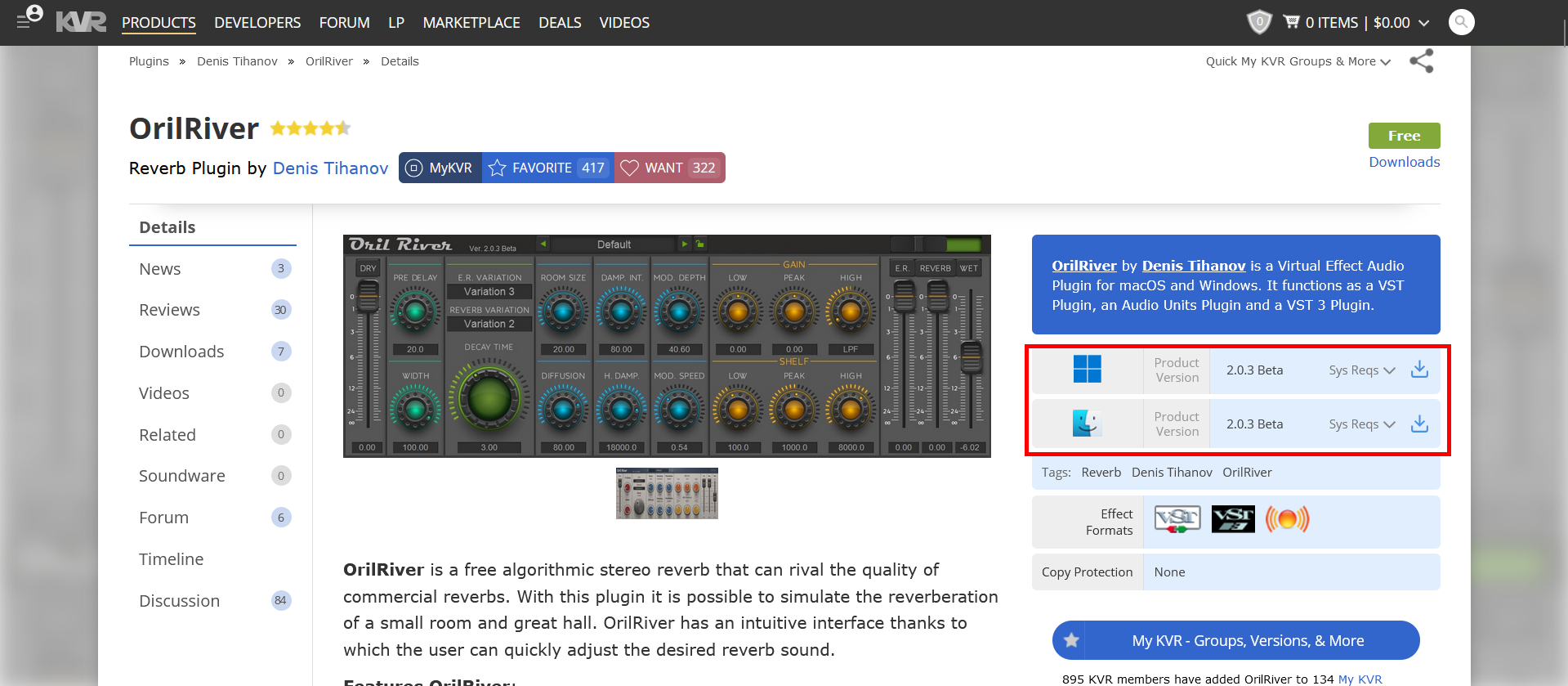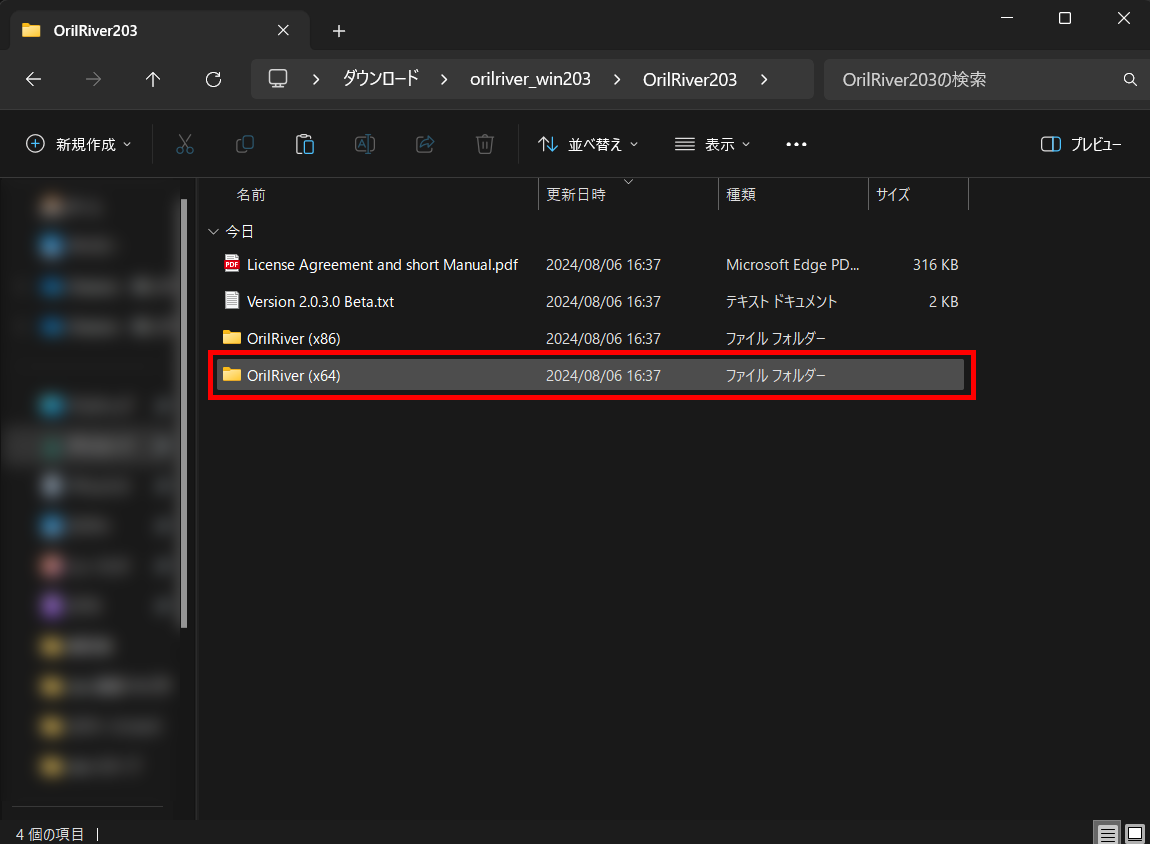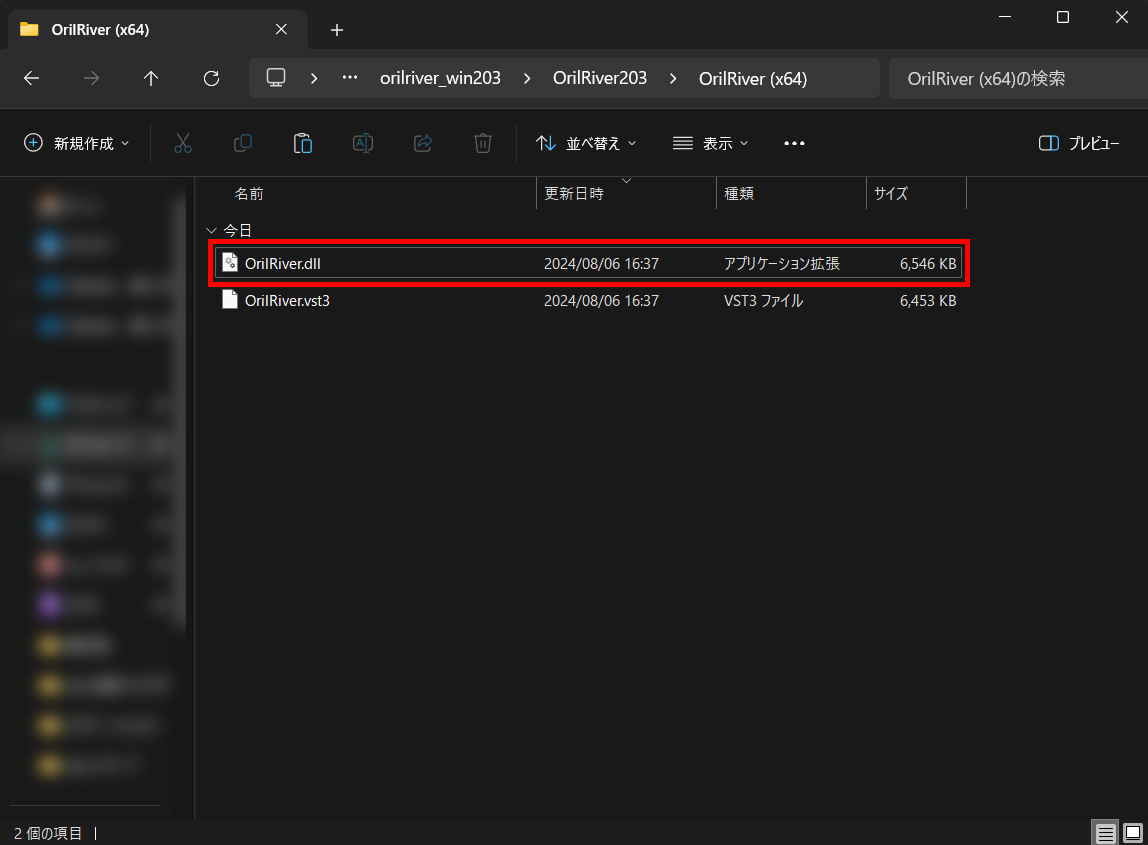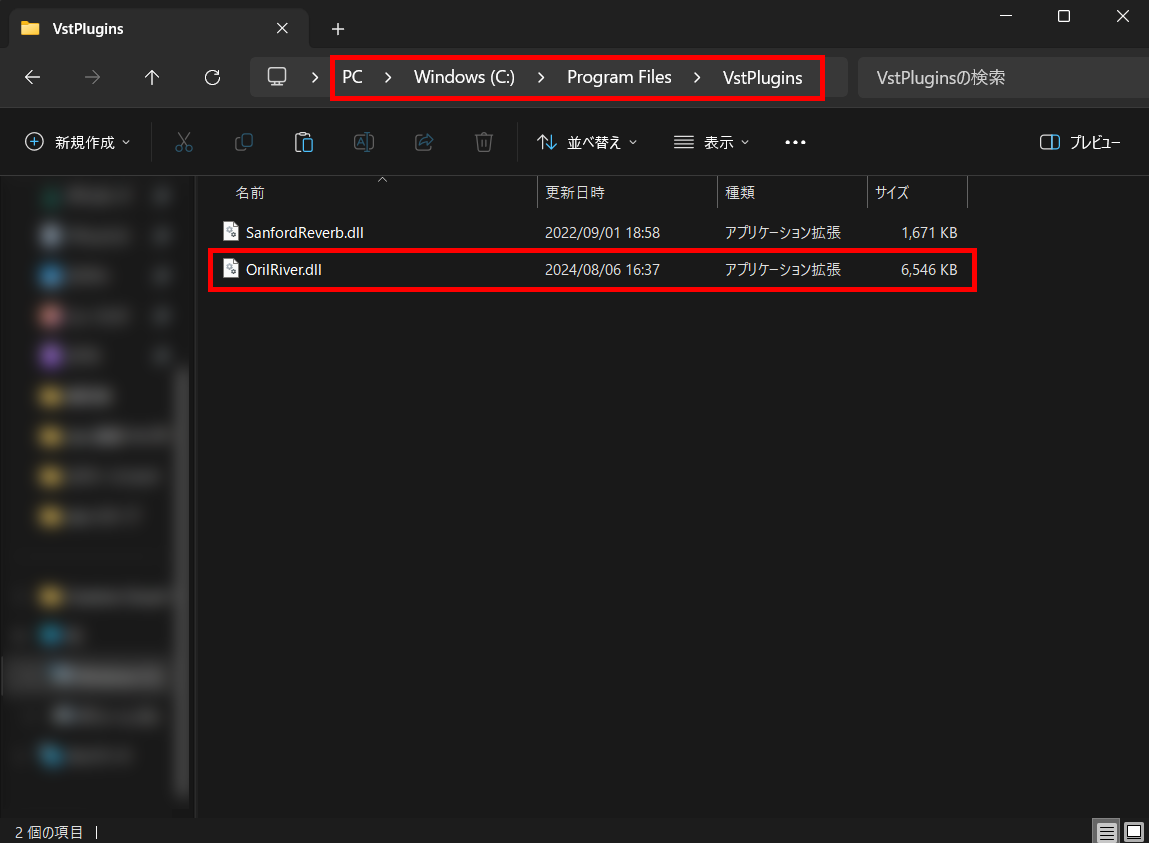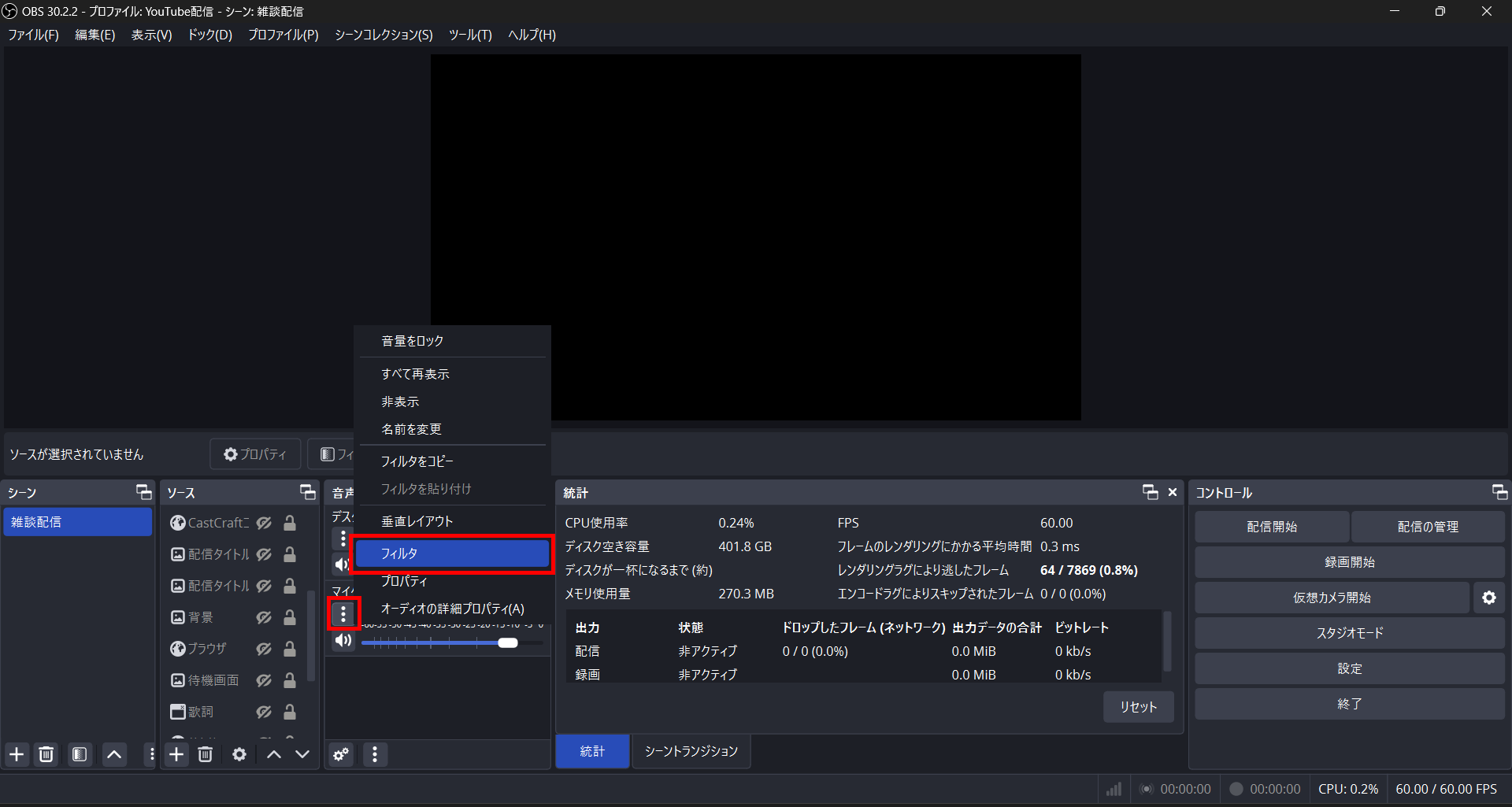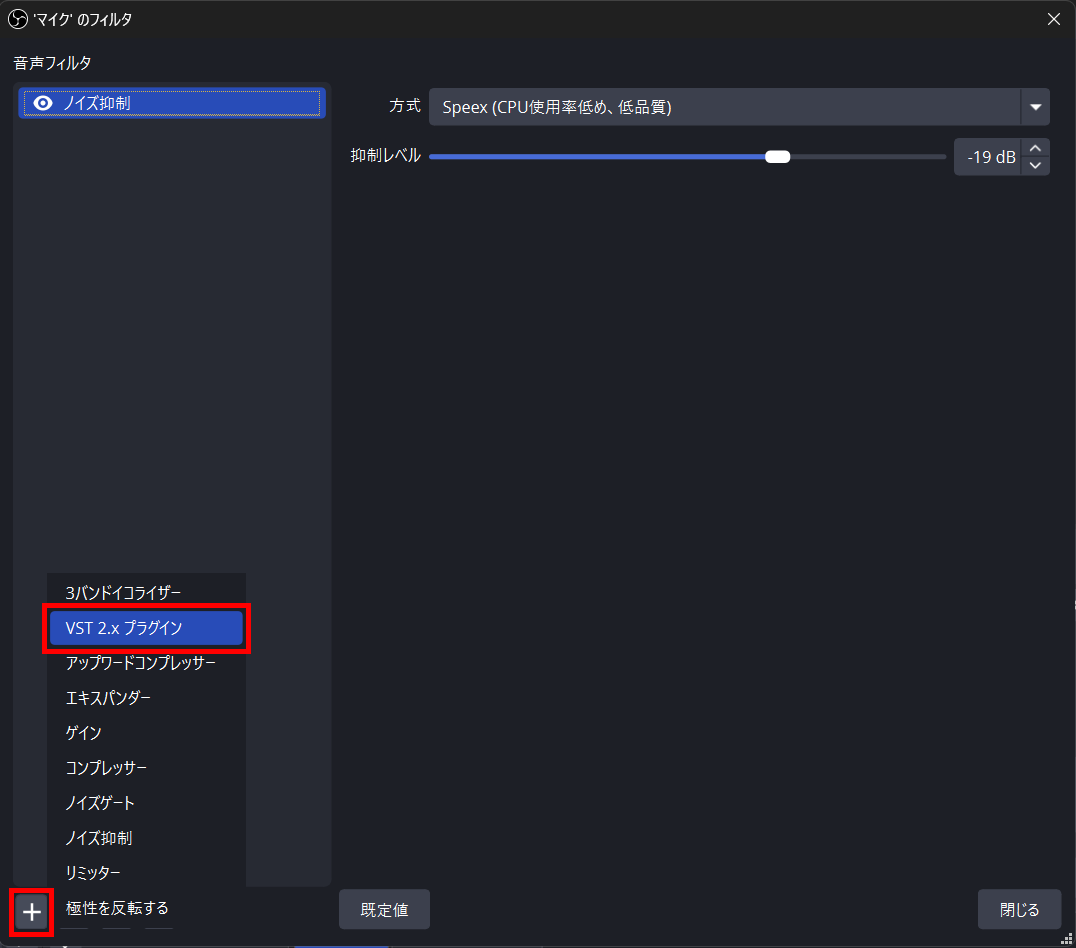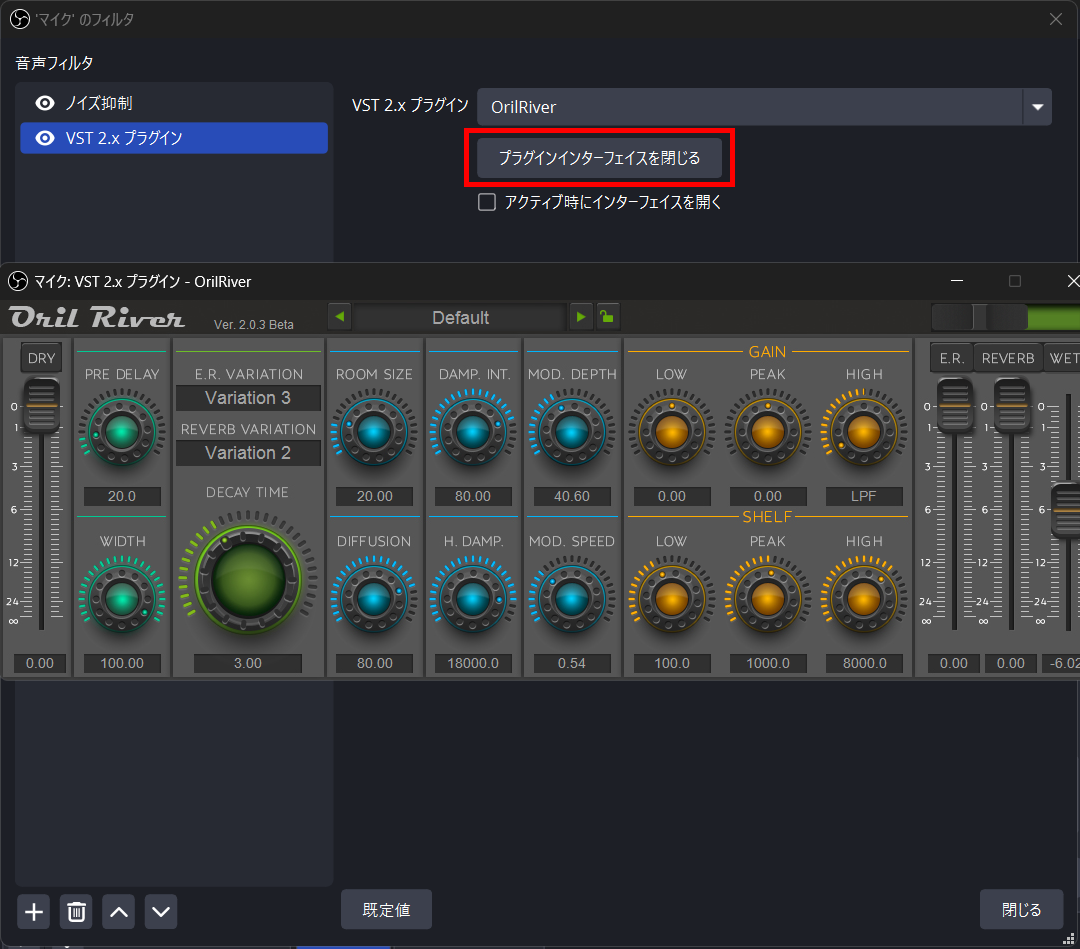OBSでリバーブをかける方法|おすすめの音声設定についても解説

歌枠配信やゲーム実況など、さまざまな配信にて配信者の声にリバーブ(エコー)がかかっている場合があります。
リバーブは歌枠配信では必須の機能といえるほか、ゲーム実況や雑談配信においても配信を盛り上げられる手法の一つです。
しかしリバーブをかける方法は複数あり、プラグインの導入や機器の導入が必要となります。
本記事で解説するリバーブをかける方法を参考にすれば、誰でも簡単に設定できるので、ぜひ参考にしてみてください。
※当ブログは、Amazon.co.jpアソシエイトプログラムに参加しています。 当サービスの記事で紹介している商品を購入すると、売上の一部が弊社に還元されます。
目次
リバーブでOBS配信をより魅力的に
配信においてリバーブをかけることで、より魅力的になる配信があります。
歌枠配信ではとくに必須の機能であり、リバーブをかけることで歌が上手に聞こえ、ゲーム実況配信では、面白いリアクションをとれるようになるでしょう。
配信内容だけでなく、リバーブを含めた機能にこだわることでファンの増加に期待でき、配信者としての立場を確立できるようになります。
本記事では、プラグインやオーディオインターフェースを使用してOBS Studioの配信でリバーブをかける方法を解説するので、参考にして自分の配信に活用してみてください。
CastCraftを今すぐダウンロード
VSTプラグインでリバーブをかける
まずは、VSTプラグインでリバーブをかける方法を解説します。
VSTプラグインの種類はさまざまですが、おすすめのプラグインは次の3つです。
- SANFORD REVERB
- Valhalla Supermassive
- Oril River
ここでは、それぞれのプラグインでリバーブをかける方法について解説します。
SANFORD REVERB
SANFORD REVERBは、無料でインストールできるOBS Studio用のプラグインです。
導入から設定まで簡単のため、初めてのプラグインとしておすすめができます。
はじめに、公式サイトからダウンロードしましょう。
ダウンロードしたら、圧縮ファイルを解凍してください。
解凍すると、フォルダの中に「SanfordReverb.dll」があるのでコピーします。
PCのCドライブにある「Program Files」フォルダにコピーしたファイルを貼り付けるため、「VstPlugins」フォルダを作成してください。
作成したフォルダにコピーした「SanfordReverb.dll」を貼り付けてください。
準備が完了したので、OBS Studioを起動してマイクにリバーブをかけましょう。
マイクのメニューから「フィルタ」を選択します。
フィルタを開いたら、「+」ボタンをクリックして「VST 2.x プラグイン」を追加します。
使用する際は、必ず「SanfordReverb」を選択しましょう。
選択すると「プラグインインターフェイスを開く」が表示されるので、ここからリバーブの設定をおこないます。
マイク音声を確認しながら、任意の値に設定してみてください。
一点、「プラグインインターフェイスを閉じる」ボタンで閉じないと、一度フィルタ設定画面を閉じない限り開けなくなるので注意しましょう。
Valhalla Supermassive
Valhalla Supermassiveは、リバーブのプリセットが豊富に用意されているため、自分で設定する必要がありません。
導入後すぐに使えるリバーブプラグインとして、おすすめです。
SANFORD REVERBと同様に、無料で公式サイトからダウンロードできるので、ダウンロードしてインストールしましょう。
有料版と無料版がありますが、無料版で十分な性能のため、無料版をインストールしましょう。
Windows版とMac版があるので、ダウンロードする際は注意してください。
ダウンロードしたあとに圧縮フォルダを解凍し、フォルダを開きましょう。
フォルダ内にあるexeファイルを起動し、インストールを始めてください。
インストーラーはすべて英語ですが、ほかのソフトウェアをインストールする際と同様に進めていけば問題ありません。
また、インストールする際ソフトのバージョンが選べるので、任意のものをインストールしてください。
Windows11の64bit版では、基本的に「64-bit VST 2.4 Plugin」をインストールしましょう。
VST3の場合ではOBS Studioで起動できない場合があります。
英語で記載された利用規約や注意事項の画面に移動するので、同意にチェックを入れて次に進みます。
保存する場所を選び、任意の場所にプラグインを保存します。
これまでの手順に問題なければ、インストールを開始してください。
インストールが完了したら、インストーラーを閉じてOBS Studioを起動しましょう。
OBS Studioを起動したら、マイクのメニューから「フィルタ」を選択してフィルタ選択画面を開きます。
フィルタ設定画面の「+」ボタンをクリックして「VST 2.x プラグイン」を追加します。
追加したプラグインから「Valhalla Supermassive_x64」を選択し、「プラグインインターフェイスを開く」をクリックして設定してください。
自分で設定することもできますが、プリセットから選ぶだけでも自分の理想とするリバーブが見つかるので、まずはプリセットから選んでみてください。
Valhalla Supermassiveは、豊富なプリセットからリバーブの種類を選べるので、設定に時間をかけたくない方はぜひ利用してみてください。
Oril River
最後に紹介するリバーブのVSTプラグインは、Oril Riverです。
Oril Riverは、本格的にリバーブを設定できるプラグインといえ、カスタマイズ性に富んでいます。
公式サイトから無料でダウンロード可能です。
ダウンロードしたフォルダを解凍し、開いたらPCのバージョンに合うものを選び開いてください。
今回は、「OrilRiver(x64)」を例に解説します。
フォルダの中にある「OrilRiver.dll」ファイルをコピーします。
Cドライブにある「Program Files」内に「VstPlugins」フォルダを作成し、コピーしたファイルを貼り付ければ準備完了です。
続いて、OBS Studioのマイクメニューからフィルタをクリックして開きます。
フィルタ設定画面にある「+」ボタンをクリックして「VST 2.x プラグイン」を追加してください。
追加したプラグインにて「OrilRiver」を選択し、「プラグインインターフェイスを開く」をクリックしてリバーブをかければ完了です。
リバーブ以外にもさまざまなマイク設定ができ、本当のオーディオインターフェイスのような使用感があります。
設定にこだわりたい方は、Oril Riverを使用してみてください。
オーディオ機器でリバーブをかける
OBS Studioでリバーブをかける方法として、オーディオ機器を使用する方法が挙げられます。
プラグインを導入する必要がない点や本格的な音声演出、ホットキーによるマイクフィルタのON/OFFなど、配信環境にこだわりたい方におすすめです。
ここでは、オーディオ機器でリバーブをかける方法として、次の2つを解説します。
- ボーカルエフェクター
- オーディオインターフェイス
プラグインによるリバーブと比べて、自分に合う方法を検討してみましょう。
ボーカルエフェクター
ボーカルエフェクターは、リバーブをはじめボイスチェンジやハモリなど、さまざまなエフェクトをマイク音声にかけられる機器です。
PCに接続してスライダーやボタンで調節できるため、簡単かつプロ仕様の演出が楽しめます。
ボーカルエフェクターは非常に多くの機器が発売されていますが、Roland VT-4がおすすめです。
「ROBOT」「MEGAPHONE」「VOCODER」「HARMONY」「REVERB」の5つのエフェクト・タイプが選べるほか、それぞれ4種のバリエーションがあります。
組み合わせて使用すれば、より多彩なマイク演出を視聴者に提供できるでしょう。
オーディオインターフェイス
オーディオインターフェイスはボーカルエフェクターと似ていますが、よりオーディオ設定に特化した機器といえるでしょう。
マイクを同時に2本使用して、対談形式の配信ができたり録画用と配信用でマイク音声を設定できたりします。
また、演奏配信や歌枠配信にもおすすめの機器として使用しているVTuberも少なくありません。
ライブ配信のみではなく、録画した動画の投稿を含めて活動する配信者にはおすすめの機器といえるでしょう。
ただし、オーディオインターフェイスの中にはリバーブ機能が備わっていないものもあるため、購入する際は注意が必要です。
OBS配信におすすめの音声設定
OBS Studioで配信する際のリバーブ機能も魅力的ですが、そもそもの音声にこだわることでクリアで聞き取りやすい音声の配信にできます。
クリアな音声にするためには、OBS Studioでの設定やマイクの設定など多岐に渡りますが、それぞれを丁寧に設定することで聞き心地のよい音声にできるでしょう。
反対に、聞き取りにくい音声の配信は離脱率が高まり、ファンになってくれる方もなかなか増えません。
まずは自分の音声が適切かどうかを調べるためにも、アーカイブを見直したり視聴者に聞いたりして、自分の音声を確認してみてください。
また、おすすめの音声設定を別の記事で解説しているので、参考にしてみてください。
OBSでリバーブをかけて配信を盛り上げよう!
今回は、OBS Studioで配信する際にマイク音声にリバーブ(エコー)をかける方法を解説しました。
リバーブをかける方法は、プラグインによる方法と外部機器を使用する方法があります。
プラグインのメリットは無料でインストールできる点、外部機器は本格的に設定できる点があり、どちらもおすすめです。
自分の環境や配信種別に合わせて導入してみてください。
リバーブ以外にも配信する際は音声設定にこだわることで、より魅力的な配信になり、ファンがつきやすくなります。
まずは、本記事で解説したリバーブ機能を活用して、配信を盛り上げてみてください。
OBS配信をより面白くするために
配信で視聴者のコミュニティ形成をうまく行うことで、日常の配信をより面白いものにすることができます。
そのような観点で最もおすすめな配信ツールがCastCraftです。
大きく分けて、
- 視聴者を覚えるYouTube/Twitchコメビュ
- 配信画面演出のScreen
- 収益化のための機能
の三つの機能があり、それぞれ下記のような目的があります。
| 機能 | 目的 |
|---|---|
| YouTube/Twitchコメビュ | 視聴者が配信に馴染めるようなやり取りをサポート |
| Screen | 視聴者とのやり取りを視覚的に楽しくする |
| 収益化 | 視聴者を大事にする形で収益化する |
CastCraftのYouTube/Twitchコメビュで視聴者ごとにコメントを蓄積することで視聴者全員を覚えて、配信中のダッシュボードで分かりやすく情報を表示することで、視聴者が常連化していくためのやり取りをサポートします。
特定の条件に当てはまった視聴者やコメントに対して、Chatbotやリッチな画面演出で視聴者をインタラクティブに楽しませる仕組みも作ることができます。

さらに、視聴者を大事に定着させながらも配信活動のための収益を上げる仕組みも提供しています。
CastCraftは上記のような機能により、配信者(ゲーム配信者やVtuber)が視聴者との関係を深めることを手助けします。
導入している配信者さんの事例としては、
等がいらっしゃいます。
導入されたチャンネルの総登録者数は1.6億人を超えており、これまで250万回以上の配信で使われています。
CastCraftを活用すれば、視聴者との関係をより良いものに進化させ、あなたの配信コミュニティをより濃いものにできます。
日々の配信をより楽しくするために、ぜひ導入を検討されてみてください。