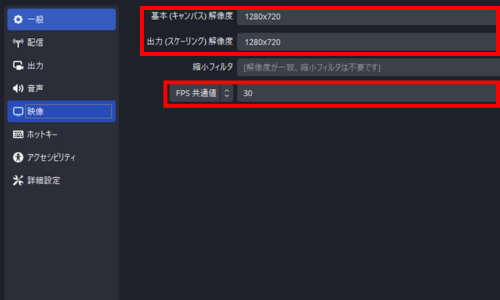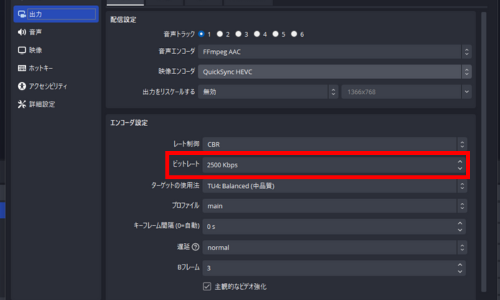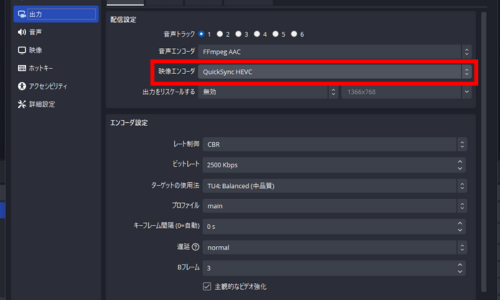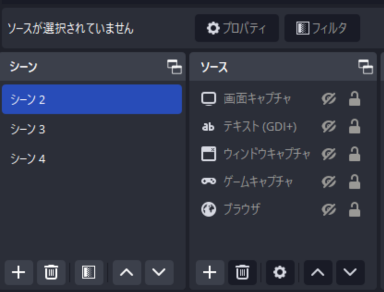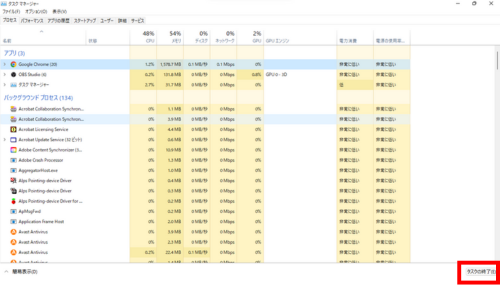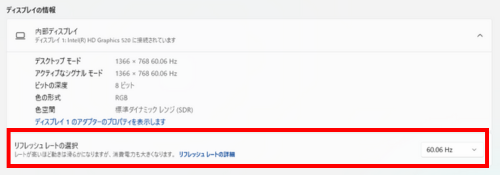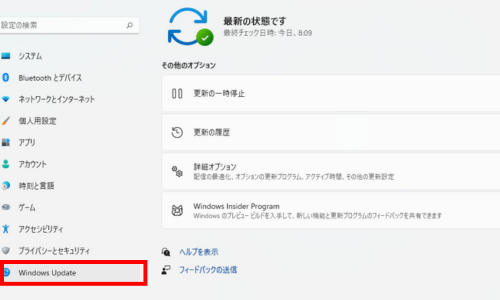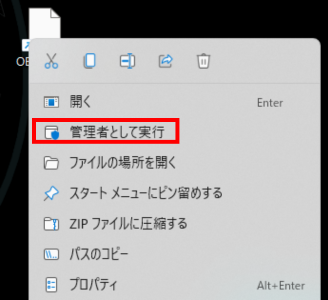OBSがカクカクする原因と解消する方法を一挙紹介!

目次
OBSがカクカクする症状は設定で改善できる
YouTubeやTwitchで配信を行う際はゲームやDiscordなど複数のソフトを並行して起動することがどうしても多くなりますが、そのように複数のソフトを並行して起動するとPCに高い負荷が掛かり、OBSがカクつく原因になってしまうことがあります。
実はそのOBSのカクつきは、OBSの設定を見直すだけでも改善できます。
そこで本記事では、OBSのカクつきを無くすために最初に変更しておくべき設定について解説します。
CastCraftを今すぐダウンロード
OBSがカクカクする3つの原因
PCのスペックが低い
OBSがカクカクする原因としてまず最初に考えられる原因は、使用しているPCのスペックが低いことです。
文書の作成やWebの閲覧程度であれば低スペックなCPUでも問題ありませんが、動画編集やライブ配信などはCPUに高い負荷を掛けるため、低スペックなCPUでは処理が追い付かずに動作が遅くなってしまいます。
OBSを使ったライブ配信を行う際に必要とされているCPUのスペックはIntel Core i7以上かAMD Ryzen7以上相当なので、もしも買い替える余裕がある方は前述のスペックのPCを購入することをオススメします。
ただ、OBSのカクつきやCPUへの負荷はPCやOBSの設定を変更することで改善する可能性があるため、まずは本記事を読みながら設定変更を試してみてください。
ソフトのバージョンがPCに適していない
OBSがカクカクする原因として考えられることの2つ目は、OBSのバージョンがPCに適していない可能性です。
OBSなどのソフトは頻繁にバージョンアップされます。
基本的には最新バージョンを使用することが望ましいのですが、使用しているPCによってはアップデートする前は問題なく使用できてたのに、アップデートしたことでノイズが入る様になったり重たくなりすぎて処理が追い付かないという現象が発生することがあります。
反対に最新バージョンへアップデートすればそれまで起こっていた不具合が改善することもあるので、不具合が発生している場合はOBSのバージョンを確認し、アップデートやダウングレードを試してみてください。
OBSを初期設定のままにしている
OBSがカクカクする原因として考えられることの3つ目は、OBSの設定が初期設定のままになっていることです。
OBSでは配信をする際の解像度やキーフレーム、グラフィックの設定を変更することができます。これらの設定は初期段階では高スペックPC用に合わせられていることがあるため、PCに高い負荷が掛かっている可能性が考えられます。
次の項目では、設定変更することでOBSのカクつきが抑えられる可能性がある項目を1つずつ解説していきます。
設定変更でカクつきを解消する方法
OBSの設定を変更する
ここからは、OBSの設定を変更してカクつきを解消する方法を1つずつ紹介します。
初回に全てを変更してしまった方が後々の面倒が少ないので、是非紹介する全ての設定を変更してみるようにしてください。
解像度とフレームレートを下げる
解像度は画像を表現する格子の細かさで、フレームレートは1秒間に表示される静止画の数を表します。
この2つの数値が高いほど映像が滑らかになるものの、掛かる負荷も高くなります。
配信を軽くするために【設定】→【映像】から解像度とフレームレート(fps)を下げるようにしましょう。
解像度は1280×720が、フレームレートは30fpsがオススメです。
ビットレートを下げる
ビットレートとは1秒間に処理できるデータ量のことです。
大きすぎるとOBSのカクつきの原因になるため、2,000kbps〜3,000kbpsに変更しましょう。
ビットレートは【設定】→【出力】→【ビットレート】から変更できます。
映像エンコーダをハードウェアエンコードにする
エンコーダとは、音声や映像などのデータをデジタル形式に変換するものです。
このエンコーダをソフトウェアエンコーダからハードウェアエンコーダ(QuickSync HEVCなど)に変更すると負荷が軽くなることがあるので試してみてください。
エンコーダは【設定】→【出力】→【映像エンコーダ】から変更できます。
不要なソースやシーンを削除する
OBS上に使わないソースが大量にあると、それだけで大きな負荷が掛かります。
長期間使用していないソースやシーンは削除するようにしましょう。
ゲームキャプチャを使用する
キャプチャの方法を変更するだけでもOBSが軽くなることがあります。
ゲーム配信を行っている方の中にはゲーム画面をウィンドウキャプチャで映している方もいるかもしれませんが、そこをゲームキャプチャに変更するだけでOBSに掛かる負荷が軽減される可能性があります。
ただし、全てのゲームがゲームキャプチャで正確にキャプチャできるとは限らないため、1つずつ正常にキャプチャできるかを試しながら変更を行ってください。
PCの設定を変更する
OBS側の設定だけではなくPC側でも設定を行うことで、より負荷を軽減して快適な配信を目指すことができます。
OBSの設定が終了したら、PC側でも設定の変更や負荷を掛けている原因の解消を行いましょう。
タスクを終了させる
配信を行う際は、配信に関係がないソフトやタスクは全て終了させるようにしましょう。
裏で動き続けているソフトも終了させたい場合は【タスクマネージャー】を使用すると簡単に動いているソフトを確認することができます。
タスクマネージャーは【タスクバーの上で右クリック】→【タスクマネージャーをクリック】で確認が行えます。
不要なタスクをクリック(複数ある場合はCtrl+クリックで選択)して【タスクの終了】をクリックすることで終了させましょう。
リフレッシュレートを変更する
リフレッシュレートとは、PCが1秒間に新しい画像を描画できる回数のことです。
OBS側でフレームレートを変更してもOBSのカクつきが解消できなかった場合は、PC側のリフレッシュレートを60Hzに変更してみましょう。
【デスクトップ画面で右クリック】→【ディスプレイ設定】→【ディスプレイの詳細設定】→【リフレッシュレートの選択】から変更が可能です。
OSのアップデートを行う
もしもOSのバージョンが最新ではない場合は、アップデートすることで処理速度が向上することがあります。
バージョンの確認は【スタート】→【設定】→【Windows Update】→【更新プログラムのチェック】から行えるので、最新では無い場合はアップデートを行いましょう。
ネット環境の変更
PCや設定に問題がなくとも、通信環境が悪い(速度が遅い、安定していない)場合もOBSの動きが悪くなります。
モバイルWi-Fiや無線ルーターを使用している場合、複数のデバイスを繋げていると通信速度が遅くなることがあるため、余計な機器はWi-Fiとの接続を切るようにしましょう。
そもそも無線LANは通信が安定しづらいため、根本的に解決したい場合は有線LANの契約を行って使用するようにしましょう。
それでも改善しない場合は
OBSを管理者権限で実行する
上記で紹介した設定変更を行ってもどうしても症状が改善しない場合は、OBSを管理者権限で実行してみてください。
OBSを一度終了してから、OBSのアイコンの上で右クリックを行い【管理者として実行】をクリックして開くことで管理者権限での実行が完了します。
これにより、CPUがOBSの処理を優先的に行ってくれるようになるのでカクつきが解消することがあるので、どうしても解消できない場合は試すようにしてください。
パソコンを再起動する
単純な方法ですが、PCを再起動することも効果的です。
PCを再起動することで起動中のプロセスを全て終了させることができるので、知らない内にCPUに負荷を掛けていたソフトなどを一度綺麗にすることができ、OBSのカクつきが解消されることがあります。
PCを買い替える
これまで紹介した全ての方法を試しても状況が改善しない場合は、PCのスペックの問題である可能性が高いのでPCを買い替えるようにしましょう。
配信者向けとされているPCのスペックは以下の通りです。
- 【CPU】 Core i7以上相当
- 【GPU】 RTX4070以上相当
- 【メモリ】 16GB以上
OBSのカクつきを解消して快適な配信を行おう
配信を行う際は複数のソフトを同時に開くことが多いので、重たくなってしまうことは避けられません。OBSがカクつく度にPCを買い替えることも現実的ではないため、まずは本記事で紹介している設定の変更を行うことで配信が快適に行えるようになるかを試してみてください。
OBS配信をより面白くするために
配信で視聴者のコミュニティ形成をうまく行うことで、日常の配信をより面白いものにすることができます。
そのような観点で最もおすすめな配信ツールがCastCraftです。
大きく分けて、
- 視聴者を覚えるYouTube/Twitchコメビュ
- 配信画面演出のScreen
- 収益化のための機能
の三つの機能があり、それぞれ下記のような目的があります。
| 機能 | 目的 |
|---|---|
| YouTube/Twitchコメビュ | 視聴者が配信に馴染めるようなやり取りをサポート |
| Screen | 視聴者とのやり取りを視覚的に楽しくする |
| 収益化 | 視聴者を大事にする形で収益化する |
CastCraftのYouTube/Twitchコメビュで視聴者ごとにコメントを蓄積することで視聴者全員を覚えて、配信中のダッシュボードで分かりやすく情報を表示することで、視聴者が常連化していくためのやり取りをサポートします。
特定の条件に当てはまった視聴者やコメントに対して、Chatbotやリッチな画面演出で視聴者をインタラクティブに楽しませる仕組みも作ることができます。

さらに、視聴者を大事に定着させながらも配信活動のための収益を上げる仕組みも提供しています。
CastCraftは上記のような機能により、配信者(ゲーム配信者やVtuber)が視聴者との関係を深めることを手助けします。
導入している配信者さんの事例としては、
等がいらっしゃいます。
導入されたチャンネルの総登録者数は1.6億人を超えており、これまで250万回以上の配信で使われています。
CastCraftを活用すれば、視聴者との関係をより良いものに進化させ、あなたの配信コミュニティをより濃いものにできます。
日々の配信をより楽しくするために、ぜひ導入を検討されてみてください。