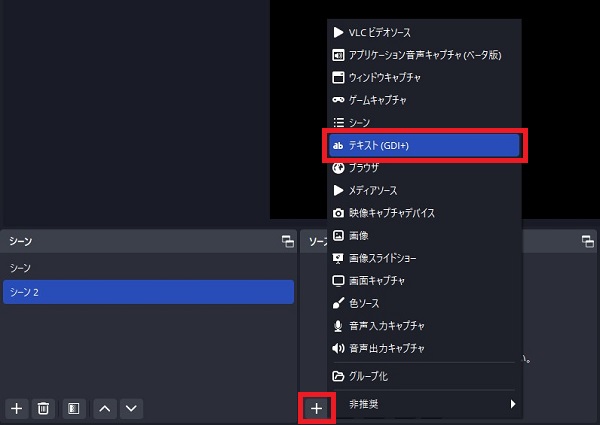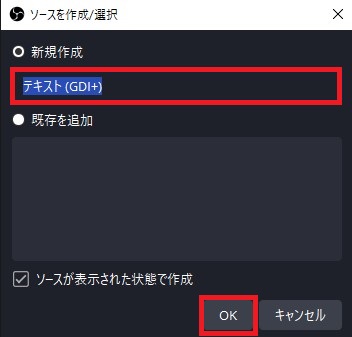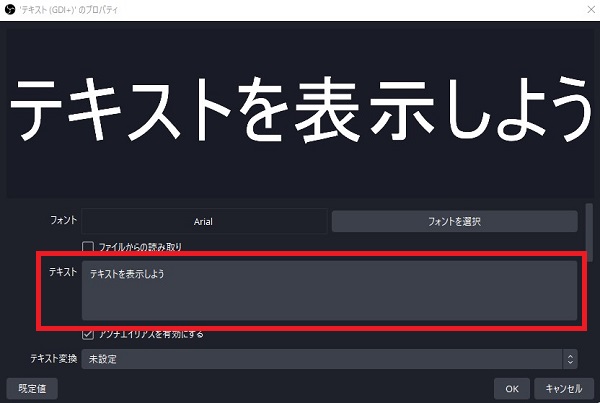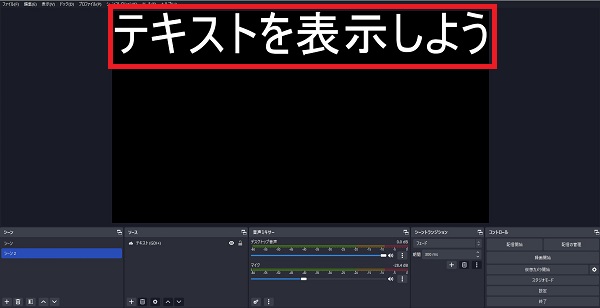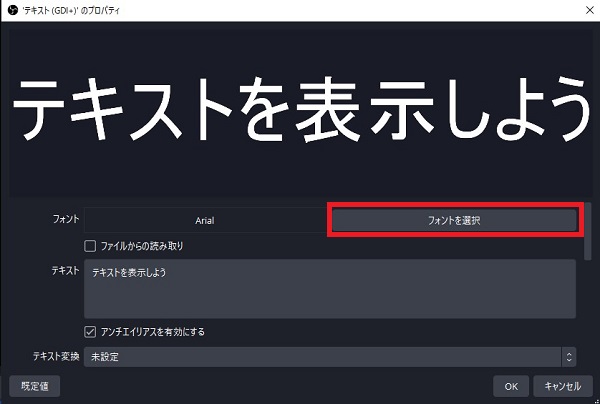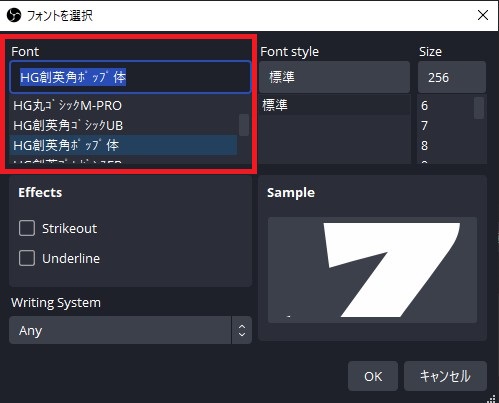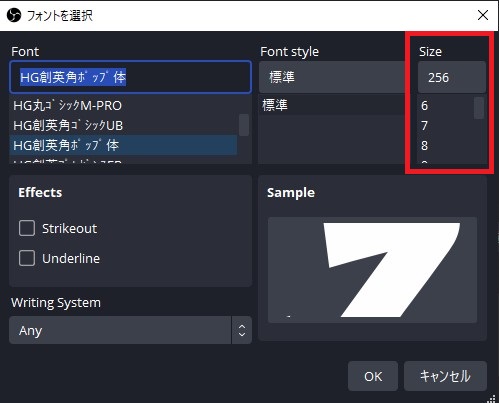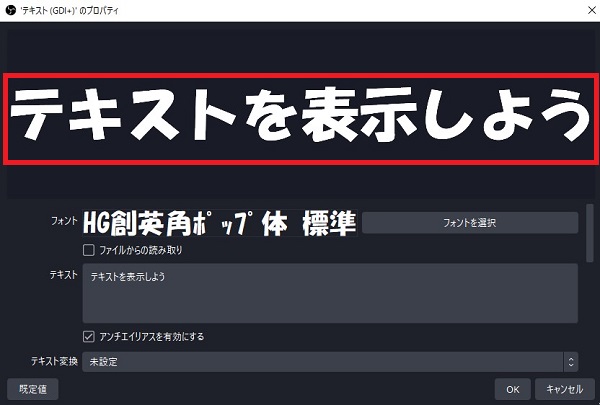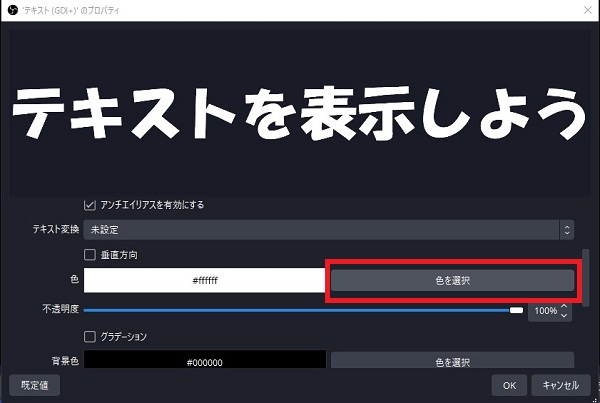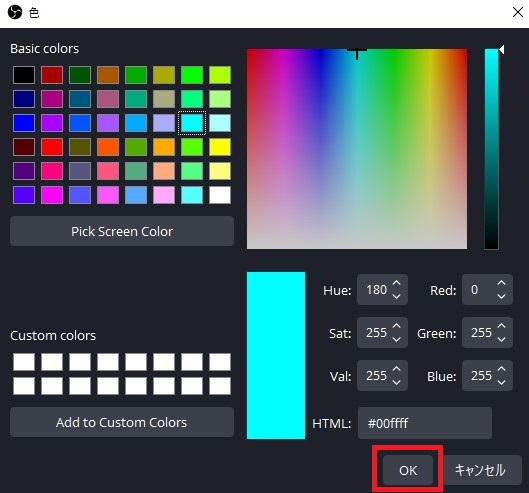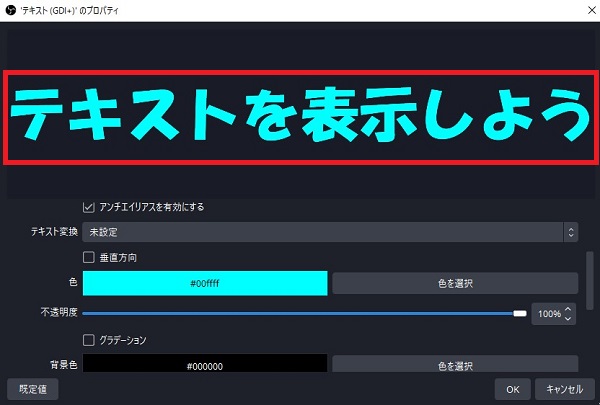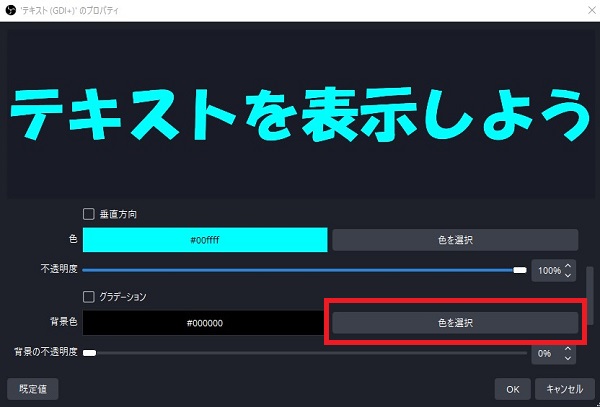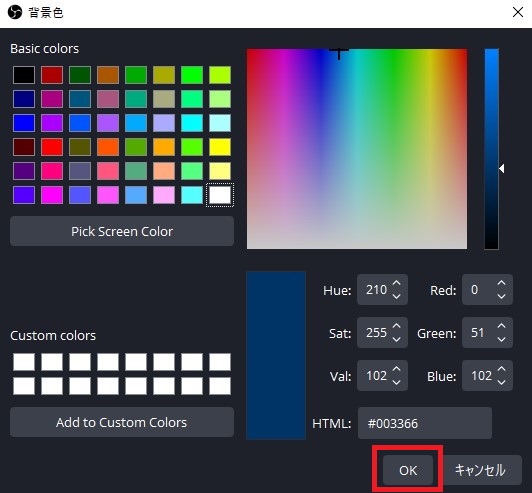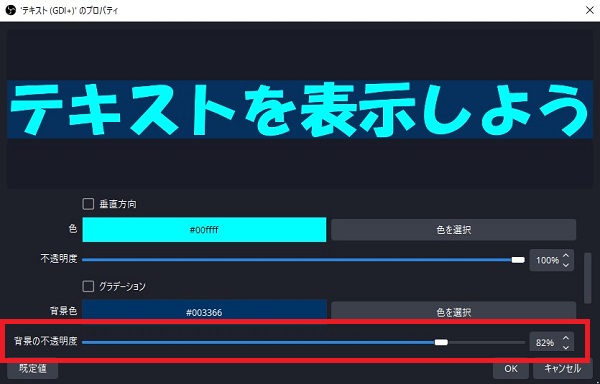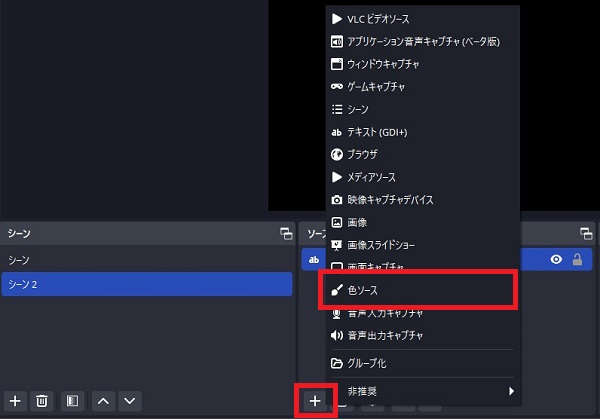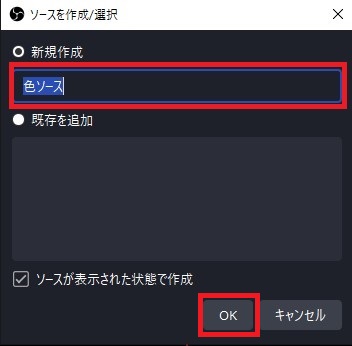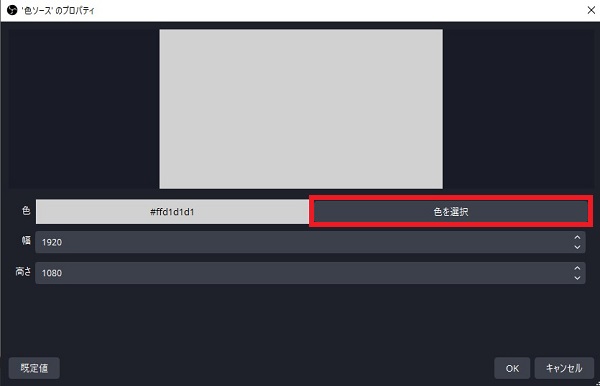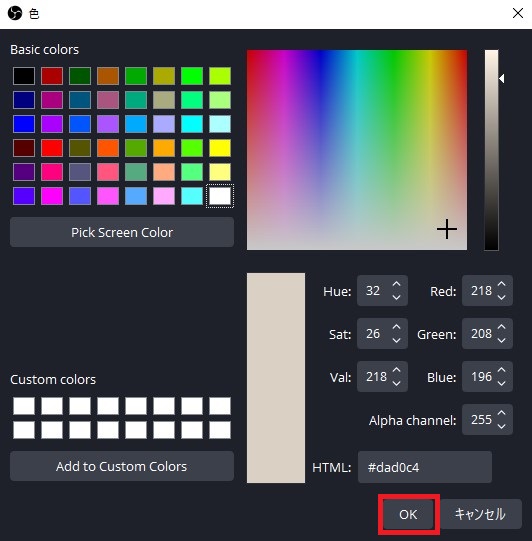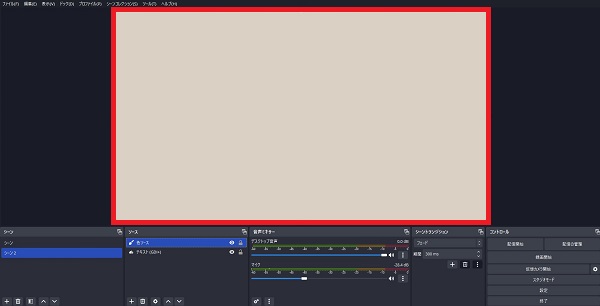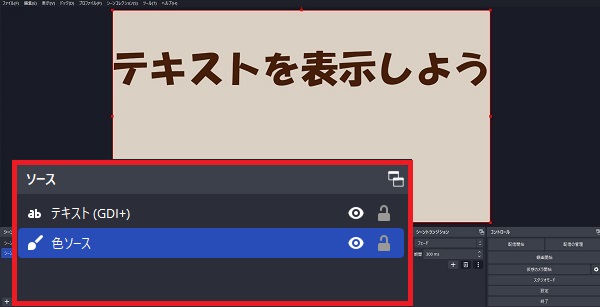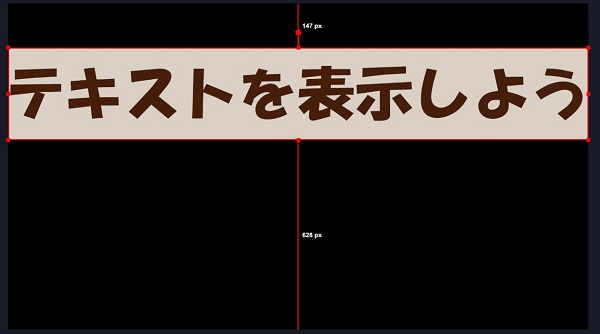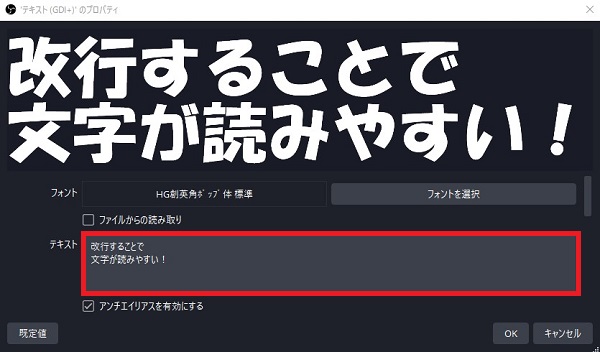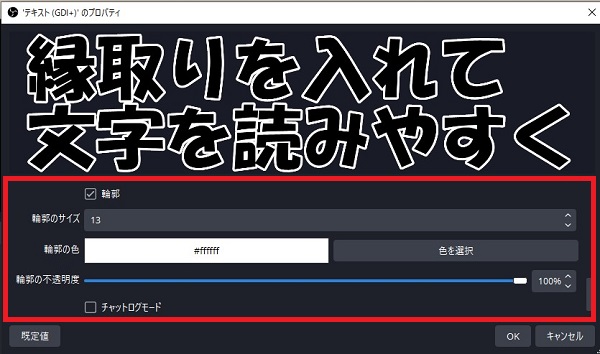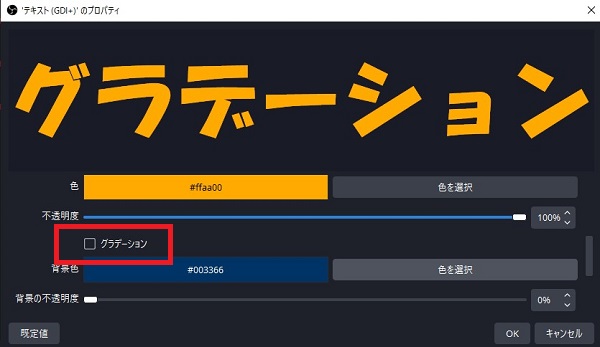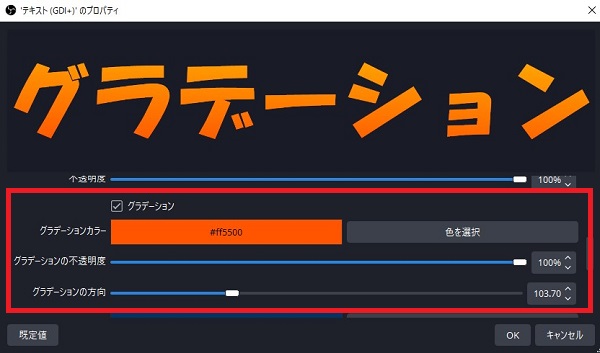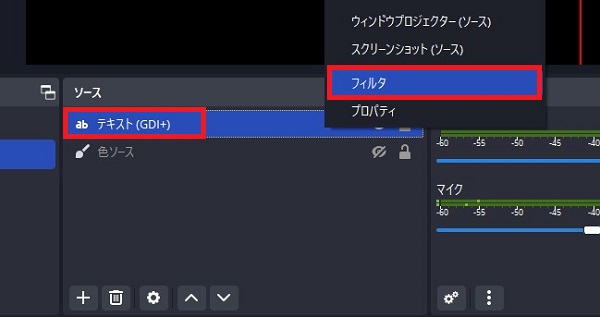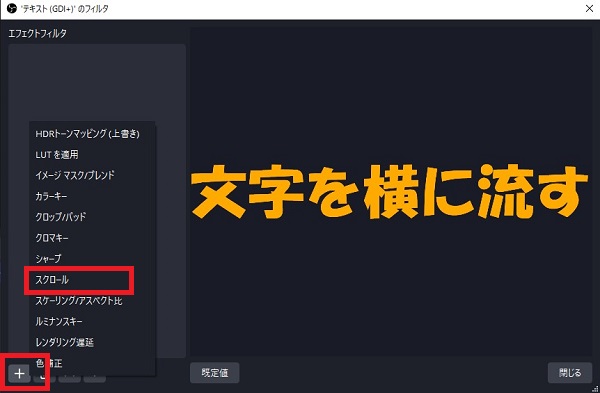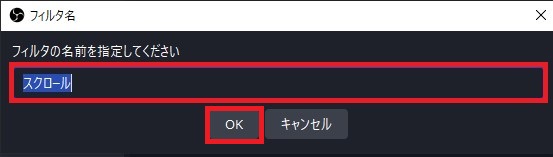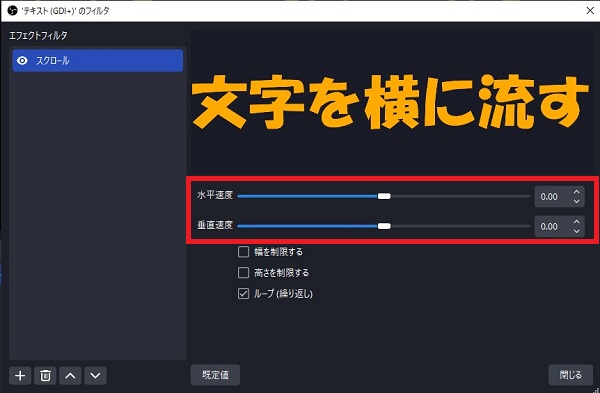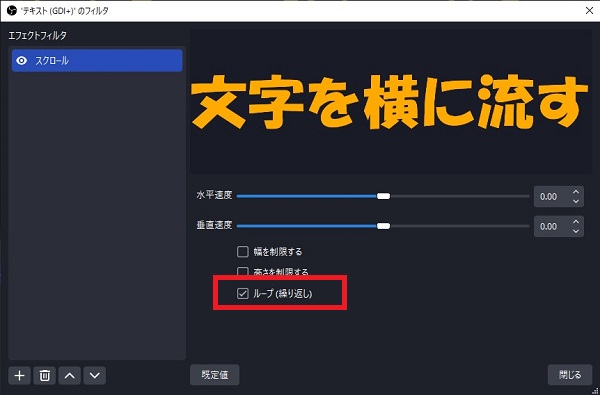OBSにテキストを表示する方法|文字を見やすくするコツも解説
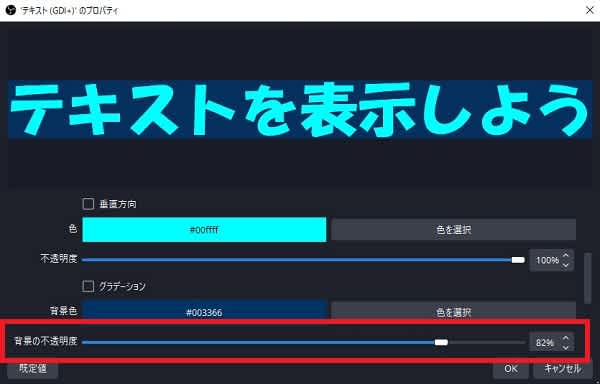
目次
OBSでテキスト(文字)を表示するメリット
OBS配信にテキストを使用することで、視聴者に情報をわかりやすく伝えられるだけでなく、文字に装飾を加えることで上級者のような配信が可能になります。
本記事では、OBSでテキストを表示する方法や読みやすく装飾する方法について解説します。
CastCraftを今すぐダウンロードOBSで文字を表示する方法(基本編)
テキストソースで文字を表示する
手順1:ソースを追加
OBS画面ソースセクションの「+」ボタンをクリックして「テキスト(GDI+)」を選択します。
手順2:名前を入力
「ソースを作成/選択」ウィンドウが表示されるので、名前を入力して「OK」をクリックします。
手順3:テキストを入力
「テキスト(GDI+)のプロパティ」ウィンドウが表示されるので、テキストの入力欄に表示したい文字を入力し、「OK」をクリックします。
手順4:テキストを確認
プレビュー画面に入力した文字が表示されていることを確認します。
フォント・サイズを変更する
手順1:「フォントを選択」をクリック
「テキスト(GDI+)のプロパティ」ウィンドウの「フォントを選択」をクリックします。
手順2:フォントを変更
表示されたウィンドウの「Font」セクションで使いたいフォントを選択します。
フォントは外部からダウンロードして使うことも可能です。
手順3:サイズを変更
同じウィンドウ内にある「Size」セクションでテキストの大きさを変更します。
「OK」をクリックすることで、変更内容がフォントに反映されます。
文字の色を変更する
手順1:「色を選択」をクリック
「テキスト(GDI+)のプロパティ」にある「色」セクションから「色を選択」をクリックします。
手順2:色を変更
表示されたウィンドウで色を変更して「OK」をクリックします。
手順3:変更を確認
テキストの色が変更されたことを確認します。
OBSの文字を見やすくする方法(応用編)
文字に背景を追加する
文字に背景を追加するには、以下の2つの方法があります。
- プロパティから背景を追加
- 色ソースから背景を追加
プロパティから背景を追加する方法
「テキスト(GDI+)のプロパティ」の「背景色」セクションから「色を選択」をクリックします。
表示されたウィンドウから追加したい背景色を選択し、「OK」をクリックします。
「背景色の不透明度」のバーや数値を調整することで透明度の調整が可能です。
色ソースから背景を追加する方法
「ソース」セクションの「+」ボタンをクリックして「色ソース」を選択します。
名前を入力して「OK」をクリックします。
「色ソースのプロパティ」ウィンドウが表示されるので、「色を選択」をクリックします。
色を選択したら、「OK」をクリックします。「色ソースのプロパティ」ウィンドウに戻るので、もう一度「OK」をクリックしましょう。
追加した「色ソース」がプレビューウィンドウ内に表示されます。
プレビューウィンドウに文字が表示されていない場合は、ソースセクションで「色ソース」を「テキスト(GDI+)」の下にドラッグして移動します。
最後に色ソースのサイズを調整します。「Shift」キー(MacならOptionキー)を押しながら赤い枠線の上に表示されている赤い正方形のどれかをドラッグしてサイズを調整しましょう。
文字を改行する
表示する文字に改行を入れることで、バランスの取れたレイアウトにでき、テキストを読みやすくできます。
改行を入れる際は、「テキスト(GDI+)のプロパティ」を開き、文字の入力欄で改行を加えます。
文字を縁取りする
文字に縁取りをすることで、文字が背景に埋もれず、はっきりと見える読みやすいテキストを表示できます。
縁取りは、「テキスト(GDI+)のプロパティ」の「輪郭」にチェックすることで入れることができます。
色やサイズ、不透明度を見やすく調整してみましょう。
OBSに文字をおしゃれに表示する方法(応用編)
文字にグラデーションをかける
手順1:グラデーションにチェックする
「テキスト(GDI+)のプロパティ」の「グラデーション」をチェックします。
手順2:グラデーションの詳細設定
チェック後に表示される項目で、グラデーションのカラーや透明度、方向などの調整が可能です。
文字を横に流す
手順1:フィルタを選択
ソースセクションの「テキスト(GDI+)」を右クリックし、フィルタを選択します。
手順2:スクロールフィルタを追加
「テキスト(GDI+)のフィルタ」ウィンドウが開くので、「+」ボタンをクリックし、「スクロール」を選択します。
手順3:名前を入力
名前を入力して「OK」をクリックします。
手順4:スクロール設定
水平に流れる速度と垂直に流れる速度を調整します。バーを左右に動かす、または数値を変更することで速度の調整が可能です。
文字を繰り返し流したい場合は、「ループ」にチェックを入れます。
もっと見た目にこだわるならCastCraft Screen
Windowsを使用している場合、CastCraft Screenのメッセージボードを活用することで、よりデザイン性の高いテキストをOBSに表示できます。

リッチで目を引くデザインのテキストを流すことができるので、配信画面にこだわりたい方におすすめです。
OBSにテキストを表示して配信画面を彩ろう
今回は、OBSでテキストを表示する方法について、基本的な表示方法からおしゃれに表示する方法など解説しました。テキストは、視聴者に情報をわかりやすく伝えられ、新しいファンの獲得にもつながります。積極的に活用して配信を盛り上げていきましょう。
OBS配信をより面白くするために
配信で視聴者のコミュニティ形成をうまく行うことで、日常の配信をより面白いものにすることができます。
そのような観点で最もおすすめな配信ツールがCastCraftです。
大きく分けて、
- 視聴者を覚えるYouTube/Twitchコメビュ
- 配信画面演出のScreen
- 収益化のための機能
の三つの機能があり、それぞれ下記のような目的があります。
| 機能 | 目的 |
|---|---|
| YouTube/Twitchコメビュ | 視聴者が配信に馴染めるようなやり取りをサポート |
| Screen | 視聴者とのやり取りを視覚的に楽しくする |
| 収益化 | 視聴者を大事にする形で収益化する |
CastCraftのYouTube/Twitchコメビュで視聴者ごとにコメントを蓄積することで視聴者全員を覚えて、配信中のダッシュボードで分かりやすく情報を表示することで、視聴者が常連化していくためのやり取りをサポートします。
特定の条件に当てはまった視聴者やコメントに対して、Chatbotやリッチな画面演出で視聴者をインタラクティブに楽しませる仕組みも作ることができます。

さらに、視聴者を大事に定着させながらも配信活動のための収益を上げる仕組みも提供しています。
CastCraftは上記のような機能により、配信者(ゲーム配信者やVtuber)が視聴者との関係を深めることを手助けします。
導入している配信者さんの事例としては、
等がいらっしゃいます。
導入されたチャンネルの総登録者数は1.6億人を超えており、これまで250万回以上の配信で使われています。
CastCraftを活用すれば、視聴者との関係をより良いものに進化させ、あなたの配信コミュニティをより濃いものにできます。
日々の配信をより楽しくするために、ぜひ導入を検討されてみてください。