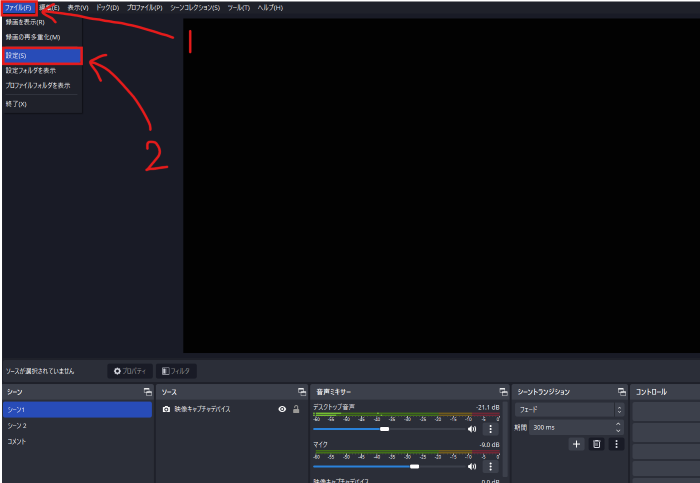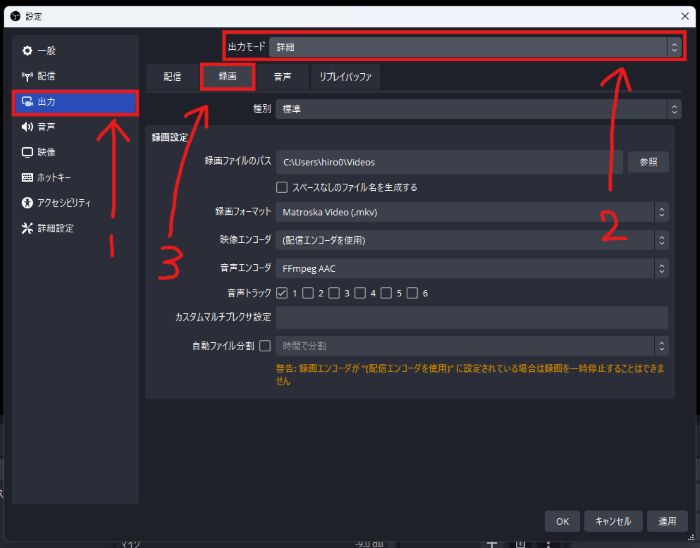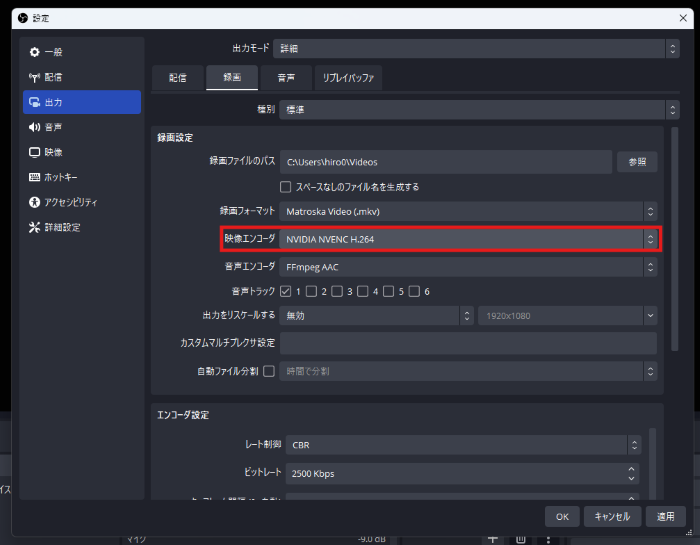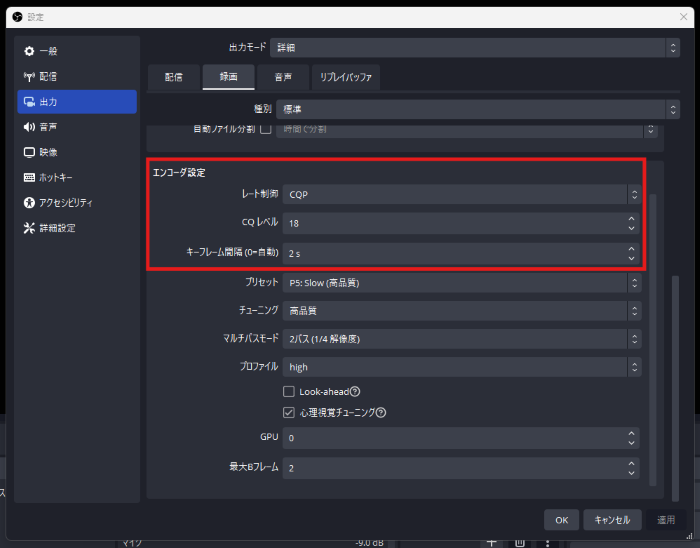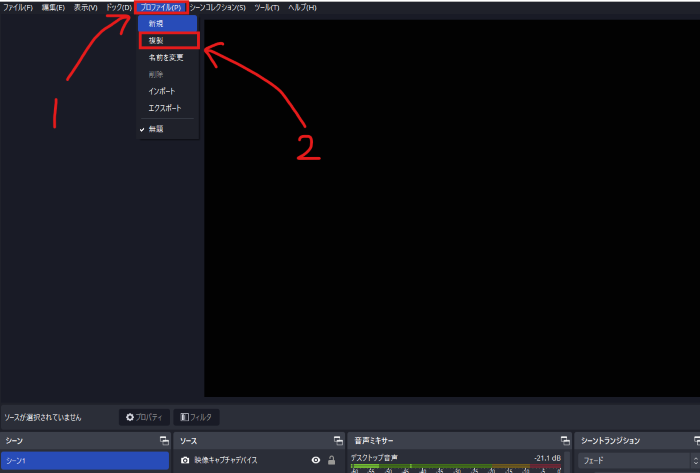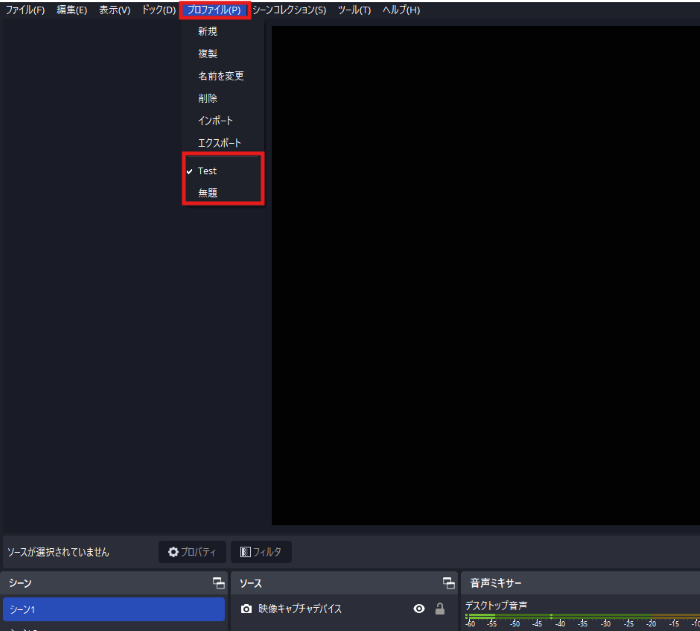OBS録画でのビットレート設定の目安は?おすすめの高画質録画設定を解説
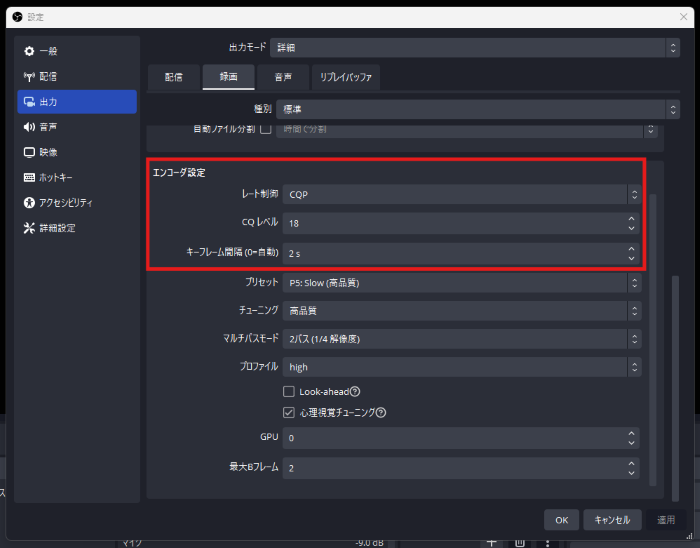
目次
OBSの録画でビットレートの最適化は不要
録画でのビットレートの設定は、どのような影響を与えるのか気になりますよね。
実は、録画におすすめのビットレートを解説する記事が散見されるものの、ビットレートとは「1秒間にどれくらいの容量を送信するのか」であるため、録画に関する設定ではなく、配信のようなアップロードに関する設定項目になるのです。
そのため、録画ではビットレートの設定ではなくエンコーダ設定にて最適化することが必要になります。
本記事では、OBSの録画における最適なエンコーダ設定や、サイトごとのビットレート設定の目安について詳しく解説します。
それでは、OBSのビットレートとは?
ここでは、ビットレートの種類や与える影響など、ビットレートについて詳しく解説をします。
1秒間に転送するデータ量
ビットレートとは、1秒間に転送するデータ量を指します。ビットレートの値が大きいほど転送されるデータの量が増え、より品質の高い配信が可能になります。
しかし、ビットレートの値を大きくしすぎてしまうと、PCへの負荷が大きくなったり、配信が重くなってしまう可能性があります。
逆に下げすぎてしまうと、画質が荒くなったり、映像がカクカクになったりしてしまうので、PCのスペックや回線の速度、配信サイト側の推奨設定など、様々な要素を踏まえてビットレートの値を決めましょう。
映像のみではない
ビットレートと聞くと、画質に影響するというイメージが強いかもしれません。しかし、実はビットレートには、映像ビットレートと音声ビットレートの2種類があるのです。
映像ビットレートでは、値を高くすると画質がよくなりますが、音声ビットレートは値を高くすると、CDと同じくらい品質の高い音声を配信できます。
また、わざと音声ビットレートの値を低くすることで、ラジオ品質の配信をすることもできるのです。
OBSの設定では、ライブ配信用と録画用のビットレート、音声ビットレートで設定場所が異なる点には注意が必要になります。
OBSの録画品質を向上させるおすすめ設定
ここではOBSを利用して録画を行う際に、録画の品質を向上させるおすすめのエンコーダ設定について解説をします。
映像・音声エンコーダ設定
まず最初に、映像と音声のエンコーダ設定について詳しく解説をします。 下記の手順を参考に、各設定項目について適切な設定をしましょう。
手順1:設定ウィンドウを開く
OBSを起動し、左上のメニューから「ファイル」を選択して、「設定」を選びましょう。
手順2:出力の設定
設定のウィンドウが表示されたら、左の欄から「出力」を選択し、「出力モード」を「詳細」に変更します。タブが出てきたら、「録画」を選びましょう。
手順3:映像エンコーダの設定
「映像エンコーダ」を選択し、表示された項目の中から「NVIDIA NVENC H.264」か「AOM AV1」を選びましょう。
手順4:エンコーダ設定
エンコーダ設定が表示されたら、「レート制御」は「CQP」に設定します。「CQレベル」は「18〜20」の間で設定しましょう。「キーフレーム間隔」は、「2s」に値を設定します。
手順5:音声エンコーダ設定
音声エンコーダを選び、項目にある場合は「CoreAudio AAC」を、無い場合は「FFmpeg AAC」を選びましょう。
エンコーダ設定
ここでは、エンコーダ設定の各項目について、どのような意味を持つ設定なのか詳しく解説をします。各項目について正しく理解し、適切な設定をできるようにしましょう。
レート制御
レート制御は、エンコード時のビットレートの制御方法を指します。レート制御には、
- CBR
- CQP
- VBR
- 無損失
の4種類があります。「CBR」や「VBR」は、データのアップロード速度にも影響があるため、配信向けの設定になっています。録画のみを行う場合は、録画だけにリソースを使用する「CQP」を選択しましょう。録画と配信の両方を行う場合は、配信の安定性にも繋がる「CBR」を選ぶとよいです。
CQ レベル
CQレベルとは、レート制御において「CQP」を選択した際に使用される品質設定です。値が低ければ低いほど品質は上がりますが、その分動画ファイルのサイズが大きくなります。
推奨設定は、「15〜20」の間がよいとされています。自身のPCのスペックなども踏まえて、適切な値を設定しましょう。
キーフレーム間隔
キーフレーム間隔は、新しいフレームが挿入されるまでの間隔を設定する項目です。
短い間隔で設定すると、画面の変化が激しい映像も高画質で配信や、録画をすることができ、長い間隔に設定した場合は、画質が劣化してしまいます。
録画のみを行う場合は、配信への影響を考える必要はないので、キーフレーム間隔の値は基本的に「0」に設定します。配信と録画の両方を行う場合は、「2〜4」に設定しましょう。
プリセット
プリセットとは、エンコードの速度と品質のバランスを調整する設定項目です。P1からP7まで値が用意されており、値が大きくなるほど品質が高くなり、その分PCへの負荷も大きくなります。
録画と配信共に、中品質以上は画質に大きな違いはなく、その分ビットレートを割り当てれば画質もよくなるため、プリセットは「P4:Medium(中品質)」を選択しましょう。
また、PCのスペックによってプリセットの値は左右されるので、少しでも重いと感じた場合は「P3:Fast(低品質)」に設定を落とすことが大切です。
チューニング
チューニングは、エンコードを高品質で行うか低遅延で行うか選べる設定項目です。項目には、「高品質」、「低遅延」、「超低遅延」があり、録画においては遅延はあまり関係がないため、録画のみを行う場合は「高品質」を選択します。
録画と配信の両方を行う場合は、「低遅延」を選択しましょう。
マルチパスモード
マルチパスモードとは、エンコードを複数回行うことで、映像の品質を更に向上させる設定項目です。
録画のみを行う場合「2パス(1/4解像度)」か、GPUのスペックが高い場合は、「2パス(フル解像度)」を選択しましょう。
録画と配信の両方を行う場合や、レート制御において「CQP」以外を選択した場合、「2パス」はほとんど意味が無くなってしまうので、「CBR」を選択した場合は、「1パス」を選びます。
プロファイル
プロファイルとは、エンコードの際の画質を更に向上させられる設定項目です。
項目には「hight」、「main」、「baseline」の3つがあり、「hight」が1番画質がよく、「baseline」が画質を抑えて負荷を軽減することに特化した設定です。
録画や、録画と配信を両方行う場合は、基本的に「hight」を選択しましょう。PCが負荷に耐えられない場合は、「main」を選択するなど、PCの性能に合わせて適切な設定をすることが大切です。
補足:Look-ahead・心理視覚チューニング
Look-aheadと心理視覚チューニングは、両方ともにGPUを利用して画質を向上させる機能です。Look-aheadは、フレーム数を詳細に管理し、視覚的な品質を向上させます。
心理視覚チューニングは、激しい動きの映像においてビットレートの使用を最適化し、見やすい映像にする機能です。両方ともにGPUに負荷がかかる機能になるため、GPUの性能を踏まえて使用するか決めましょう。
配信サイトごとのOBSでのビットレート設定の目安
ここでは、配信サイトごとに設定されているビットレート上限や、推奨されているビットレートの設定について詳しく解説をします。
配信サイトごとのビットレート上限
以下に主要な配信サイトごとのビットレート上限を一覧にまとめました。これらの設定を基に、各サイトに適したビットレートを設定しましょう。
| 配信サイト | ビットレート上限 |
|---|---|
| ニコニコ生放送 | 6,000 kbps |
| ツイキャス | 6,000 kbps |
| Twitch | 6,000 kbps |
| YouTube Live | 51,000 kbps |
| OPENREC.tv | 5,000 kbps |
| Mildom | 6,000 kbps |
| Mirrativ | 1,000 kbps |
YouTube配信におすすめのビットレート設定
YouTubeで配信する際には、ビットレートは、出力解像度やfps値に合わせて設定する必要があります。例えば1,080pのフルHDにて60fpsで出力する場合、ビットレートは4,500〜9,000 Kbpsに設定するとよいでしょう。
Twitch配信におすすめのビットレート設定
Twitchでは、YouTube Liveと違いビットレートの上限がかなり低く設定されています。
そのため、高画質出力のままだとビットレートが追いつかずカクつきやラグ、飛びなどにつながる可能性が高いため、出力設定も一通り見直す必要があるのです。
よって、1,080pのフルHDにて60fpsで出力する場合、上限の6,000Kbpsを設定しましょう。音声ビットレートは128に設定し、映像ビットレートは合わせて6,000になるように、5,872に設定するのがおすすめです。
番外編:配信・録画を最適化するOBSの便利機能
ここでは、配信と録画の負荷を軽減する機能と、配信設定を保存する方法について解説をします。
高画質で低負荷にする:縮小フィルタ
縮小フィルタとは、画質を保ちながらも負荷を軽減できる出力設定です。解像度を小さくした際に、ドット数が圧縮されて画質が乱れてしまうのを軽減することができます。縮小フィルタには、
- ランチョス
- バイキュービック
- エリア
- バイリニア
の4種類があり、それぞれ負荷の大きさや性能が違います。
例えば「ランチョス」は、ぼやけにくく、画質が高いまま縮小できるフィルタです。しかし、PCに対する負荷が最も高いフィルタのため、PCのスペック次第では、逆に配信が重くなってしまう可能性があります。
一方で「バイリニア」は、PCに対する負荷が最も低く、その分画質が荒くなってしまいます。自身のPCスペックの範囲内で、一番適切な設定をすることが大切です。
配信設定を保存できる:プロファイル保存
YouTubeとTwitchでは、ビットレートや出力設定項目が異なるため、設定を1つ1つ見直す必要があり、OBS Studioにアカウントを接続し直すなどの面倒な作業が多いです。
この問題を解決する方法として、「プロファイル保存」という機能があります。プロファイル保存とは、配信サイトごとに設定した内容を保存し、すぐに呼び出すことができる機能です。
上部にあるメニューから「プロファイル」を選択し、「複製」を選びましょう。
名前を設定したら、プロファイルの保存は完了です。
プロファイルを変更したい場合は、もう一度「プロファイル」を選択し、下部に表示されている作成したプロファイル名を選ぶと、瞬時に設定が更新されます。
OBSでの録画を最適化しよう
本記事では、おすすめのビットレート設定や画質を向上させるための設定を中心に解説をしました。録画と配信においての設定の違いを正しく理解し、PCの性能も踏まえて適切な設定をすることが大切です。また、プロファイル保存や縮小フィルタなどの、負荷を軽減する機能や便利機能も最大限活用し、より品質の高い配信を目指しましょう。
OBS配信をより面白くするために
配信で視聴者のコミュニティ形成をうまく行うことで、日常の配信をより面白いものにすることができます。
そのような観点で最もおすすめな配信ツールがCastCraftです。
大きく分けて、
- 視聴者を覚えるYouTube/Twitchコメビュ
- 配信画面演出のScreen
- 収益化のための機能
の三つの機能があり、それぞれ下記のような目的があります。
| 機能 | 目的 |
|---|---|
| YouTube/Twitchコメビュ | 視聴者が配信に馴染めるようなやり取りをサポート |
| Screen | 視聴者とのやり取りを視覚的に楽しくする |
| 収益化 | 視聴者を大事にする形で収益化する |
CastCraftのYouTube/Twitchコメビュで視聴者ごとにコメントを蓄積することで視聴者全員を覚えて、配信中のダッシュボードで分かりやすく情報を表示することで、視聴者が常連化していくためのやり取りをサポートします。
特定の条件に当てはまった視聴者やコメントに対して、Chatbotやリッチな画面演出で視聴者をインタラクティブに楽しませる仕組みも作ることができます。

さらに、視聴者を大事に定着させながらも配信活動のための収益を上げる仕組みも提供しています。
CastCraftは上記のような機能により、配信者(ゲーム配信者やVtuber)が視聴者との関係を深めることを手助けします。
導入している配信者さんの事例としては、
等がいらっしゃいます。
導入されたチャンネルの総登録者数は1.6億人を超えており、これまで250万回以上の配信で使われています。
CastCraftを活用すれば、視聴者との関係をより良いものに進化させ、あなたの配信コミュニティをより濃いものにできます。
日々の配信をより楽しくするために、ぜひ導入を検討されてみてください。