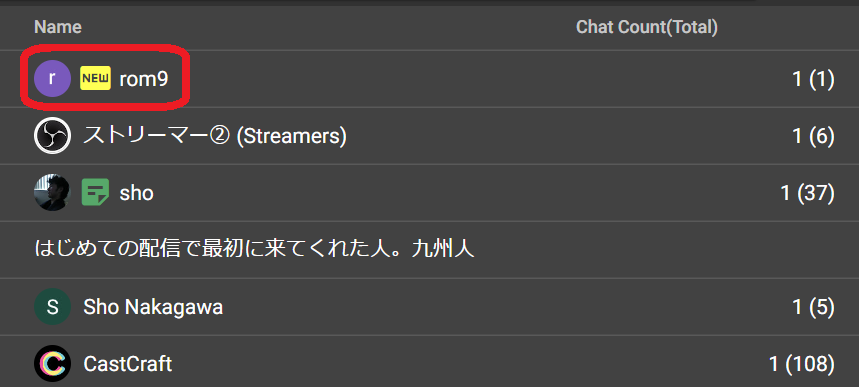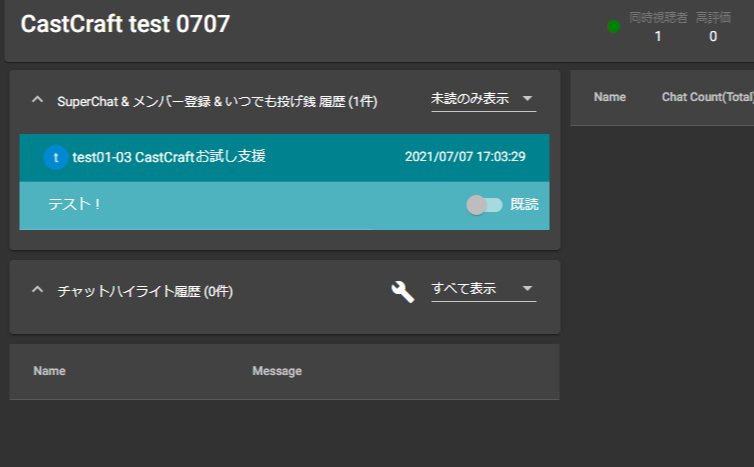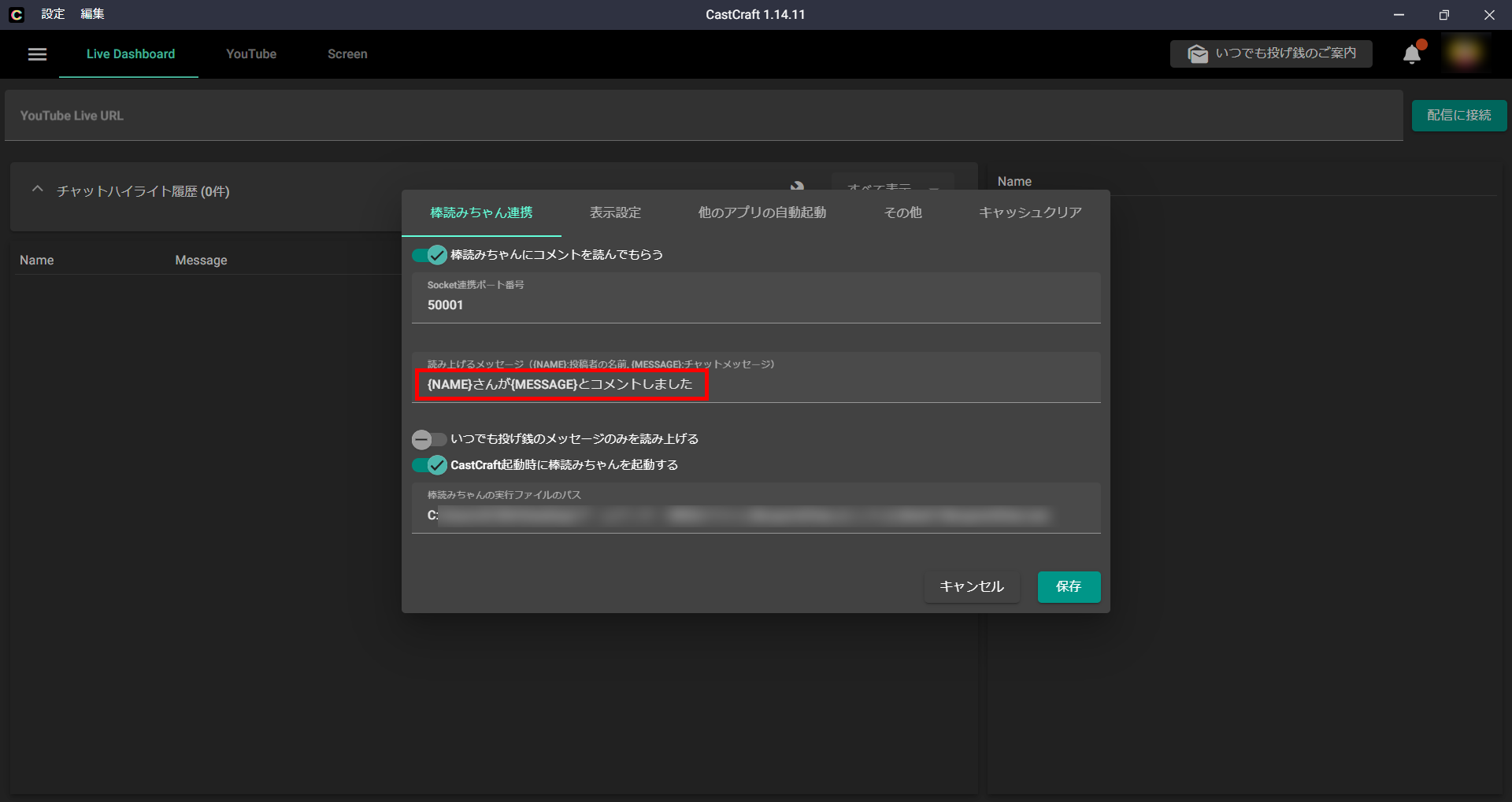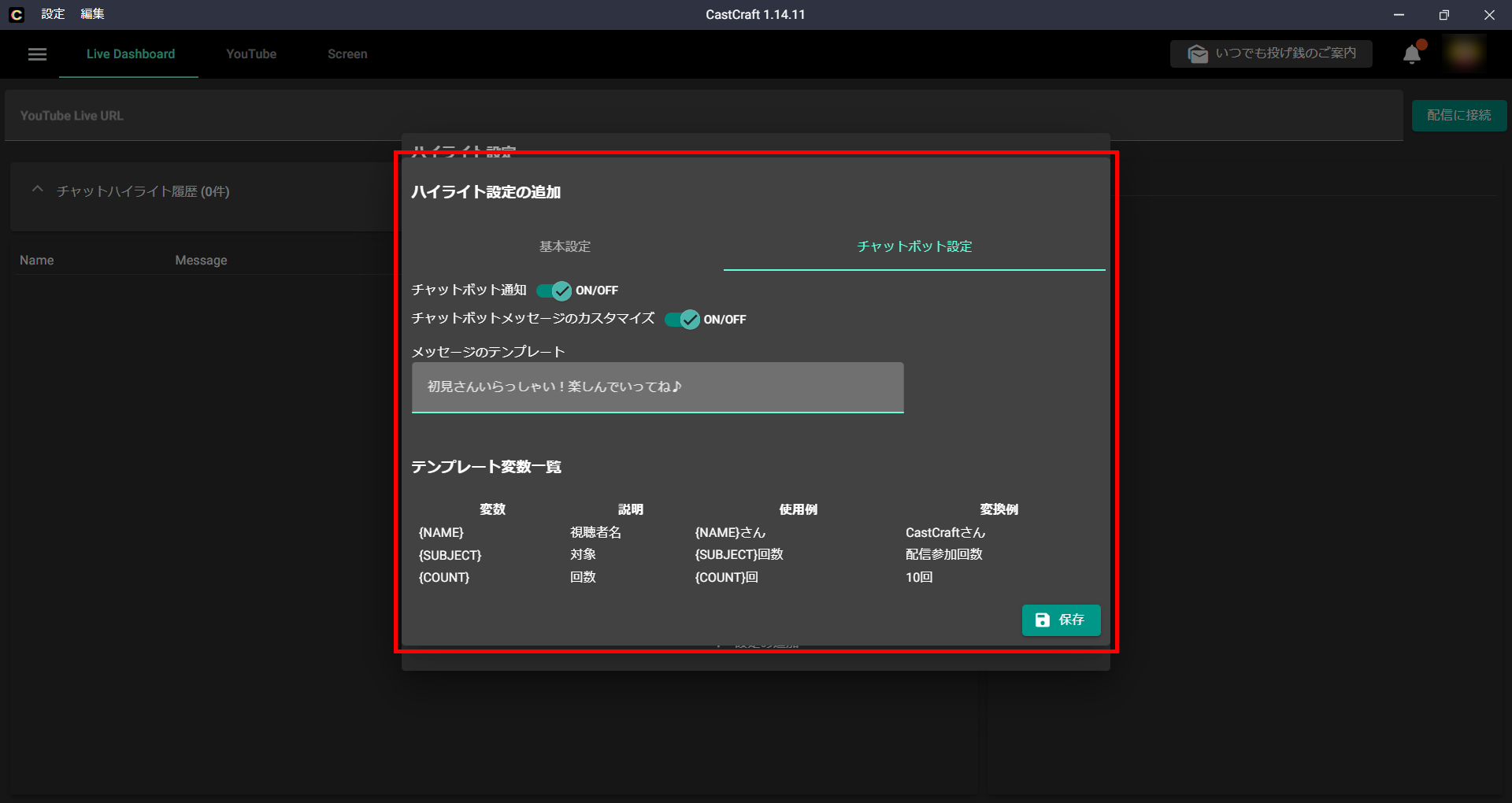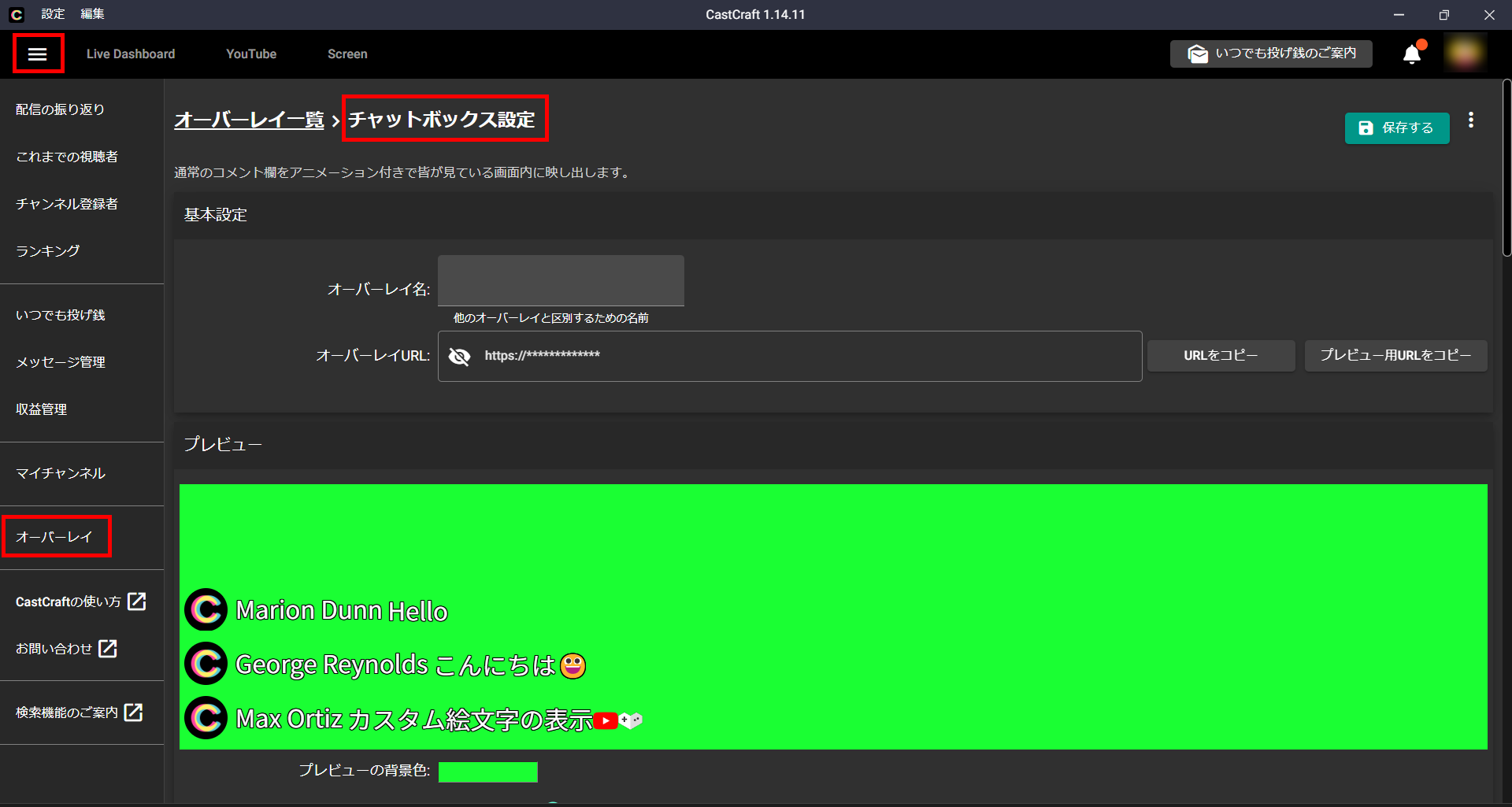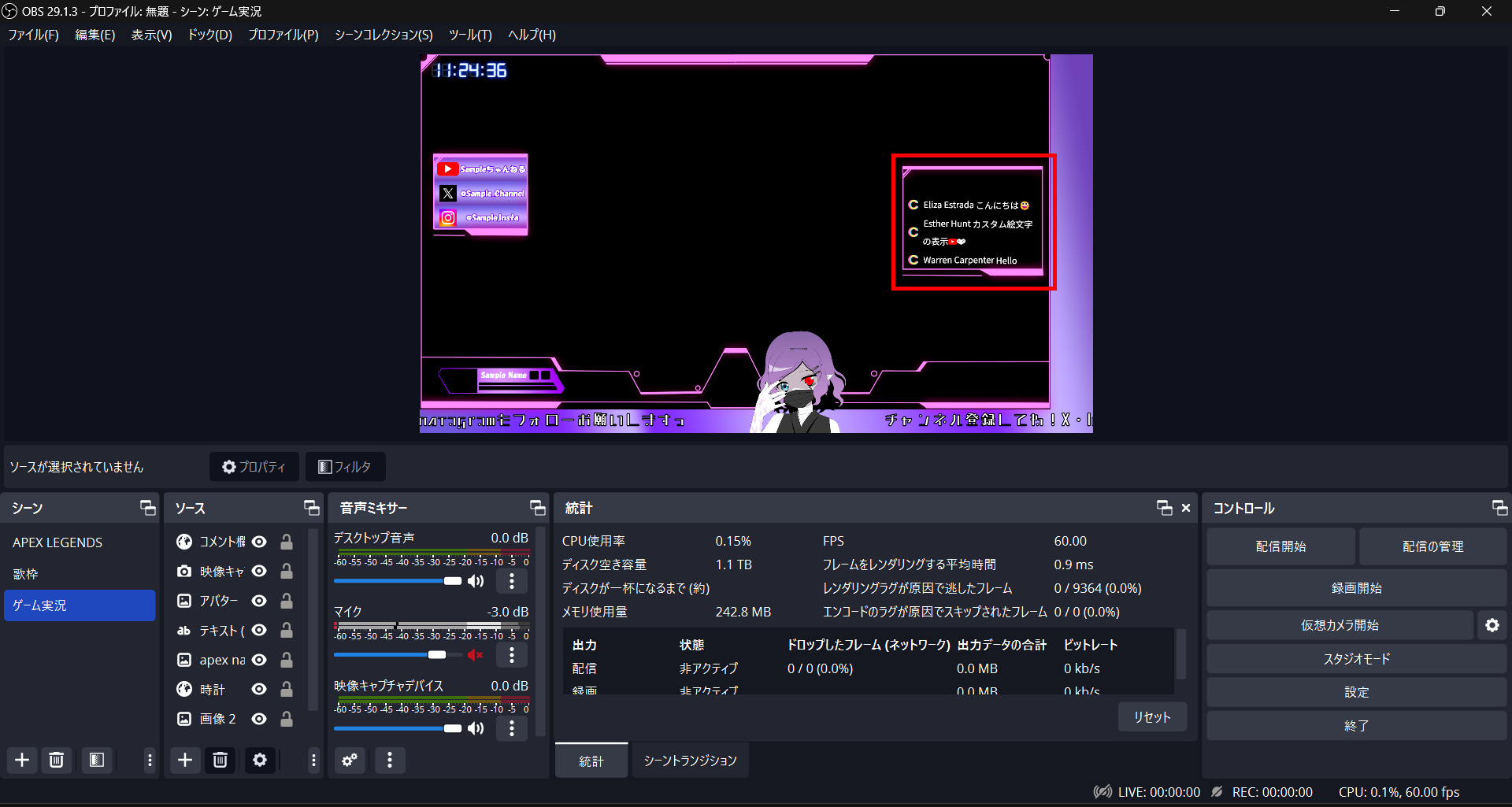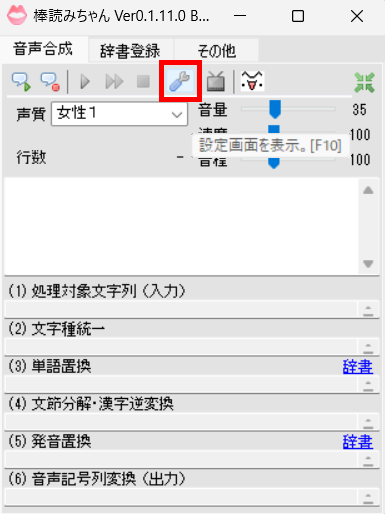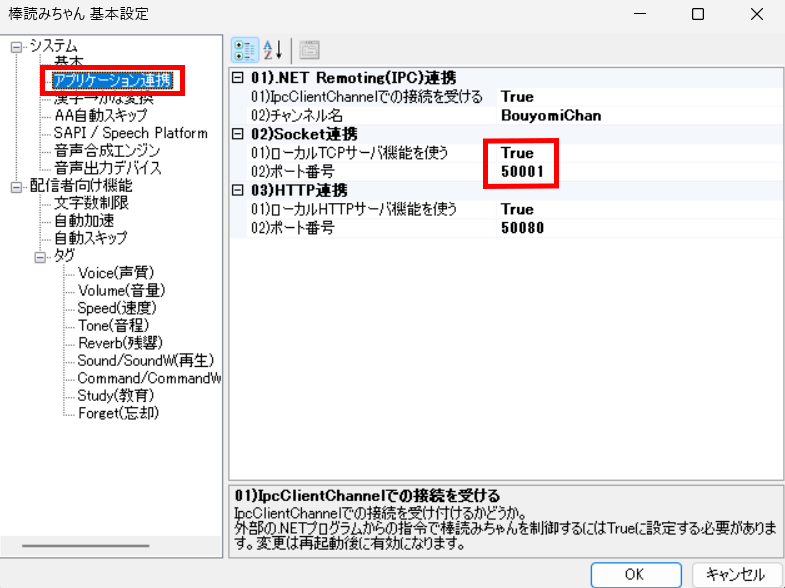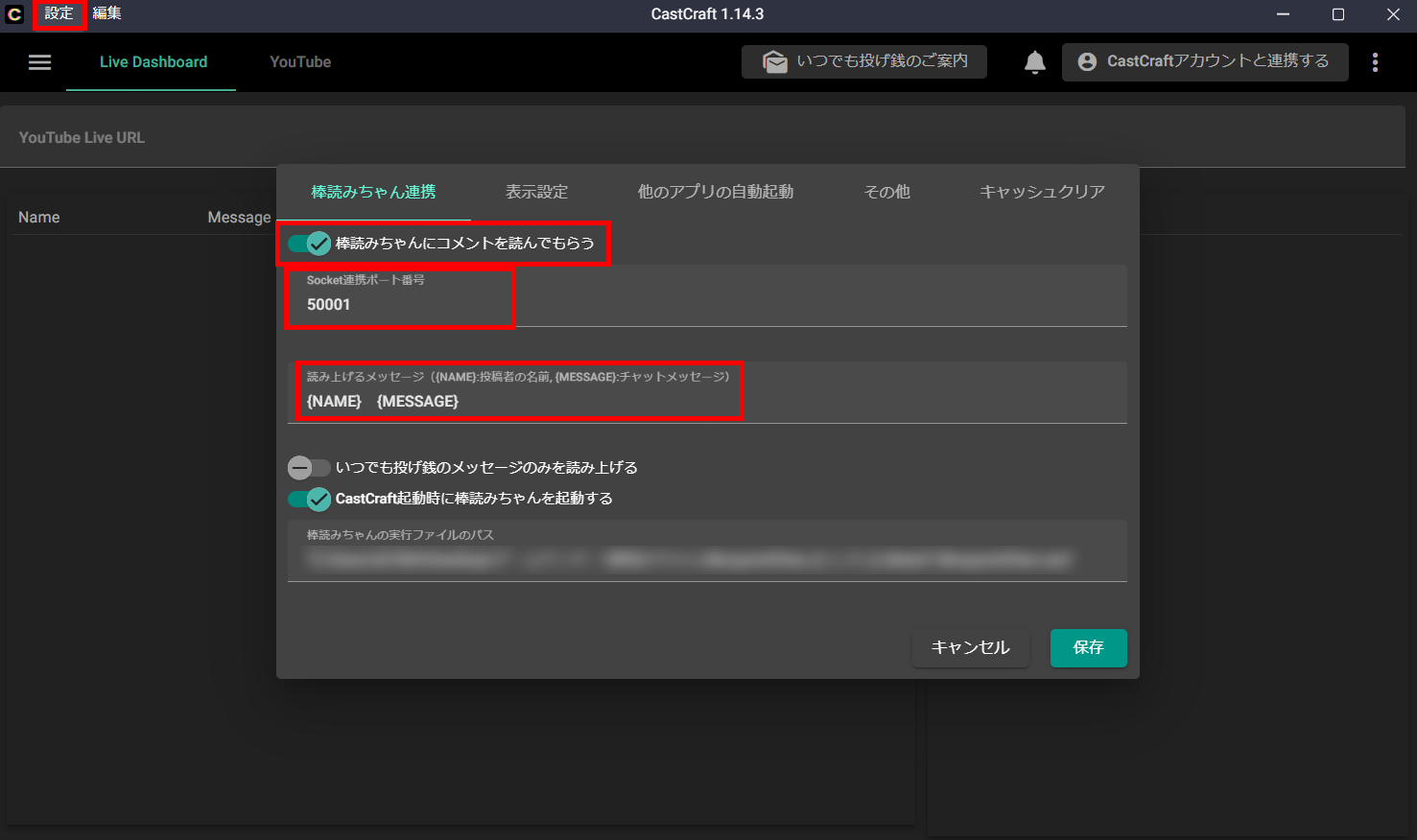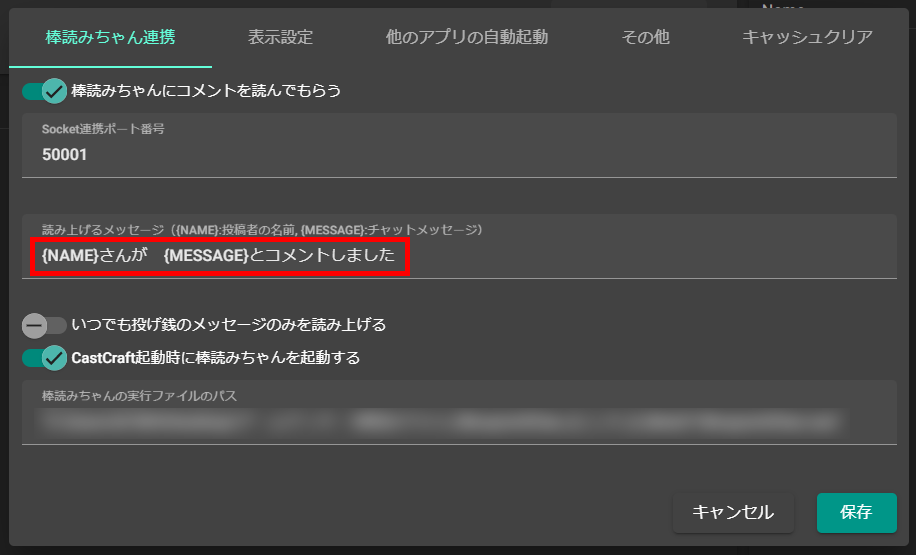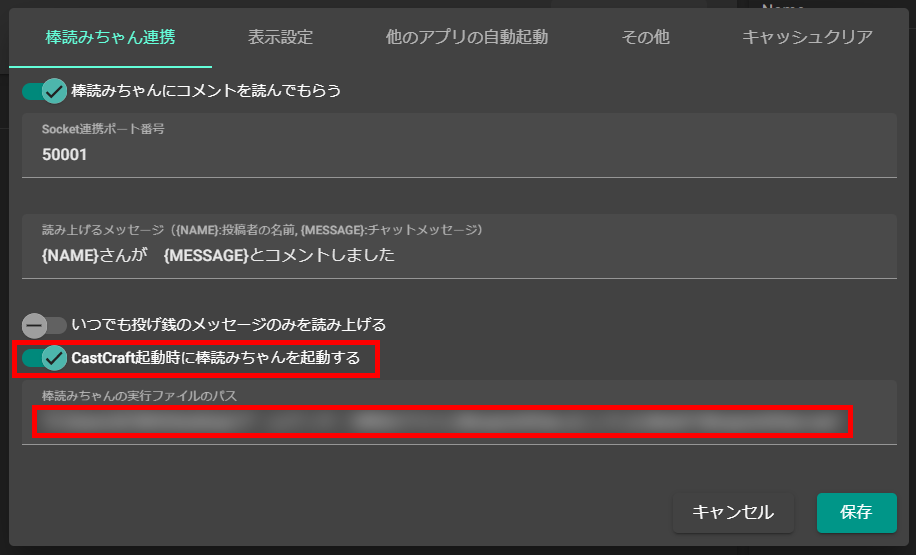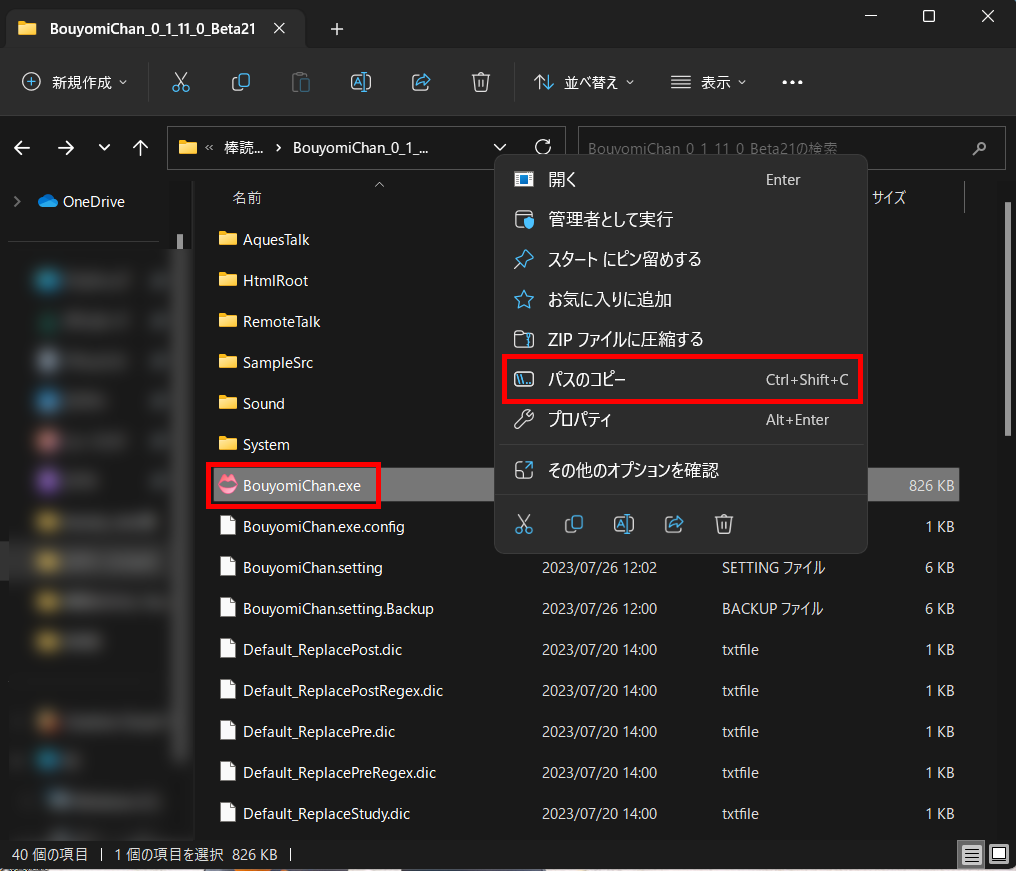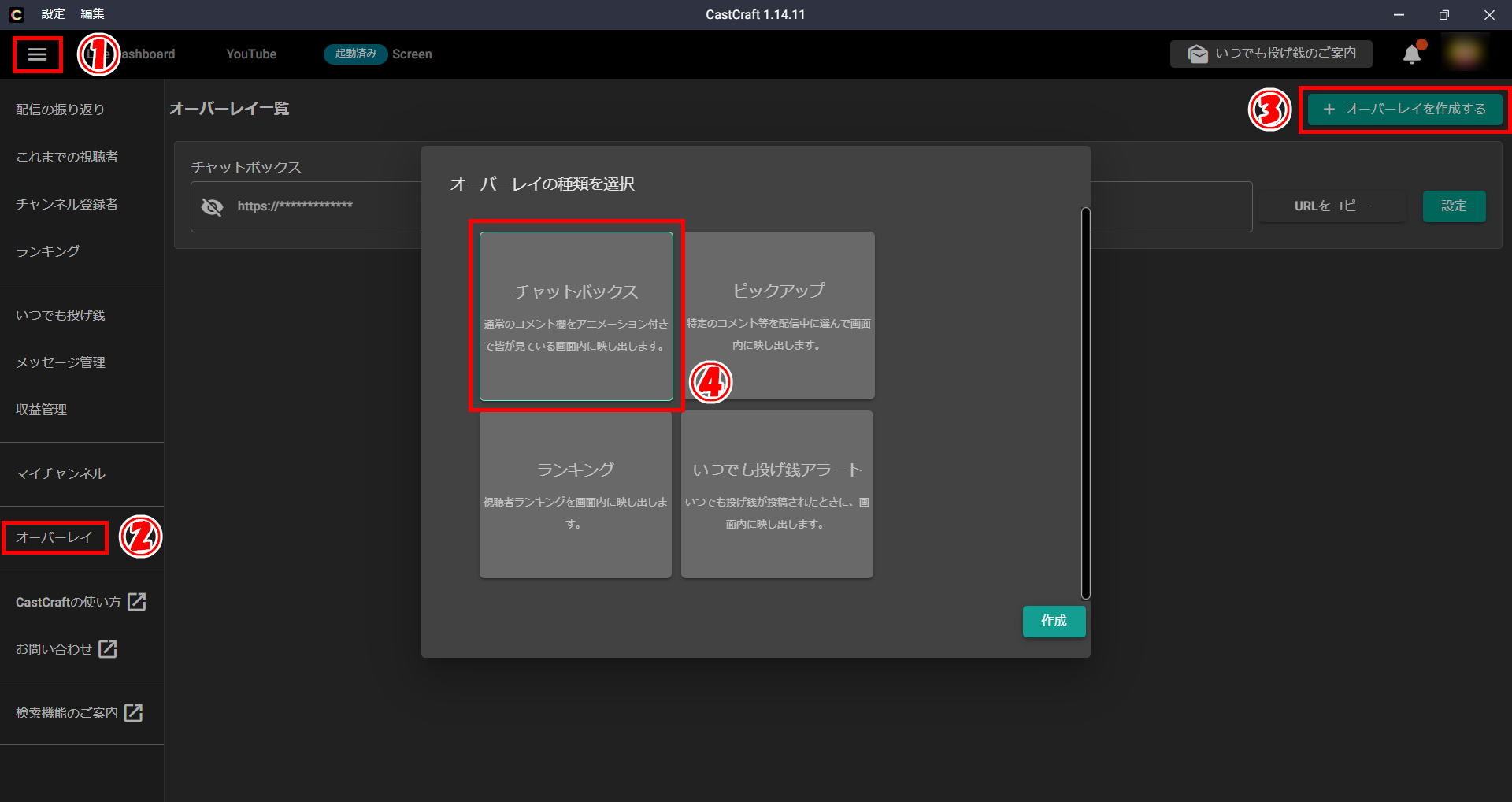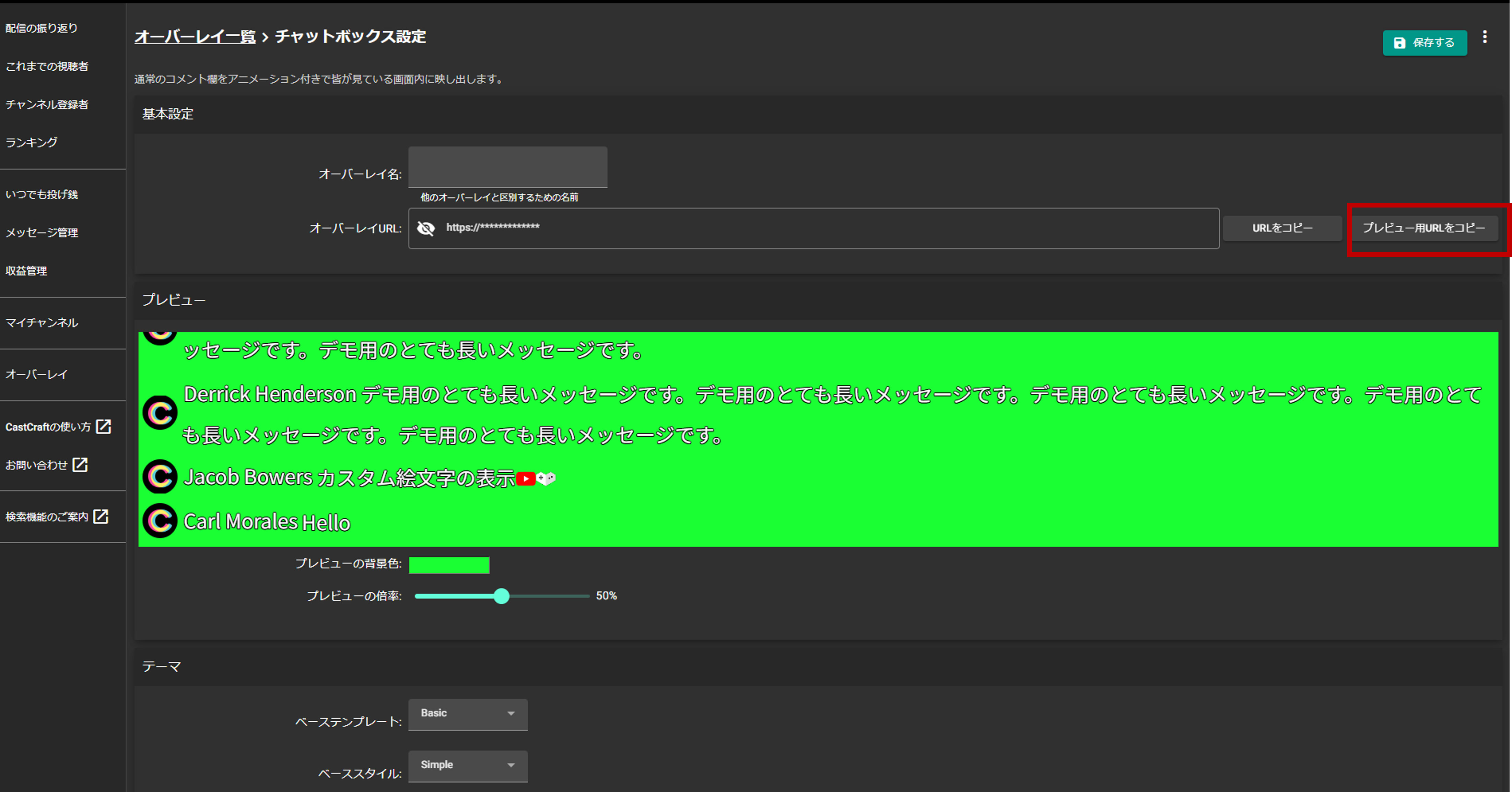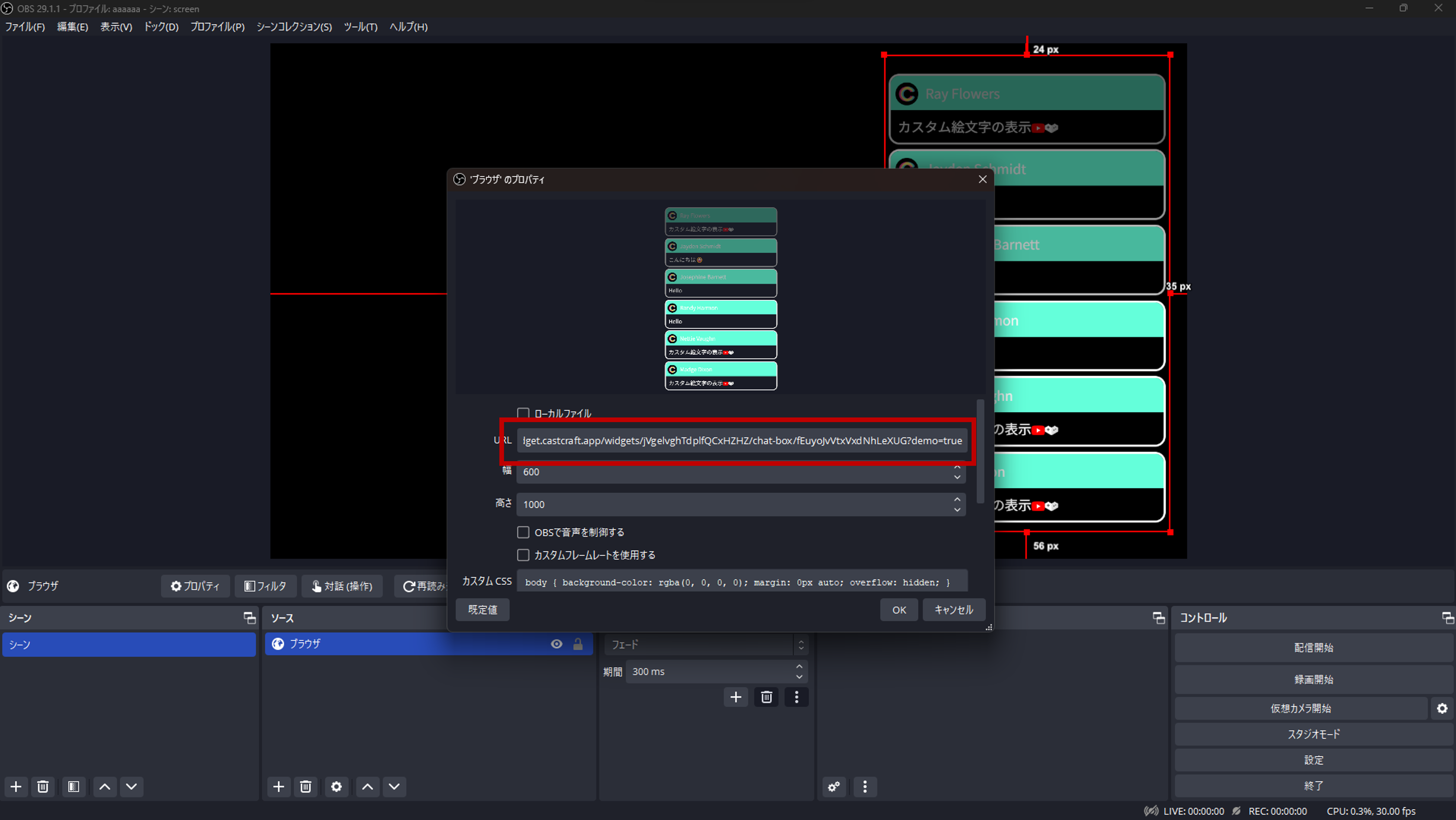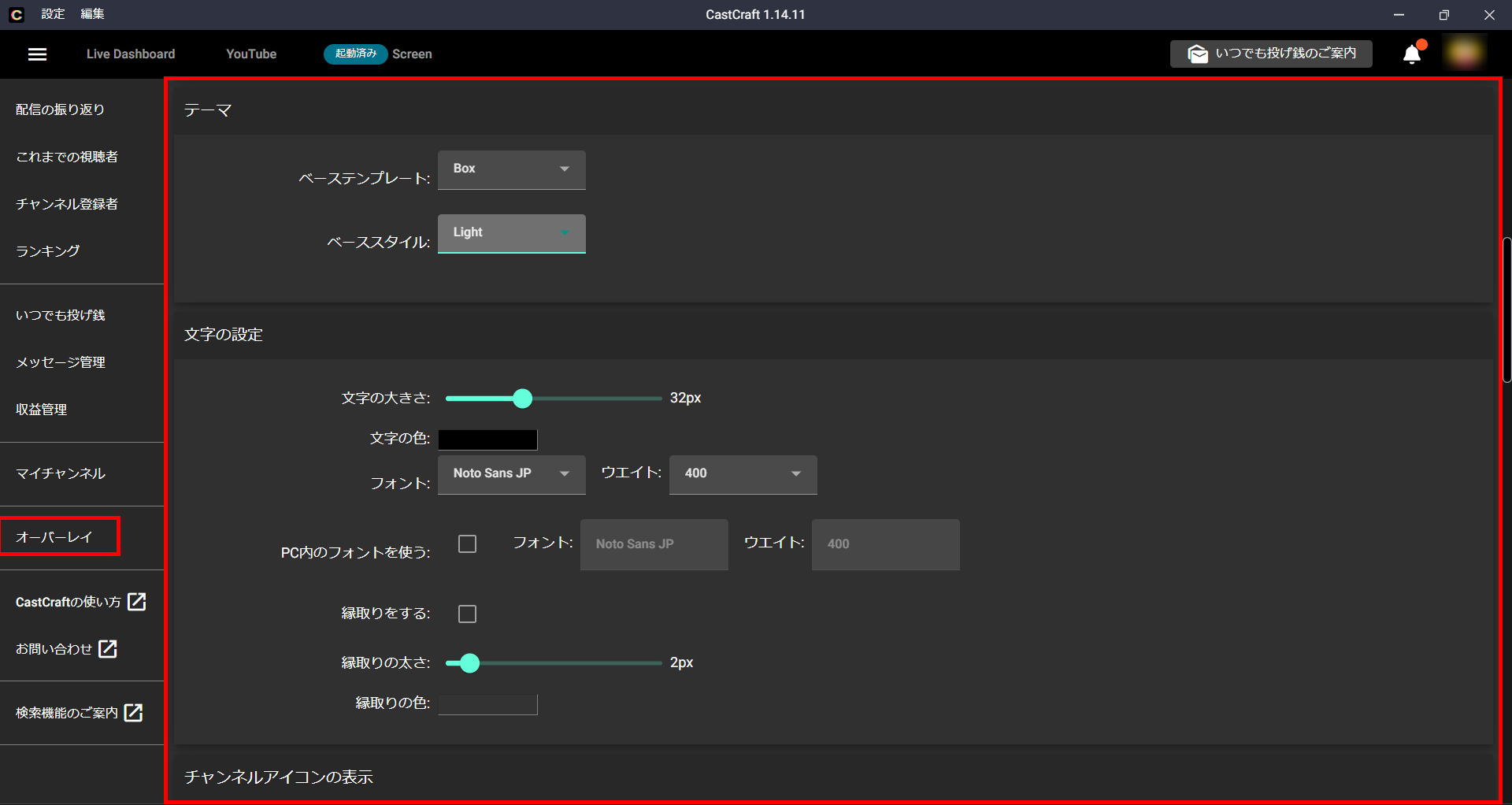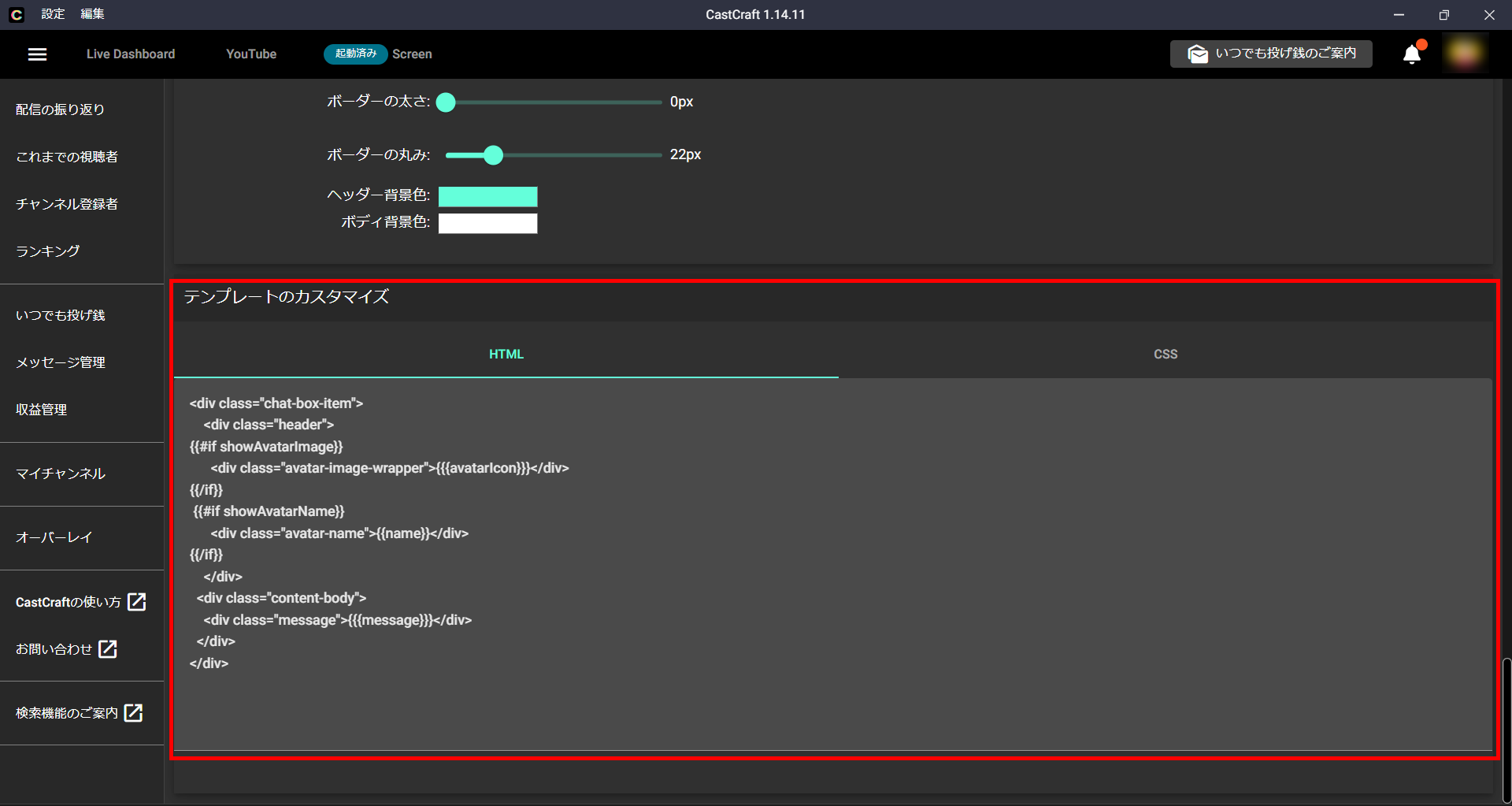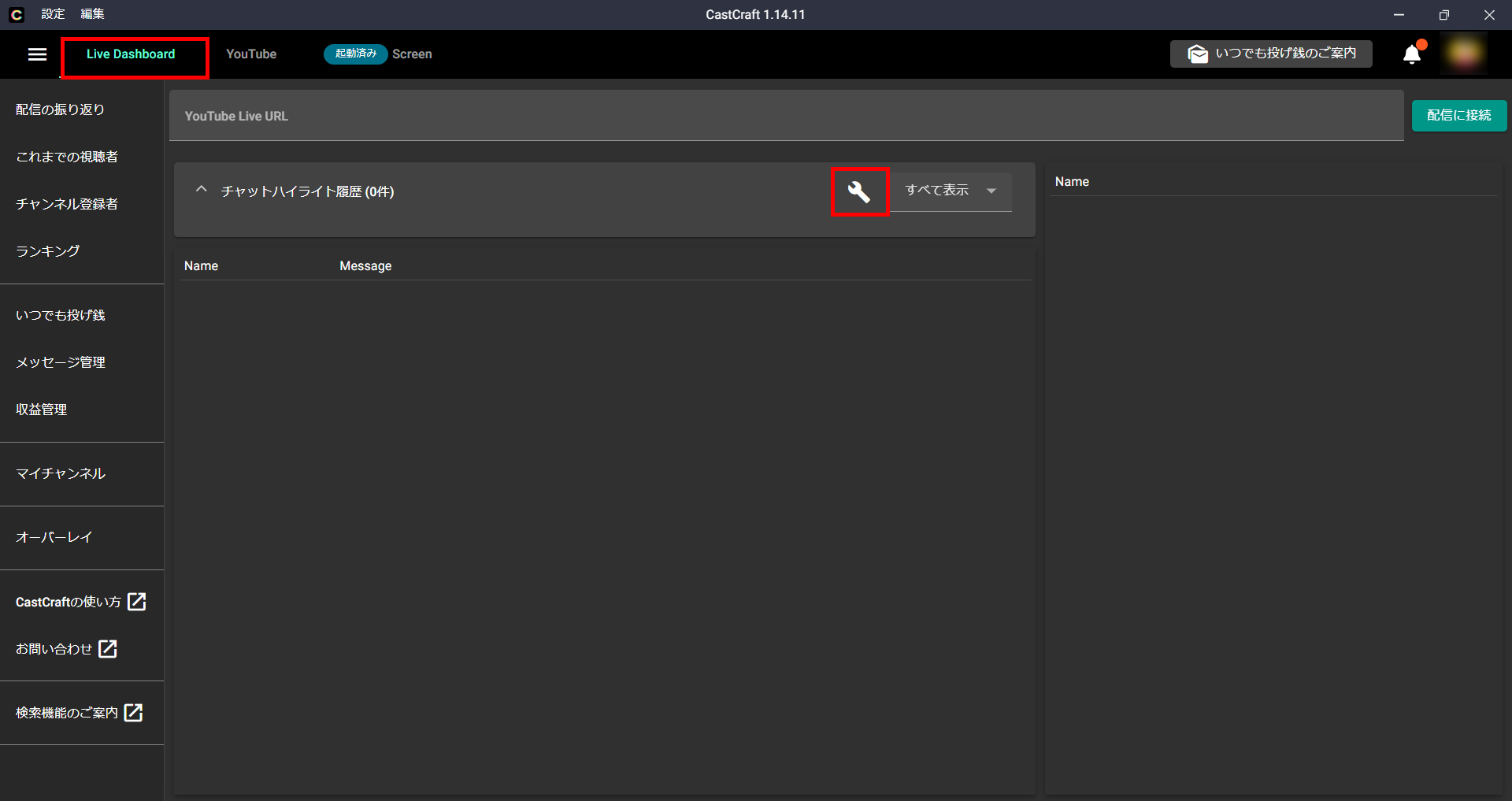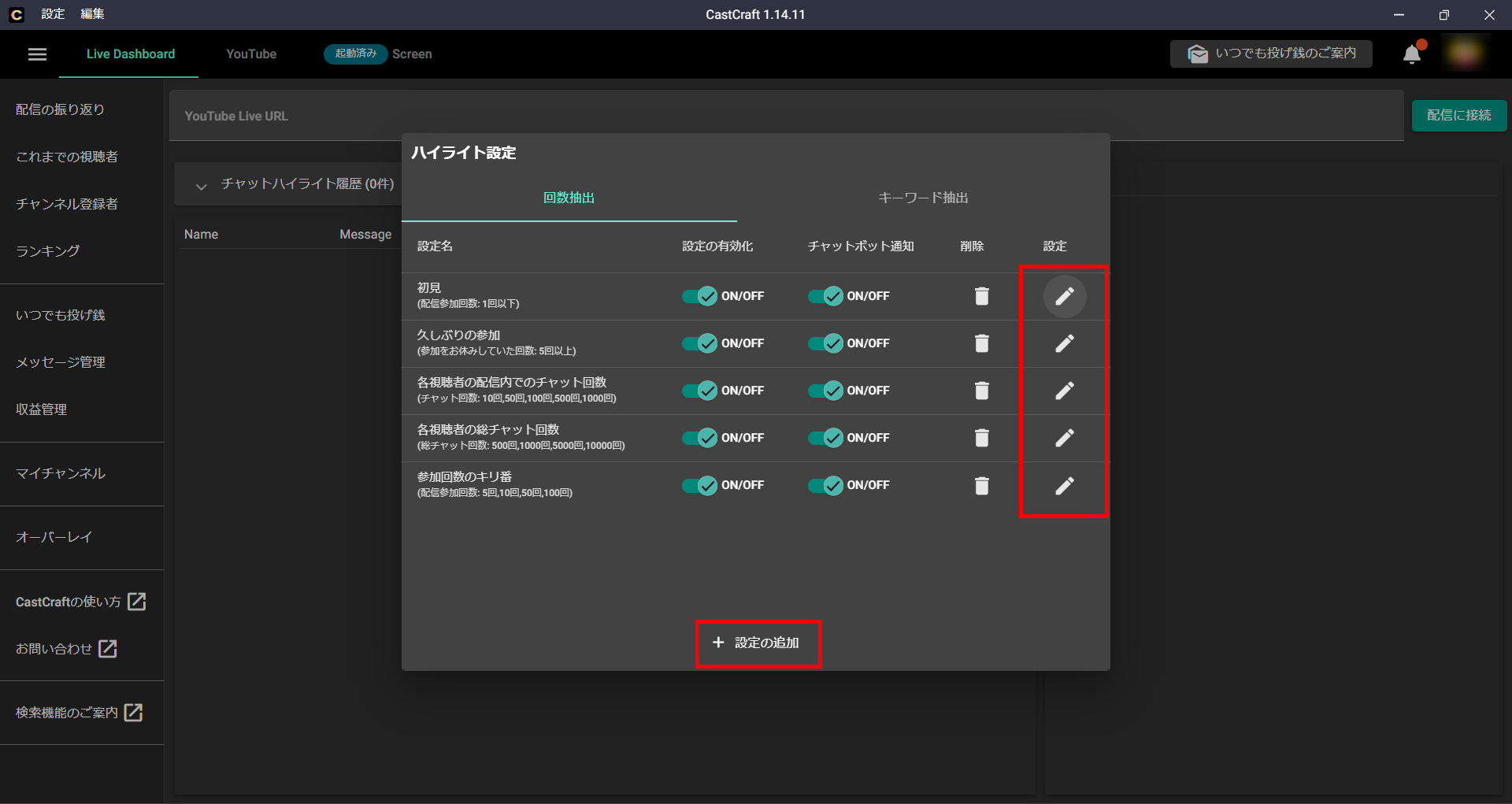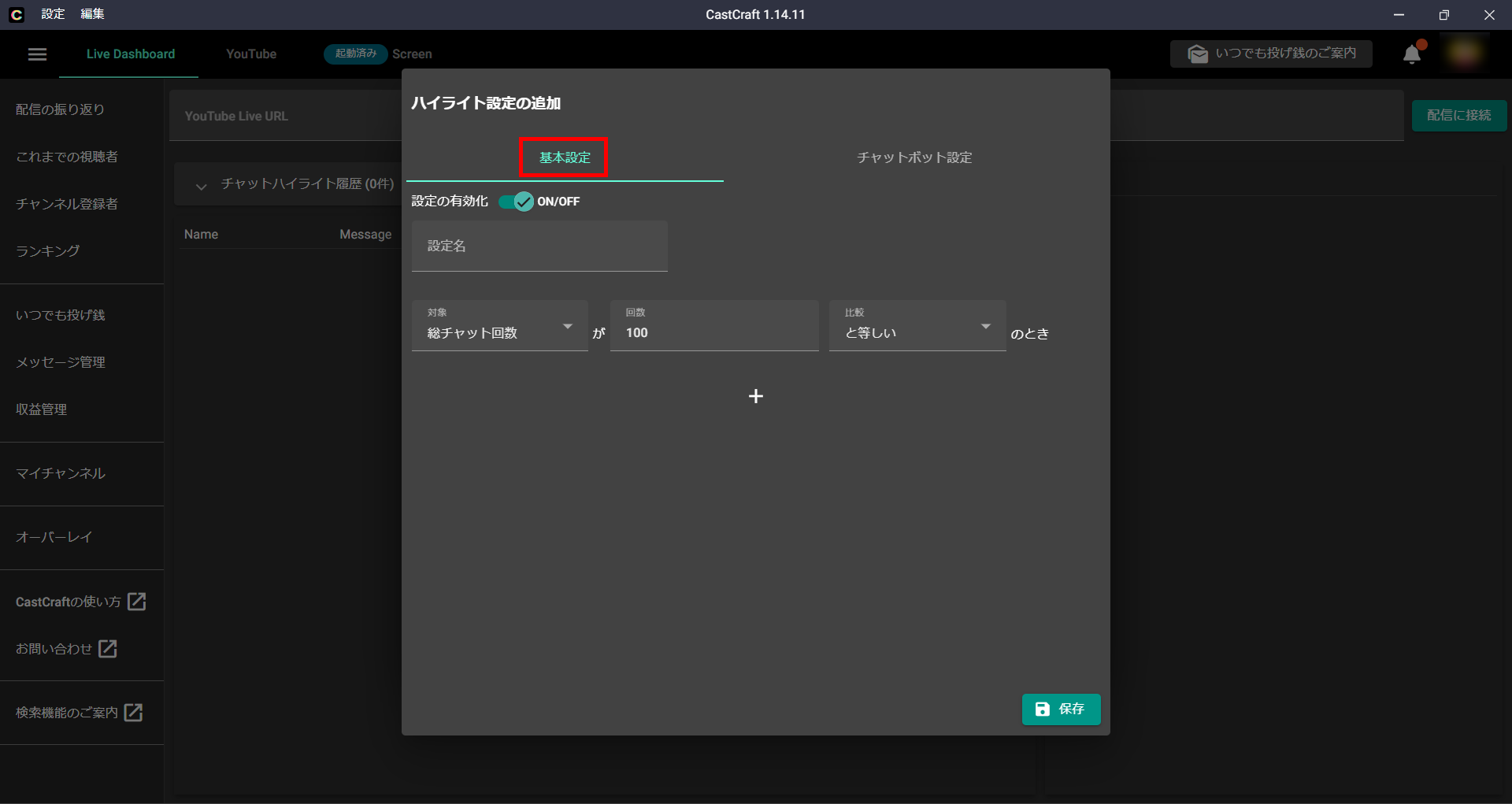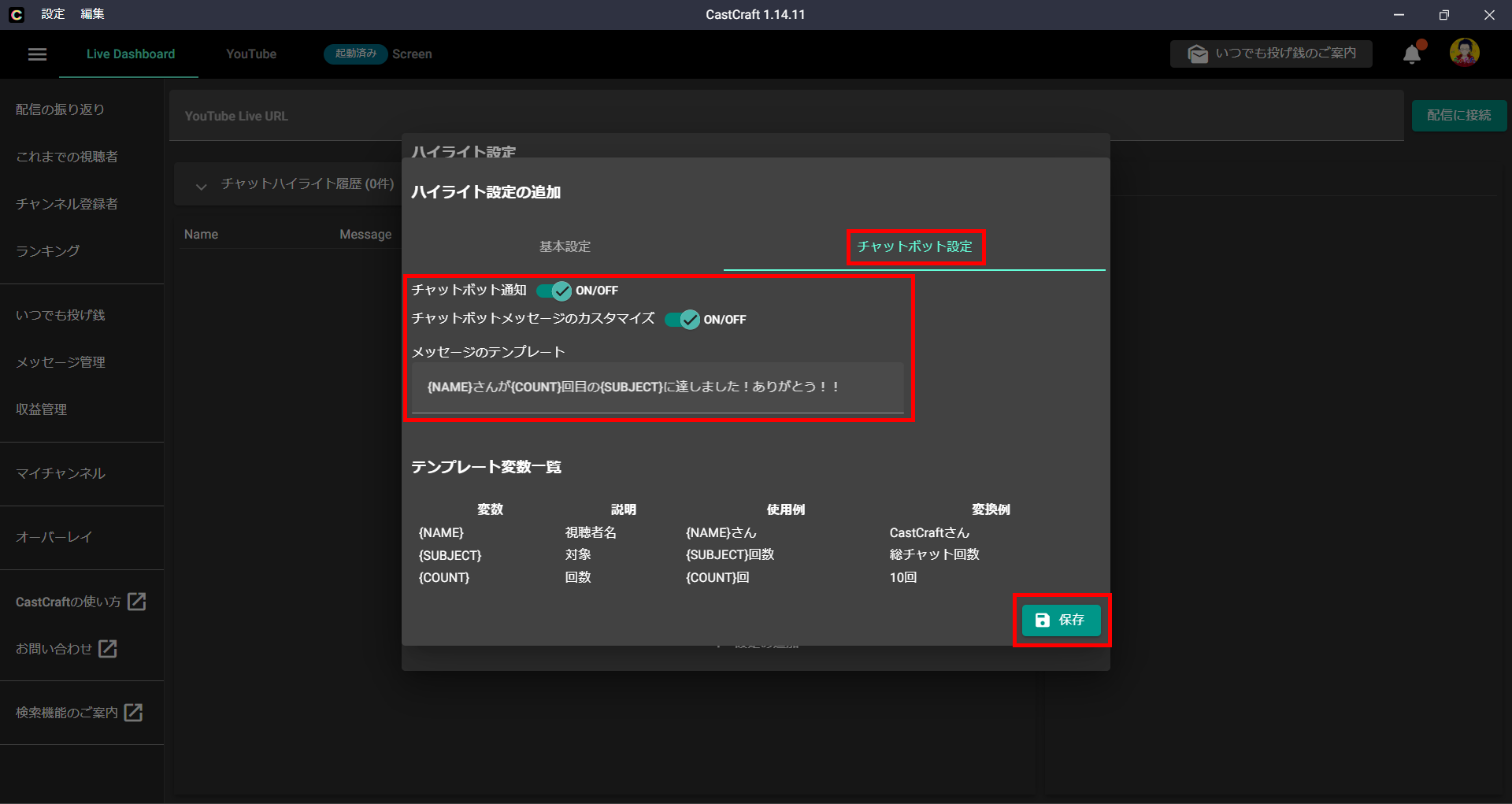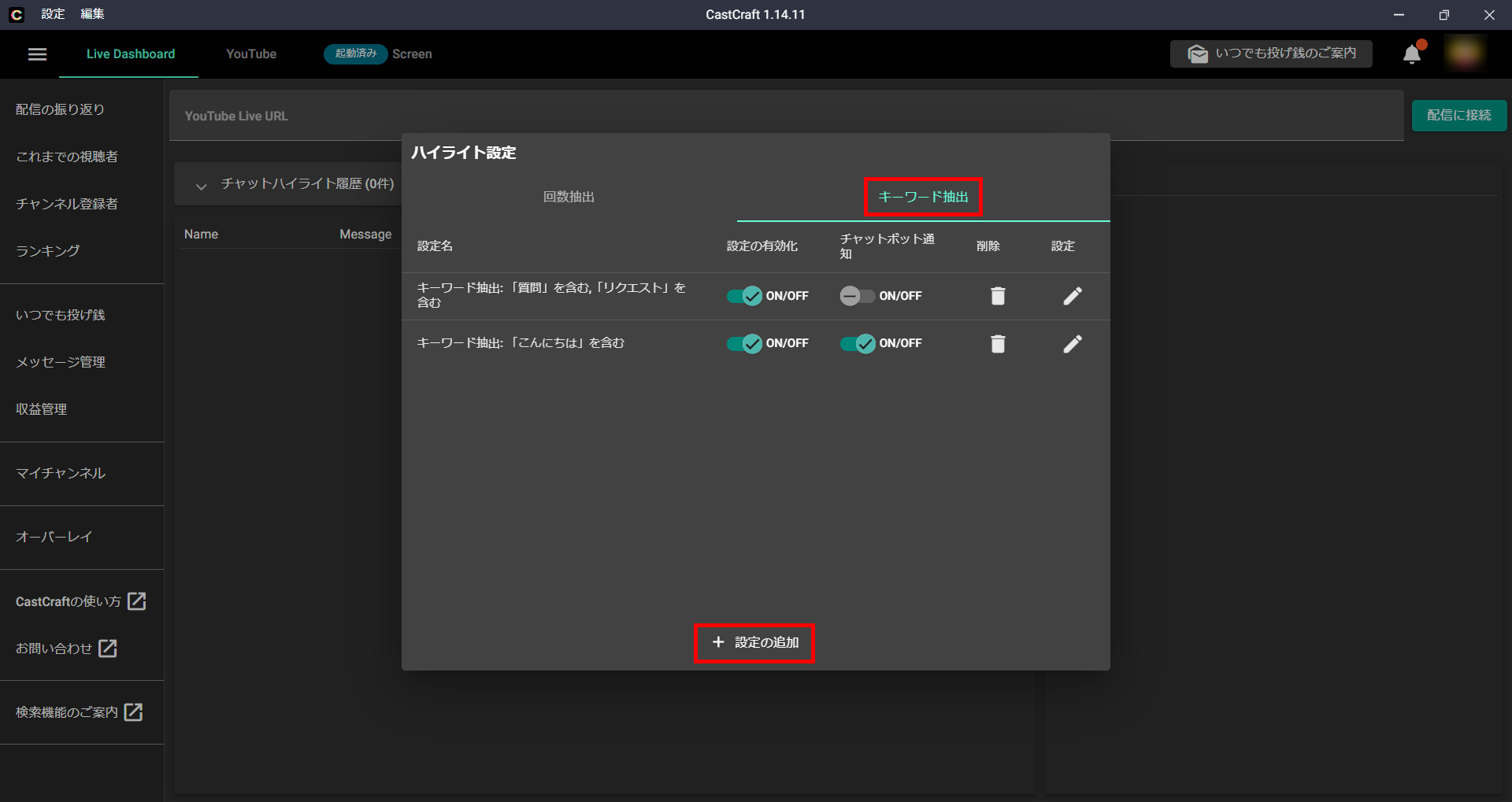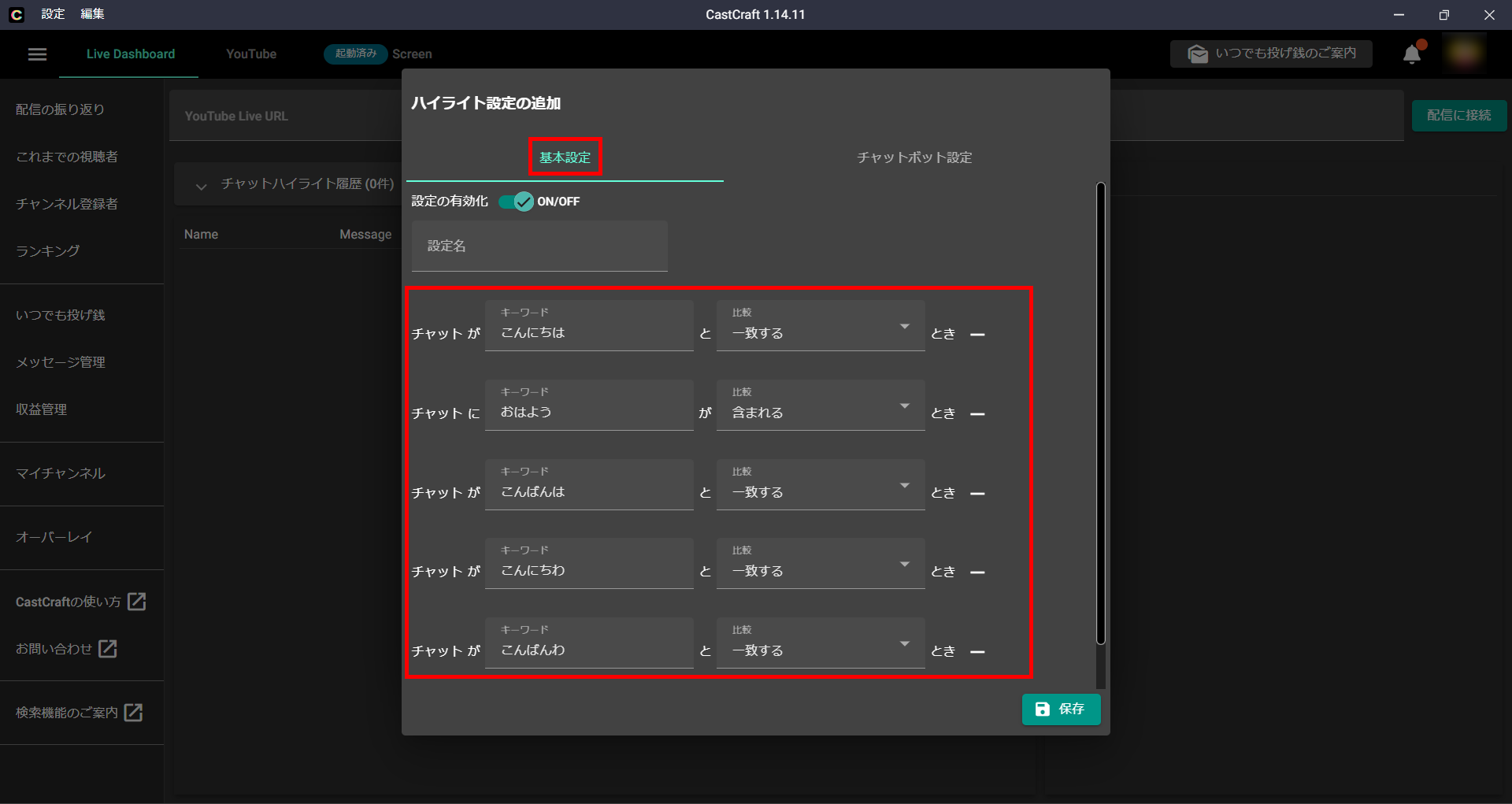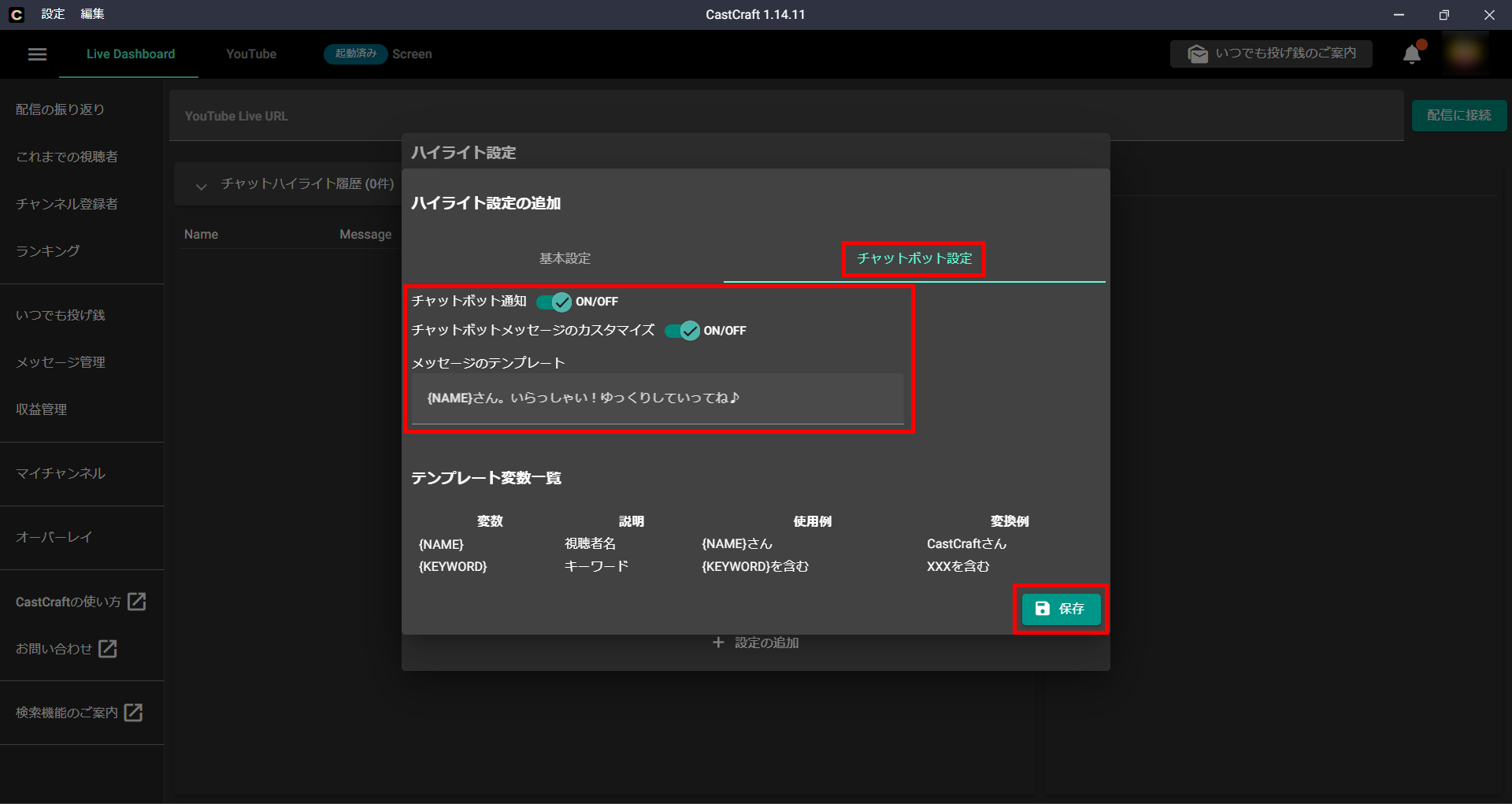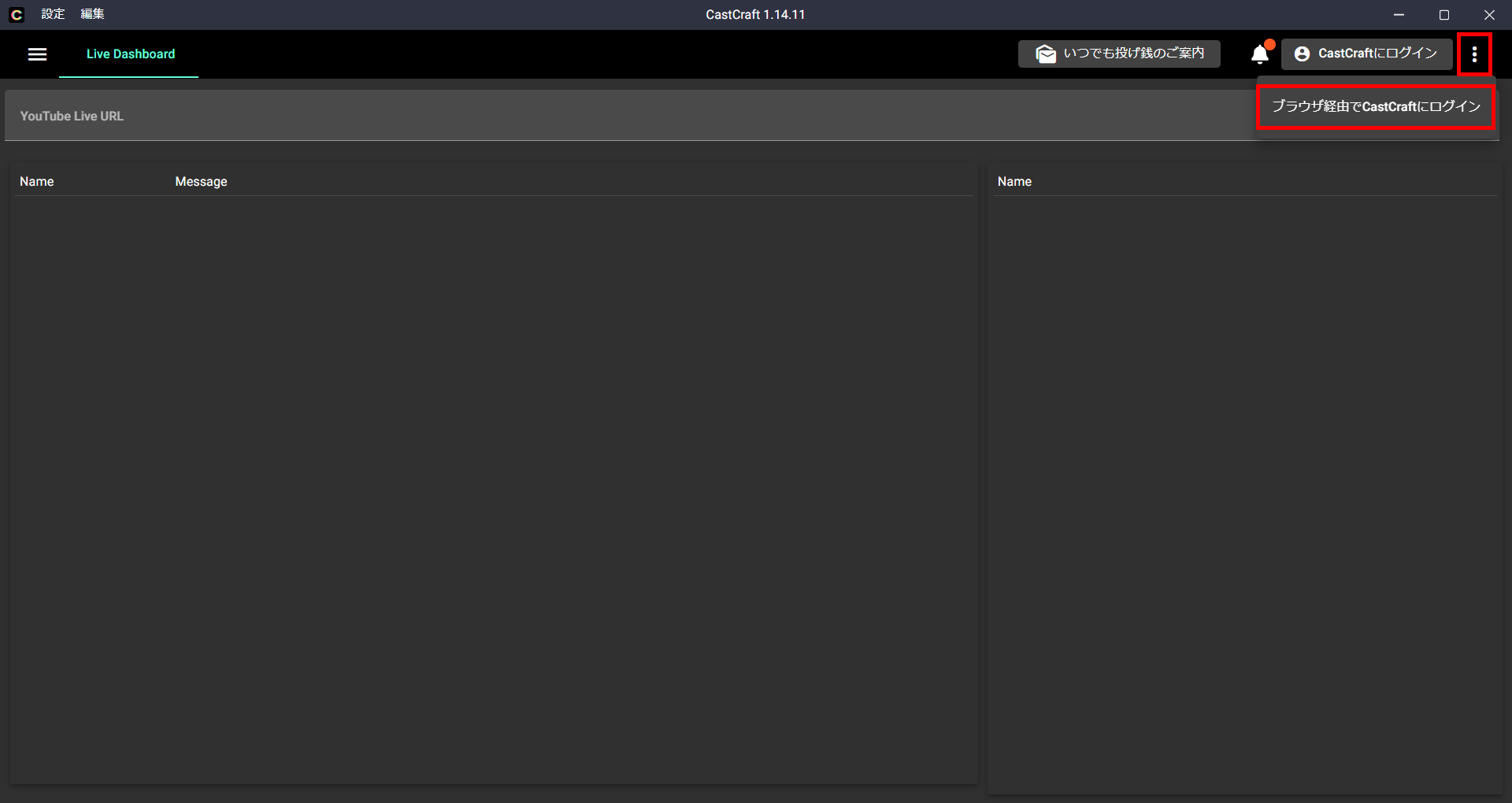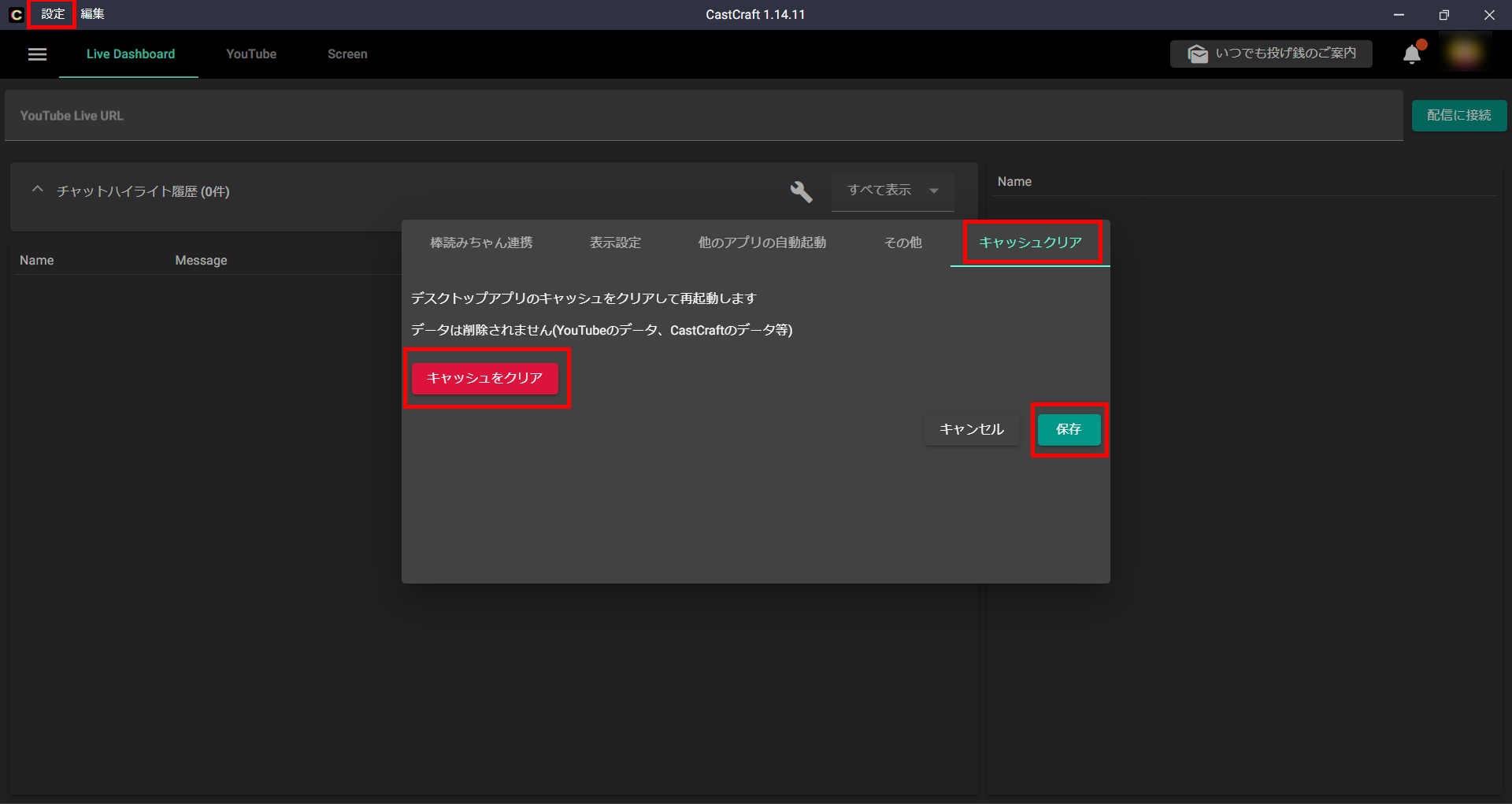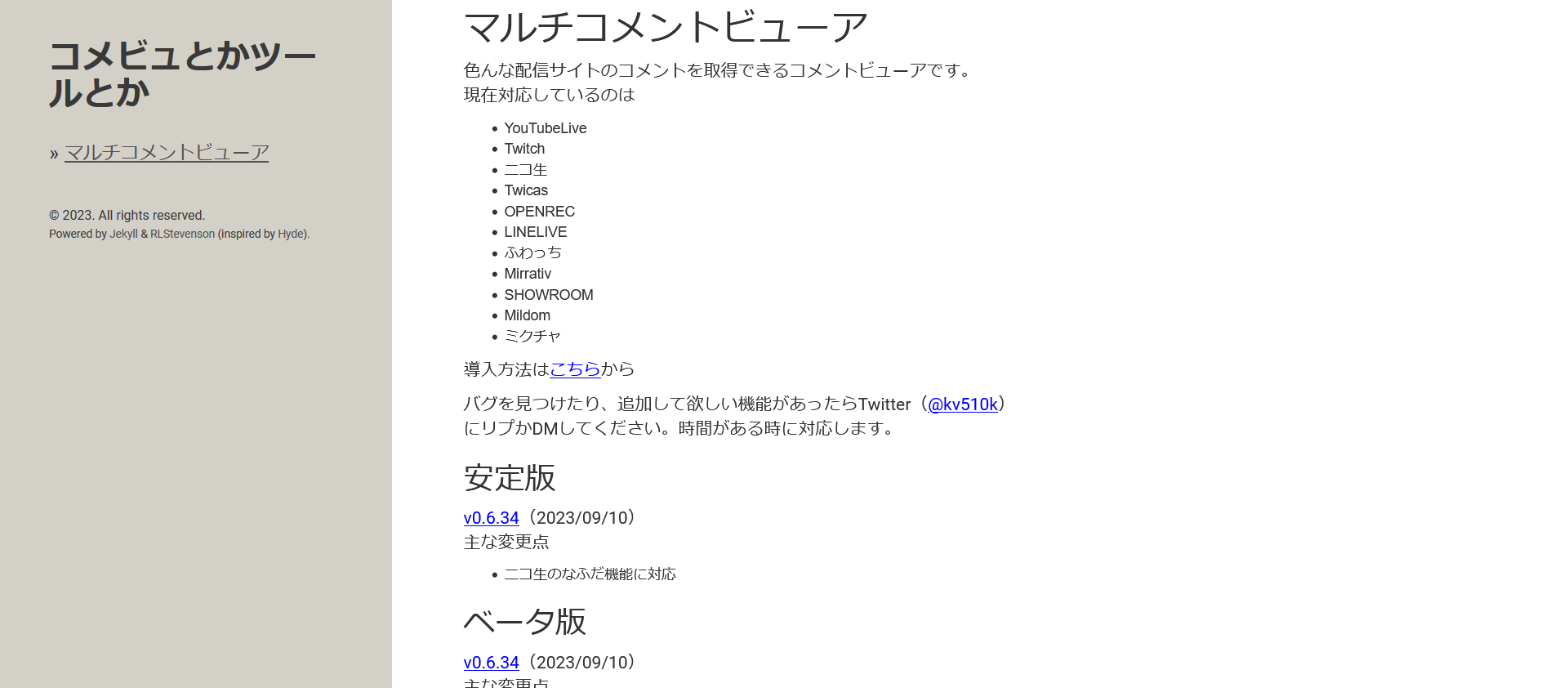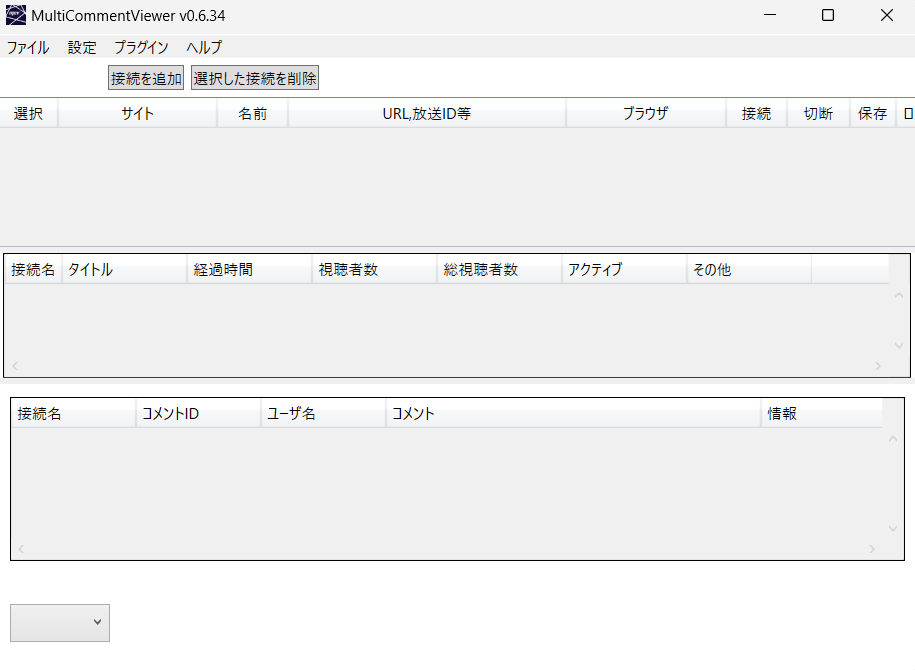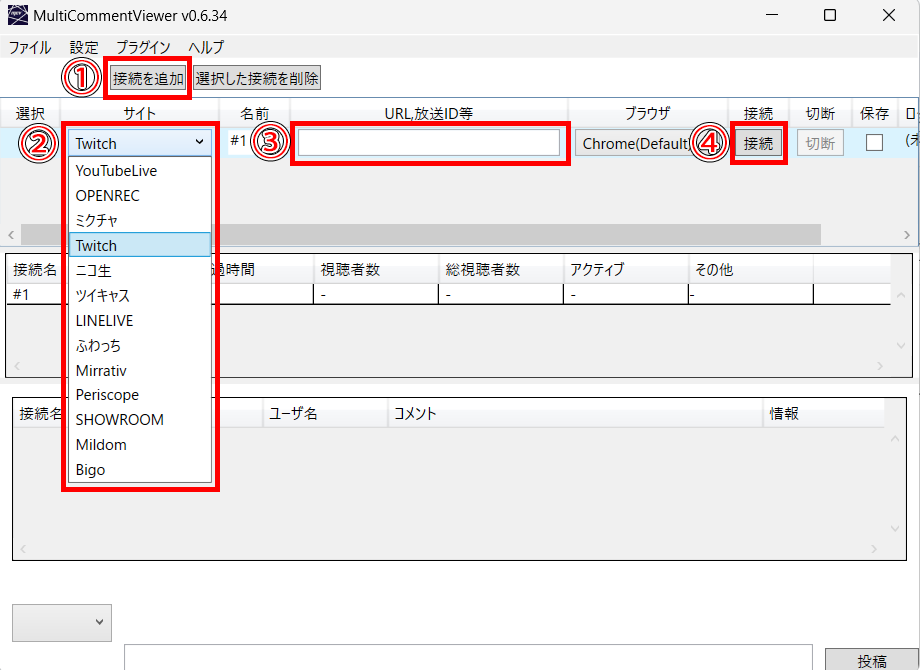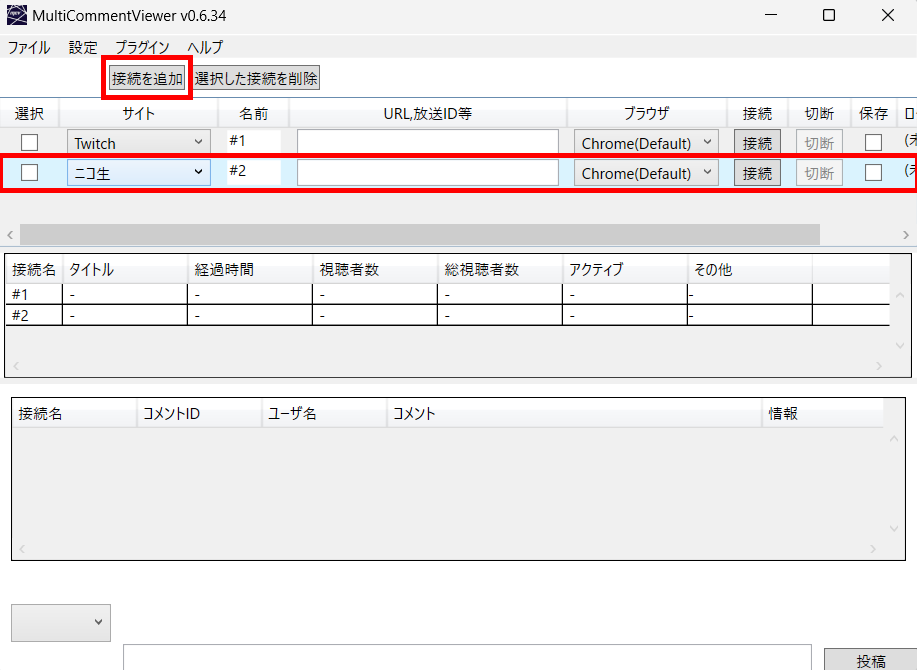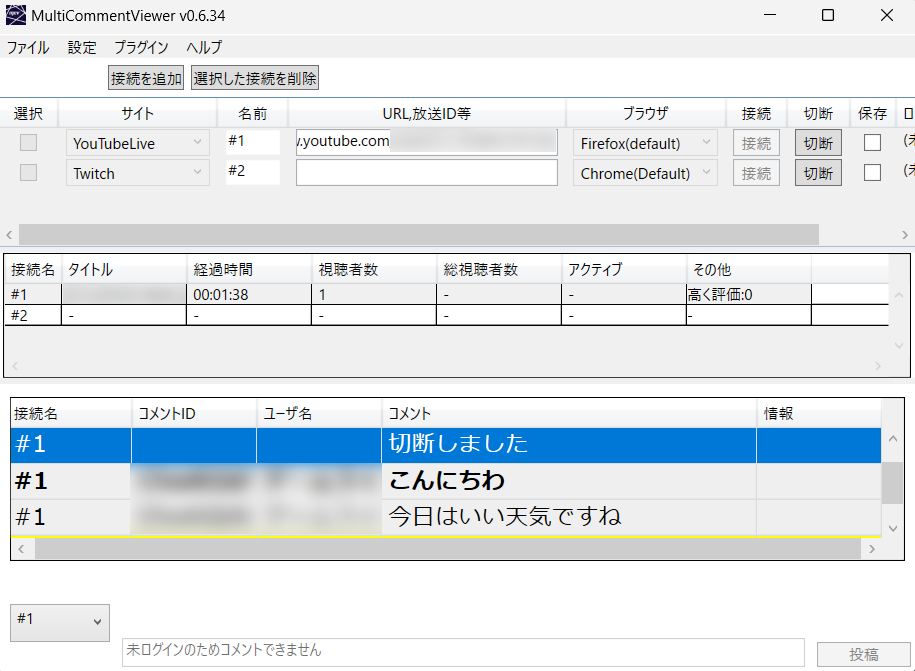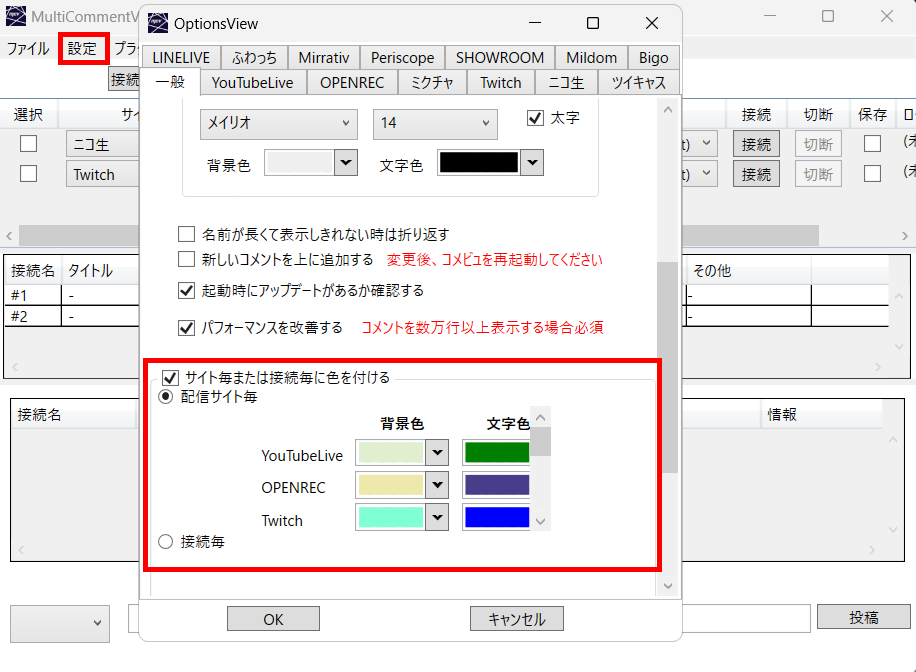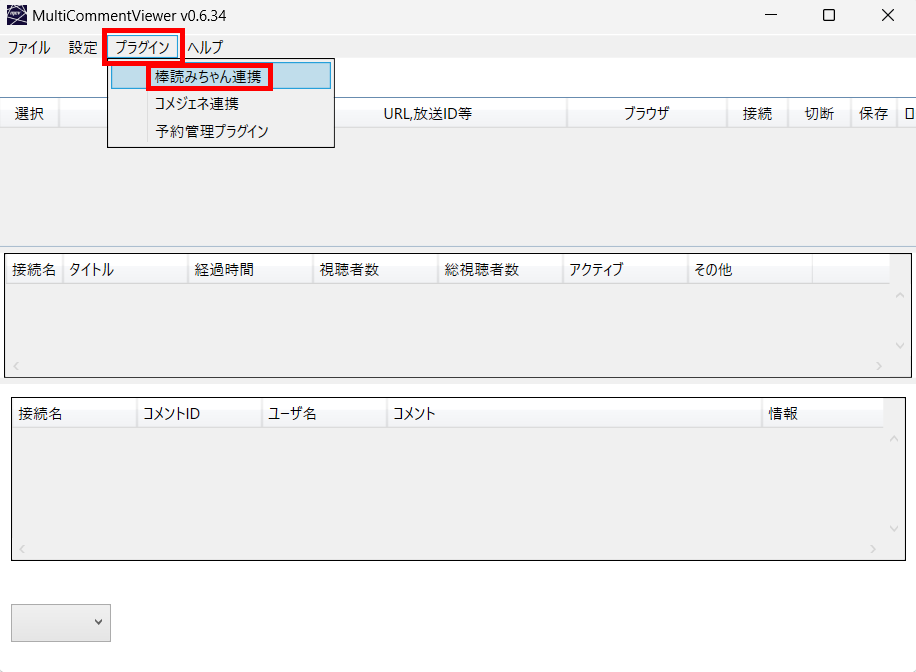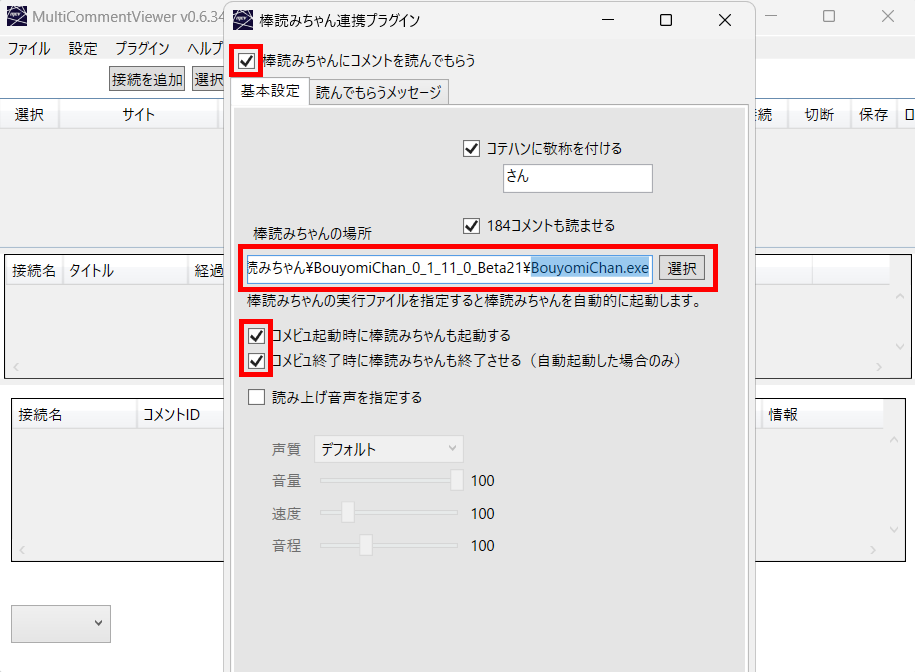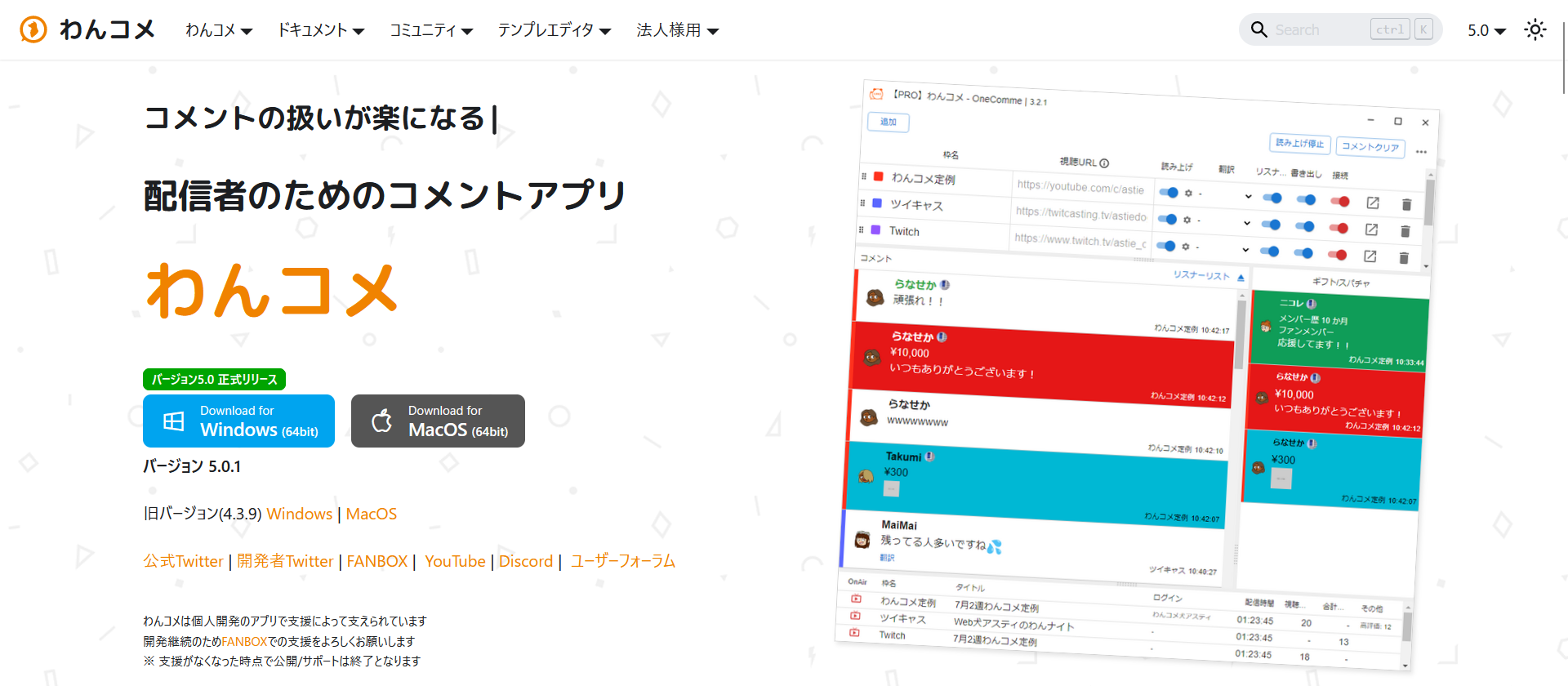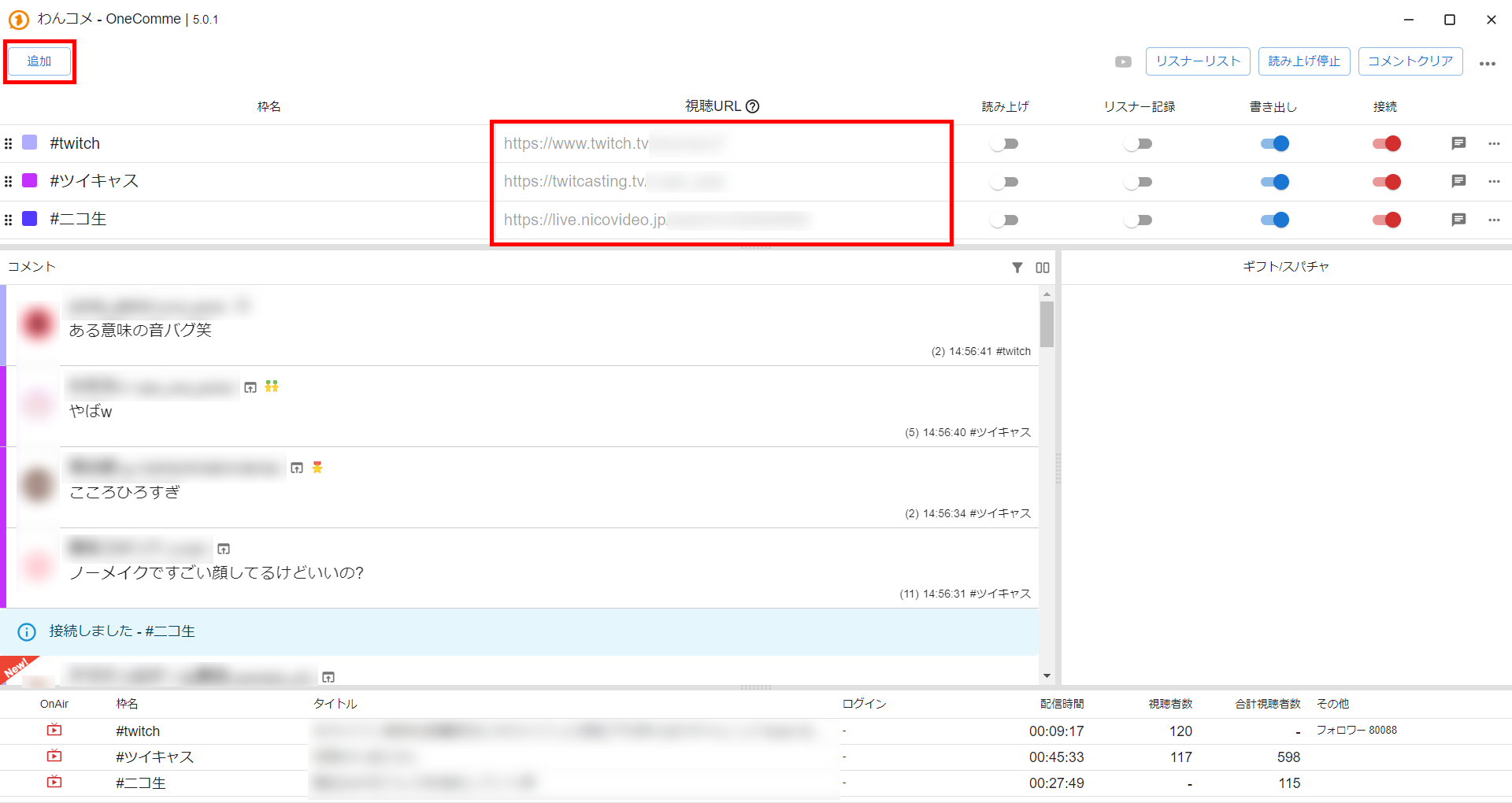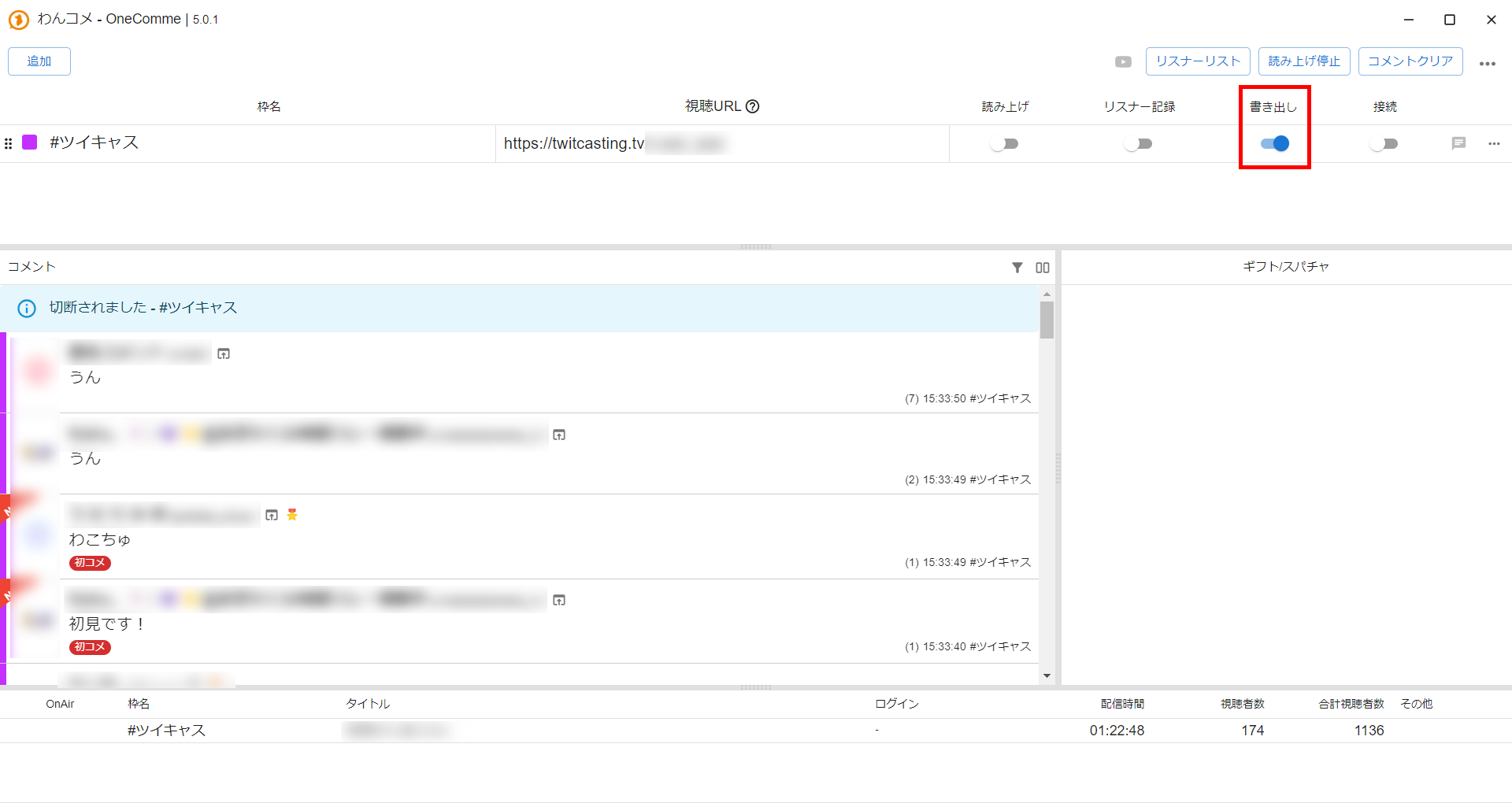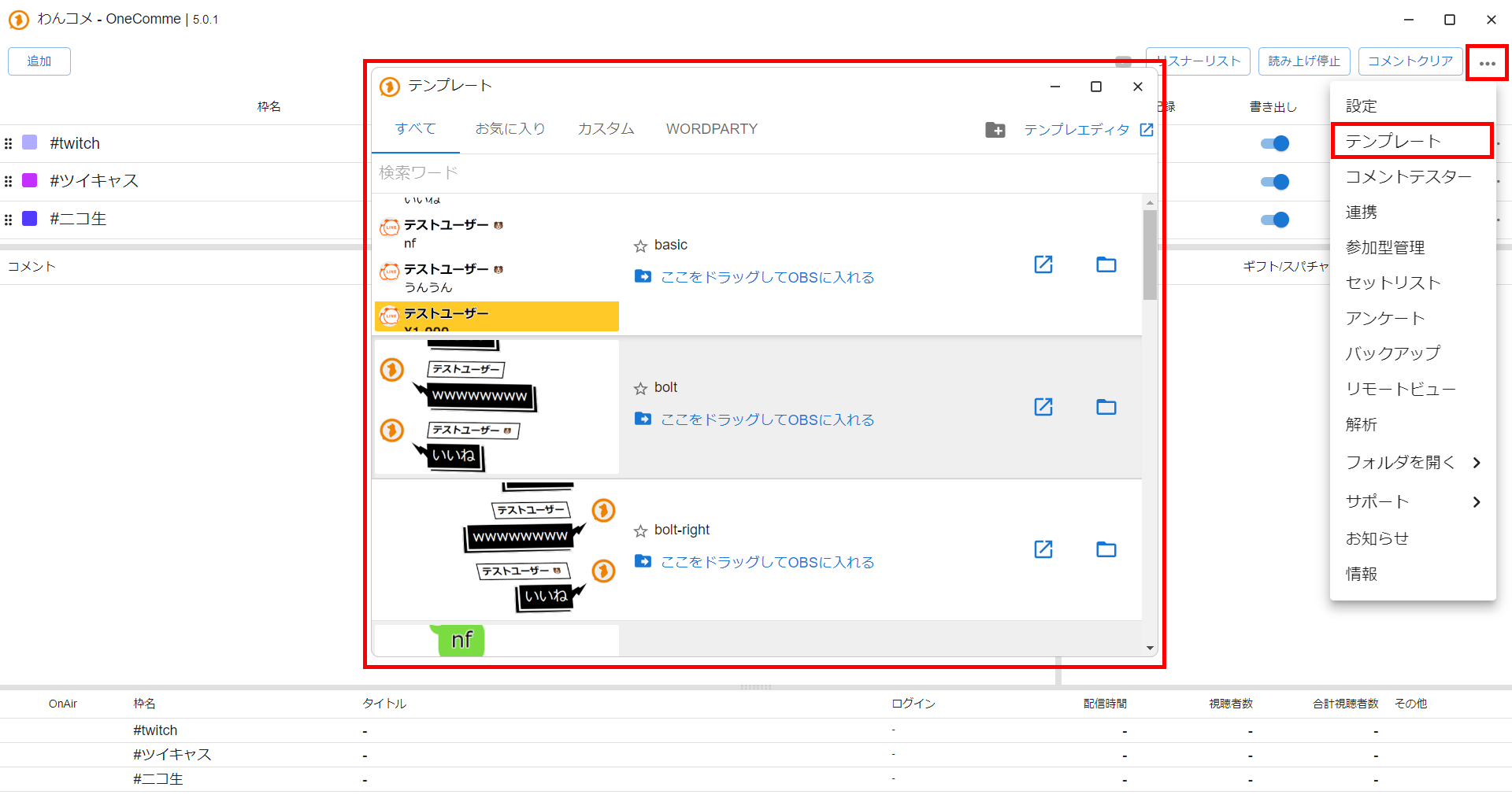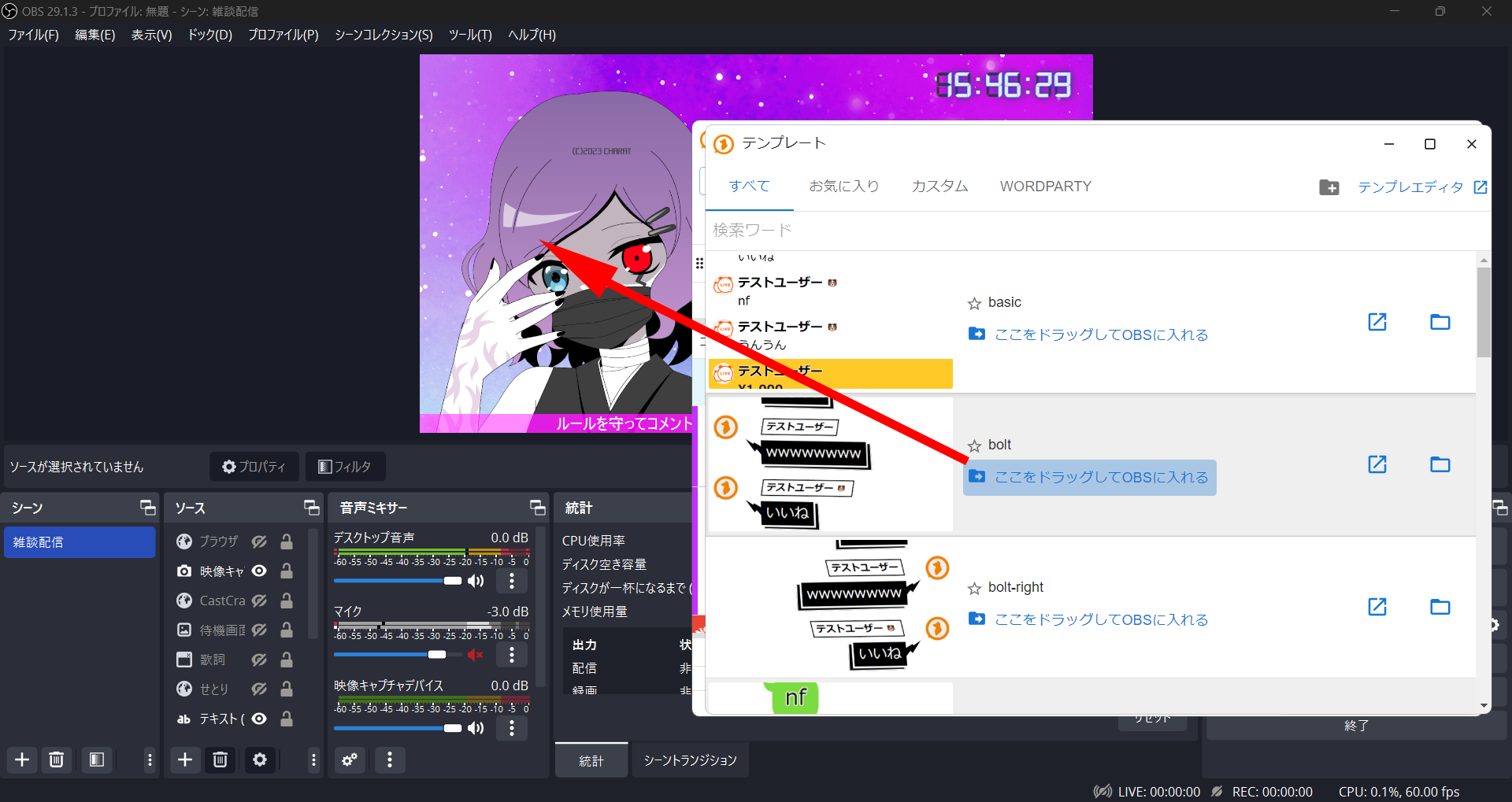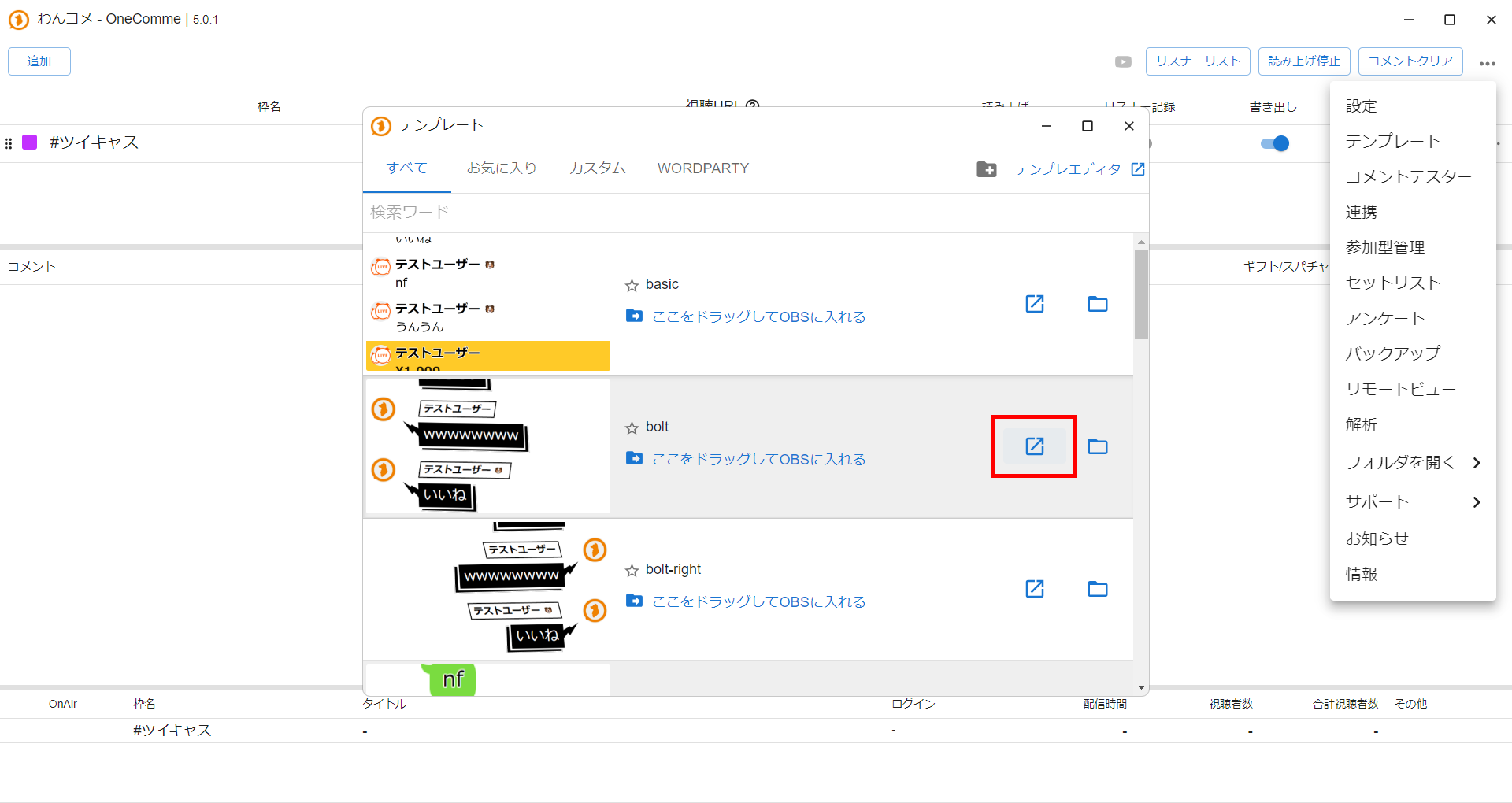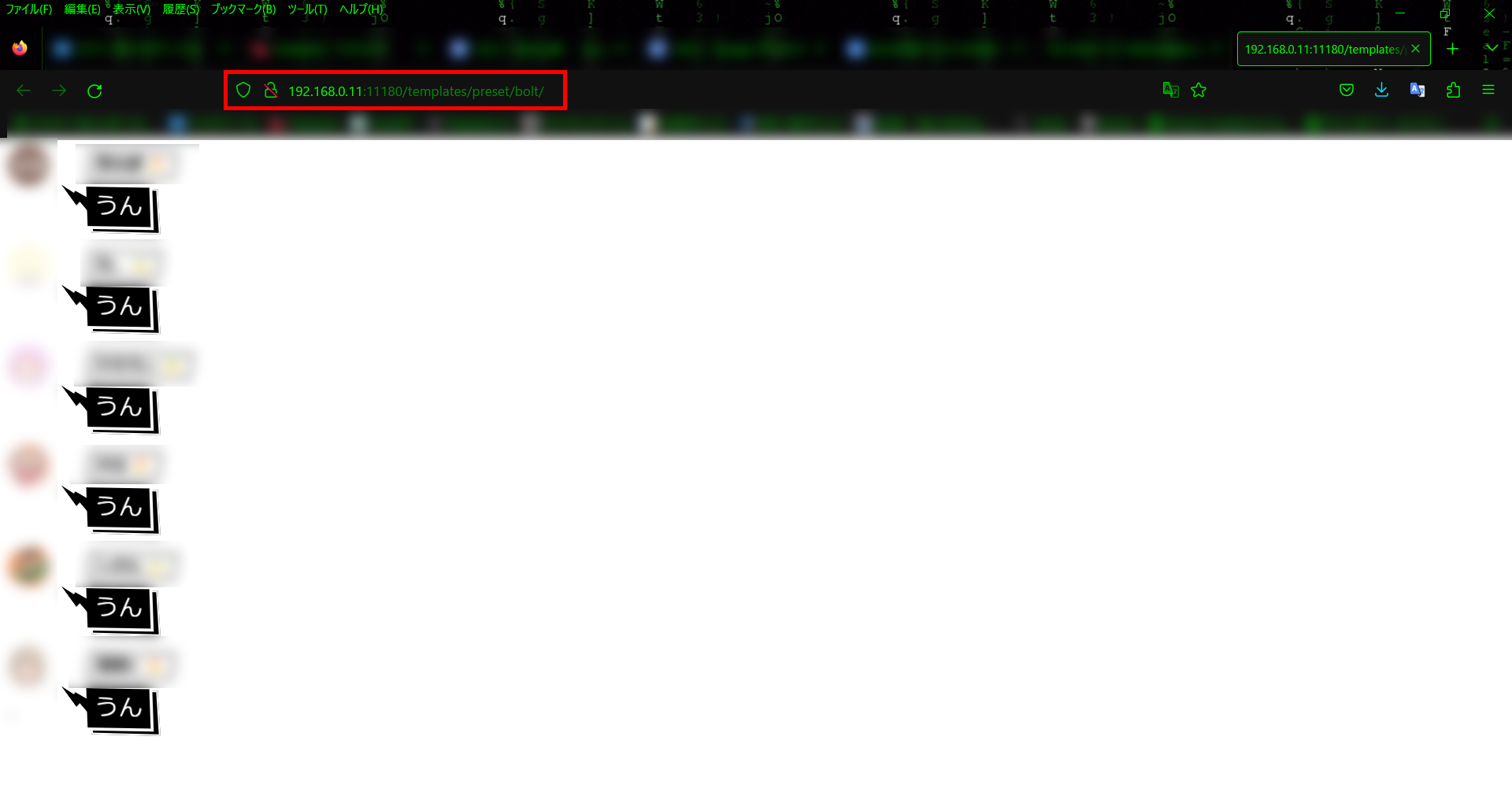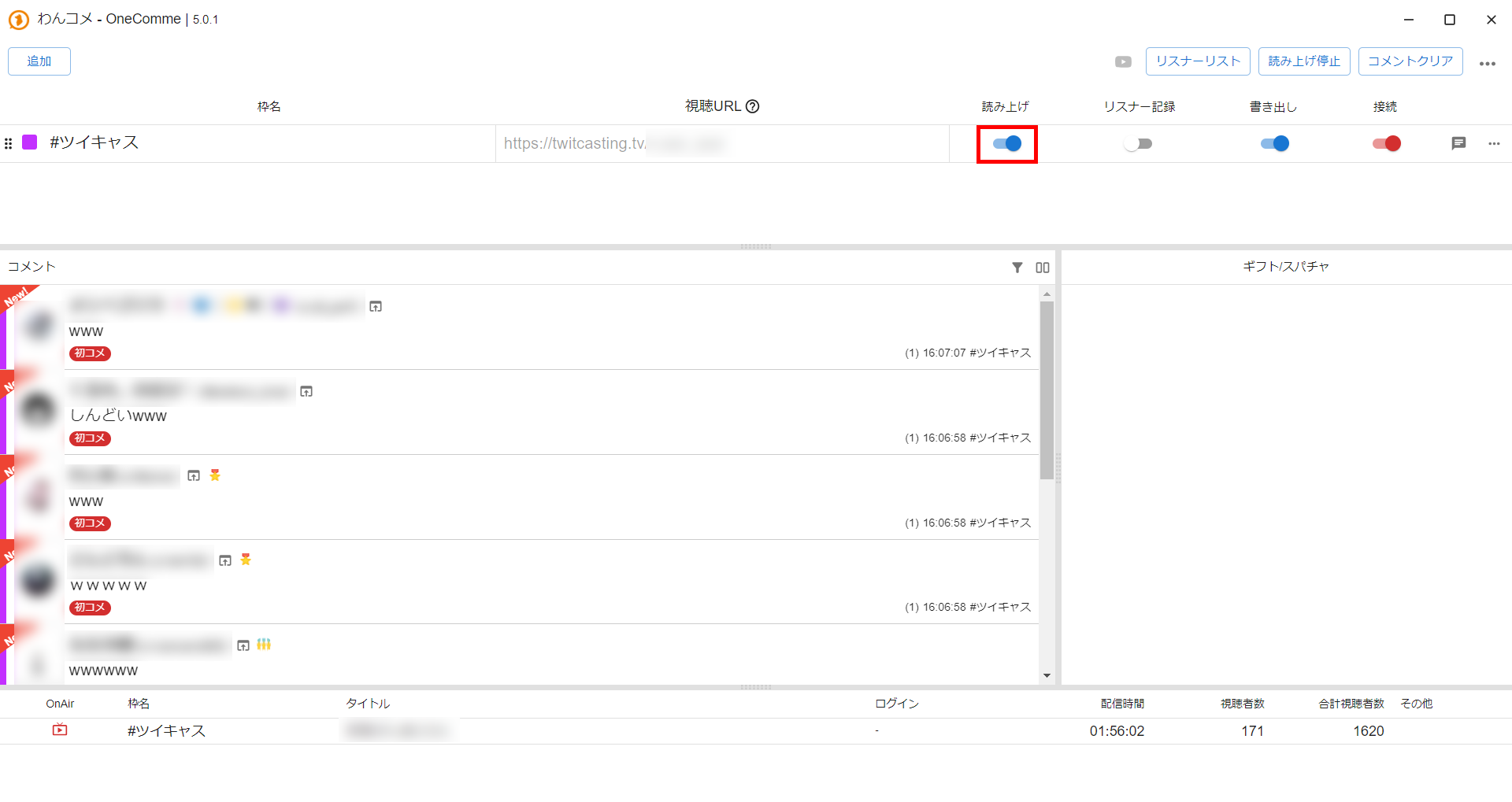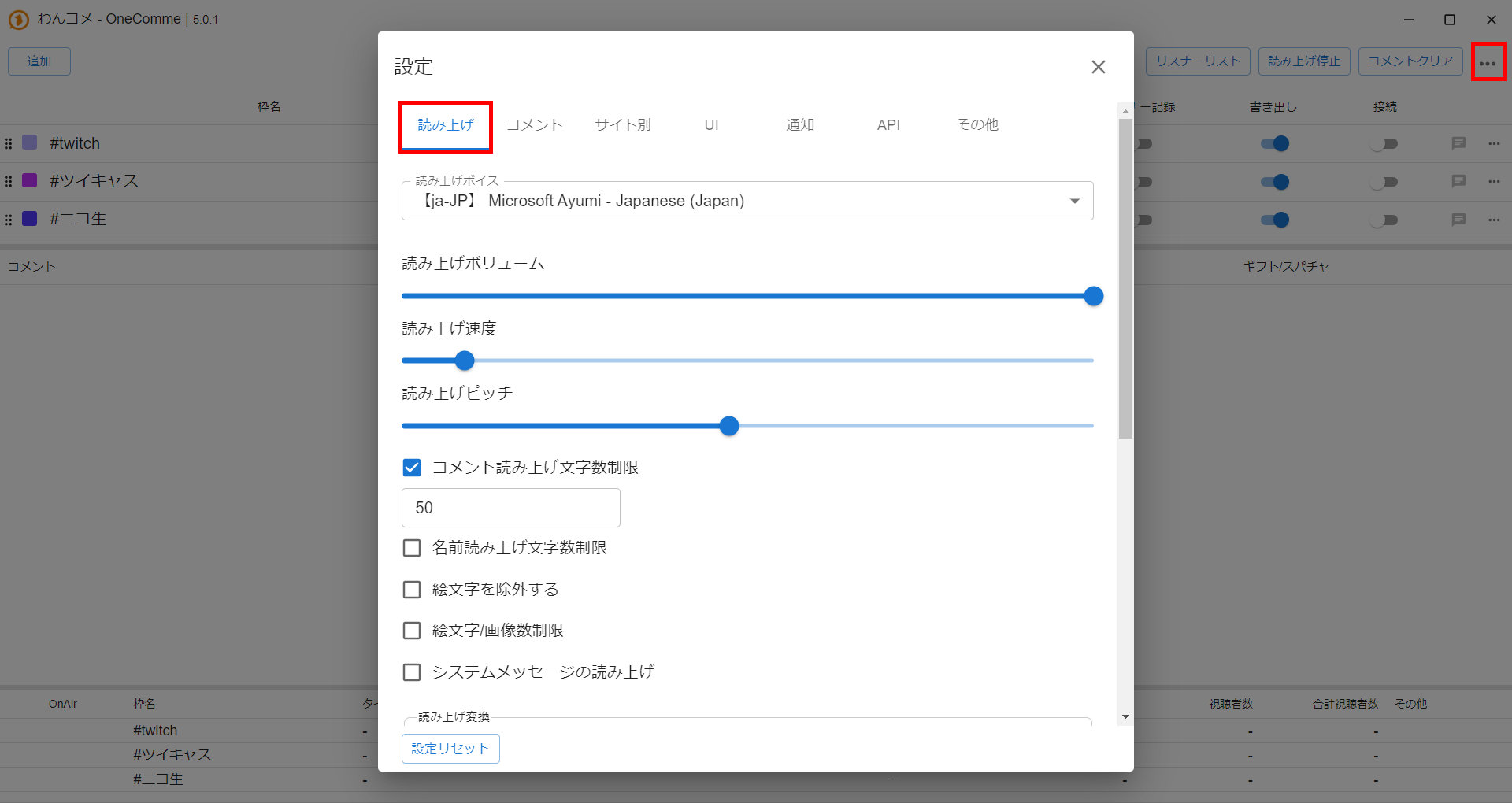コメビュの選び方と使い方|CastCraft/マルチコメントビューア/わんコメの比較と設定【YouTube/Twitch/ツイキャス】
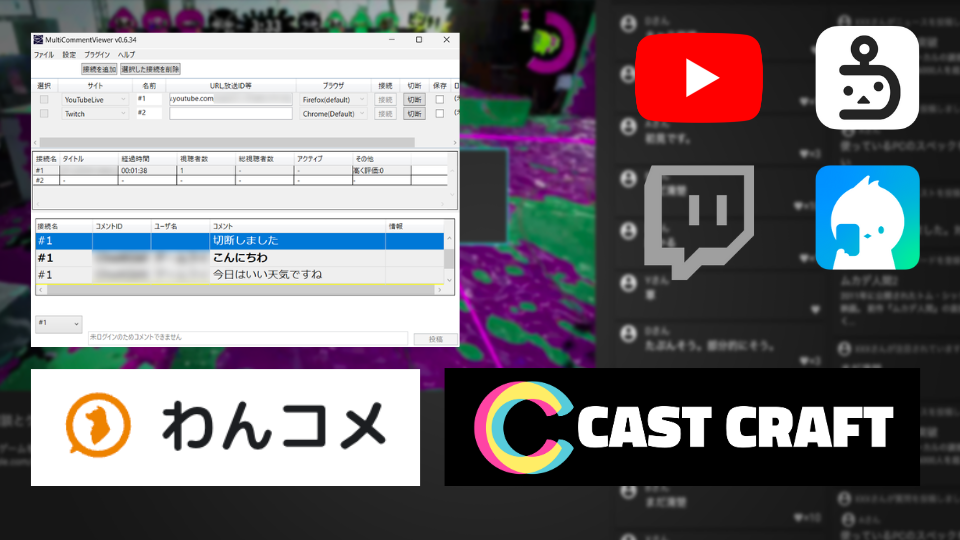
配信のクオリティを一気に引き上げるものとして、多くの配信者が導入しているコメビュが挙げられます。
コメビュを導入すれば、視聴者とのコミュニケーションや配信画面に大きな違いを出せます。
目次
コメビュとは
コメビュとは、コメントビューアーを略したもので名前のとおり「コメントを見るソフト」を指します。
コメント閲覧ソフトと呼ばれることもあり、配信中にコメントを確認するためのソフトとしてこれまで利用されてきました。
しかし、現在のコメビュはコメントを確認する以外にもさまざまな機能が備わったものがあります。
たとえば、多くの配信者が利用しているコメビュのCastCraftでは、コメントに反応して自動でテキストを流すことが可能です。
ほかにも、画像スタンプ機能やエフェクト演出ができるので、配信画面を彩り配信自体を盛り上げられます。
以上のように、コメビュを導入すればほかの配信者と差別化でき、一歩先に進めるでしょう。
本記事では、代表的なコメビュを3つ紹介し、それぞれの機能や設定手順について画像付きでわかりやすく解説します。
人気配信者になるためにも、ぜひ本記事を参考にしてコメビュを導入してみてください。
コメビュの種類と選び方
コメビュは好みで選ぶこともできますが、基本的には配信するプラットフォームに合わせて選んでみてください。
YouTubeに特化した機能を持つコメビュやTwitchに特化したコメビュなど、それぞれのコメビュの特性を活かせるものにしましょう。
YouTubeとTwitchでは、視聴者との交流を助ける機能が充実している「CastCraft」がおすすめです。
ほかのコメビュにはない独自の機能が、YouTube/Twitchの配信画面を盛り上げてくれます。
対して、ニコ生やツイキャスなどの配信プラットフォームには「マルチコメントビューア(マルチコメビュ)」と「わんコメ」がおすすめです。
ここからは、それぞれのコメビュの導入方法や機能について、確認しましょう。
CastCraftコメビュのおすすめポイント
YouTubeとTwitchに特化したコメビュであるCastCraftのおすすめポイントは、次のとおりです。
- 初見とリピーターを判断できる
- 視聴者を覚えられる
- スパチャ等の既読管理できる
- 棒読みちゃんの読み上げ内容をカスタマイズできる
- チャットボットを設定できる
- コメント欄や選択したコメントをOBSに表示できる
- コメントに連動した画面演出機能が使える
- 個別メール返信やファイル添付ができる収益化機能が使える
それぞれの機能やCastCraftのおすすめポイントについて解説するので、YouTubeやで配信する方はぜひ確認してみてください。
初見とリピーターを判断できる
CastCraftを使用すれば、視聴者が初見なのかリピーターなのかを判断できます。
視聴者目線で考えると、配信者に自分が認知されていることが喜ばしく、固定視聴者として毎回配信に遊びに来てくれるでしょう。
そのため、配信者として初見の方とリピーターを判断できるほうが望ましいです。
CastCraftでは、配信中に視聴者一覧が表示され、視聴者の名前の横の「NEW」ラベルで初見と常連の判別が一目でできるので、初見詐欺を見抜けます。
視聴者を覚えられる
配信を重ねると視聴者の数も増加していくでしょう。
記憶力に自信がない方でも数人または数十人は覚えられますが、50人を超えるとなかなか覚えられません。
視聴者やコメントをクリックすると、視聴者ダイアログが開きます。蓄積された各視聴者のコメントをさかのぼって閲覧でき、メモや参加回数などの情報も表示されるため、どの視聴者とどんな会話や体験をしたのかをすべて記憶しておくことができます。
コメント等の蓄積はCastCraftの導入後から始まるので、早めに導入することでより良い体験を得られます。
スパチャ等の既読管理機能
CastCraftには配信中の未読スパチャやメンバーシップの参加など、特定の条件を満たした場合の読み逃しを防ぐ機能があります。
視聴人数が増えるとコメントの読み逃しも仕方ありませんが、スパチャやメンバーシップの参加通知は読み逃してはいけません。
配信者を応援するための投げ銭やメンバーシップへの参加への対応により、配信者としての力量が試されます。
CastCraftの機能は、スパチャに既読管理機能を付けられるほかメンバーシップの参加がコメビュ上部に表示される仕様です。
読み逃しを防ぐ機能が付いている点は、CastCraftを利用するメリットといえるでしょう。
棒読みちゃんの読み上げ内容をカスタマイズ
CastCraftは棒読みちゃんと連携させることで、読み上げ内容もカスタマイズできます。
{NAME}でコメント投稿者の名前を読み上げ、{MESSAGE}でコメント内容を読み上げることが可能です。
下記のように設定すれば「〇〇さんが▲▲とコメントしました」と読み上げます。
本来、棒読みちゃんはコメントのみをそのまま読み上げるツールですが、CastCraftを利用すれば読み上げ内容をオリジナルにカスタマイズできます。
CastCraftはほかのツールとの連携により、さまざまなカスタマイズが可能です。
チャットボット
CastCraftのおすすめポイントとして、チャットボット機能が挙げられます。
チャットボットとは、設定した条件に適合したコメントが投稿された際に自動でコメントを返信する機能です。
条件次第でさまざまなシーンに応用でき、参加数や特定のコメント内容を設定して活用できます。
たとえば、初見の方がコメントで「初見です」と投稿した際には、「初見さん!いらっしゃい!楽しんでいってね!」と自動返信できます。
「初見さん」の部分を{NAME}に変更すれば、コメント投稿者を名指しで呼びかけることもできるので、視聴者との交流が図れます。
コメント欄や選択したコメントをOBSに表示する
コメント欄をオーバーレイとしてOBS等に貼り付けることができる他、配信中に気になったコメントを画面に映し出すことができます。
設定方法は、メニューから「オーバーレイ」を選択して、新しく作成するのみです。
コメント欄は「チャットボックス」オーバーレイ、気になったコメントを選択する場合は「ピックアップ」オーバーレイを作成します。
「オーバーレイURL」をOBSのブラウザソースに追加すれば、OBS上に追加できます。
コメントに連動した画面演出
CastCraftでは、コメントに連動したさまざまな画面演出を表示できます。
設定した条件に適合するコメントが投稿された際に、テキストを流したりエフェクトを表示させたりでき、非常に便利です。
配信が盛り上がるので、ぜひ試してみてください。

返信やファイル添付ができる独自収益化機能
CastCraftのおすすめポイントの中には、収益に関する機能が備わっています。
「いつでも投げ銭機能」と呼ばれる配信中でも配信外でも、動画に対して視聴者が投げ銭できる機能です。
CastCraftでは、上記の投げ銭に対してコメントで返信したりファイルを添付してプレゼントを送ることができます。
メンバーシップ限定特典や投げ銭へのお返しとして、ボイスファイルや画像ファイルなどをプレゼントしてみましょう。
配信者から自分の名前を呼んでもらえるボイスは、視聴者にとって非常に嬉しいプレゼントです。
また、近年では目覚ましなどのアラーム用にボイスを欲しがる方も少なくありません。
CastCraftの独自収益化機能を活用して、配信を一日でも早く収益化させましょう。
CastCraftコメビュの使い方(YouTube)
ここからは、CastCraftの使い方をステップごとに解説します。
CastCraftの機能として次の内容に分けて解説するので、ぜひ参考にしてみてください。
- CastCraftコメビュの設定と使用方法
- CastCraftコメビュと棒読みちゃんの連携
- OBSに配信コメントを表示させる
- CastCraftコメビュでチャットボットを設定する
- CastCraftコメビュのトラブルシューティングとヒント
それぞれの手順に沿って、CastCraftの利用をはじめましょう。
CastCraftコメビュの設定と使用方法
まずは配信用のパソコンにCastCraftをインストールし、配信への接続をはじめとした基本設定を行いましょう。
CastCraftの基本設定と使用方法は、次のとおりです。
- STEP1:CastCraftのダウンロードとインストール
- STEP2:YouTubeアカウントと連携
- STEP3:配信を開始
- STEP4:Live Dashboardタブで配信に接続
STEP1:CastCraftのダウンロードとインストール
まずは、CastCraftの公式ダウンロードページからCastCraftをダウンロードしましょう。
自分のパソコンのOSを選択してインストールしてください。
CastCraftのインストールが完了したら、次のステップに進みましょう。
STEP2:YouTubeアカウントと連携
CastCraftを起動したら、「CastCraftにログイン」ボタンを選択してログインしましょう。
ログインするアカウントは、YouTube Liveを行うアカウントでログインしてください。
CastCraftの「YouTube」タブに切り替えて、YouTube Studioが表示されていることを確認しましょう。
YouTubeタブで、CastCraftにログインしたものと異なるYouTubeチャンネルが表示されている場合は、YouTube Studioの右上のアイコンをクリックして正しいアカウントに切り替えてください。
STEP3:配信を開始
CastCraftのYouTubeタブから配信を開始しましょう。
その後、OBS等の配信ソフトウェアで配信を開始しましょう。
STEP4:Live Dashboardタブで配信に接続
YouTubeタブから配信を開始したら、自動で「Live Dashboard」タブでも配信に接続され、コメントの取得が開始されます。
自動で接続されない場合、Live Dashboard内の緑色の「配信に接続」ボタンを押しましょう。
この際、URLの入力を行う必要はございません。
以上で基本的な設定が完了しました。
次は、コメビュ基本的な機能である棒読みちゃんとの連携方法を確認しましょう。
CastCraftコメビュと棒読みちゃんの連携
CastCraftは、配信中のコメントを音声で読み上げてくれるツール「棒読みちゃん」と連携可能です。
棒読みちゃんの自動起動や読み上げ文章のカスタマイズなど、便利な機能が充実しています。
CastCraftと棒読みちゃんの連携手順は、次のとおりです。
- STEP1:棒読みちゃんのダウンロード
- STEP2:棒読みちゃんとCastCraftの連携
STEP1:棒読みちゃんのダウンロード
まずは公式サイトから棒読みちゃんをダウンロードします。
ダウンロードボタンをクリックするとGoogleドライブが開き、圧縮ファイルが表示されるのでクリックしてください。
クリックするとダウンロードボタンが表示されます。
圧縮ファイルを解凍して、棒読みちゃんのexeファイルを起動しましょう。
初回起動時にプラグインの確認が表示されますが、どちらも「いいえ」を選択して問題ありません。
以上で棒読みちゃんのダウンロードは完了です。
次は、CastCraftを起動して連携させましょう。
STEP2:棒読みちゃんとCastCraftの連携
棒読みちゃんのホーム画面上にある設定ボタンをクリックしてください。
続いて、設定メニューのアプリケーション連携内にある「Socket連携」の「True」に記載されている数字をコピーします。
CastCraftを起動し、左上にある「設定」を押すと棒読みちゃんとの連携画面が表示されます。
「棒読みちゃんにコメントを読んでもらう」にチェックを入れ、Socket連携ポート番号にコピーした数字を貼り付けてください。
読み上げるメッセージ内にテキストを入力すれば、棒読みちゃんの読み上げる文章をカスタマイズできます。
また、「CastCraft起動時に棒読みちゃんを起動する」にチェックを入れて棒読みちゃんが保存されているフォルダのパスを入力すれば、棒読みちゃんの起動を自動化することができます。
フォルダのパスは、棒読みちゃんのexeファイルを選択してください。
パスをコピーしたまま貼り付けると「””」も入力されてしまい自動起動ができなくなるので、必ず両端にある「””」を消した状態にしてください。
OBSに配信コメントを表示させる
CastCraftの便利機能の一つに、OBSに配信コメントを表示させる機能があります。
配信コメントをカスタマイズすれば、配信画面に統一感を出したり読みやすくしたりできるので、ぜひ設定してみてください。
- STEP1:CastCraftでチャットボックスを作成する
- STEP2:作成したものをOBSに連携する
- 外伝:CastCraft Screenを利用したコメント欄の表示
それぞれの手順を確認して、カスタマイズ性に富んだコメント欄を配信画面に表示させましょう。
STEP1:CastCraftでチャットボックスを作成する
コメント欄はCastCraftの左上メニュー内にある「オーバーレイ」から作成可能です。
オーバーレイを選択し、「+オーバーレイを作成する」ボタンから「チャットボックス」を作成してください。
右上の「+オーバーレイを作成する」をクリックし、「チャットボックス」を選択します。 一番上にプレビューが表示されます。テーマ・文字の設定等を完了して右上の「保存する」をクリックすると、オーバーレイ一覧に保存されます。
STEP2:オーバーレイURLをコピーしてOBSにペーストする。
設定が完了したらオーバーレイURLをコピーします。
プレビュー用URLを使用することで実際に配信をしなくてもコメントが流れていくので、配信前に確認したい場合はこちらを使用しましょう。
OBSを開き、ソース左下の+から「ブラウザ」を選択します。
ブラウザのプロパティの「URL」にCastCraftでコピーしたURLを貼り付け、OKを押します。
CastCraftで設定したコメント欄が表示されたら設定完了です。
高さや幅はブラウザのプロパティで後からでも変更可能です。
変更したら再読み込みをすると設定が反映されます。
コメント欄のデザインは、CastCraftのチャットボックスの設定からカスタマイズできます。
プレビューから下にスクロールすれば、カスタマイズできる項目が出てくるので好みのデザインに設定してみてください。
HTMLやCSSなどの言語を利用して高度な設定もできるので、完全オリジナルのコメント欄を作成したい方にもおすすめです。
OBSにコメントを表示する方法は数多くありますので、気になる方は下記の記事からお好みの方法を選んでみてください。
CastCraftコメビュでチャットボットを設定する
CastCraftでチャットボットを設定すれば、コメントの自動応答ができます。
もちろん配信者が反応を示すことが大切ですが、FPSゲーム実況や歌枠配信などコメントにリアルタイムで反応できない場合に活用してみてください。
チャットボットの設定方法は、次のとおりです。
- STEP1:チャットハイライトから設定
- STEP2:条件と応答文の設定
チャットボットの条件は、回数とコメント内容の2種類で条件の設定が可能です。
それぞれの設定手順を確認しましょう。
STEP1:チャットハイライトから設定
チャットボットを設定する際は、「Live Dasfboard」タブにあるチャットハイライトから設定画面を開きましょう。
クリックすれば設定画面が開くので、任意の条件を設定してみてください。
配信の参加回数や総コメント投稿数などの回数を条件にしたり、挨拶や応援メッセージなどのコメント内容を条件にしたりできます。
STEP2:条件と応答文の設定
まずは、回数に関する条件設定から解説します。
さまざまな回数に対して条件を指定できますが、ここではこれまでのコメント回数が既定の数字に達した際に自動送信されるコメントを例に確認しましょう。
設定画面から新しく設定を追加するか、デフォルトの設定を編集してください。
条件に総チャット数(総コメント投稿数)を設定し、回数を設定してください。
「チャットボット設定」タブに切り替えて、100回目のコメントに対して感謝の気持ちを伝えるためのコメントを作成します。
以上のように、コメントすれば反応があると視聴者に認識させることで、さらにコメントしやすい配信になります。
同様に、コメントの内容に対して自動応答するチャットボットを作成しましょう。
チャットハイライトの設定まで戻り、右側の「キーワード抽出」タブに切り替えて設定を追加してください。
たとえば、配信に参加した方が挨拶として投稿するコメントを想定して自動応答文を作成してみましょう。
チャットボット設定タブに切り替えて、送信するメッセージを設定します。
汎用性のある文言を設定すれば、時間帯別に作成する必要もなくなるので、考慮して設定してみてください。
CastCraftコメビュのトラブルシューティングとヒント
CastCraftでトラブルが起きた場合に備えて、トラブルシューティングとヒントについても確認しておきましょう。
ここでは、特定の問題を解決するための一般的なトラブルシューティングのヒントとして、それぞれ解説します。
ログインの問題に対する対処
YouTubeアカウントとCastCraftが連携できない際は、右上にある「CastCraftアカウントと連携する」の隣にあるメニューを開きましょう。
「ブラウザ経由でCastCraftにログイン」をクリックしてブラウザを立ち上げてください。
ブラウザが立ち上がり、CastCraftのアカウント連携画面が表示されるのでログインしてみてください。
表示に問題がある場合
CastCraftを起動した際の表示に問題が起きた場合は、キャッシュをクリアすると改善される場合が多くあります。
キャッシュをクリアしても解決されない場合は、CastCraftをアンインストール後に再インストールしてみてください。
左上の設定から「キャッシュクリア」タブに切り替えれば、ボタンが表示されます。
ゲスト用の制限された機能が起動してしまう場合
右上の「CastCraftアカウントと連携する」ボタンから正しくログインできていない可能性があるので、一度ログアウトして、ログインし直してみてください。
また、YouTube Liveで配信を始める前に接続ボタンを押すとエラーの原因となるので、注意しましょう。
CastCraftを用いて配信する際は、YouTube LiveとOBSで配信を開始した後に接続ボタンを押してください。
ログインして配信されているものに対してコメントが取得されます。
以上が、CastCraftを活用したYouTube配信についてです。
CastCraftにはさまざまな便利機能が豊富に備わっているので、YouTubeで配信を検討中の方はぜひ利用してみてください。
マルチコメントビューア(マルチコメビュ)のおすすめポイント
マルチコメビュの特長として、次の点が挙げられます。
- 複数のプラットフォームに対応している点
- 複数プラットフォームのコメントを同時閲覧可能な点
- 棒読みちゃんの読み上げ機能に対応
マルチコメビュは、複数の配信プラットフォームに対応しており、YouTubeをはじめTwitchやニコ生、ツイキャスなどさまざまです。
近年では複数の配信プラットフォームで同時配信する方も増えており、マルチコメビュならコメントを同時に閲覧できます。
CastCraftと同様に棒読みちゃんの読み上げにも対応しており、コメビュの中でもおすすめです。
マルチコメビュの使い方(ニコ生、Twitch)
ここでは、マルチコメビュの使い方としてニコ生とTwitchでの配信を例に、次のように解説します。
- マルチコメビュの設定と使用方法
- 複数サイトのコメントを同時に閲覧(ニコ生、Twitch)
- マルチコメビュと棒読みちゃんの連携
それぞれの設定手順を確認しましょう。
マルチコメビュの設定と使用方法
マルチコメビュを使用する前に、ダウンロード手順や設定などを確認しましょう。
- STEP1:マルチコメビュのダウンロード
- STEP2:マルチコメビュの操作確認
使用前に操作感を確認して、マルチコメビュを使いこなしましょう。
STEP1:マルチコメビュのダウンロード
まずは、マルチコメビュをダウンロードしてください。
マルチコメビュは、個人で制作されているコメビュです。
安定版とベータ版から選択できますが、安定版がおすすめです。
ダウンロードしたフォルダを解凍し、フォルダ内のexeファイルを起動すれば完了です。
STEP2:マルチコメビュの操作確認
マルチコメビュは配信しているプラットフォームを選択し、URLを貼り付けるのみでコメビュが起動するシステムです。
使用方法は、「接続先を追加」して配信プラットフォームを選択し、配信中のURLを貼り付けて「接続」ボタンをクリックすれば完了です。
複数のプラットフォームで同時配信する場合は、さらに接続先を追加しましょう。
追加したものも同様の手順で接続できます。
複数サイトのコメントを同時に閲覧(ニコ生、Twitch)
マルチコメビュには、複数サイトのコメントを同時に閲覧できる機能があります。
複数サイトのコメントを同時閲覧する方法は、次のとおりです。
- STEP1:接続を追加
- STEP2:配信サイトのURLを追加して接続
同時配信の際はマルチコメビュを使用して、コメントを一括管理しましょう。
STEP1:接続を追加
マルチコメビュで複数サイトのコメントを同時に閲覧するためには、「接続を追加」ボタンをクリックしてサイトを追加してください。
STEP2:配信サイトのURLを追加して接続
追加したサイトのURLをコピー&ペースト(コピペ)すれば完了です。
コメントがどのサイトのものなのか判断するためには、コメント確認欄にある接続名の数字を確認してみてください。
複数サイトでの配信でも、マルチコメビュなら簡単にコメントが管理できます。
また、サイトごとにコメントの文字色や背景色をカスタマイズできるので、活用してみましょう。
マルチコメビュと棒読みちゃんの連携
マルチコメビュでは、棒読みちゃんと連携させることでコメントを音声で読み上げられます。
マルチコメビュと棒読みちゃんの連携手順を解説するので、ぜひ参考にしてみてください。
ここでは、棒読みちゃんをダウンロード済みであることを前提に解説します。
棒読みちゃんのダウンロード手順については、STEP1:棒読みちゃんのダウンロードを参照してください。
- STEP1:棒読みちゃんプラグインの選択
- STEP2:棒読みちゃんのパスをコピペして連携
STEP1:棒読みちゃんプラグインの選択
マルチコメビュを起動し、左上のメニューから「プラグイン」を選択してください。
プラグイン内にある「棒読みちゃん連携」をクリックして設定画面を開きましょう。
STEP2:棒読みちゃんのパスをコピペして連携
棒読みちゃんの設定画面を開いたら「棒読みちゃんにコメントを読んでもらう」にチェックを入れ、棒読みちゃんのexeファイルのパスを連携させます。
また、マルチコメビュの起動と終了に合わせて棒読みちゃんを自動起動・終了させることも可能です。
わんコメのおすすめポイント
わんコメのおすすめポイントとして、次の特長が挙げられます。
- ニコ生やツイキャス、Twitch等にも対応している点
- コメント表示のテンプレートなどが充実している点
- 読み上げ機能を内包している点
わんコメは複数サイトのコメントを同時に閲覧できる機能に加え、OBSに表示させるコメントデザインのテンプレートを無料で利用できます。
また、コメントの読み上げ機能も備わっているので棒読みちゃんも不要です。
CastCraftやマルチコメビュに並び、おすすめのコメビュといえるでしょう。
わんコメの使い方(ツイキャス)
わんコメの使い方として、ツイキャスを例に解説します。
CastCraftやマルチコメビュもおすすめですが、さまざまなコメビュを利用して自分に合うものを見つけることが大切です。
わんコメの使い方を確認して、ぜひ試してみてください。
- わんコメの設定と使用方法
- わんコメでOBSに配信コメント表示
- 棒読みちゃん要らずで読み上げさせる
コメントのデザインテンプレートを活用したり、棒読みちゃん不要で読み上げ機能を使用したりして配信を盛り上げましょう。
わんコメの設定と使用方法
ここでは、わんコメのダウンロードと使用するための設定方法を解説します。
- STEP1:わんコメのダウンロード
- STEP2:コメントを表示させる配信を追加して接続
STEP1:わんコメのダウンロード
まずはわんコメを公式サイトからダウンロードしましょう。
ダウンロードボタンをクリックし、利用規約を確認の上インストールしてください。
インストールが完了したら、わんコメを起動しましょう。
STEP2:コメントを表示させる配信を追加して接続
わんコメは、左上の「追加」ボタンから枠を追加して配信サイトのURLをコピペするのみでコメント表示が可能です。
URLをコピペしたら、右側にある「接続」をオンにしてバーが赤くなることを確認してください。
非常に簡単であるため、初心者の方にもおすすめです。
わんコメでOBSに配信コメント表示
わんコメの機能では、おしゃれなデザインのコメントをOBS上に表示させられます。
わんコメでOBSに配信コメントを表示させる方法は、次のとおりです。
- STEP1:わんコメの書き出し設定をオンにする
- STEP2:わんコメのテンプレートをOBSにドロップ
ステップに沿ってわんコメのコメントをOBSに表示させましょう。
STEP1:わんコメの書き出し設定をオンにする
まずは、わんコメの画面右側にある「書き出し」バーをオンにしてください。
書き出し設定をオンにしていないとOBSにて配信画面上にコメントを表示させられないため、必ずオンにしてください。
STEP2:わんコメのテンプレートをOBSにドロップ
書き出し設定後は、右上のメニューボタンから「テンプレート」をクリックしましょう。
テンプレートの中から好みのものを選び、OBSを起動してファイルをドラッグ&ドロップすれば完了です。
上記の方法でコメントが表示されない場合は、テンプレートの右側にあるポップアウトマークをクリックしてブラウザに表示させてください。
ポップアウトさせたらブラウザのURLをコピーしてOBSのブラウザソースに追加しましょう。
OBS上でコメントが表示されていれば完了です。
棒読みちゃん要らずで読み上げさせる
わんコメの読み上げ機能は、棒読みちゃんと連携することなく利用可能です。
配信画面上にある読み上げ機能をオンにすれば利用できるので、ぜひ活用しましょう。
- STEP1:読み上げ機能をオンにする
- STEP2:読み上げ設定確認
STEP1:読み上げ機能をオンにする
わんコメの画面内にある「読み上げ」バーをオンにすれば、読み上げがはじまります。
棒読みちゃんを連携することなく1クリックでコメントの読み上げ機能が使える点は、わんコメの大きな特長の一つです。
STEP2:読み上げ設定確認
わんコメの読み上げ機能では、右上メニューから「設定」を選べば音量や読み上げ速度などを設定できます。
センシティブな内容など読み上げてほしくないワードの指定も可能です。
カスタマイズでさらに精度の高い読み上げ機能を活用してみてください。
コメビュを使って配信をより楽しく
今回はさまざまなコメビュについて解説しました。
配信サイトは複数あり、配信の種類や視聴者層などが様変わりします。
YouTubeで配信する場合は、カスタマイズ性に富んだCastCraftがおすすめです。
CastCraftには大きく分けて、
- 視聴者を覚えるYouTubeコメビュ
- 配信画面演出のScreen
- 収益化のための機能
の三つの機能があり、それぞれ下記のような目的があります。
| 機能 | 目的 |
|---|---|
| YouTubeコメビュ | 視聴者が配信に馴染めるようなやり取りをサポート |
| Screen | 視聴者とのやり取りを視覚的に楽しくする |
| 収益化 | 視聴者を大事にする形で収益化する |
CastCraftのYouTubeコメビュで視聴者ごとにコメントを蓄積することで視聴者全員を覚えて、配信中のダッシュボードで分かりやすく情報を表示することで、視聴者が常連化していくためのやり取りをサポートします。
特定の条件に当てはまった視聴者やコメントに対して、Chatbotやリッチな画面演出で視聴者をインタラクティブに楽しませる仕組みも作ることができます。

さらに、視聴者を大事に定着させながらも配信活動のための収益を上げる仕組みも提供しています。
CastCraftは上記のような機能により、配信者(ゲーム配信者やVtuber)が視聴者との関係を深めることを手助けします。
導入している配信者さんの事例としては、
等がいらっしゃいます。
導入されたチャンネルの総登録者数は3,000万人を超えており、これまで43万回以上の配信で使われています。
CastCraftを活用すれば、視聴者との関係をより良いものに進化させ、あなたの配信コミュニティをより濃いものにできます。
日々の配信をより楽しくするために、ぜひ導入を検討されてみてください。