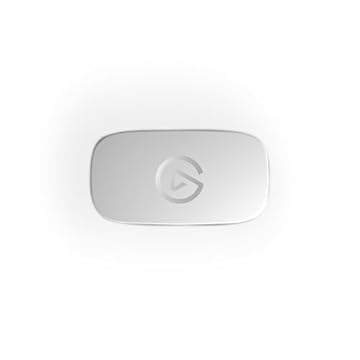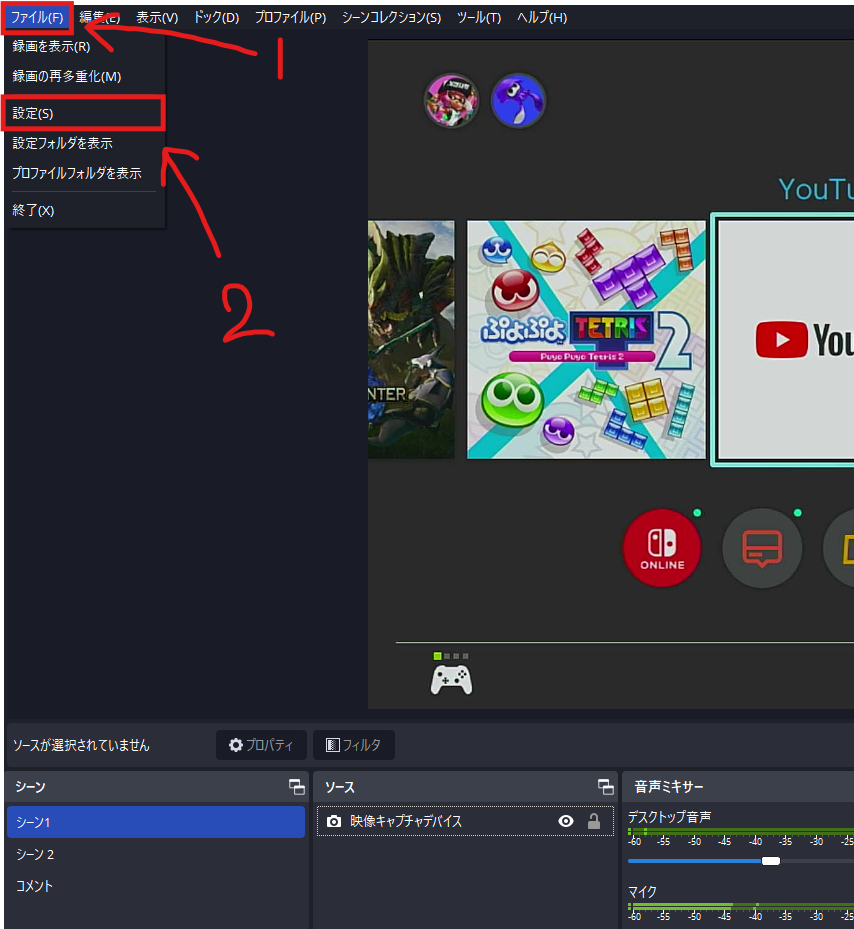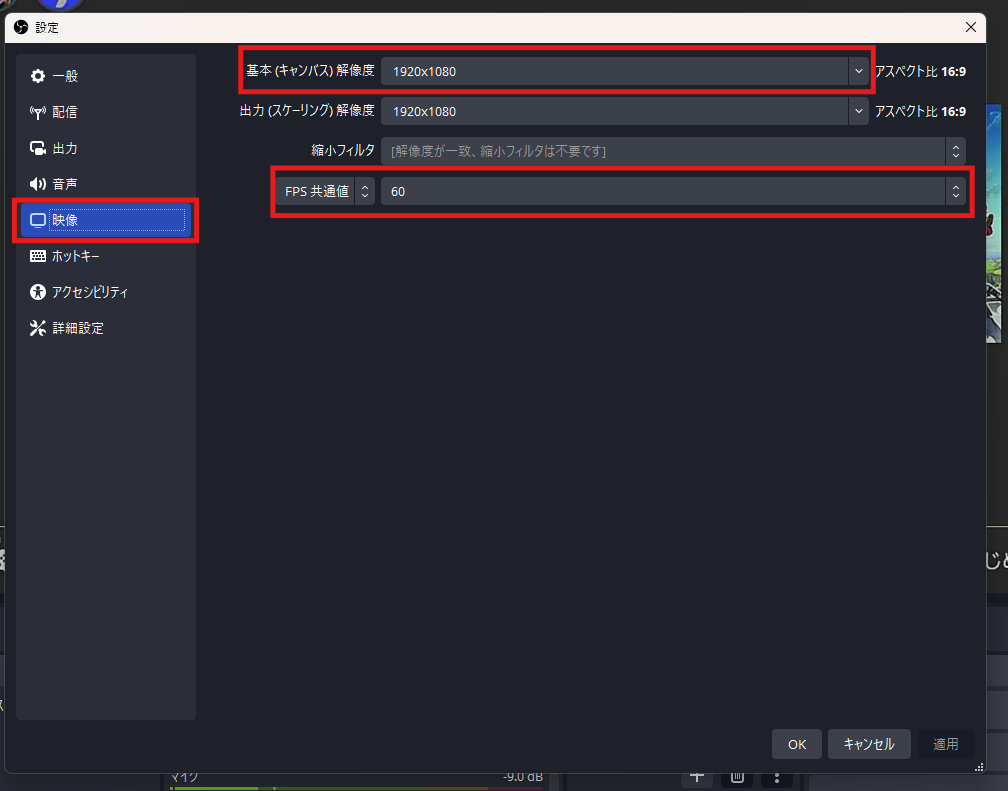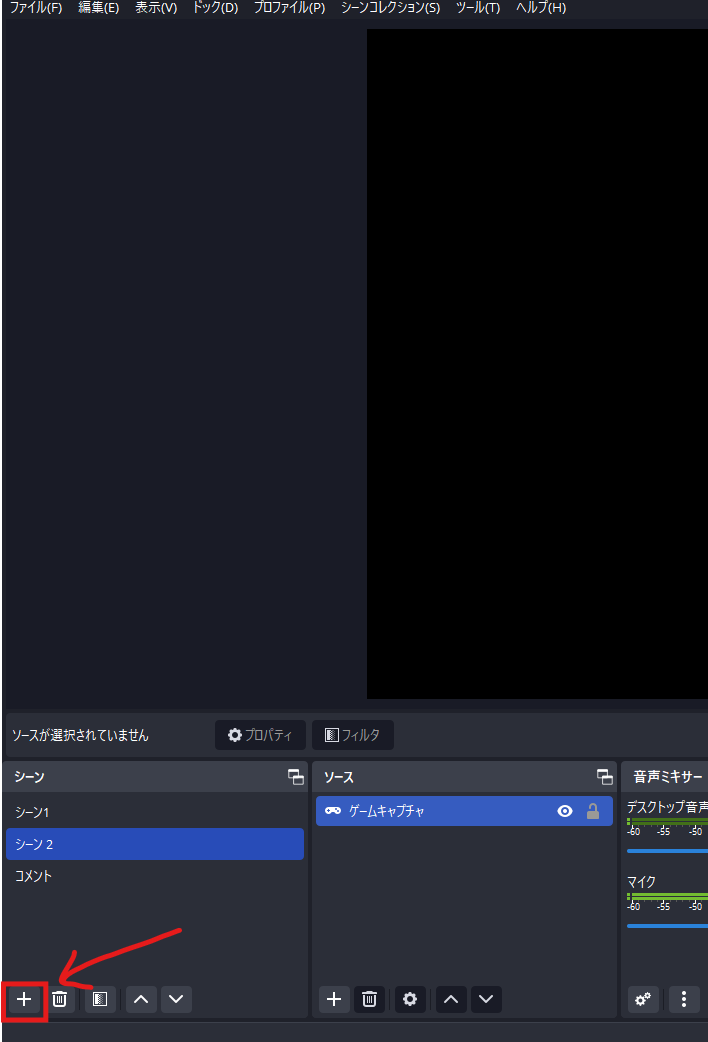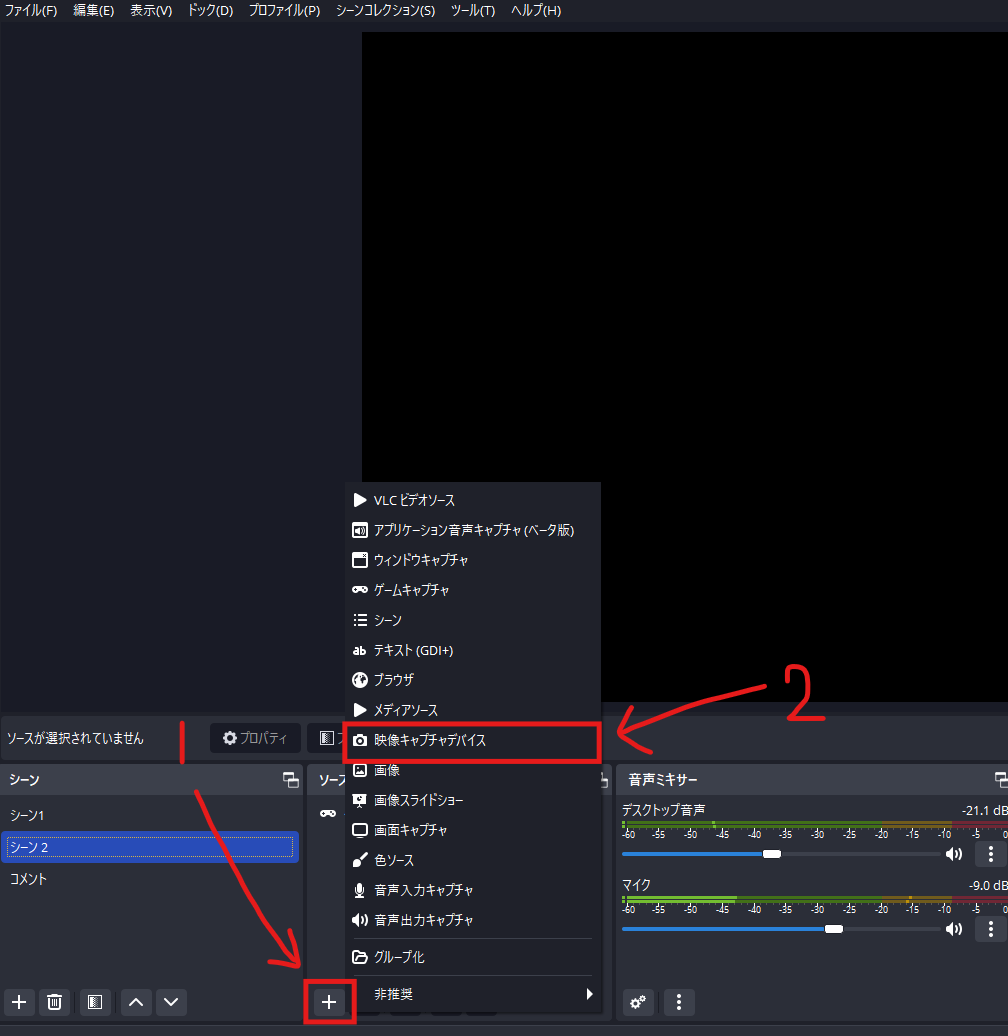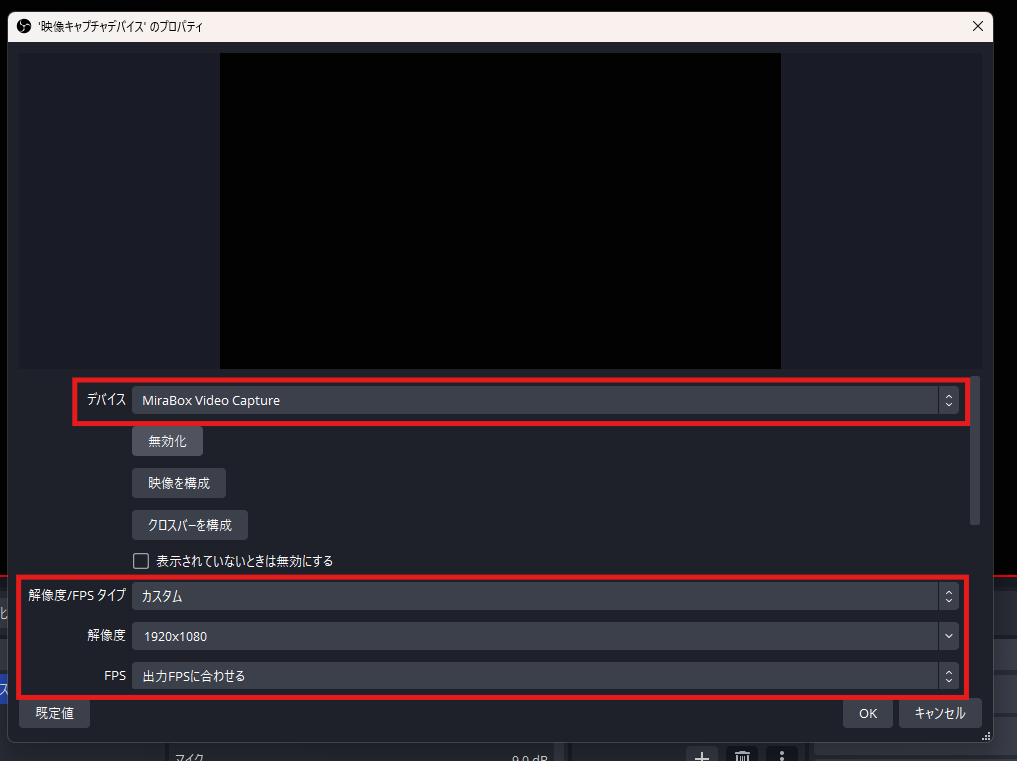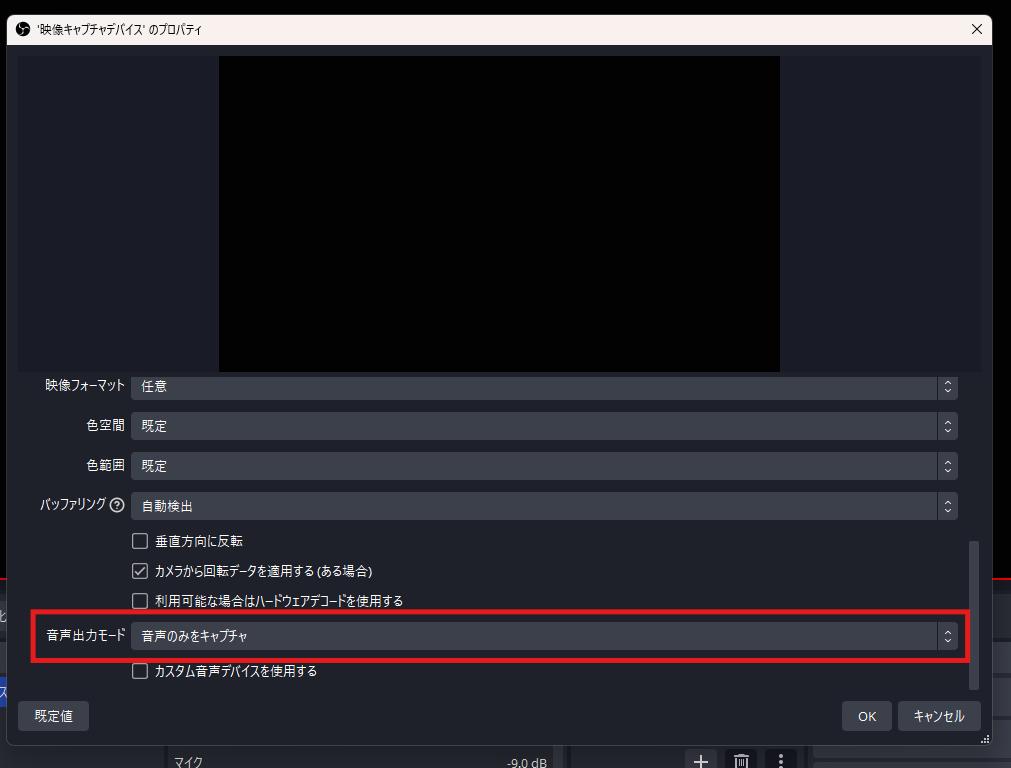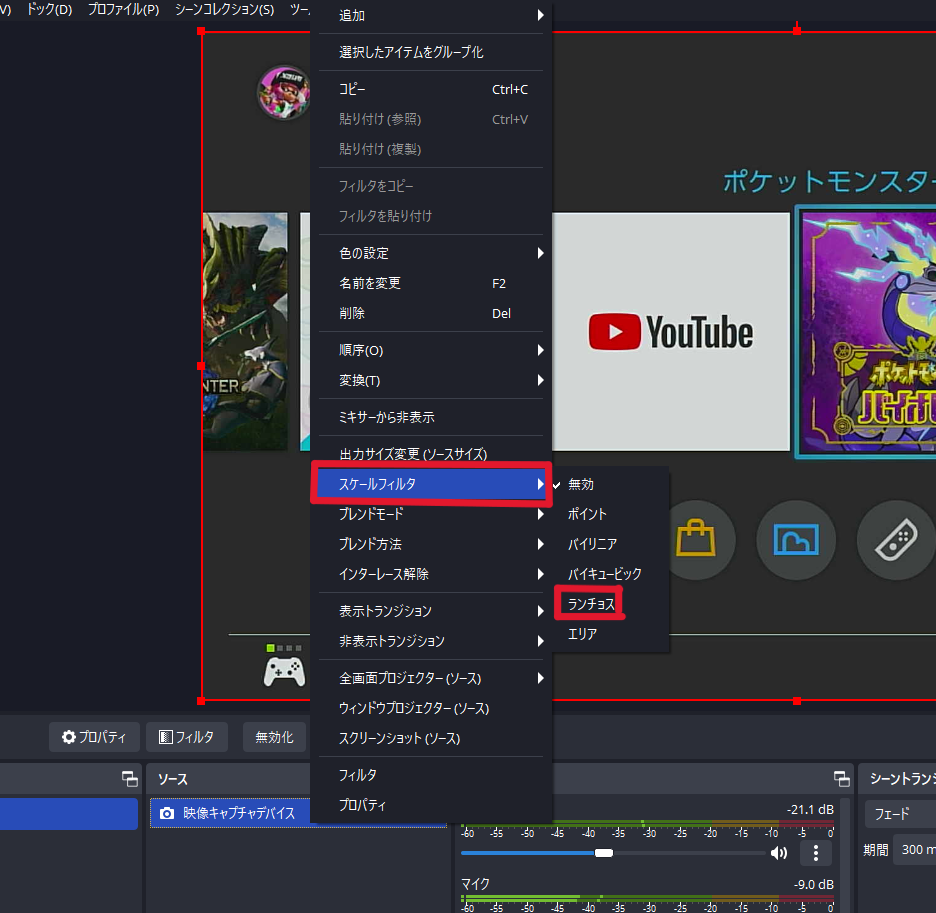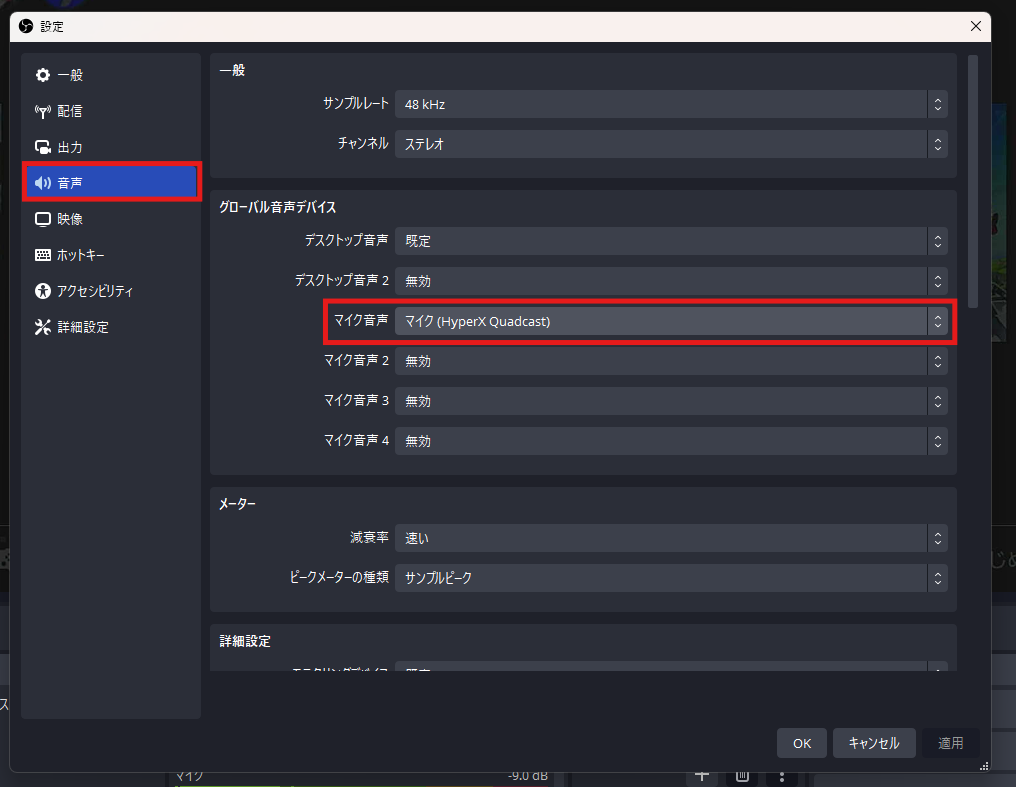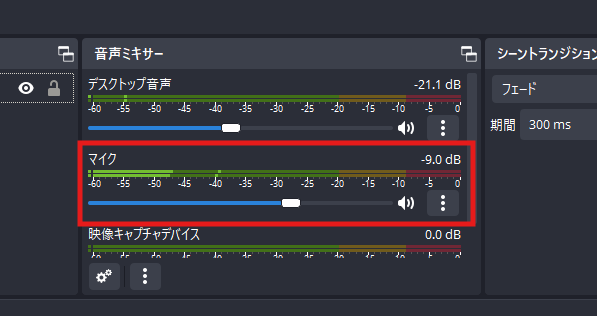OBSにSwitchの画面・音声を取り込みゲーム配信を行う方法

※当ブログは、Amazon.co.jpアソシエイトプログラムに参加しています。 当サービスの記事で紹介している商品を購入すると、売上の一部が弊社に還元されます。
目次
OBS StudioでSwitchのゲームを配信するには?
配信にswitchの画面を写せれば、ゲーム配信の幅が広がりますよね。switchの画面を配信するためには、PS4やPS5とは違った手順を取る必要があります。
また、PS4やPS5には「ブロードキャスト」という配信をするための機能が備わっていますが、switchにはありません。
そのため、PC側でswitchの映像を取り込むための「キャプチャーボード」という機器が必要になります。
ただし、キャプチャーボードを使用した配信では音が出ない、映像が映らないなどのトラブルも多く報告されており、ある程度の知識が必要になります。
本記事で解説するSwitch配信のやり方やトラブルの対処法を参考に、Switch配信をマスターしましょう。
OBS配信を進化させる「CastCraft」
OBSではできない、コメント表示・読み上げ・演出をまとめてサポート。
- コメント表示・読み上げ・初見強調で「配信を始めやすく、盛り上げやすい」
- 視聴者メモや投げ銭分析で「ファンとの関係を深め、収益化を後押し」
CastCraftは初心者からプロ配信者まで、
成長に合わせて使えるオールインワン配信ツールです。
CastCraftを今すぐダウンロード
OBS StudioでSwitch配信する方法
ここでは、OBS Studioを利用してSwitchの画面を配信する方法について、3つのステップに分けて詳しく解説をします。
STEP1:必要な機材・ソフトを用意する
まず最初のステップでは、機材やソフトなど配信に使用する機材について解説をします。
キャプチャーボードやケーブルなど、必要機材ごとに分けて詳細に解説するので、下記を参考に機材とソフトの準備を進めましょう。
Nintendo Switch本体・ドック
Switchの画面を配信する際は、ドックが付属している通常のSwitchか、有機ELモデルのSwitchを用意しましょう。
Switch LiteはTV出力機能がないため、キャプチャーボードを使用しての配信はできない点に注意してください。
キャプチャーボード
SwitchとPCは直接接続できないため、キャプチャーボードはSwitchの映像をPCに取り込むために必須な機材です。
キャプチャーボードを選ぶ際は必ず、パススルー機能が付いたものを選ぶようにしましょう。パススルー機能とは、キャプチャーボードを通して映像をPCに取り込む際に、同時にTVやモニターに映像を出力する機能です。
パススルー機能が付いていないと、配信画面を通じてでしかゲーム画面を確認することができなくなるため、ラグが多く正常にゲームプレイができないので注意しましょう。
Swich2におすすめのキャプチャーボード
旧Switchにおすすめのキャプチャーボード
Switch2 / PS5 Pro等の高スペック機におすすめのキャプチャーボード
HDMIケーブル
次に用意するのは、HDMIケーブルです。HDMIケーブルは、Switchのドックとキャプチャーボードを繋ぐ1本と、キャプチャーボードとモニターを繋ぐ1本で合計2本必要になります。
また、PCと接続するUSBケーブルも必要になりますので、HDMIケーブル2本とUSBケーブル1本の合計3本用意が必要です。
PCやマイク・配信に必要な機材
配信を行うためには、ある程度のスペックを持つパソコンが必要です。
品質の高い配信をするためには、CPUはCore i9以上、GPUではRTX3070以上でメモリは16GB以上のものがおすすめです。マイクはノイズの少ないもの、モニターはフレームレートの高いものを選びましょう。
性能は高ければ高いほど配信しやすくなるので、妥協せずなるべく性能の高いPCや機材を用意することが大切です。
OBS配信に適したマイク
STEP2:PCとSwitchを接続する
ここでは、PCとSwitchの接続方法について解説をします。下記の手順を参考に、PCとSwitchの接続をしてみましょう。
1.Switchをドックにセットする
Nintendo Switch本体をドックに差し込み、電源を入れましょう。
2.HDMIケーブルを接続する
1本目のHDMIケーブルを使用し、Switchのドックとキャプチャーボードを接続しましょう。次にパススルー機能を利用するため、2本目のHDMIケーブルを使用し、キャプチャーボードとモニターを接続します。
3.PCと接続させる
最後にUSBケーブルを使用し、キャプチャーボードとPCを繋げて接続は完了です。
STEP3:OBS Studioの設定
最後に、OBSの設定について解説をします。下記の手順を参考に、OBSの設定を完了させましょう。
手順1:映像出力の設定
OBSを起動し、上部にある「ファイル」を選択します。メニューが表示されたら「設定」を選びましょう。
設定ウィンドウが表示されたら、「映像」を選択し、Switchの仕様に合わせて「基本(キャンバス)解像度」を1920×1080にします。次に、「FPS 共通値」を60に設定しましょう。
手順2:シーンの追加
OBSの最初の画面に戻り、シーンを選択、または左下の「+」ボタンから新しいシーンを追加しましょう。
手順3:ソースの追加
シーンを選択し、ソース欄下部にある「+」ボタンを選択します。表示されたメニューから、「映像キャプチャデバイス」を選びましょう。
手順4:プロパティの設定
映像キャプチャデバイスのプロパティウィンドウが表示されたら、デバイスから自分のキャプチャボードを選択します。
次に「解像度/FPSタイプ」で、「カスタム」を選択しましょう。「解像度」は「1920x1080」を選び、「FPS」は「出力FPSに合わせる」を選択します。
プロパティを更に下にスクロールし、「音声出力モード」を「音声のみキャプチャ」にしましょう。
その他の設定項目は、デフォルトの設定で問題ありません。
手順5:フィルタの設定
追加したソースを右クリックし、表示されたメニューから「スケールフィルタ」を選択します。
更に表示されたメニューから、「ランチョス」を選びましょう。
このことによって、文字などの周囲のブロックノイズを抑え、綺麗に表示させるなどの高画質化ができるようになります。
手順6:マイク設定
ゲームを快適にプレイするためには、マイクとイヤホンを分けることが必要になります。
イヤホンは、Switchの画面を映しているモニターに接続し、マイクはPCに繋げOBSで設定をしましょう。
手順1と同じ順序で、ファイルを選択し設定ウィンドウを表示させます。設定ウィンドウから「音声」を選び、「マイク音声」で使用するマイクを選択しましょう。
OBSのメイン画面に戻り、音声ミキサーのマイクの値が反応しているか確認します。
マイクの出力が緑のエリアに収まるように、下部のスライダーを調整しましょう。
OBS StudioでSwitch配信に関するトラブルシューティング
ここでは、映像や音声など配信をする際に発生するトラブルの解決方法について、詳細に解説をします。
ゲーム音が出ないときの対処法
ゲーム音が出力されない場合、まずは問題を切り分けて考えることが重要です。
音声ミキサーが反応しているのか、していないのかなど、それぞれの状況に合わせた対処法を試しましょう。
また、ケアレスミスや、考えられる音声設定を見直すことで、解決できる問題も多いです。ケーブルがしっかりと挿さっているか、OBSの音量ミキサーやPCの音量設定において、キャプチャボードやOBSがミュートになっていないか確認をしましょう。
設定を1つ間違えるだけで、音声が全く出力されなくなってしまうので、正しい設定ができているかもう一度確認することが大切です。
映像キャプチャデバイスが映らないときの対処法
映像キャプチャデバイスが映らないときの原因には、キャプチャーボードのドライバがインストールされていない場合やOBSの設定ミス、HDMIケーブルなどの物理的な問題など、様々なパターンが考えられます。
また、セキュリティソフトが妨害している場合もありますので、セキュリティソフトを一時的に無効にしたり、ドライバーの確認と更新を行い、OBSで映像キャプチャデバイスの設定を再確認するなど、対処方法をひとつひとつ試していくことで解決につながるのです。
マイク音声が配信に入らないときの対処法
マイク音声が配信に入らないときの原因は、ケアレスミスをはじめ多くの場合PC側の設定によるものが挙げられます。
PCのマイク設定が既存のデバイスになっているのかをはじめ、マイクを接続してもPCが上手く認識していない場合もあります。PCのサウンド設定やオーディオインターフェースなど、1つ1つの項目を丁寧に確認することが大切です。
また、OBSにおいて音声ミキサー内にマイクが設定されていなかったり、音声設定が間違っている場合も考えられますので、PC側の設定と合わせて確認しましょう。
正しく接続してSwitch配信をはじめよう!
本記事では、Switchの配信方法から音声や映像トラブルの解決方法まで解説をしました。Switchの画面を配信に映すにはPS4やPS5と違い、キャプチャーボードなどの追加の機材が必要です。また、音声や映像トラブルを解決するためには、ある程度の知識が必要になりますので、本記事の内容を参考に正しいSwitch配信の知識を身につけましょう。
OBSでのYouTube/Twitch配信におすすめのツール
配信内ので視聴者のコミュニティと向き合うことで、配信をより良いものにできます。
視聴者と向き合うために最もおすすめな配信ツールがCastCraftです。
CastCraftの機能を一部ご紹介します。
配信中のコメント管理ダッシュボード
- 視聴者ごとの情報をためて、視聴者全員を覚えられる
- 初見や常連を一目で判断できる
- スパチャ・ビッツ等を読み上げたかどうか管理できる
画面演出の「Screen」
- 視聴者の特定のコメント・投げ銭に応じたエフェクトを画面に出せる
- コメントを画面に横流しできる
- 設定した画像やGIFで自由に画面演出が作れる

このような機能により、配信者が視聴者との関係を深めることができます。
CastCraftを利用する配信者さんの声
ぺこPさん
『こんなに便利なツールは他に無いので、配信者のみんなは1回騙されたと思って使ってみてほしい!!!』
MeeChanneLさん
『導入していたおかげでアンチの対策に非常に役立ちました。いつも本当に色々と助けられている機能があり、感謝しております。』
九条林檎さん
『知り合いの配信者が遊びに来てくれた時も見逃しにくいので、大変助かっています。』
ゆっきん【博多弁猫Vtuber】さん
『CastCraft様にはどれだけお世話になっているかわかりません!配信生活をもっと楽しいものにしてくださってありがとうございます。』
日々の配信をより良く
CastCraftが導入されているチャンネルの総登録者数は1.6億人を超えており、これまで250万回以上の配信で使われています。
日々の配信にCastCraftを導入して、より楽しい配信コミュニティを作っていきましょう。