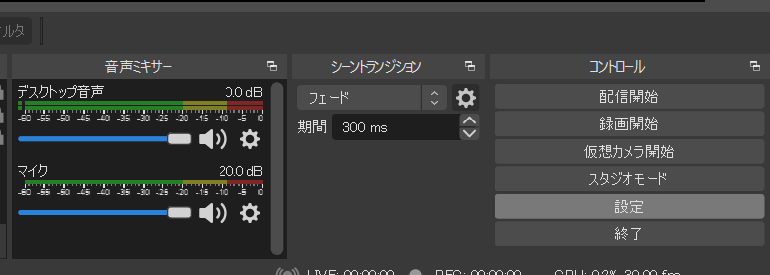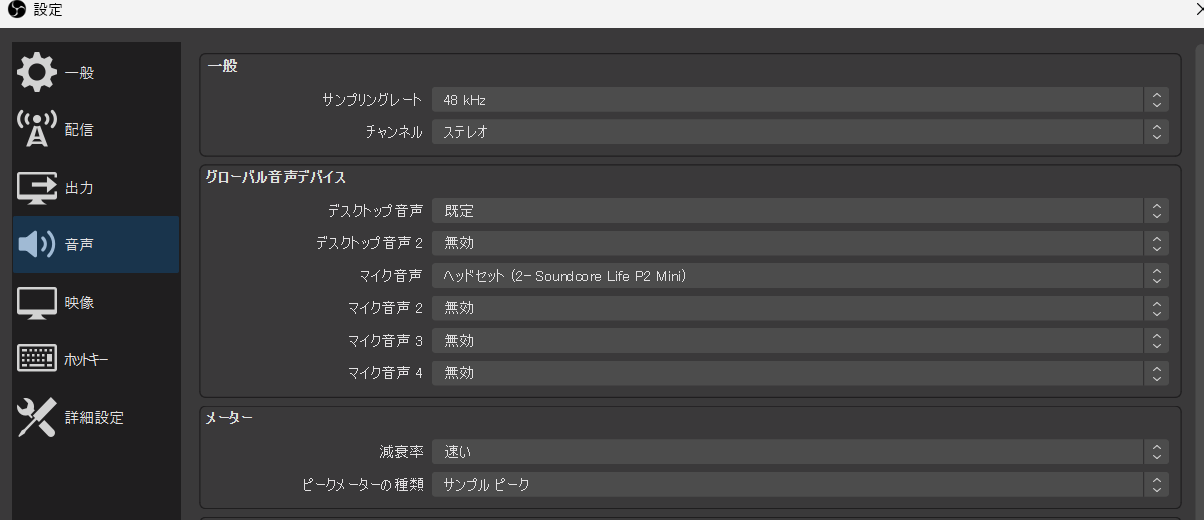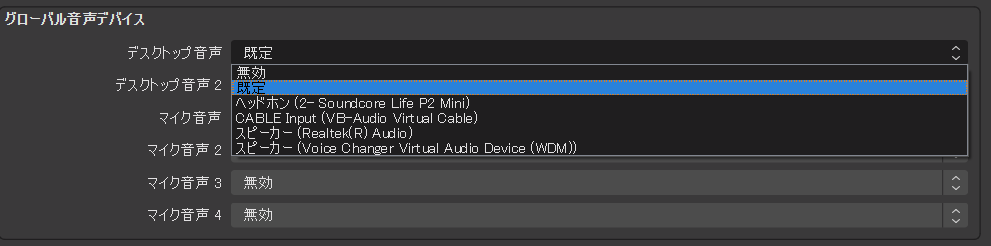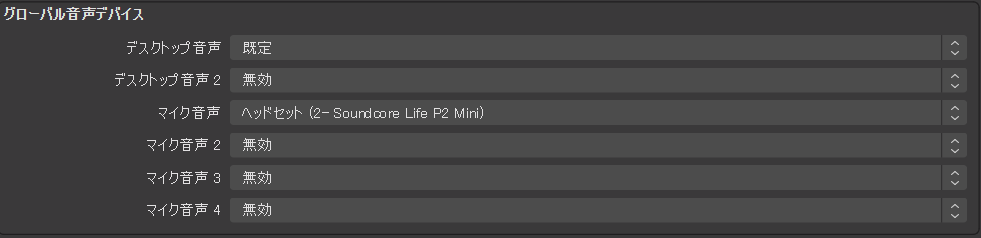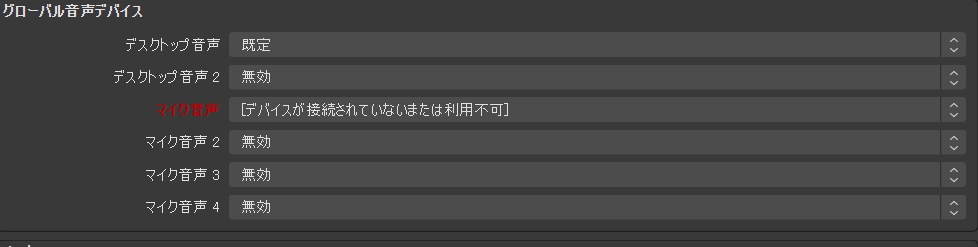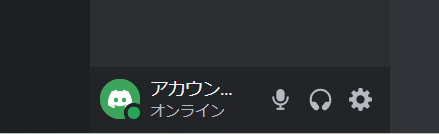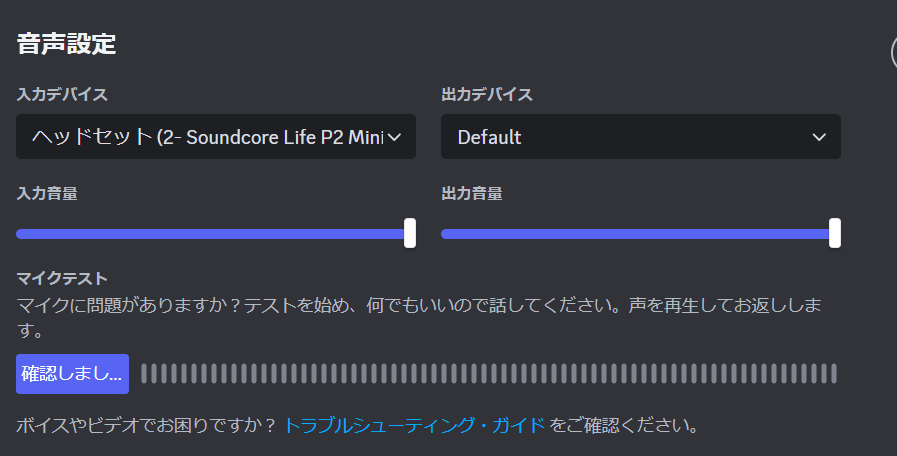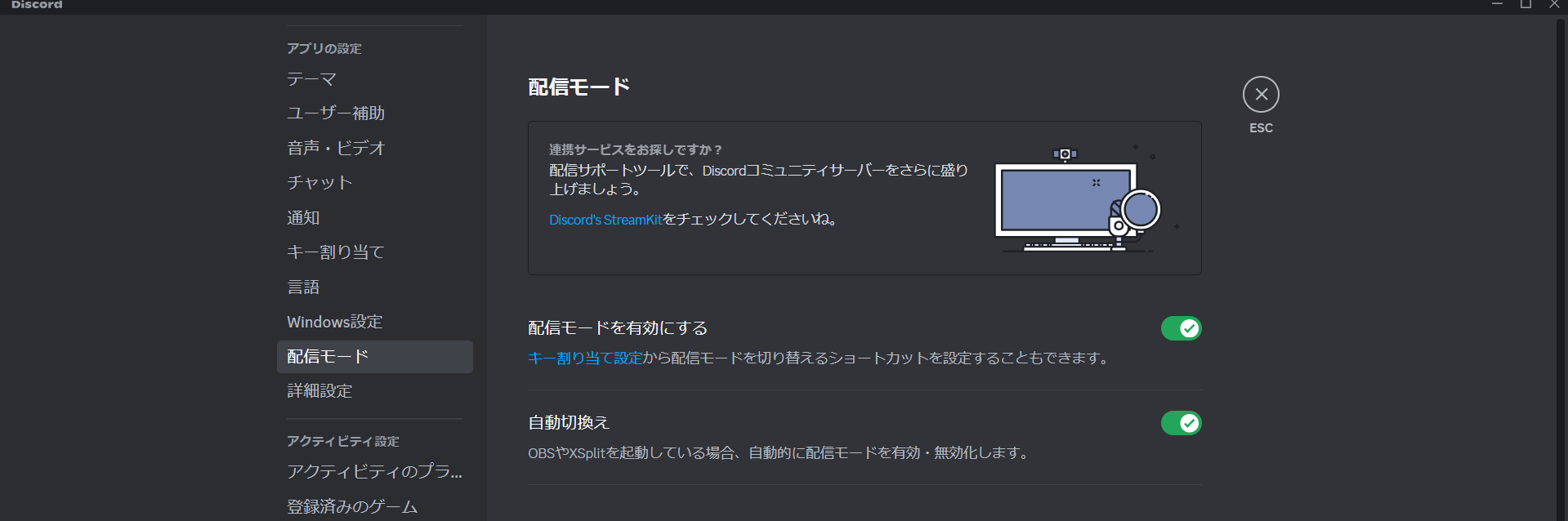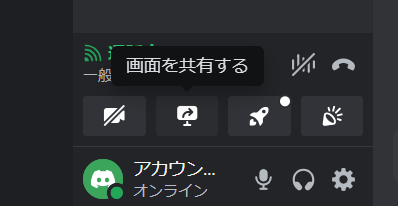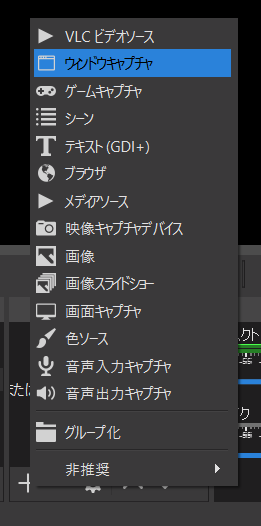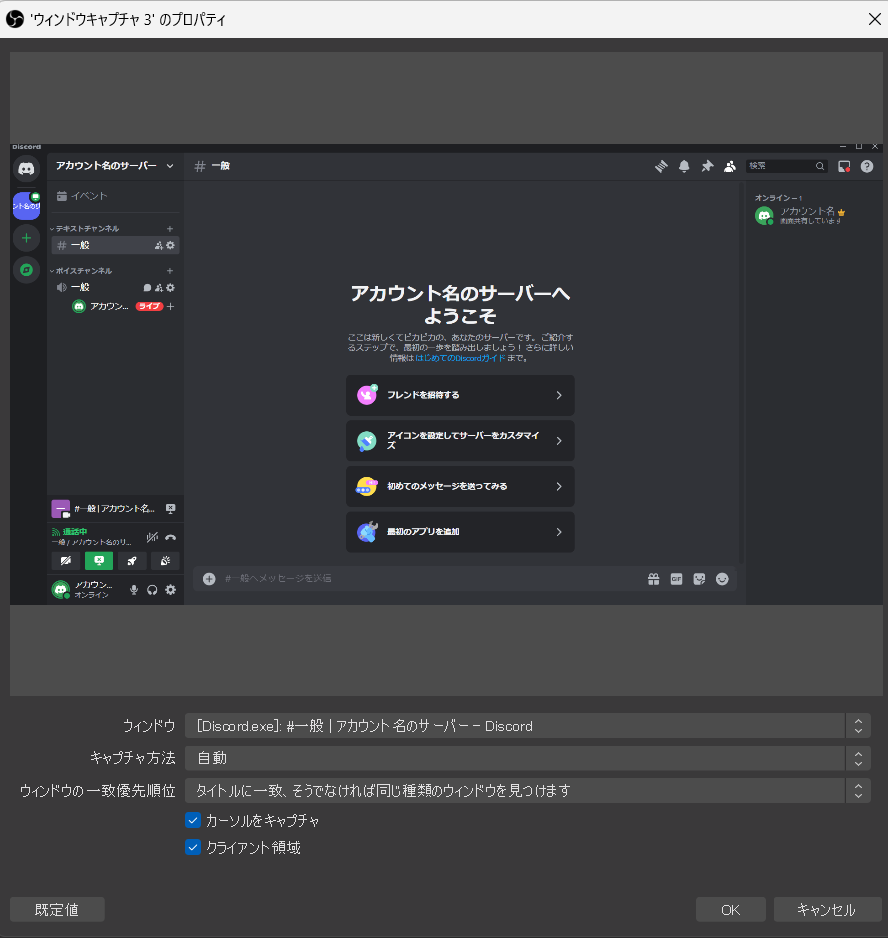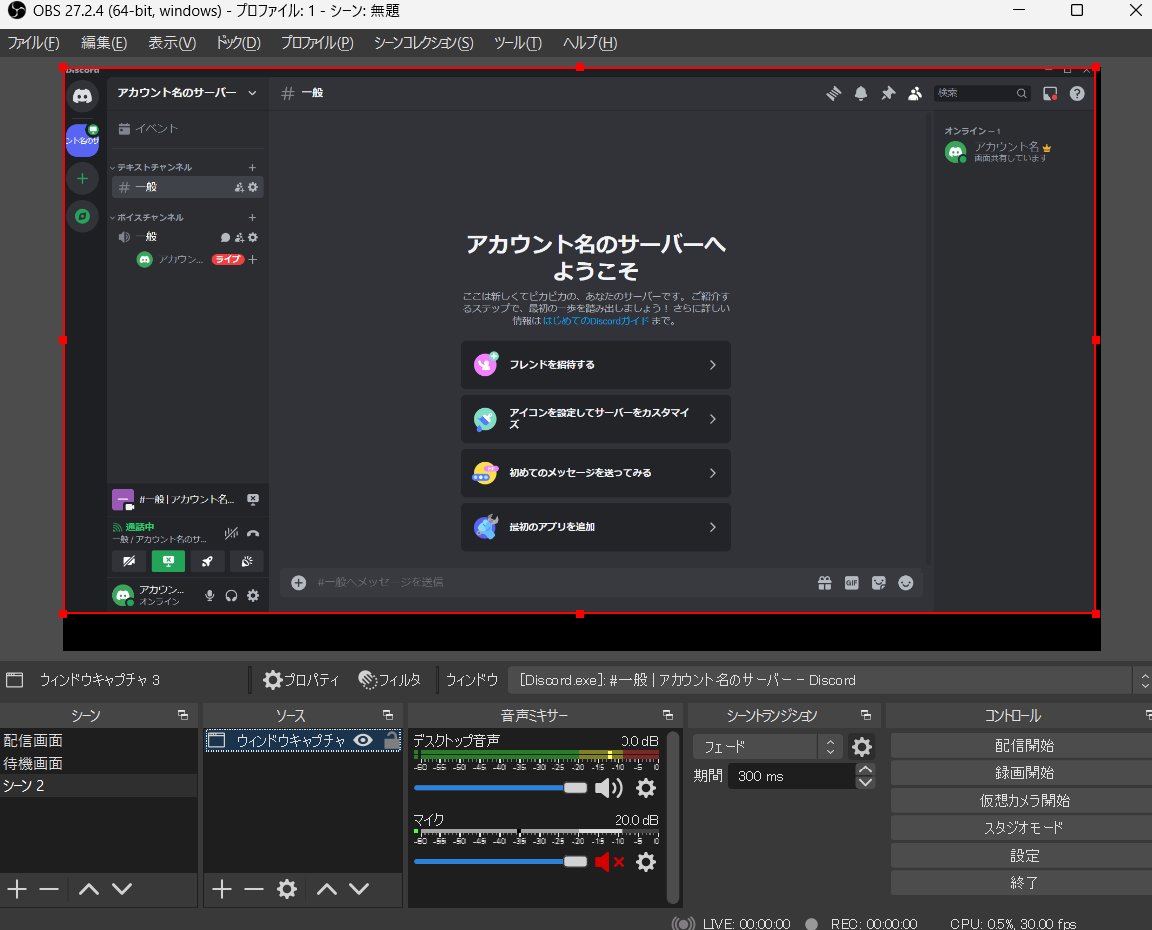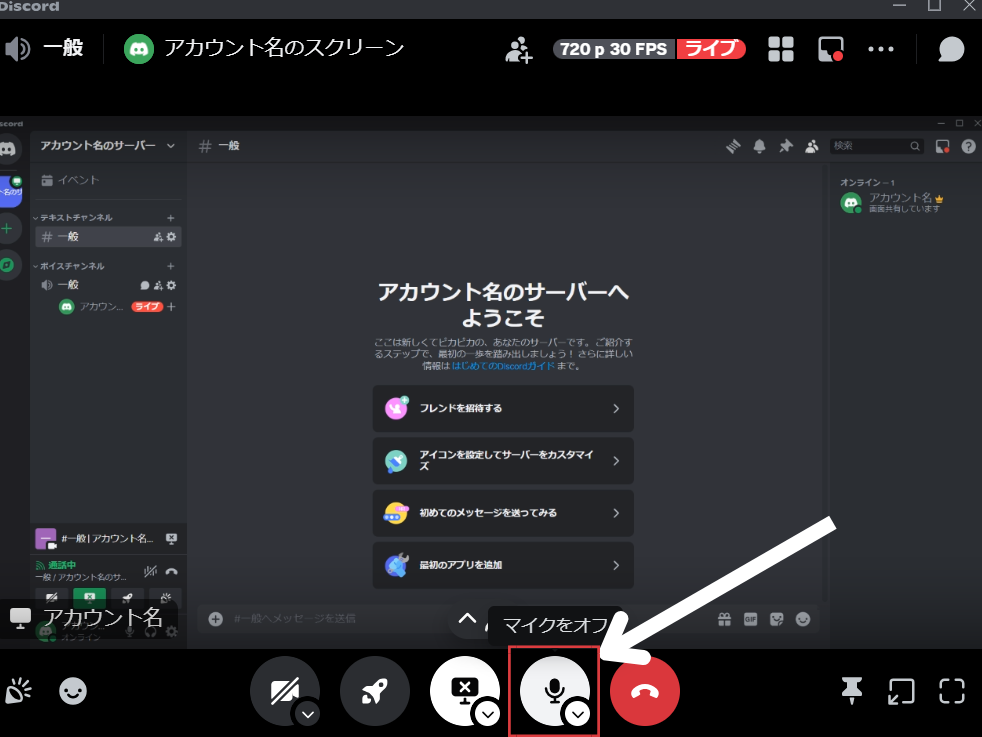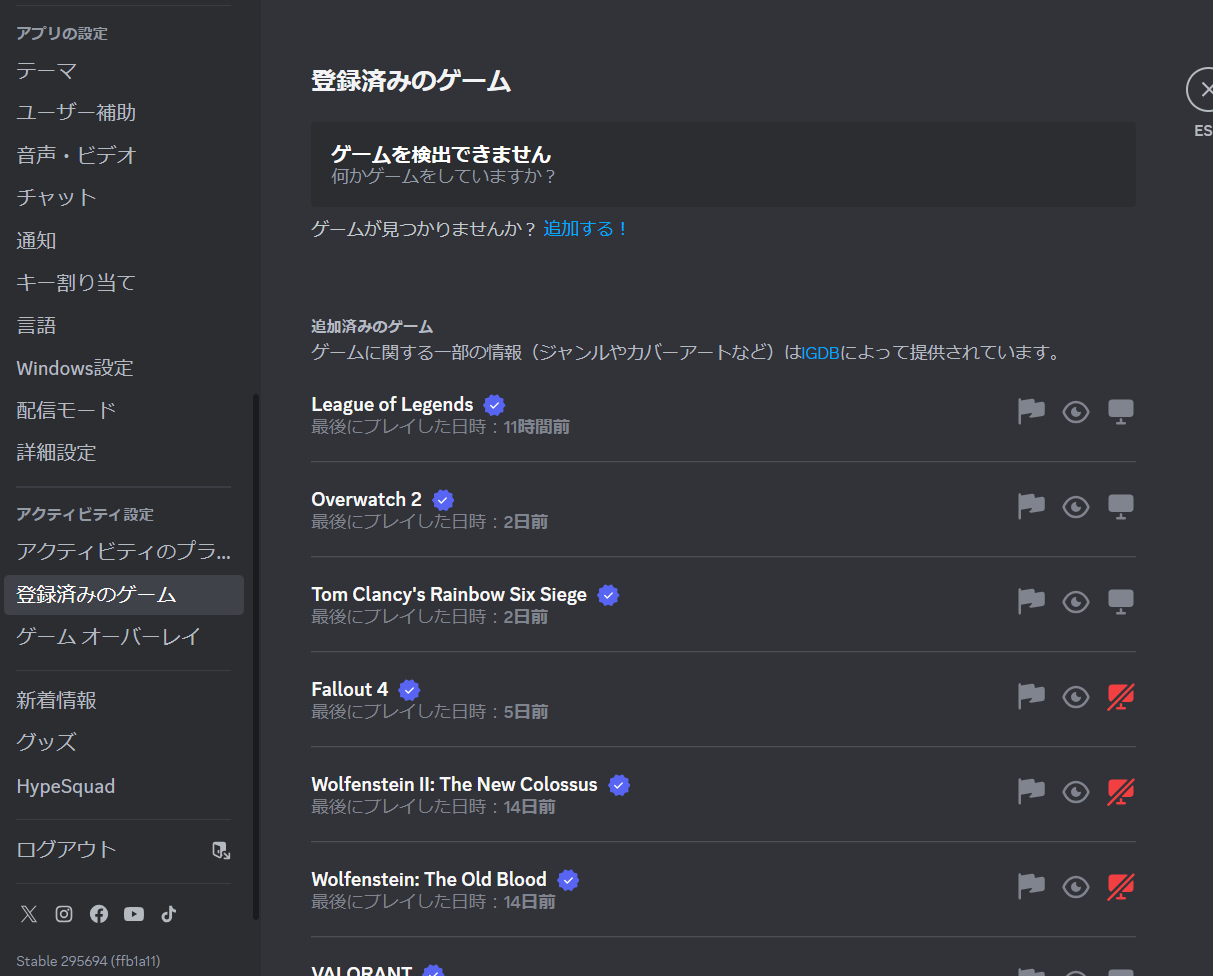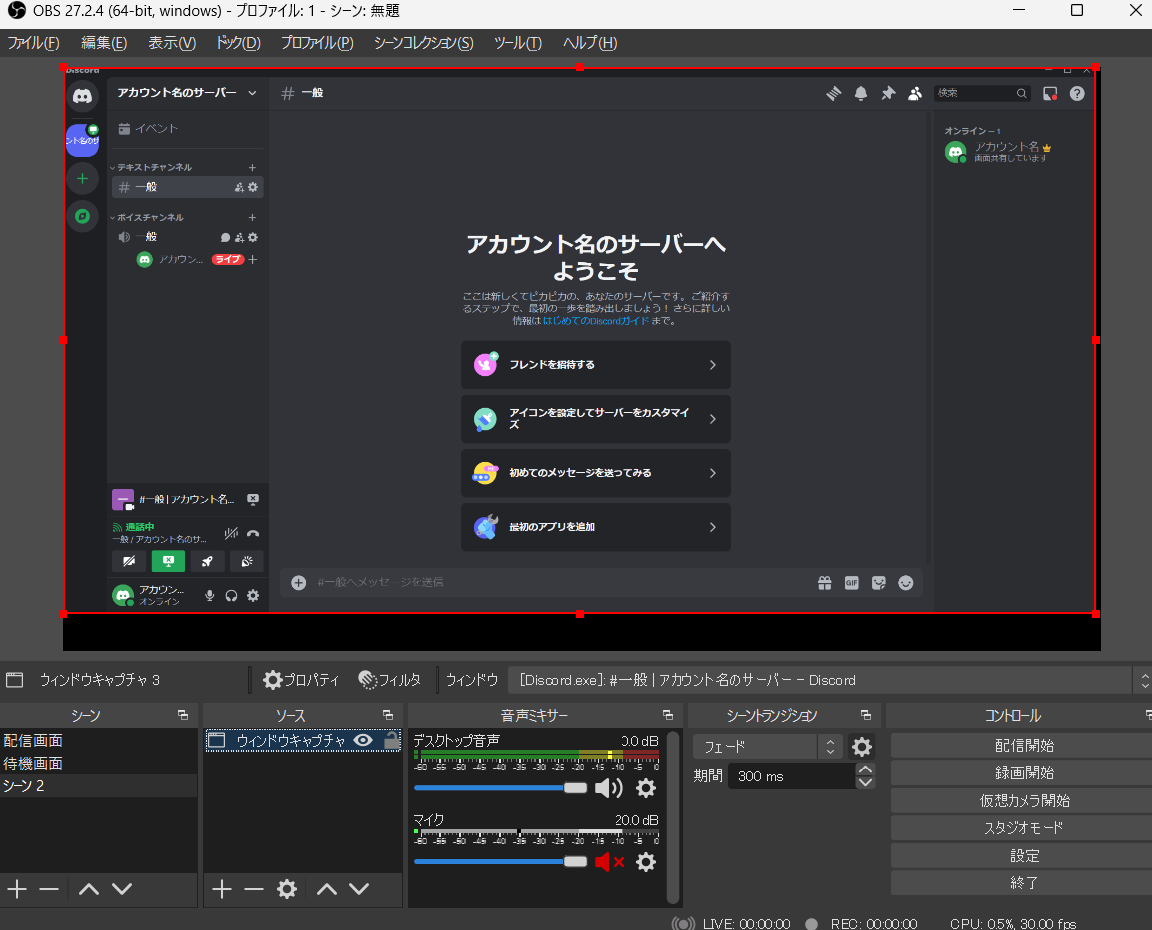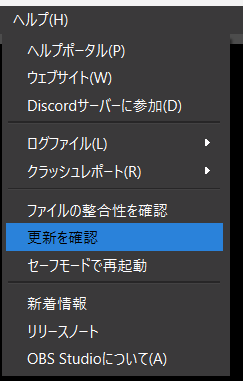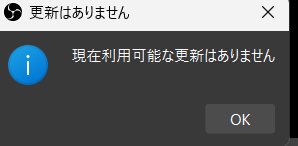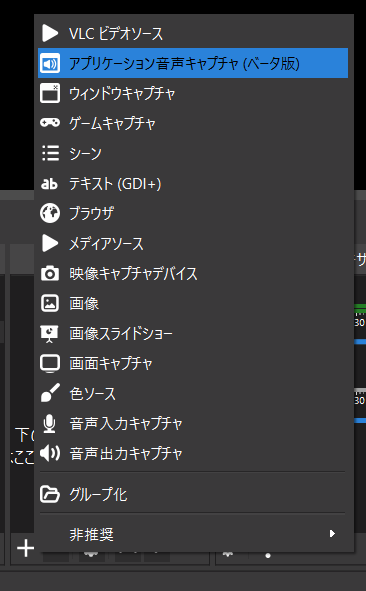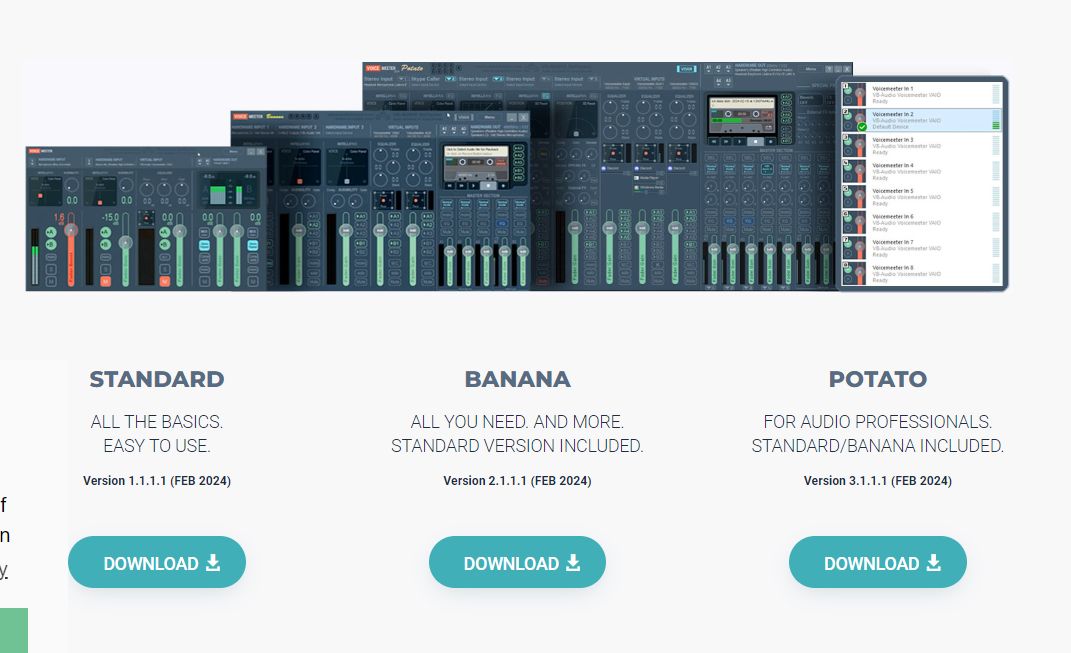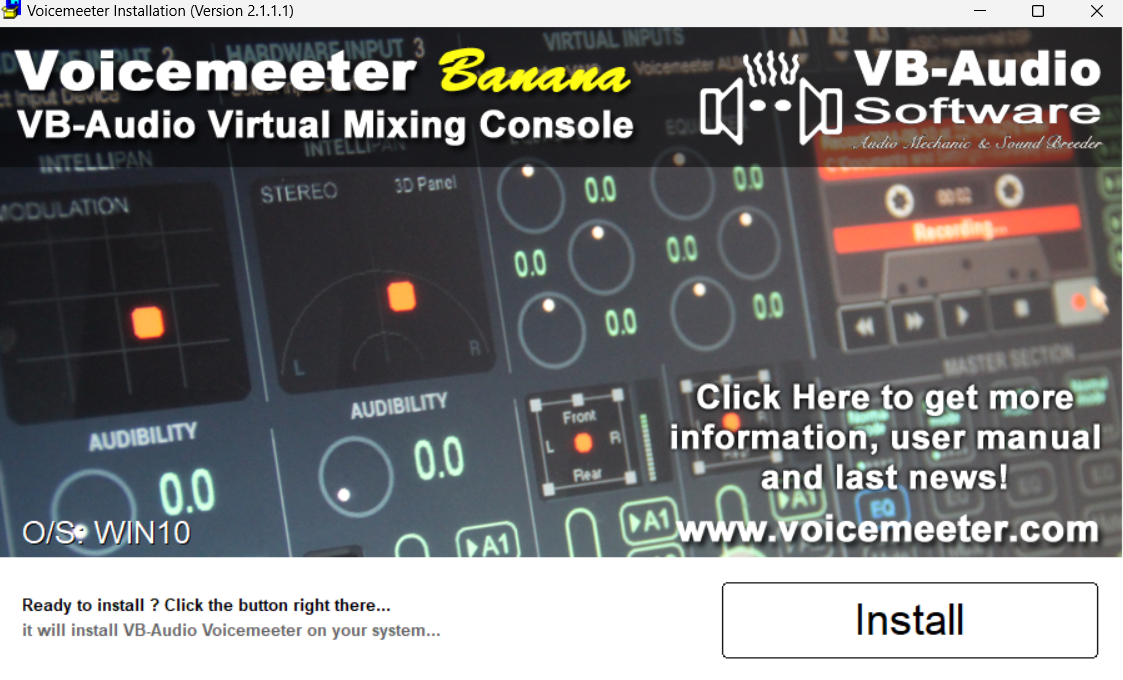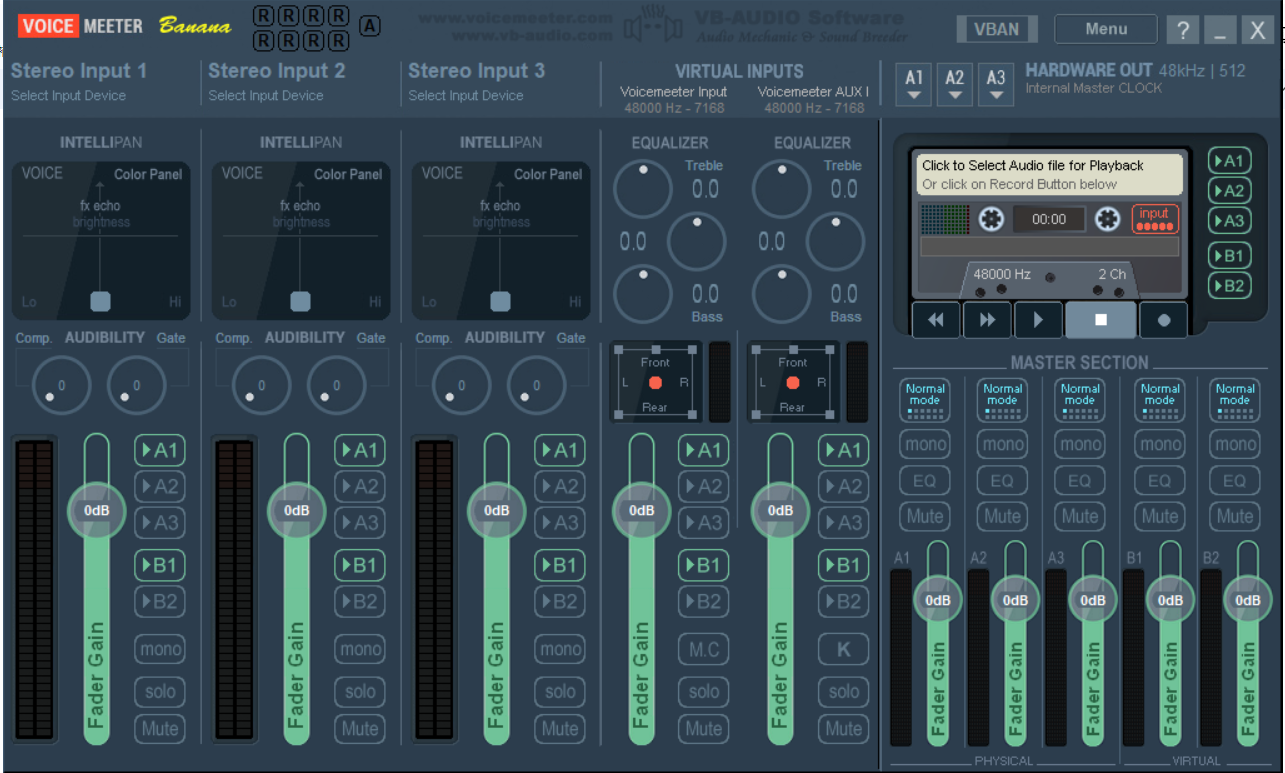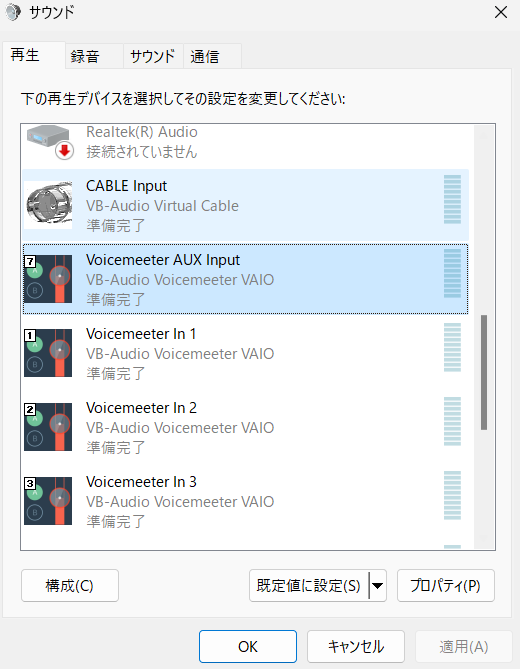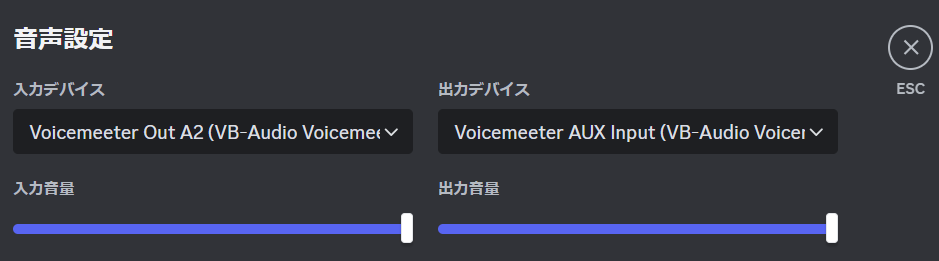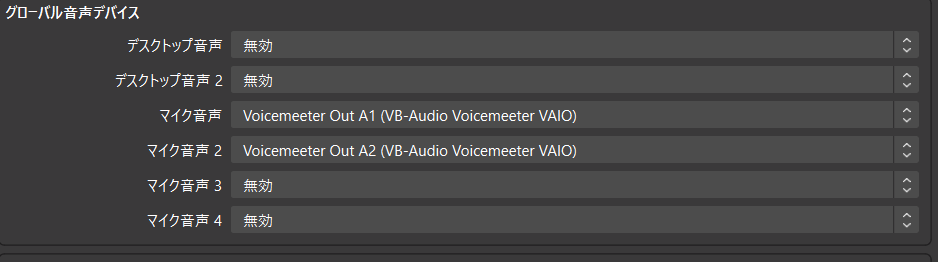OBSでDiscordの音声を取り込む方法から、必要に応じて除外する方法まで

目次
OBSでDiscordの音声を取り込んでコラボ配信をする
この記事では、無料で高性能な配信ソフトであるOBSを使用して、Discordの音声を配信に含める方法、またその音声を配信から除外する方法について詳しく解説します。これによって、コラボ配信での音声を良くし、視聴者獲得につながるでしょう。
CastCraftを今すぐダウンロード
OBS配信にDiscordの通話音声を入れる方法
OBS側の設定
Discordの通話音声をOBSの配信上に流すためには、OBS側の設定とDiscord側の設定を変更する必要があります。まずはOBSの設定についてご紹介します。
手順1:オーディオミキサーの設定
まず、OBSのメイン画面下部にある「設定」を開きます。
設定を開いたら、ポップアップされた設定メニューから「音声」を選択します。
手順2:デスクトップ音声を既定に変更
設定メニューの「音声」を開いたら、「グローバル音声デバイス」の欄にある「デスクトップ音声」を「既定」に変更しましょう。
手順3:マイク音声の設定
次は「マイク音声」の設定を変更しましょう。「グローバル音声デバイス」の欄にある「マイク音声」をクリックし、使うマイクを設定します。
この時、マイク音声が赤く表示されていると、設定が反映されておらず、音声が入らない場合があるので、注意しましょう。
Discord側の設定
OBSの設定に合わせて、Discordも設定を変更しましょう。基本的な設定はほとんど変わりません。
手順1:ユーザー設定を開く
まずはDiscordを開いて、画面左下のユーザー名の横にある歯車アイコンをクリックしましょう。
手順2:音声・ビデオ設定を変更
ユーザー設定メニューを開いたら、「音声・ビデオ」を選択します。
ここで、入力デバイスと出力デバイスをOBSの設定に合わせるように設定します。「入力デバイス」を使用するマイクに、「出力デバイス」をDefaultに変更しましょう。
これらの設定を施すことで、OBSの配信中に通話中の音声が出るようになります。
OBS配信にDiscordの画面共有音声を入れる方法
基本的には通話音声と同じ
Discordでの画面共有時の音声もOBSに取り込む方法は、基本的に通話音声を取り込む設定と同じです。まずは設定メニュー内の「配信モード」セクションで、配信モードを有効化しましょう。
次にDiscordのホーム画面の左下から 「画面を共有する」をクリックし、画面共有を開始します。
表示されたウィンドウの右下にある「ポップアウト」を選択して、新しいウィンドウを開きます。
これにより、共有したいDiscordの画面のみが表示されるようになります。次に、この画面をOBSに取り込む設定を行います。まずはOBSの「ソース」にある「+」ボタンをクリックし、「ウィンドウキャプチャ」を選択します。
先ほど設定したDiscordの画面をウィンドウキャプチャで選択します。
これで、Discordの画面共有がOBSに表示されるようになります。
画面共有音声が入らない場合は?
画面共有がミュートになっていないか確認
Discordで画面共有を行う際、各ウィンドウごとに音量設定が可能です。
配信したい画面のウィンドウがミュート設定になっていないか、必ず確認してください。画面共有の設定ウィンドウ内で、音声のアイコンがミュートされている場合は、クリックしてミュートを解除します。これが原因で音声がOBSに取り込まれないことがよくありますので、事前のチェックが非常に重要です。
共有されたウィンドウを「ゲーム」に設定する
Discordでは共有しているウィンドウが「ゲーム」として認識されていないと、画面共有の音声がうまく取り込めない場合があります。これは、Discordが「ゲーム」のウィンドウからの音声を優先的に扱うためです。共有するウィンドウをゲームとして認識させるためには、Discordの設定画面から「登録済みのゲーム」を開きます。
OBSが見つからない場合、「ゲームが見つかりませんか?追加する!」の「追加する!」をクリックし、OBSを選択し、ゲームに追加します。
これにより、そのOBSのウィンドウがゲームとして認識され、音声が正常に取り込まれるようになります。
OBS配信にDiscordの音声だけを入れないようにする方法
アプリケーション音声キャプチャで音声を分割する
OBSでのライブ配信において、特定のアプリケーションの音声を独立してコントロールする必要がある場合、「アプリケーション音声キャプチャ」の機能が非常に役立ちます。この機能を使用すると、例えばDiscordの音声だけを配信から除外するなど、細かいオーディオ管理が可能になります。
手順1:28.0以降のバージョンにアップデート
アプリケーション音声キャプチャの機能を使うにはOBSのバージョンを28.0以降にする必要があります。古いバージョンを使っている方はアップデートしましょう。アップデートする方法はOBSのホーム画面の上部分にある、「ヘルプ」にカーソルを合わせ、「更新を確認」をクリックします。
この操作の後自動でバージョンの確認が行われ、更新が必要かどうか表示されます。
手順2:アプリケーション音声キャプチャソースを追加
無事にアップデートが完了したら、アプリケーション音声キャプチャを追加しましょう。「ソース」の「+」ボタンをクリックし、「アプリケーション音声キャプチャ(ベータ)」を選択します。
ここで、キャプチャする音声のアプリケーションを指定できます。先ほどのDiscordの通話を指定します。
Discordのアプリケーションを指定することで、通話の音声だけを乗せることが可能です。他でゲームをしている際はゲーム音が聞こえなくなり、通話の音声だけが配信画面に流れるようになります。アプリケーション音声キャプチャを使用することで、OBSでの配信において精密な音声管理が実現できます。特にゲーム配信や歌配信の場合、他の音声が聞こえてしまうと、配信のクオリティが下がってしまうため、アプリケーション音声キャプチャは必須の機能となるでしょう。アプリケーション音声キャプチャの詳しい設定方法は別のページでご紹介しておりますので、気になる方はそちらをチェックしてください。
Voicemeeter Bananaを使う
Voicemeeter Bananaは、高機能な仮想オーディオミキサーソフトです。Voicemeeter Bananaを使用すると、PC上で扱うさまざまなオーディオ入出力を細かくコントロールできます。例えば、OBSで配信する際に、特定のアプリケーションの音声を配信に含めないように設定することが可能です。この機能は、配信中にDiscordなどの通話アプリの音声を配信に含めたくない場合に特に便利です。
手順1: Voicemeeter Bananaのインストールと設定
Voicemeeter Bananaを公式サイトからダウンロードし、インストールします。
ダウンロードしたら、インストーラを起動し、ソフトをインストールしましょう。
インストール後、Voicemeeter Bananaを開きます。
これによって、様々な設定ができます。
手順2: Windowsのオーディオ設定
Voicemeeter Bananaの設定をする際はWindowsのオーディオ設定が必要です。「Winキー+R」を押して実行ウィンドウを開き、「mmsys.cpl」と入力し、OKボタンをクリックしてサウンドコントロールパネルを開きましょう。この段階で、「VoiceMeeter~」と表示される新しいデバイスが追加されていることを確認できます。
各デバイスを右クリックして設定メニューを表示させます。再生タブと録音タブの設定は以下の通りです。
再生タブ
- VoiceMeeter Aux Inputを既定の通信デバイスとして設定
- VoiceMeeter In 1を既定のデバイスとして設定
録音タブ
- VoiceMeeter Output A1を既定の通信デバイスとして設定
- VoiceMeeter Output A2を既定のデバイスとして設定
手順3: Discordのオーディオ設定
Voicemeeter Bananaの設定をDiscordに導入していきましょう。Discordを開き、「ユーザー設定」へ進みます。「音声とビデオ」の設定で、入力デバイスを「Voicemeeter Out A2 (VB-Audio Voicemeeter VAID)」、出力デバイスを「Voicemeeter AUX Input(VB-Audio Voicemeeter VAID)」に変更します。これにより、Discordの通話音声はVoicemeeterを通じて処理されます。
手順4: OBSでのVoicemeeterの設定
OBSを開き、「設定」に進み、「音声」を選択します。「グローバル音声デバイス」の「マイク音声」を「Voicemeeter Out A1(VB-Audio Voicemeeter VAID)」、「マイク音声2」を「Voicemeeter Out A1(VB-Audio Voicemeeter VAID)」に変更します。また、Discordの音声が配信に含まれないように、デスクトップ音声を「無効」に設定します。
この設定により、Voicemeeter Bananaを活用して、配信に含めたい音声と含めたくない音声を効果的に管理することができます。詳しい説明は別のページで紹介しておりますので、そちらを参考にしてください。
OBS配信でDiscordの音声を自由に扱う
本記事では、OBSを使用してDiscordの音声を配信に取り入れたり、逆に除外したりする方法について詳しく解説しました。初めに、Discordの音声をOBSに取り込む基本設定とその音量調整の方法を紹介し、続いてDiscordの画面共有音声の設定方法とアプリケーション音声キャプチャ機能を利用して、特定のアプリケーション音声だけを配信から除外する高度な管理方法も紹介しました。これらの設定を行った後は実際に配信を開始し、設定が正しく機能しているかを確認することが重要です。何か問題が生じた場合は、この記事の指示に従って再確認し、調整しましょう。音声は配信での楽しみの1つなので、質の良い音声設定は必要不可欠。正しい設定でより多くの視聴者を楽しめる配信を作り上げましょう。
OBSでのYouTube/Twitch配信におすすめのツール
配信内ので視聴者のコミュニティと向き合うことで、配信をより良いものにできます。
視聴者と向き合うために最もおすすめな配信ツールがCastCraftです。
CastCraftの機能を一部ご紹介します。
配信中のコメント管理ダッシュボード
- 視聴者ごとの情報をためて、視聴者全員を覚えられる
- 初見や常連を一目で判断できる
- スパチャ・ビッツ等を読み上げたかどうか管理できる
画面演出の「Screen」
- 視聴者の特定のコメント・投げ銭に応じたエフェクトを画面に出せる
- コメントを画面に横流しできる
- 設定した画像やGIFで自由に画面演出が作れる

このような機能により、配信者が視聴者との関係を深めることができます。
CastCraftを利用する配信者さんの声
ぺこPさん
『こんなに便利なツールは他に無いので、配信者のみんなは1回騙されたと思って使ってみてほしい!!!』
MeeChanneLさん
『導入していたおかげでアンチの対策に非常に役立ちました。いつも本当に色々と助けられている機能があり、感謝しております。』
九条林檎さん
『知り合いの配信者が遊びに来てくれた時も見逃しにくいので、大変助かっています。』
ゆっきん【博多弁猫Vtuber】さん
『CastCraft様にはどれだけお世話になっているかわかりません!配信生活をもっと楽しいものにしてくださってありがとうございます。』
日々の配信をより良く
CastCraftが導入されているチャンネルの総登録者数は1.6億人を超えており、これまで250万回以上の配信で使われています。
日々の配信にCastCraftを導入して、より楽しい配信コミュニティを作っていきましょう。