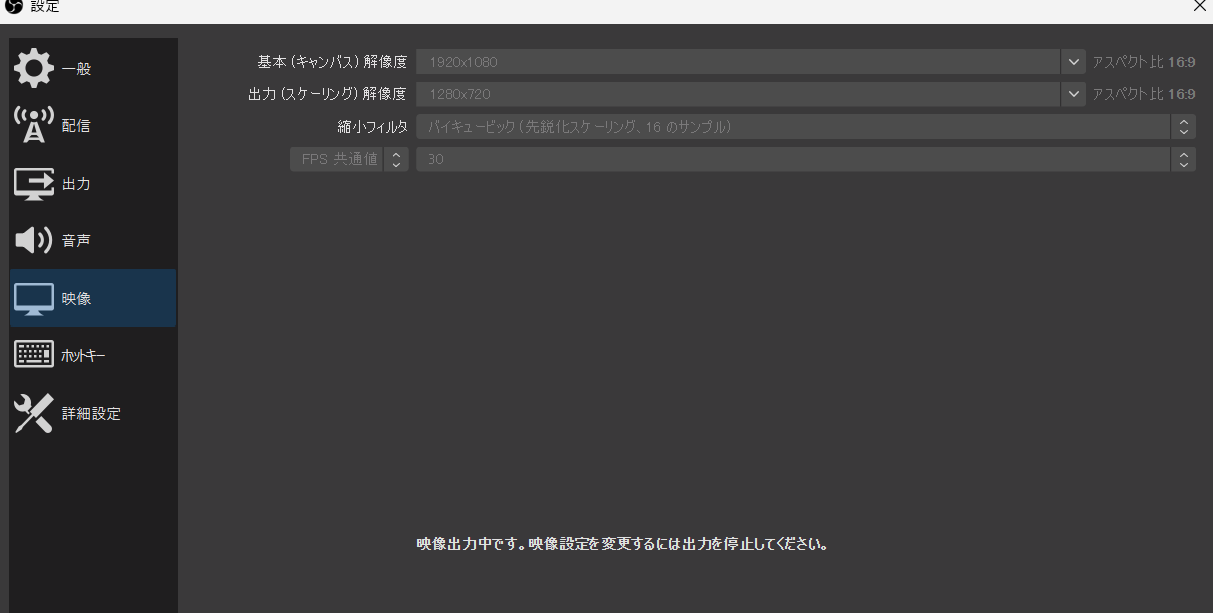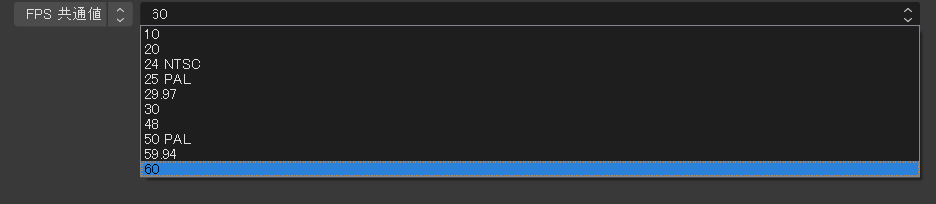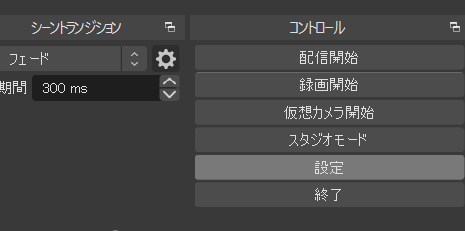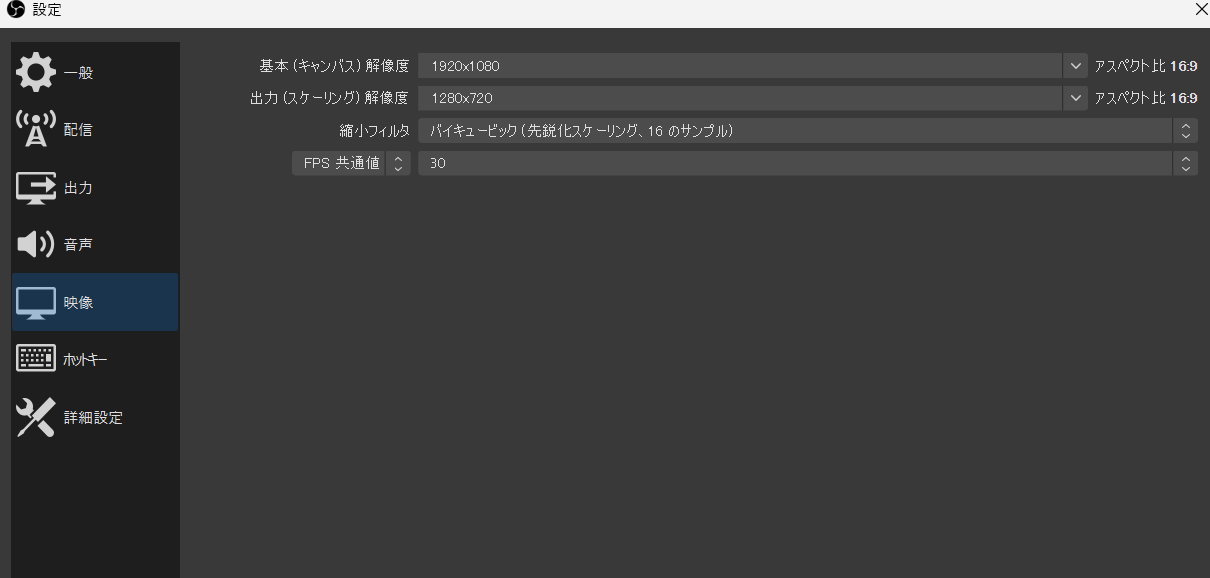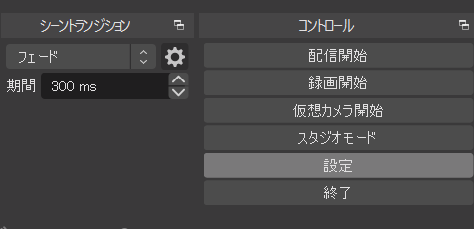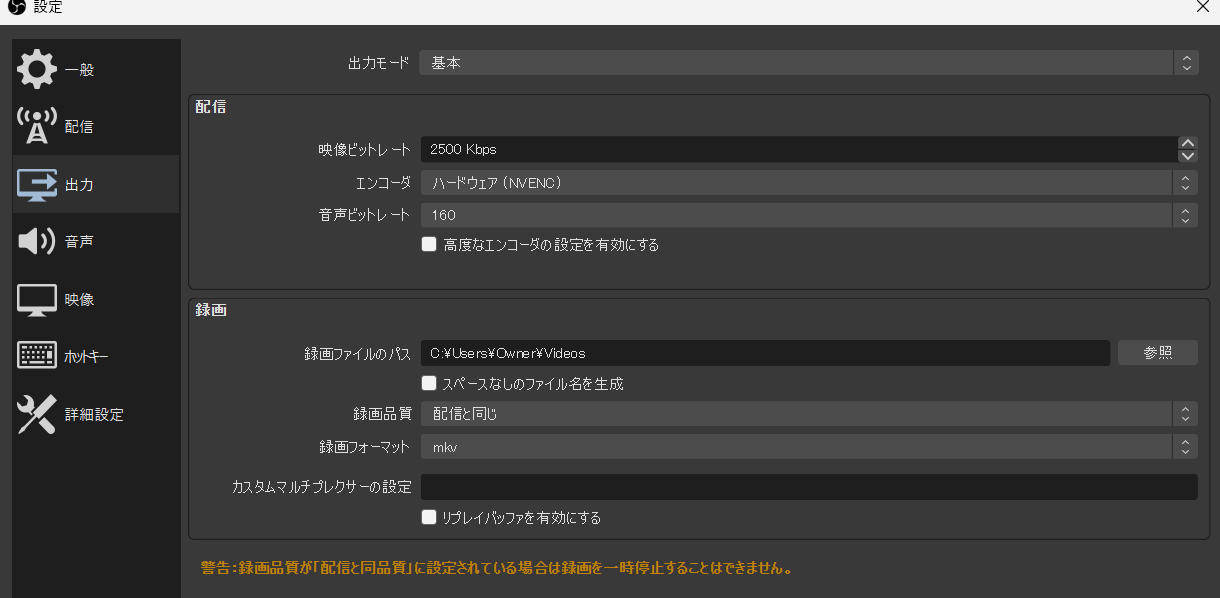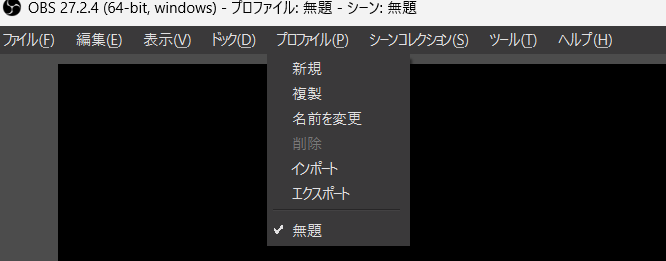OBS Studioの解像度を徹底解説!配信に与える影響やおすすめ設定も紹介

目次
OBS Studioの解像度設定の重要性
OBS Studioでの解像度設定は配信の品質と安定性を大きく左右する重要な要素です。解像度設定を適切に行うことで、映像のクリアさを保ちつつ、お使いのPCにかかる負荷を軽減し、配信落ちやフレーム落ちといったトラブルを回避できます。解像度が高ければ高いほど見やすい配信のように思えますが、実際はそうではありません。解像度が高い場合、インターネットの帯域幅やPCの処理する情報が大きくなるため、配信の安定性が損なわれることがあります。一方、解像度が低すぎると映像の粗さが目立つため、配信の品質が低下し、視聴し続けるのが辛い配信になってしまいます。この記事ではOBS Studioでの解像度設定をどのように行うか、具体的な設定方法を紹介していきます。画面の粗さやフレーム落ちなどの問題を防ぎながら、クオリティの高い配信を目指しましょう。また、高画質の配信設定に関しましては別のページで解説しているので、そちらをご覧ください。
CastCraftを今すぐダウンロード
OBS Studioにある2つの解像度設定
基本解像度
OBS Studioで扱われる「基本解像度」は使用しているモニターが出力している解像度と一致する設定です。これはOBSの設定画面で「基本(キャンバス)解像度」と表示されており、配信や録画の基盤となる画面の大きさを定義します。
基本解像度はPCのスペックとモニターのスペックに依存するため、通常は意識的に変更する必要はありません。しかし、配信中にPCのパフォーマンスに問題が発生した場合は変更すると問題解決に繋がる可能性があります。例えばPCが過度に熱を持ったり、動作が遅くなったり、配信が不安定になったりするなどの問題が生じる場合、基本解像度を下げましょう。解像度を下げることでPCへの負荷を軽減させられます。
出力解像度
OBS Studioの「出力解像度」とは配信サービスや視聴者が見る映像の解像度のことです。OBSの設定画面では出力解像度は「出力 (スケーリング) 解像度」と表示され、OBS内で基本解像度からどの程度に縮小または調整されるかを決定します。出力解像度を選択する際はPCのスペックとインターネット回線の帯域幅、特に上り速度が関係します。高解像度の配信はより多くのデータを消費するため、高いスペックのPCと速いインターネット回線が必須。逆にPCの処理能力やインターネット速度が限られている場合は、出力解像度を下げることでよりスムーズな配信が可能となります。
解像度が変更できないときは?
OBS Studioでは配信中、録画中、または仮想カメラが起動している間は解像度の設定を変更できません。これは動作中の解像度変更がシステムに不具合を引き起こす可能性があるためです。解像度を変更したい場合はまずこれらの活動を一時停止または終了させる必要があります。
設定変更は配信や録画の前に行い、テスト配信を使って新しい設定がシステムに適切に機能するかを確認しましょう。不具合が生じた場合はOBSを再起動して問題を解消することも有効な手段となります。
OBS Studioの解像度設定で抑えるべき3つの項目
出力解像度
OBS Studioで出力解像度を下げることは配信の質の低下に直結しません。出力解像度を下げることで、PCへの負荷を大幅に軽減し、フレーム飛びやフリーズといった配信トラブルを防ぐ非常に効果的な方法です。PCのスペックが限られている場合、高解像度の配信はラグを生み出しやすくなります。できれば、視聴者にとって見やすい解像度の配信を心がけたいものですよね。この問題を緩和するためには縮小フィルタを設定しましょう。縮小フィルタは画像をスケーリングする際のクオリティを向上させる機能で、OBSでは「ランチョス」や「バイキュービック」などのフィルタが利用可能です。
これらのフィルタを使用することで、解像度を下げた際でも、画質の低下を軽減できます。縮小フィルタの設定方法に関しては別のページで解説しているので、そちらもご覧ください。
ビットレート
ビットレートは1秒間に映像を送信するデータの最大容量を表し、配信の画質を決定づける重要な要素です。ビットレートが高いほど、配信される映像の品質は向上しますが、それには以下のデメリットが伴います。
- インターネット回線に影響する
- 配信プラットフォームに対応していないことがある
高画質の映像をスムーズに送信するためにはそれだけ多くのインターネット回線の上り速度が必要となるため、帯域が不足している場合には配信にラグが生じやすくなり、見づらい配信になってしまいます。さらに、ビットレートは配信サイトごとに設定されている最大値が異なります。高いビットレートにしていても、配信プラットフォーム側が対応していないと、高解像度で配信ができていないという状況になり得ます。以下によく使われる配信プラットフォームのビットレートをまとめましたので設定の参考にしてください。
- ニコ生 6,000kbps
- ツイキャス(超高画質配信) 6,000kbps
- Twitch 6,000kbps
- YouTube Live 51,000kbps
- OPENREC 5,000kbps
- Mildom 6,000kbps
- ミラティブ 1,000kbps
フレームレート(FPS値)
フレームレート、いわゆるFPSは1秒間に表示される画像の枚数を指し、映像の滑らかさを大きく左右する設定です。フレームレートが高ければ高いほど、動きが速いシーンでも滑らかに映像が表示され、よりリアルで快適に視聴できます。OBSでは最大で120fpsまでの設定が可能ですが、これをフルに活用するにはハイスペックなPCと十分な帯域幅を持つインターネット回線が必須。
ただし、すべての配信が高いフレームレートである必要はありません。多くの配信では60fpsで十分です。60fpsでは動きのあるゲーム配信で十分なほど滑らかな映像を発信できます。またfpsを高く設定していても視聴者側のデバイスやインターネット速度の問題で視聴しづらいこともあります。OBSのおすすめの設定方法についてはこちらのページで詳しく解説しています。最適なフレームレートの設定方法が気になる方はご覧ください。
OBS Studioの解像度に関する各設定
映像設定で解像度を変更する
OBS Studioで映像の解像度を変更する手順は複雑ではありません。ここからは映像設定で解像度を変更する手順についてご紹介します。
手順1:設定にアクセス
OBSのメインウィンドウの右下にある「設定」ボタンをクリックしましょう。
手順2:ビデオタブを選択
設定ウィンドウが開いたら、左側のメニューから「映像」タブを選択します。
「映像」タブ内で「基本(キャンバス)解像度」と「出力(スケーリング)解像度」をそれぞれ望む値に設定しましょう。ベース解像度は通常、使用しているディスプレイの解像度に合わせます。出力解像度は配信の品質やPCのスペックに応じて選択します。
手順3:縮小フィルタを選択
同じ映像タブの中に「縮小フィルタ」という設定項目があります。
ここで、「バイリニア」、「面積」、「バイキュービック」、「ランチョス」の4つのフィルタから選択できます。フィルタを選ぶことで解像度を下げた際の画質低下を緩和できます。
フィルタの違いを大まかに説明すると、「ランチョス」フィルタは、高画質を保ちつつ映像を縮小できる優れたフィルタの一つです。しかし、PCにかなりの負荷を与えるため、スペックが低いPCでは配信が不安定になることがあります。
「バイキュービック」フィルタは比較的高画質を保ちながら、ランチョスよりもPCへの負荷が低いフィルタです。負荷の高い「ランチョス」が使えない場合の代替として適しています。
「エリア」フィルタはさらに低い計算コストで処理が行え、「バイキュービック」と「ランチョス」の中間的な性能になります。
「バイリニア」フィルタはすべての縮小フィルタの中で最もPCへの負荷が低く、最も画質が低い設定です。このフィルタはインターネット速度を優先する場面で便利ですが、画質は犠牲になります。
手順4:設定を適用し、OBSを再起動
最適な解像度とフィルタの設定が完了したら、忘れずに「適用」ボタンをクリックし、設定ウィンドウを閉じましょう。
出力設定でエンコーダ設定をおこなう
OBS Studioでエンコーダ設定を行うことは配信の品質とパフォーマンスに大きな影響を与えるため、非常に重要です。エンコーダの設定を調整することにより、配信の品質を向上させると同時にPCのパフォーマンスを最適化できます。以下の手順に従って、エンコーダの設定を調整する方法と特にビットレートの設定と配信エンコーダに使用するGPUの選択について詳しく解説します。
手順1:設定を開く
OBSのメイン画面の右下にある「設定」ボタンをクリックします。
手順2:出力タブに移動
設定ウィンドウが開いたら、左側のメニューから「出力」タブを選択しましょう。
「出力」タブの「出力モード」を「基本」にし、「配信」の「エンコーダ」のドロップダウンメニューからエンコーダを選択しましょう。
お使いのPCによって、選択肢は変わりますが、GPUを搭載したPCならx264(ソフトウェア)とNVENC(ハードウェア)があります。x264はCPUを使うエンコーダで、NVENCはNVIDIA GPUを利用するエンコーダです。x264よりもNVENCの方がパフォーマンスが良く、GPUで処理するため、CPUの負荷が軽減されるので、NVENCがあるなら、こちらに設定しておきましょう。
手順3:ビットレートを設定
同じく「配信」セクション内の「ビットレート」で適切なビットレートを入力します。ビットレートは配信の画質と直接関連しており、高ければ高いほど画質が良くなりますが、帯域幅の制限とPCの処理能力を考慮する必要があります。おすすめの設定は解像度が1280×720配信で2500〜4000kbps、1920×1080で5000〜6000kbpsです。お使いのPCの動作を見ながら設定しましょう。
配信種別ごとに使い分けるOBS Studioの解像度設定
雑談配信・歌枠配信:低~中設定
雑談配信や歌枠配信のように映像の内容に大きな変化がない場合、解像度やフレームレートを低く設定しても配信の質に大きく影響を与えることはありません。映像のクオリティよりも音声のクオリティが重要となる配信のため、映像設定を抑えることでPCのリソースを音声処理に集中させるという選択肢も取れます。具体的には解像度を720pや更に低く設定し、フレームレートを30fpsに設定することで、PCへの負荷を大幅に軽減できます。また、音声エンコーダの設定では高品質オプションを選択するとよいです。エンコーダの種類にも注目し、可能であればより高度な音声エンコーディング方式を選択すると良いでしょう。
ゲーム配信:中~高設定
ゲーム配信の場合、特に動きの激しいゲームタイトルを扱う際には高い解像度と60fps以上のフレームレートの設定がおすすめです。これには格闘ゲームやFPS、TPSなどが含まれます。これらのゲームは速い動きや細かいディテールが多いため、より高い設定で配信することで、視聴者にとって魅力的で滑らかな配信になります。ゲームの種類によっては、少し解像度やフレームレートを落としても配信に支障がない場合もありますが、可能な限り高い設定で配信した方が配信に集中しやすくなります。特にFPSの場合、ゲーム内のグラフィック設定で高解像度にしていると、その分、PCへの負荷が大きくなりますが、綺麗な配信画面を作り出せます。ゲームのお使いのPCのスペックを確認しながら、最適な設定を行いましょう。
解像度設定を保存する
OBS Studioにはあらかじめ保存しておいた設定を状況に応じて切り替えられる「プロファイル機能」があります。
プロファイルには基本解像度やフレームレート、対応させる配信プラットフォームなどの設定が可能です。これにより、異なる配信サイトや配信の種類に合わせた複数の設定を簡単に管理し、必要に応じてすぐに適用できるのです。
プロファイル機能のもう一つの大きな利点は配信設定の一貫性を保てる点です。一度設定を保存すれば、そのプロファイルを選択するだけで同じ設定が再現され、設定ミスの心配がありません。また、特定のイベントや特別な配信のために一時的な調整が必要な場合でも、その変更を新しいプロファイルとして保存し、後で元の設定に戻すことも簡単にできます。プロファイルの設定方法に関してはこちらのページをご覧ください。
OBS Studioの解像度設定をマスターして高品質な配信に
本記事ではOBS Studioの解像度設定を適切に行うことの重要性と具体的な方法について詳しく解説しました。基本解像度と出力解像度の設定方法、縮小フィルタの選択の利点、さらにはビットレートやフレームレートの調整方法に触れ、プロファイル機能の活用による設定の簡略化も開設しました。高品質な配信をするためには、今回紹介した解像度設定が特に重要で、配信の種類に応じて最適な設定を選択することも求められます。お使いのPCのスペックやインターネット速度に最適な設定をすることで、映像と音声の両方で視聴者を楽しませられます。また、配信者自身のモチベーションも自然と高まり、より充実した配信活動を送ることにも繋がるでしょう。視聴者だけでなく配信者も楽しめるように適切な設定を施しましょう。
OBS配信をより面白くするために
配信で視聴者のコミュニティ形成をうまく行うことで、日常の配信をより面白いものにすることができます。
そのような観点で最もおすすめな配信ツールがCastCraftです。
大きく分けて、
- 視聴者を覚えるYouTube/Twitchコメビュ
- 配信画面演出のScreen
- 収益化のための機能
の三つの機能があり、それぞれ下記のような目的があります。
| 機能 | 目的 |
|---|---|
| YouTube/Twitchコメビュ | 視聴者が配信に馴染めるようなやり取りをサポート |
| Screen | 視聴者とのやり取りを視覚的に楽しくする |
| 収益化 | 視聴者を大事にする形で収益化する |
CastCraftのYouTube/Twitchコメビュで視聴者ごとにコメントを蓄積することで視聴者全員を覚えて、配信中のダッシュボードで分かりやすく情報を表示することで、視聴者が常連化していくためのやり取りをサポートします。
特定の条件に当てはまった視聴者やコメントに対して、Chatbotやリッチな画面演出で視聴者をインタラクティブに楽しませる仕組みも作ることができます。

さらに、視聴者を大事に定着させながらも配信活動のための収益を上げる仕組みも提供しています。
CastCraftは上記のような機能により、配信者(ゲーム配信者やVtuber)が視聴者との関係を深めることを手助けします。
導入している配信者さんの事例としては、
等がいらっしゃいます。
導入されたチャンネルの総登録者数は1.6億人を超えており、これまで250万回以上の配信で使われています。
CastCraftを活用すれば、視聴者との関係をより良いものに進化させ、あなたの配信コミュニティをより濃いものにできます。
日々の配信をより楽しくするために、ぜひ導入を検討されてみてください。