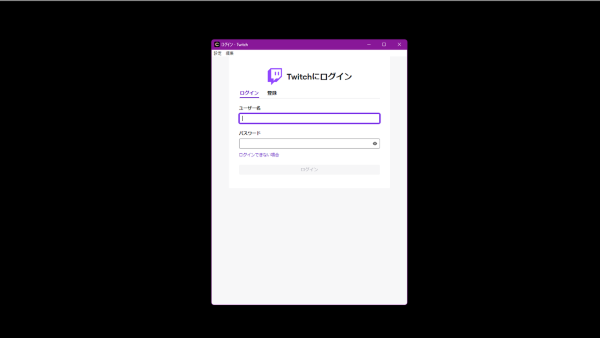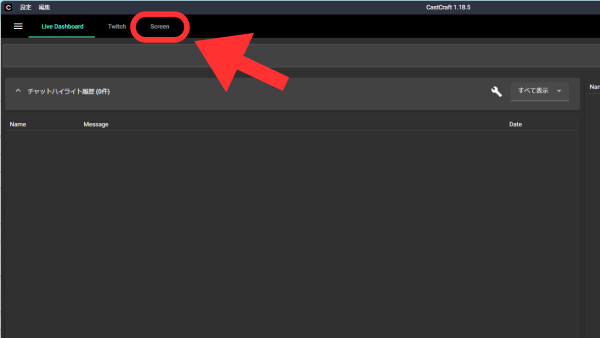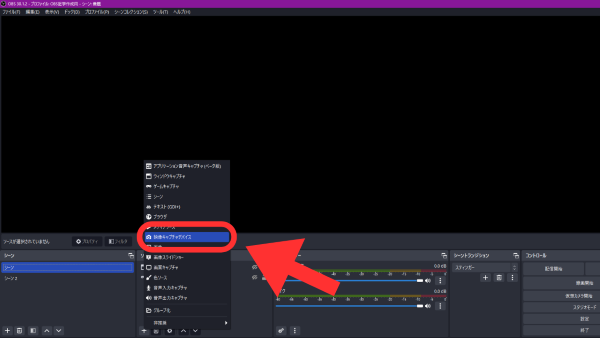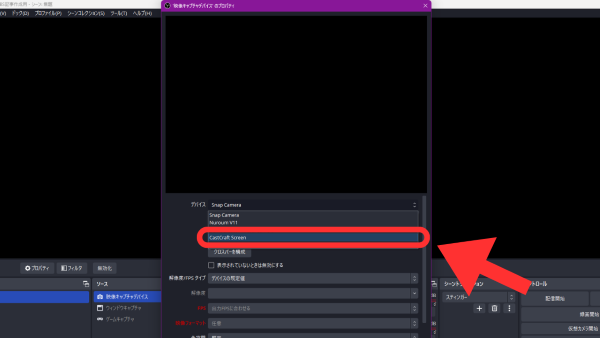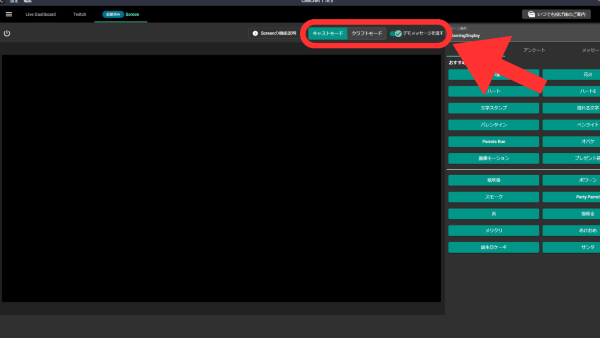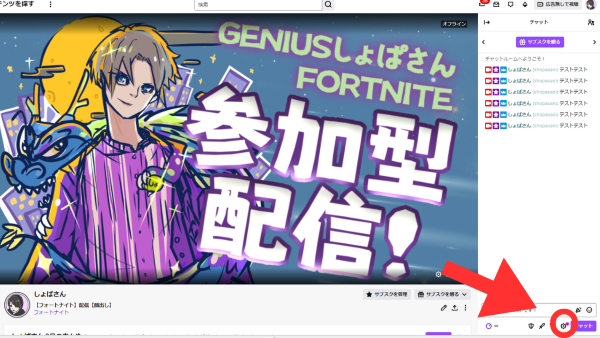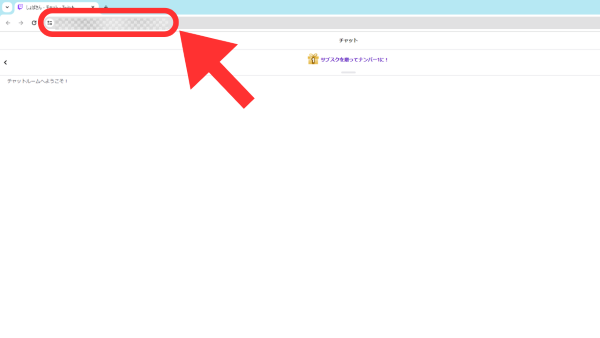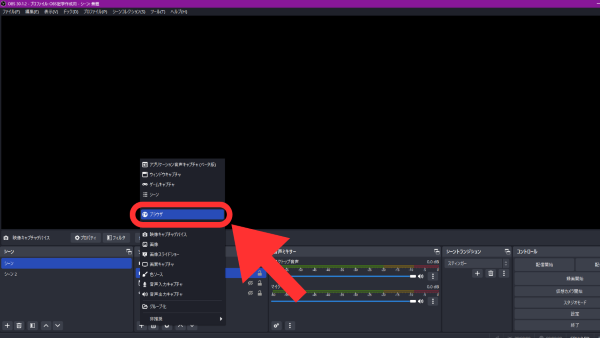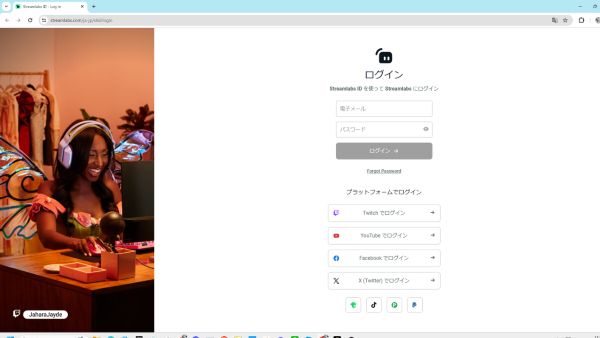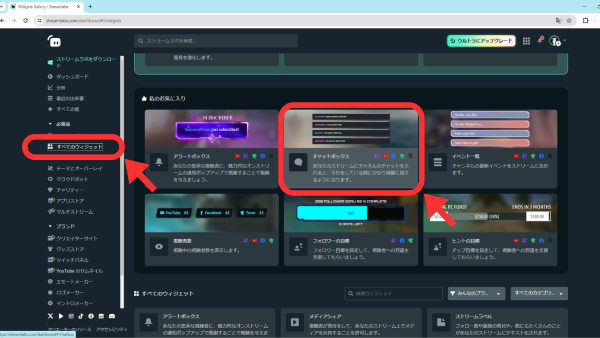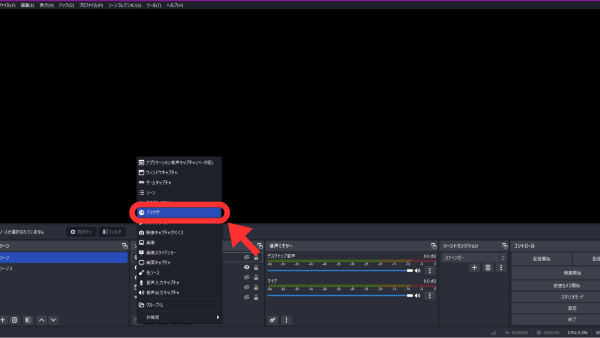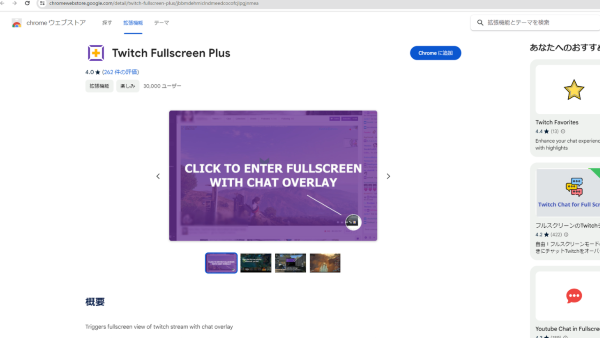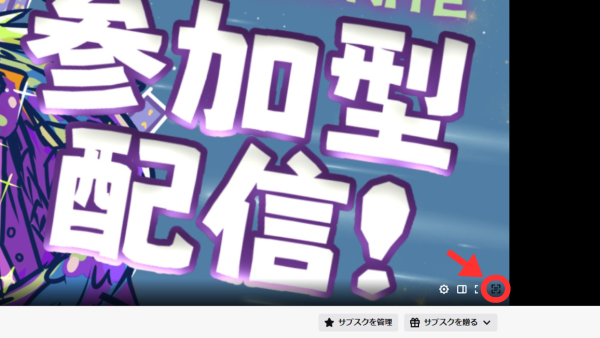Twitchでコメントをオーバーレイ表示させる方法は?視聴者と配信者の立場で解説!
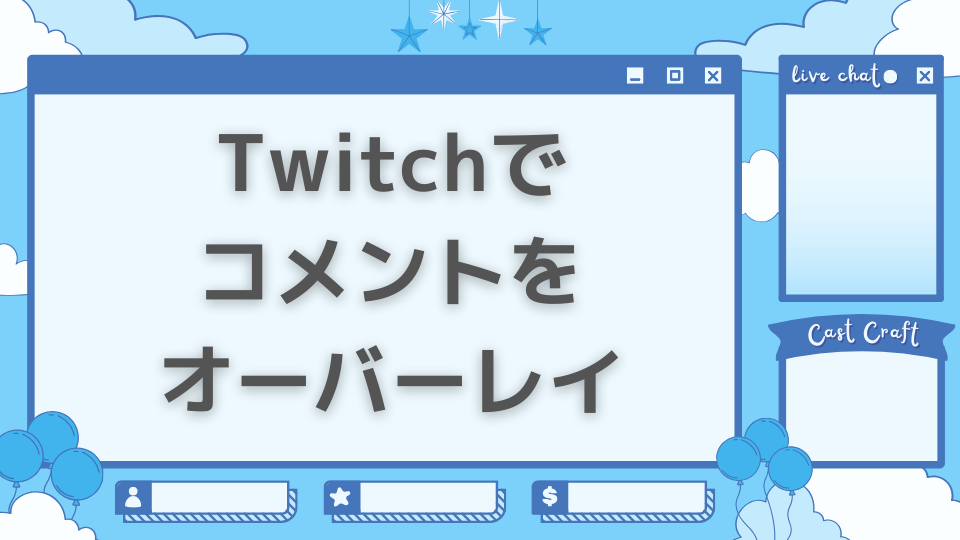
目次
コメントのオーバーレイ表示とは?
コメントのオーバーレイとは1つの画面に「配信しているゲーム画面」「視聴者からのコメント画面」を重ねて表示させることです。
1つの画面にコメントも配信画面も表示させることにより、視聴者も1つの画面で配信とコメントを同時に楽しめるようになり、配信者側もコメントの確認をしやすくなります。
この記事では視聴者がコメントをオーバーレイ表示する方法と、配信者側の設定でオーバーレイ表示させる方法を解説していきますので、ぜひ最後まで読んで参考にしてください。
配信者側の設定でTwitchでコメントをオーバーレイ表示させる方法
まずは配信者側の設定で、配信にコメントをオーバーレイ表示させる方法を解説していきます。
コメントがオーバーレイ表示されていることで、更に一段階レベルアップした配信画面にすることも可能です。
CastCraftでコメント表示
CastCraftのアプリを使ってコメント表示させる方法を解説していきます。
CastCraftアプリのインストールが必要ですが、コメント欄をオシャレに飾ったり、アンケート機能を使ったり、コメントを強調させたり、配信画面にエフェクトをつけたりといった機能を簡単に使うことができます。
手順1:CastCraftデスクトップ版のアプリをダウンロードする。
手順2:CastCraftにログインする。
手順3:CastCraftのスクリーン機能をインストールする。
初回起動時は少し時間がかかります。
初回起動が終わるとインストールも終了し、自動でスクリーン機能の画面が立ち上がります。
手順4:OBSにて「映像キャプチャデバイス」もしくは「ビデオキャプチャデバイス」ソースを追加し、デバイスとして「CastCraftScreen」を選択する。
手順6:CastCraftで「デモメッセージを流す」をオンにして見た目を確認する。
「デモメッセージを流す」をオンにして見た目を確認してください。
デザインを変更したい場合、Screenタブの上部で「キャストモード」から「クラフトモード」に切り替えることで見た目や大きさをカスタマイズできます。
OBS Studioで直接表示
次はOBS Studio内の設定でコメントを表示する方法について解説していきます。
まず、より簡単に表示することができる「ブラウザソース」を使ったコメント表示方法を解説していきます。
ブラウザソースを使った方法のメリットはとても簡単にできることや、アプリを使うことで、カスタマイズすることも可能なので自分の好きなデザインでコメント表示できます。
手順1:自身の配信ページコメント欄下の歯車マークをクリックし「チャットをポップアウト」を選択する。
再度ログインを行う必要になることがあるので、配信者側が設定などを行うダッシュボードではなく、視聴者が配信を観るコメント欄のリンクをコピーすることをおすすめします。
手順2:ポップアウトされたコメント欄のリンクをコピーする。
別のウインドウにコメント欄のみが表示されるのでURLをコピーしましょう。
手順3:OBSの「ブラウザ」を選択しコメント欄のリンクを設定する。
細かな設定やサイズ調整は表示させてから行うことも可能なので、URLの設定をしてしまって問題ありません。
表示されるサイズは「Altキー」を押しながら変更すれば余計な枠を消すことができて、コメントのみの表示も可能です。
無料でデザインできるサービスなどもあるので、色々カスタマイズして表示してみましょう。
Streamlabsでコメント表示
Streamlabsとは、ライブ配信のオーバーレイを追加したり、今回のようにコメント欄を表示させたりできる無料で使うことができるサービスです。
簡単に配信を拡張することができ、フォローされた際の通知やサブスクの通知なども可能です。
配信画面や待機画面のテンプレートなども用意されているので、簡単に配信画面をレベルアップすることが可能です。
テンプレートはゲームのジャンルや、デザインなどのカテゴリに分けられており統一感があるので使いやすいです。
手順1: StreamlabsにTwitchでログインしする。
Streamlabs
webのみでも操作は可能ですが、アプリをインストールして操作することも可能です。
有料のサービスでなく最初は無料でも機能は十分なので、最初は無料をおすすめします。
手順2:Streamlabsのダッシュボード「全てのウィジェット」「チャットボックス」を開きURLをコピーする。
手順3:OBSの「ブラウザ」を開きURLを設定する。
後ほどデザインやサイズの設定はできるので、詳細がわからなければ後で設定しても問題ありません。
設定が終わったら、配信はしてなくて良いので一度Twitchのコメント欄にコメントしてみましょう。
コメントが表示されていれば、設定は完了です。
この方法だとコメントのみが表示されるので、枠を付けたり背景に色を付けたりするだけで、簡単に自分好みにカスタマイズが可能です。
Twitch配信におすすめのオーバーレイ素材サイト5選
Twitchの配信に使うことができるオーバーレイの素材サイトを紹介します。
中には無料で使うことができる素材を配布しているものもあります。
素材を使う際は、トラブル防止のために配布元に記載されている使用のルールを守って使用するようにしましょう。
BOOTH
BOOTHはピクシブ株式会社が運営する様々なクリエイターが自分の好きなモノや作品を作り、独自に販売、配布をしているサービスです。
コメント欄の枠や背景だけでなく、離席表示に使える面白素材や時計など様々な配信素材が25,000点以上あります。
価格帯も無料のものが多く、500円前後で購入できるものが多いので気軽に色々な素材でオーバーレイを作成することができます。
Freepik
Freepikとは2010年に設立された無料を配布している素材のサイトです。
有料で使うことを前提としていますが、無料でアカウント登録さえしてしまえば、1日10回まで高品質な素材をダウンロードすることが可能です。
素材の品質は非常に高く、かなり自由に使用することも可能で、無料で使用できるクオリティとして群を抜いているのですが、注意点として出典リンクを貼付する必要があります。
それぞれ出典リンクの明記方法や使用のルールが記載されているので、トラブル防止のために必ず確認するようにしましょう。
Canva
Canvaはオンラインでデザイン作成ができるツールで、制限はありますが基本無料で使用することができます。
しかもかなり高品質な素材が揃っており、中には有料でしか使えないものもありますが、基本的なデザイン作成はほぼ無料の素材で作成できてしまいます。
テンプレートも豊富で、チラシの作成からYouTubeのサムネイル、ロゴの作成などデザインに関するもののテンプレートが61万件もあります。
素材の数も1億点を超えており、写真だけでも100万点以上の写真が揃っている点もCanvaの人気の秘密です。
Etsy
Etsyとは、2005年にアメリカでスタートした世界規模でハンドメイド作品やアート作品を販売することができる、マーケットプレイスです。
世界中に発信することができるので、ユニークな製品が多く出品されておりBOOTHにも似ていますが、BOOTHよりハンドメイドの商品が多いです。
Etsyも配信素材は豊富に揃っていますが個人が出品しているもので一部アニメやゲームのキャラクターを無断使用しているものもあったので、購入の際はよく確認してから購入するようにしましょう。
Adobe Stock
Adobe StockはPhotoshopやillustratorなどで有名な株式会社Adobeが2015年に提供を開始した、ストックフォトサービスです。
品質が非常に高く、ちょうど欲しかったデザインの画像などが高画質で手に入ります。
ロイヤリティはフリーで使用制限がないので、商用利用も可能で素材とオーバレイを組み合わせた配信画面を作成することも可能です。
サブスクなどのプランやクレジットでも素材を手に入れることが可能なので、用途に合わせてコストを押さえることができます。
配信オーバーレイを自作したい人は、こちらの記事を参考にしてみてください。
視聴者側の設定でTwitchでコメントをオーバーレイ表示させる方法
視聴者側の設定でもTwitchのコメント欄をオーバレイ表示させる方法があるので紹介します。
Google Chromeの拡張機能を使用する
通常Twitchの配信はフルスクリーンにしてしまうと、コメント欄が観えなくなり、コメントの入力もできなくなります。
しかし、Twitch Fullscreen PlusというGoogleChromeの拡張機能を使うことで、フルスクリーンで配信を観ながらコメント欄を観たりコメント入力することができるようになります。
GoogleChromeの拡張機能の1つなので、新たにChromeのwebストアから手に入れる必要があります。
細かな使い方や導入方法は、次で細かく解説していきます。
Twitch Fullscreen Plusの設定方法
手順1:Chromewebストアで「Twitch Fullscreen Plus」のページから「Chromeに追加」を選択する。
導入方法はこれだけです。
とても簡単に導入することができるので、普段Twitchの配信をよく観る人は導入するだけでも良いですね。
手順2:配信画面で追加されたボタンを押す。
コメント枠の左上で透過度や文字の大きさ、色などを変更することができます。
オーバレイで表示されたコメント欄から、コメントを入力したりビッツを贈ることも可能です。
Twitchのコメントをオーバーレイでかっこよく表示しよう!
配信では配信者のトークやゲームプレイだけではなく、視聴者のコメントや配信者とのやり取りを楽しめるというテレビなどにはない長所があります。
配信画面にオーバーレイでコメント欄を表示させるのは、視聴者がより楽しみやすくなるようになることはもちろん、アーカイブなどを観るだけで配信の空気がわかるので、宣伝にもなります。
この記事を参考に、Twitchのコメントをオーバーレイにして見やすくしてみましょう。
OBSでのコメント表示におすすめのCastCraft
OBSでYouTubeやTwitchなどの配信コメント表示を行う際のツールとして、CastCraftをおすすめします。
CastCraftを使えば、配信内ので視聴者のコミュニティと向き合うことで、配信をより良いものにできます。
配信中のコメント管理ダッシュボード
- 視聴者ごとの情報をためて、視聴者全員を覚えられる
- 初見や常連を一目で判断できる
- スパチャ・ビッツ等を読み上げたかどうか管理できる
画面演出の「Screen」
- 配信コメントをニコニコ風にOBS画面に横流しできる
- 視聴者の特定のコメント・投げ銭に応じたエフェクトを画面に出せる
- 設定した画像やGIFで自由に画面演出が作れる
このような機能により、配信者が視聴者との関係を深めることができます。
CastCraftを利用する配信者さんの声
ぺこPさん
『こんなに便利なツールは他に無いので、配信者のみんなは1回騙されたと思って使ってみてほしい!!!』
MeeChanneLさん
『導入していたおかげでアンチの対策に非常に役立ちました。いつも本当に色々と助けられている機能があり、感謝しております。』
九条林檎さん
『知り合いの配信者が遊びに来てくれた時も見逃しにくいので、大変助かっています。』
ゆっきん【博多弁猫Vtuber】さん
『CastCraft様にはどれだけお世話になっているかわかりません!配信生活をもっと楽しいものにしてくださってありがとうございます。』
日々の配信をより良く
CastCraftが導入されているチャンネルの総登録者数は1.6億人を超えており、これまで164万回以上の配信で使われています。
日々の配信にCastCraftを導入して、より楽しい配信コミュニティを作っていきましょう。