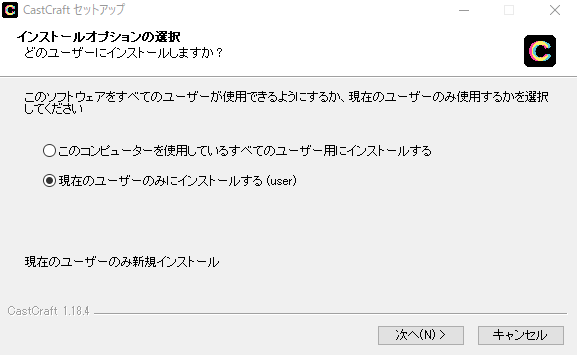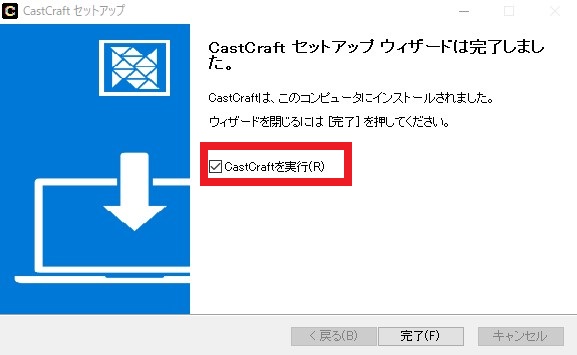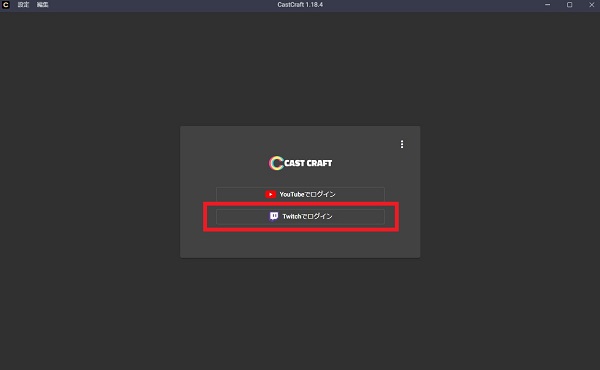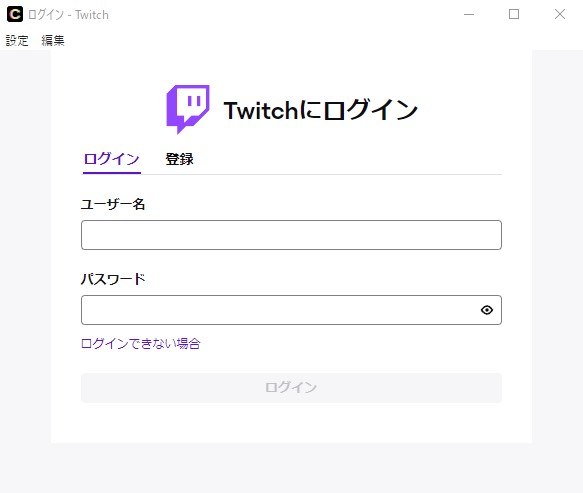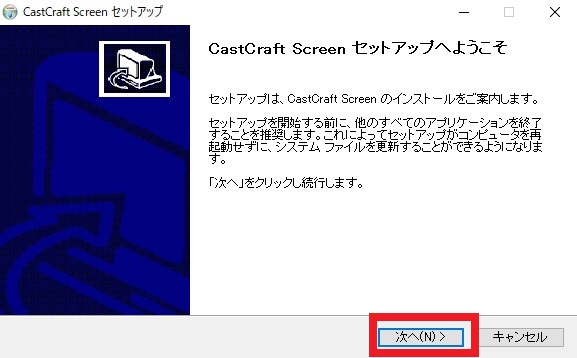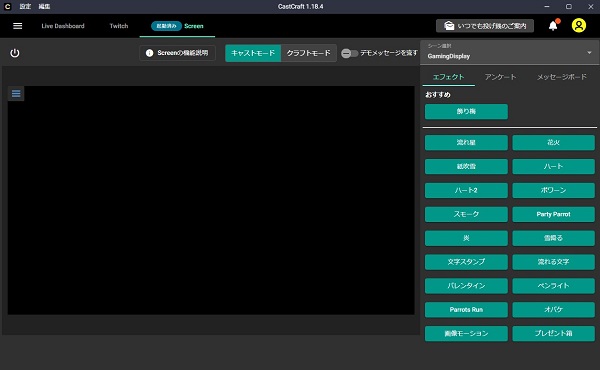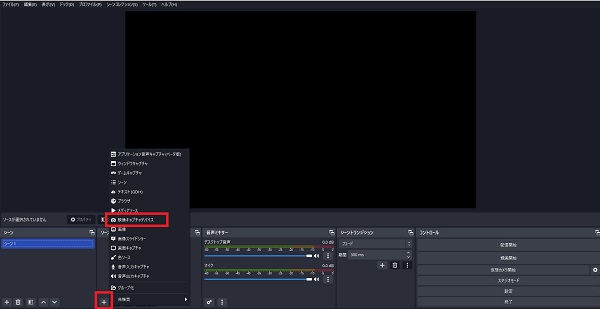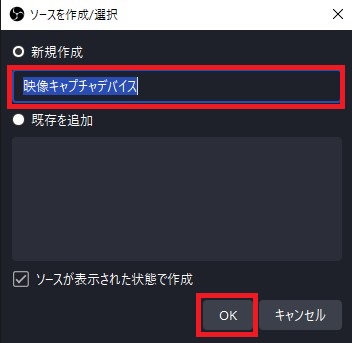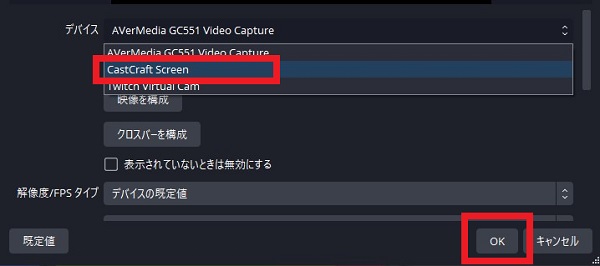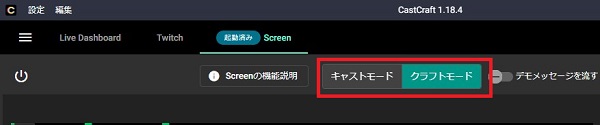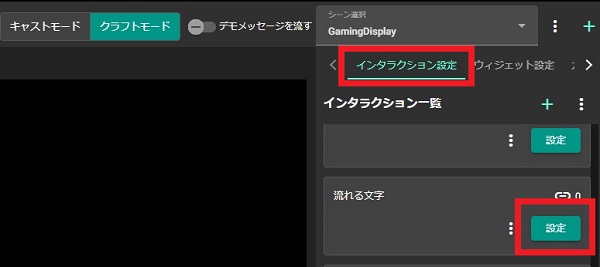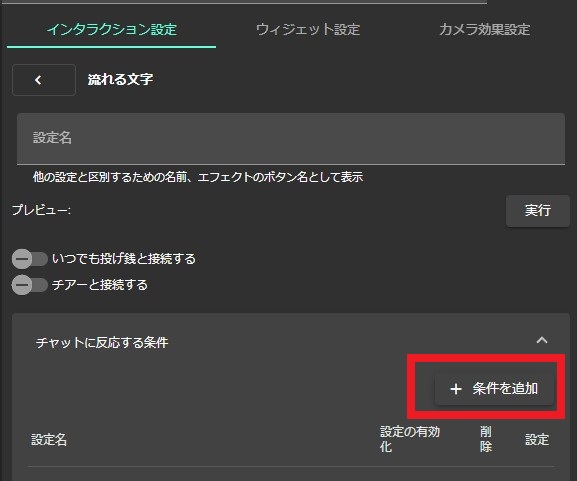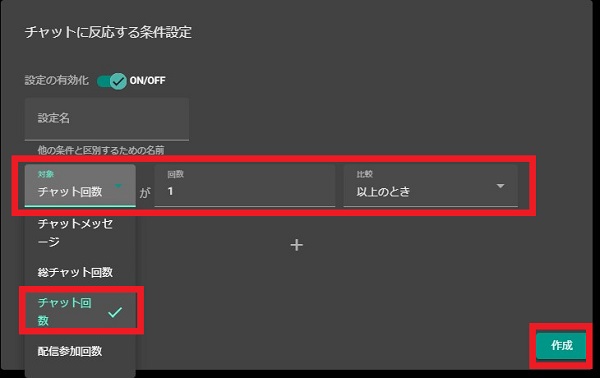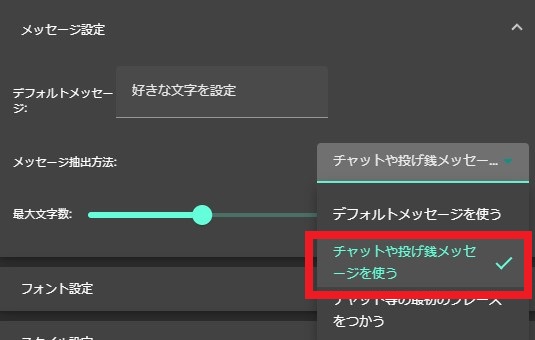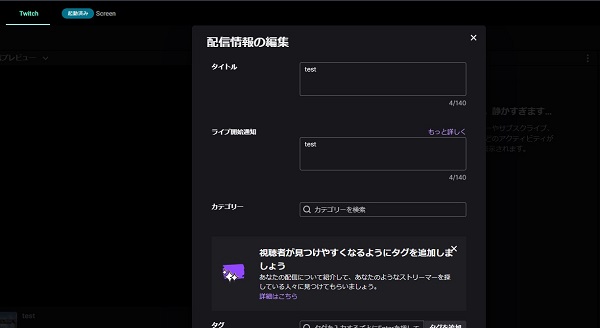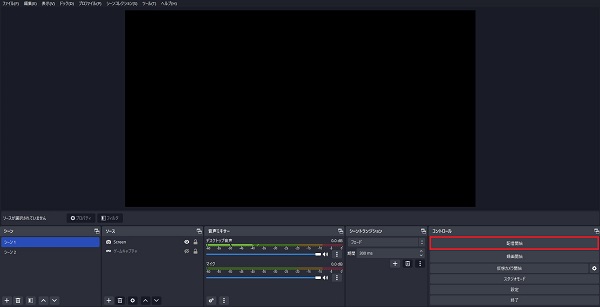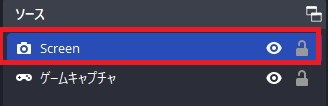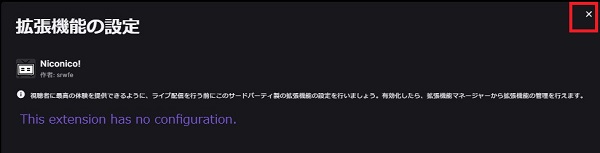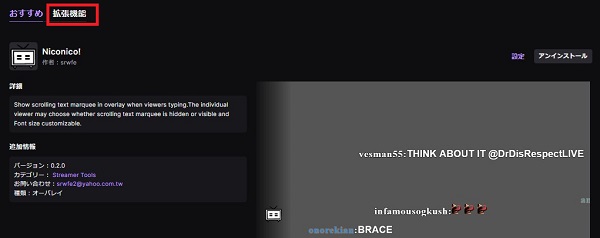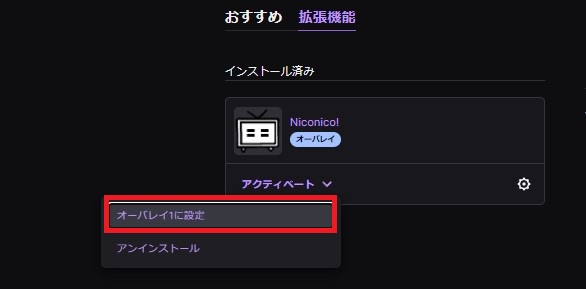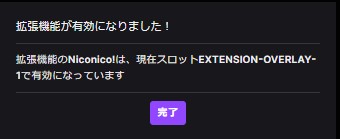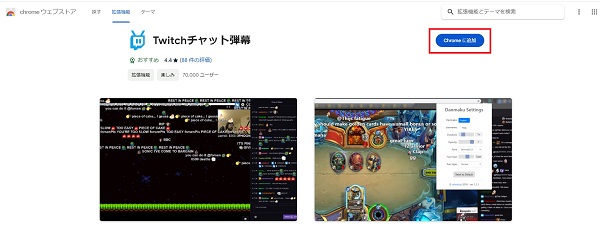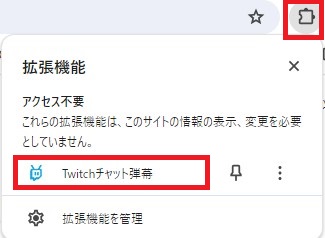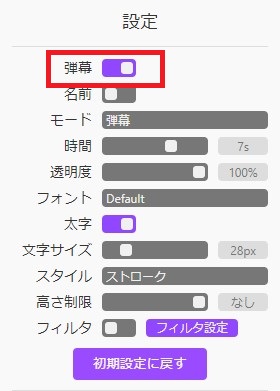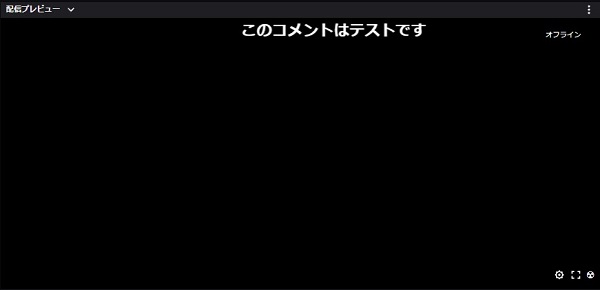Twitchでコメントを流す方法を徹底解説!Twitchコメントを画面に横流し

目次
Twitchでコメントを画面で横に流すには
Twitchでコメントをニコニコ風に流す方法は、配信者側の設定として2つ、視聴者側の設定で1つあります。
本記事では、それぞれの使用方法についての手順を詳しく解説します。
CastCraftを今すぐダウンロード
方法①:CastCraft Screenを使用してコメントを流す
手順1:インストール後、ログインを行う
手順1-1:CastCraftをダウンロード
CastCraft公式サイトのダウンロードページから、CastCraftのデスクトップアプリをダウンロードします。
手順1-2:CastCraftをインストール
ダウンロードしたファイルをダブルクリックして「CastCraftセットアップ」を開き、オプションとインストール先を設定してインストールします。
インストールが完了したら「CastCraftを実行」にチェックして「完了」をクリックします。
手順1-3:CastCraftにログイン
アプリが起動したら「Twitchでログイン」をクリックします。
ログイン画面にアカウント情報を入力し、「ログイン」をクリックします。Twitchのアカウントを作成していない場合は「登録」から作成しましょう。
手順2:Screen機能も追加ダウンロードする
Screen機能を使用するには、CastCraftアプリ内で追加のダウンロードが必要です。
Screen機能のダウンロード方法
Screenタブからダウンロード
CastCraftのScreenタブに移動し、「ダウンロード」をクリックします。
インストーラをダブルクリック
ダウンロードフォルダ内の「CastCraftScreenSetup.exe」をダブルクリックします。
Screenをインストール
表示されたセットアップ画面内の「次へ」をクリックするとインストールがスタートします。
CastCraftの「再読み込み」をクリックして正常に起動すればインストール完了です。
手順3:OBSにScreenを追加する
手順3-1:映像キャプチャデバイスを追加
OBSを起動後、ソースセクションの「+」をクリックし、「映像キャプチャデバイス」を選択します。
手順3-2:名前を入力
ソースに名前(例:Screen)を入力して「OK」をクリックします。
手順3-3:CastCraftを選択
プロパティ画面の「デバイス」から「CastCraft」を選択して「OK」をクリックします。
映像キャプチャデバイスに「CastCraft Screen」が表示されない場合は、NDI経由でOBSに出力する方法を試してみてください。
手順4:インタラクション設定から流れる文字の設定を行う
手順4-1:クラフトモードに変更
CastCraftのアプリ内で「Screen」タブをクリックし、上部のバーを「クラフトモード」に変更します。
手順4-2:流れる文字の設定をクリック
「インタラクション設定」から「流れる文字」を探し、「設定」をクリックします。
手順5:チャットに反応する条件を設定する
手順5-1:条件を追加
「チャットに反応する条件」セクションの「+条件を追加」をクリックします。
手順5-2:流れる文字の条件を設定
流れる文字の条件を「チャット回数が1回以上」に設定します。
.
手順5-3:メッセージ設定
メッセージ設定を「チャットや投げ銭メッセージを使う」に設定します。
手順6:配信を開始する
手順6-1:配信情報の設定
CastCraftのTwitchタブを選択して、タイトルやカテゴリなどの配信情報を設定します。
手順6-2:OBSで配信を開始
配信の設定が終わったら、OBSで配信を開始しましょう。
OBSのソースの順番が適切でない場合、コメントが表示されないことがあります。
追加した「Screen」は必ずゲーム画面(例:ゲームキャプチャ)の上に設定しておきましょう。
方法②:Twitchの拡張機能Niconico!を使用してコメントを流す
手順1:インストールする
Niconico!にアクセスし、「インストール」をクリックします。
インストールが完了したら「×」を押して閉じましょう。
手順2:有効化する
「拡張機能」をクリックして「おすすめ」から「拡張機能」へ切り替えます。
「アクティベート」をクリックして「オーバレイ1に設定」を選択します。
「完了」をクリックして有効化を完了します。
注意点
- コメントが流れるのはリアルタイムのみ
- スマホではコメントは流れない
- コメントは録画に含まれない
- 設定の自由度が低い
拡張機能の「Niconico!」は、リアルタイムのみでコメントを流す方法です。アーカイブや録画にはコメントは含まれません。
また、スマホやタブレットで視聴した際にもコメントは流れないため、PCでの視聴が必須になります。
「Niconico!」は視聴者側の拡張機能です。視聴者側で有効化になっている場合には、配信者がコメントの設定を非表示にしても、視聴者の画面にコメントが流れるということも覚えておきましょう。
方法③:Google Chromeの拡張機能「Twitchチャット弾幕」を使用してコメントを流す
手順1:インストールする
Twitchチャット弾幕にアクセスし、「Chromeに追加」をクリックしてインストールします。
手順2:有効化する
アドレスバーの右にある「拡張機能」アイコンをクリックして、「Twitchチャット弾幕」を選択します。
表示された設定画面の「弾幕」をONにすることで拡張機能を有効化できます。
コメントが表示される時間や透明度、文字のサイズなど調整可能です。
有効化が完了したらTwitchの配信プレビューにコメントを入力して確認しましょう。
コメントを流してTwitchの配信画面を彩ろう
今回は、Twitchでコメントをニコニコ風に流す方法について解説しました。ニコニコ風にコメントを流すことで、配信はさらに盛り上がり、視聴者間のつながりも深まります。配信をより楽しいものにするためにも、コメントを流して配信画面を彩ってみてください。
OBSでのコメント表示におすすめのCastCraft
OBSでYouTubeやTwitchなどの配信コメント表示を行う際のツールとして、CastCraftをおすすめします。
CastCraftを使えば、配信内ので視聴者のコミュニティと向き合うことで、配信をより良いものにできます。
配信中のコメント管理ダッシュボード
- 視聴者ごとの情報をためて、視聴者全員を覚えられる
- 初見や常連を一目で判断できる
- スパチャ・ビッツ等を読み上げたかどうか管理できる
画面演出の「Screen」
- 配信コメントをニコニコ風にOBS画面に横流しできる
- 視聴者の特定のコメント・投げ銭に応じたエフェクトを画面に出せる
- 設定した画像やGIFで自由に画面演出が作れる
このような機能により、配信者が視聴者との関係を深めることができます。
CastCraftを利用する配信者さんの声
ぺこPさん
『こんなに便利なツールは他に無いので、配信者のみんなは1回騙されたと思って使ってみてほしい!!!』
MeeChanneLさん
『導入していたおかげでアンチの対策に非常に役立ちました。いつも本当に色々と助けられている機能があり、感謝しております。』
九条林檎さん
『知り合いの配信者が遊びに来てくれた時も見逃しにくいので、大変助かっています。』
ゆっきん【博多弁猫Vtuber】さん
『CastCraft様にはどれだけお世話になっているかわかりません!配信生活をもっと楽しいものにしてくださってありがとうございます。』
日々の配信をより良く
CastCraftが導入されているチャンネルの総登録者数は1.6億人を超えており、これまで250万回以上の配信で使われています。
日々の配信にCastCraftを導入して、より楽しい配信コミュニティを作っていきましょう。