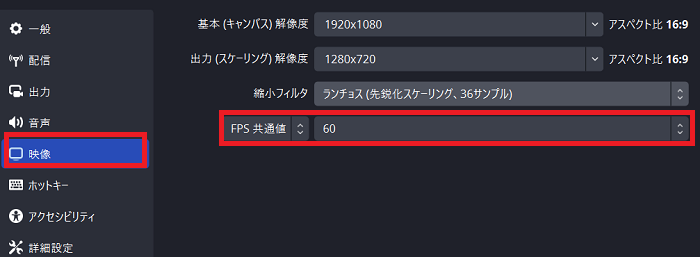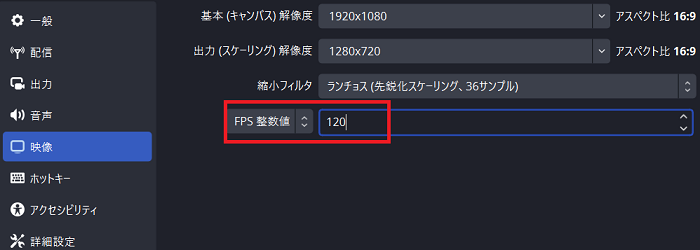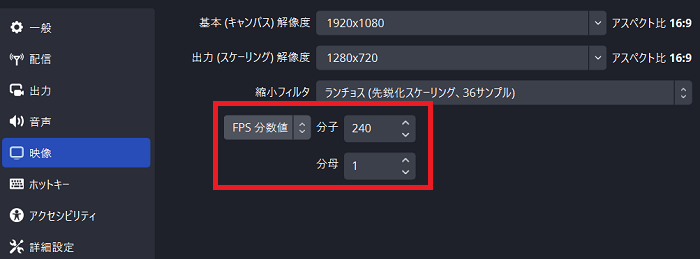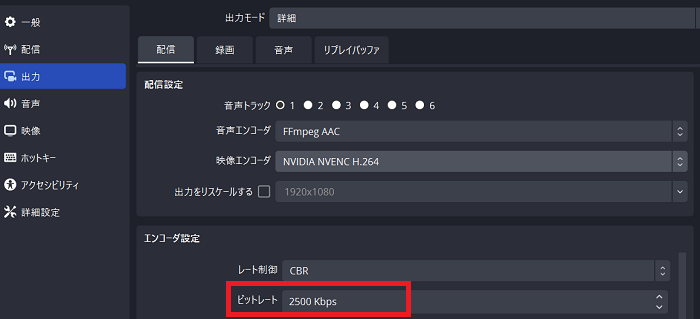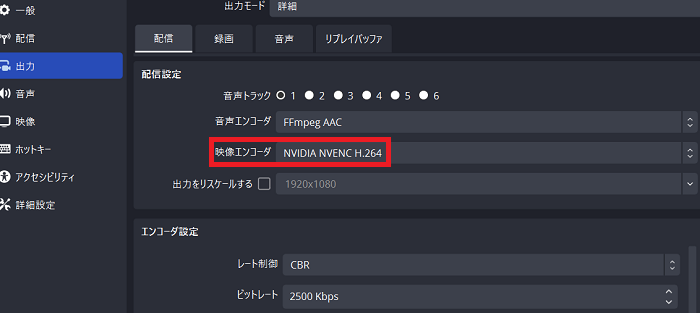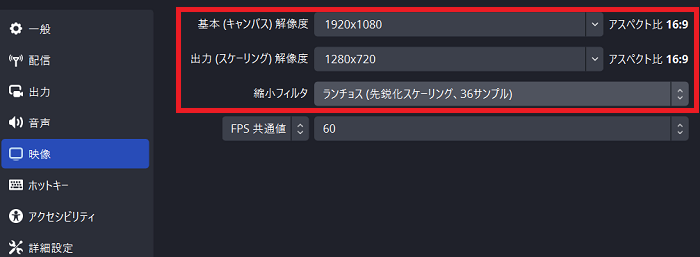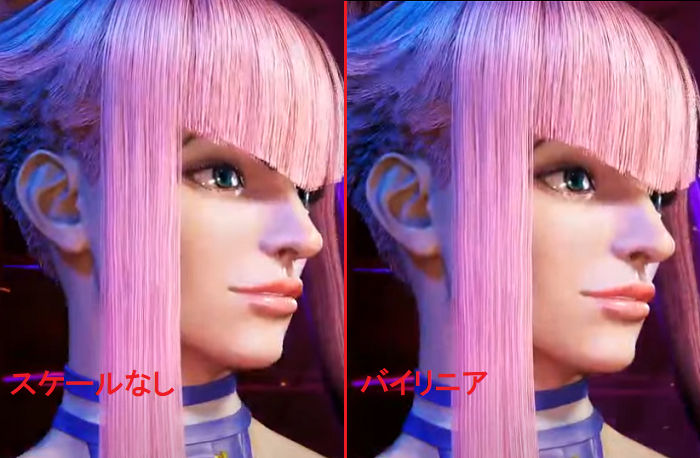OBSのフレームレート設定は重要?FPS値を上げて滑らかな配信にしよう!
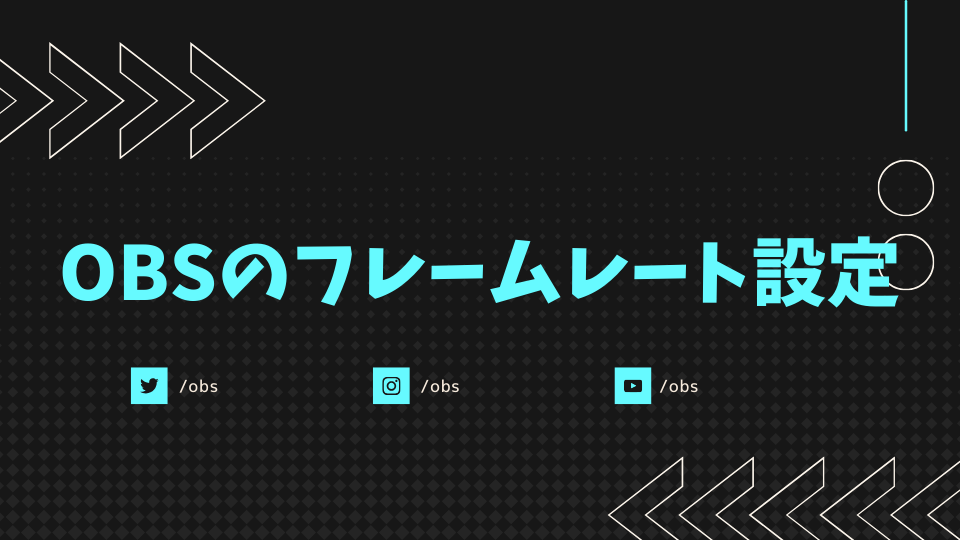
目次
OBSのフレームレート(fps値)を上げる
OBSのフレームレートを正しく設定できているでしょうか?フレームレートとは、「1秒間の映像を何枚の画像で表示するか」を表す数値です。フレームレートが高いほど滑らかに動いているように見えます。見やすい配信をするうえで、フレームレート設定は重要な要素です。
ライブ配信のフレームレートは60fpsが主流です。しかし、OBSでは120fpsといった、60fpsより高いフレームレートも設定することができます。フレームレートは上げればいいというものではないのです。
本記事ではOBSのフレームレート設定について詳しく解説します。60fpsがおすすめの理由についても説明するので、ぜひ最後まで読んでみてください。
OBSのフレームレート設定方法
「設定」の「映像タブ」から設定する
OBSのフレームレート設定は「映像タブ」から行います。「映像タブ」の「fps共通値」のプルタブから好きな数値を選択することでフレームレートの設定が可能です。設定が完了したら「OK」をクリックして設定を保存してください。
設定するフレームレートの数値は「60」がおすすめです。多くの配信プラットフォームで60fpsまでのフレームレートに対応しています。ただし、配信プラットフォームによっては30fpsまでしか対応していない場合があるので注意してください。
60fps以上に設定する方法
60fps以上に設定する場合も「設定」の「映像タブ」から行います。「fps整数値」で120fpsまでの好きな数値を入力してください。「fps分数値」で分母を「240」分子を「1」にすることで最大240fpsまで設定することも可能です。60fps以上の設定をする場合は「fps整数値」「fps分数値」を活用しましょう。ただし、フレームレートを上げれば上げるほどPCの負荷も大きくなる点は注意してください。
フレームレート設定と併せておこなうべき設定
見やすい配信を実現するための設定はフレームレート設定だけではありません。
- ビットレート設定
- エンコーダ設定
上記の設定も合わせて確認しましょう。
ビットレート設定
フレームレートを上げても、ビットレートが適切な数値でないと高画質の配信はできません。
手順1:配信プラットフォームの上限値を確認
配信プラットフォームごとに、ビットレートの上限値が設定されています。例えば、Twitchの上限値は6000kbpsです。その他の配信サイトでもビットレートの上限値や推奨値が公開されています。
手順2:ビットレートを設定
ビットレートは「出力タブ」の「エンコーダ設定」から設定できます。数値を入力後は「OK」をクリックしてください。
手順3:問題が起きたら少しずつビットレートを下げる
インターネット回線が不安定な場合はビットレートを下げる必要があります。配信してみて問題が起きたら、少しずつビットレートを下げましょう。配信を開始してOBS右下にあるアイコンが緑色であれば問題ありません。
エンコーダ設定
エンコーダとは、OBSに取り込んだ映像データを配信できる形に圧縮するためのものです。適切なエンコーダを使用することでPCへの負荷を軽減し、配信がカクつくことを防ぎます。
OBSのデフォルト設定では、CPUに付随する「×264」に設定されており、PCへの負荷が大きいです。GPUに付随するその他の設定に変更しましょう。使用可能であれば「NVIDIA NVENC H.264」がおすすめです。
エンコーダ設定は設定の「出力タブ」から行います。
OBSのフレームレート設定のポイントと注意点
60fps以上のフレームレートは基本的に意味がない
ここまでの説明を読んで、画質を良くするためにフレームレートをできるだけ上げようと思う人もいるかもしれません。しかし、OBSのフレームレート設定を60fps以上に上げても基本的には意味がありません。なぜなら、60fps以上の映像に対応している配信プラットフォームがないからです。例えば、YoutubeやTwitchでは30fpsあるいは60fpsの設定が推奨されています。PCのスペックが高くても60fpsに設定していれば十分に高画質な配信が可能です。
録画であれば、60fps以上に設定することで高画質な動画を楽しむことができます。その場合、高フレームレートに対応しているモニターが必要です。
PCスペックや通信環境に配慮した設定
ここまでさまざまな設定を紹介してきましたが、適切な設定をしたとしても高画質配信を実現できるとは限りません。60fpsに設定したとしても、PCのスペックが低いと配信がカクつく可能性もあります。PCのスペックが低い場合は、画質を犠牲にして負荷を小さくする設定が必要です。
PCだけでなく、インターネットの通信速度も重要です。高スペックのPCで適切な設定をしたとしても、上り下りともに1Mbpsでは高画質配信はできません。解説した設定を実践して配信に問題がある場合は、よりハイスペックなPCへの買い替えやインターネット回線の見直しをおすすめします。
低負荷で高品質な配信にするおすすめ設定:縮小フィルタ
低画質設定を高画質に見せる設定
縮小フィルタとは、配信画面を縮小して出力する際に起こる画質の低下を抑えてくれる機能のことです。PCスペックの都合で基本(キャンパス)解像度と出力(スケーリング)解像度が異なる場合に使います。縮小フィルタを設定することで、PCへの負荷を小さくしつつ高画質で配信することが可能です。
特に顔出しのゲーム実況をするときに縮小フィルタは便利です。小さく表示する自身の顔を綺麗に見せることができます。
縮小フィルタの設定は「映像タブ」から行います。プルタブに表示される4種類から好みのものを選択してください。基本(キャンパス)解像度と出力(スケーリング)解像度が同じ数値の場合には設定不要です。
縮小フィルタの種類
縮小フィルタにはさまざまな種類があります。細かな違いですがそれぞれ特徴があるので、自身の配信に合わせて種類を変えてみてください。
ランチョス
ランチョスは最も高画質なまま縮小するフィルタです。その分、PCへの負荷も大きくなります。輪郭が少し太く、くっきりと見えるようになるのが特徴です。
バイキュービック
バイキュービックもランチョス同様にくっきりと見える縮小フィルタです。ランチョスと比較して多少粗くなりますが、PCへの負荷が小さくなります。PCスペックの都合でランチョスを使えない人におすすめです。
エリア
エリアは輪郭が滑らかに見えるのが特徴です。ただし、全体的に少しぼやけている印象になります。PCへの負荷はランチョス、バイキュービックよりも小さいです。
バイリニア
バイリニアはPCへの負荷が最も小さい縮小フィルタです。PCに負荷をかけずに画質を上げたい場合はバイリニアがおすすめです。 仕上がりはエリアと同様、輪郭が滑らかで全体的にぼやけた感じになります。画質はエリアよりも少し粗いです。
OBSのフレームレートを正しく設定して見やすい配信を心がけよう!
OBSのフレームレート設定は配信の見やすさに大きな影響を与えます。60fpsに設定することで配信の動きが滑らかになります。YoutubeやTwitchで配信する場合には60fpsに設定しましょう。また、見やすい配信を実現するのはフレームレート設定だけではありません。エンコーダ設定や縮小フィルタ設定など、細かな設定をすることでより高画質な配信が実現可能です。OBSで正しく設定を行い、視聴者が見やすい配信にしましょう。
OBS配信をより面白くするために
配信で視聴者のコミュニティ形成をうまく行うことで、日常の配信をより面白いものにすることができます。
そのような観点で最もおすすめな配信ツールがCastCraftです。
大きく分けて、
- 視聴者を覚えるYouTube/Twitchコメビュ
- 配信画面演出のScreen
- 収益化のための機能
の三つの機能があり、それぞれ下記のような目的があります。
| 機能 | 目的 |
|---|---|
| YouTube/Twitchコメビュ | 視聴者が配信に馴染めるようなやり取りをサポート |
| Screen | 視聴者とのやり取りを視覚的に楽しくする |
| 収益化 | 視聴者を大事にする形で収益化する |
CastCraftのYouTube/Twitchコメビュで視聴者ごとにコメントを蓄積することで視聴者全員を覚えて、配信中のダッシュボードで分かりやすく情報を表示することで、視聴者が常連化していくためのやり取りをサポートします。
特定の条件に当てはまった視聴者やコメントに対して、Chatbotやリッチな画面演出で視聴者をインタラクティブに楽しませる仕組みも作ることができます。

さらに、視聴者を大事に定着させながらも配信活動のための収益を上げる仕組みも提供しています。
CastCraftは上記のような機能により、配信者(ゲーム配信者やVtuber)が視聴者との関係を深めることを手助けします。
導入している配信者さんの事例としては、
等がいらっしゃいます。
導入されたチャンネルの総登録者数は1.6億人を超えており、これまで250万回以上の配信で使われています。
CastCraftを活用すれば、視聴者との関係をより良いものに進化させ、あなたの配信コミュニティをより濃いものにできます。
日々の配信をより楽しくするために、ぜひ導入を検討されてみてください。