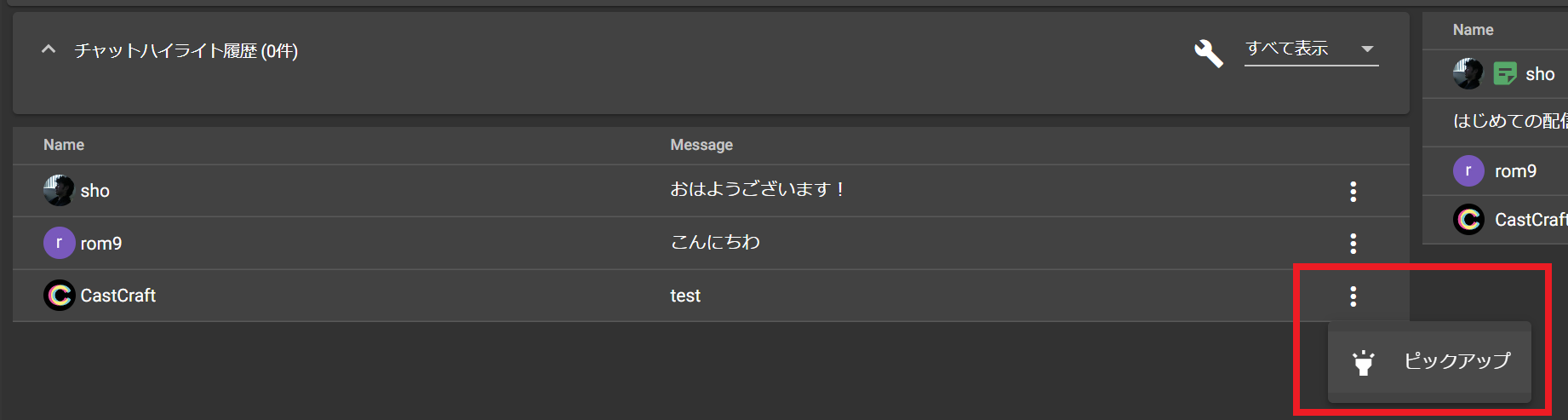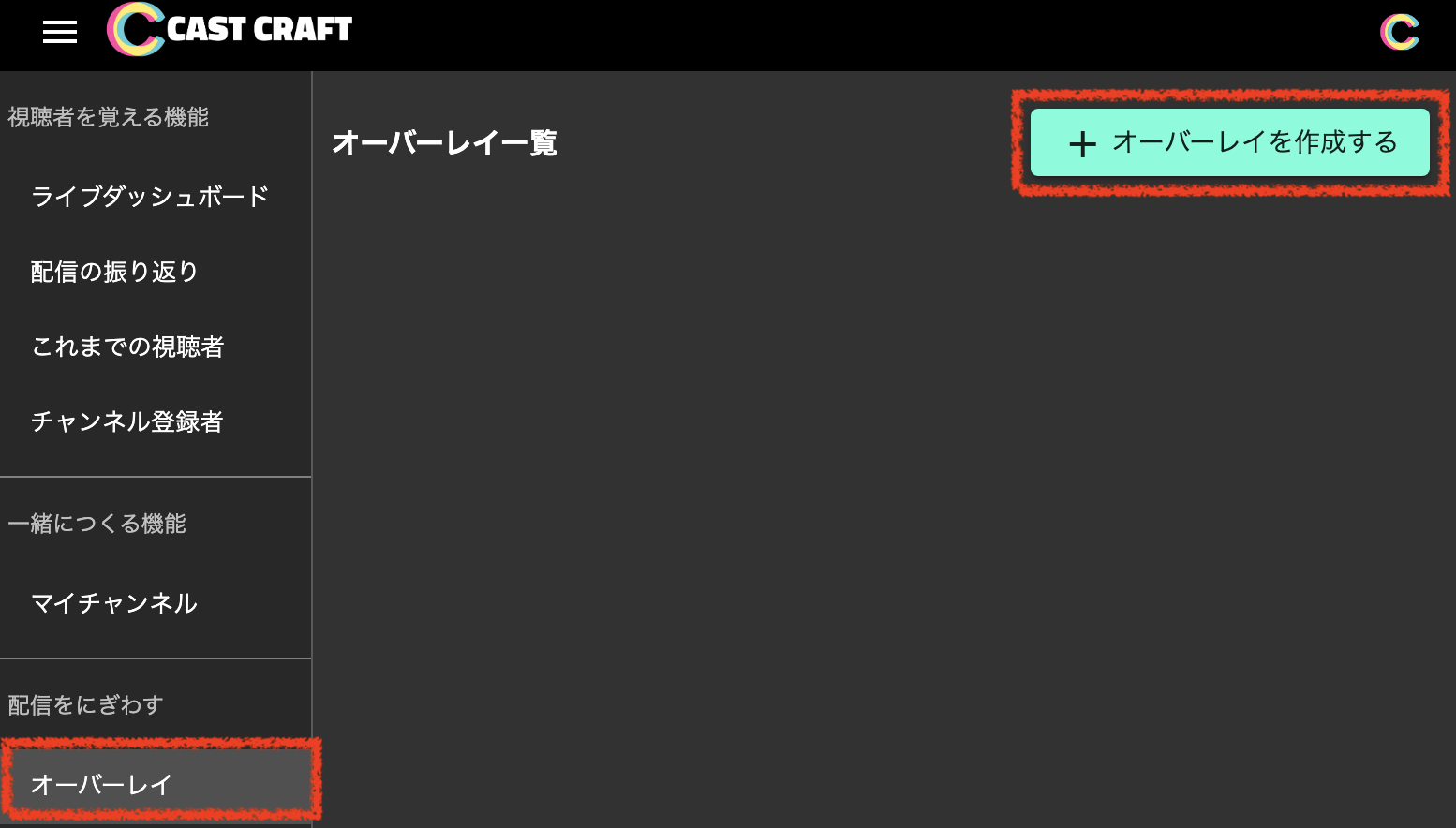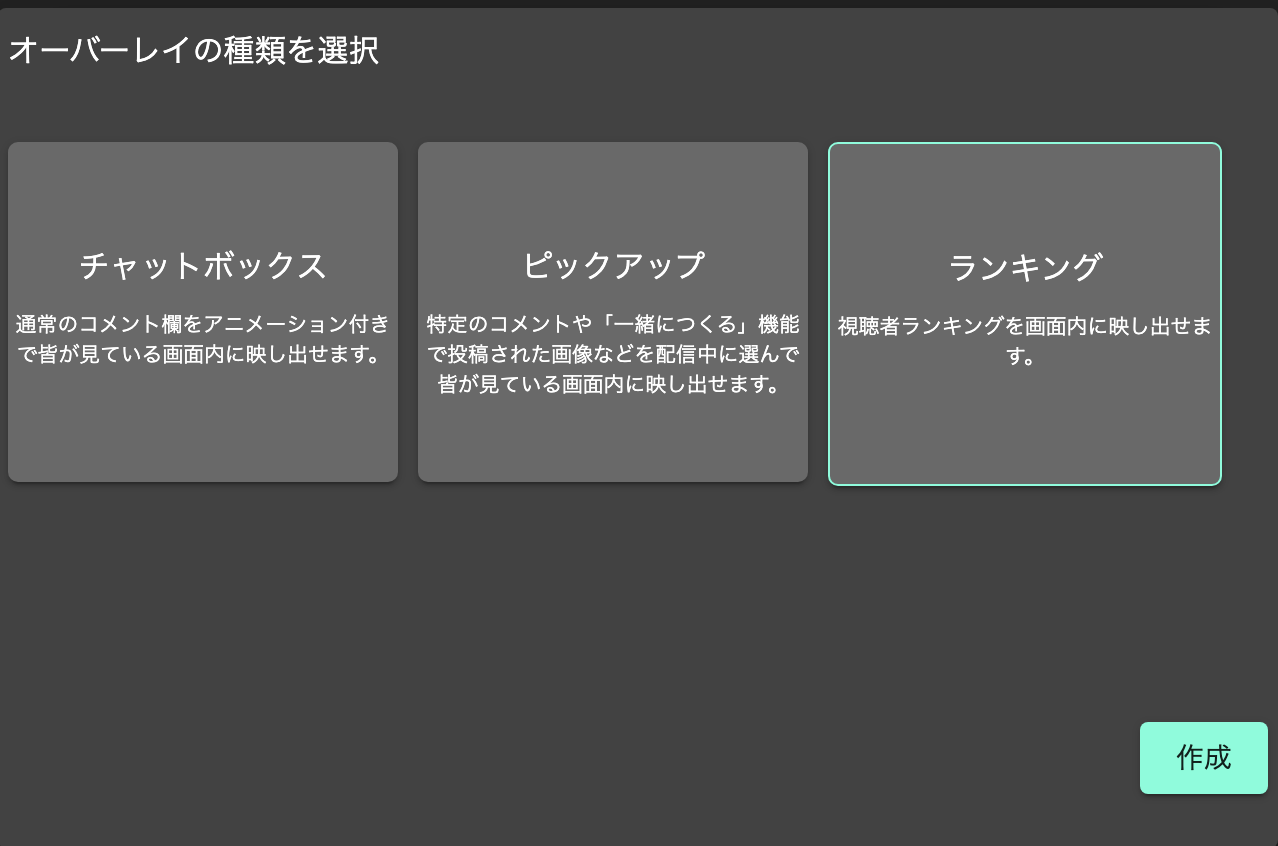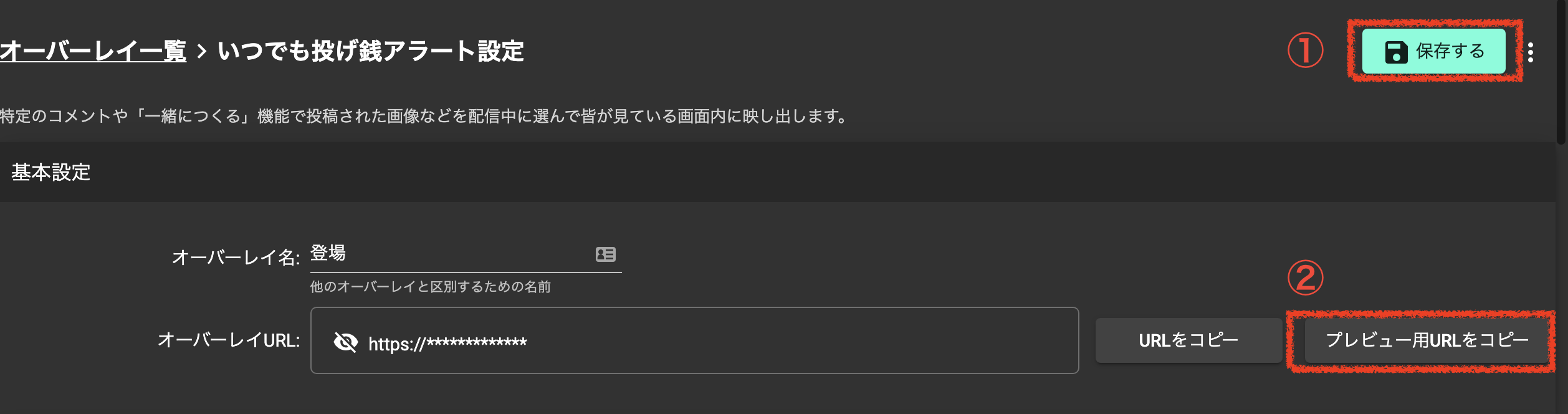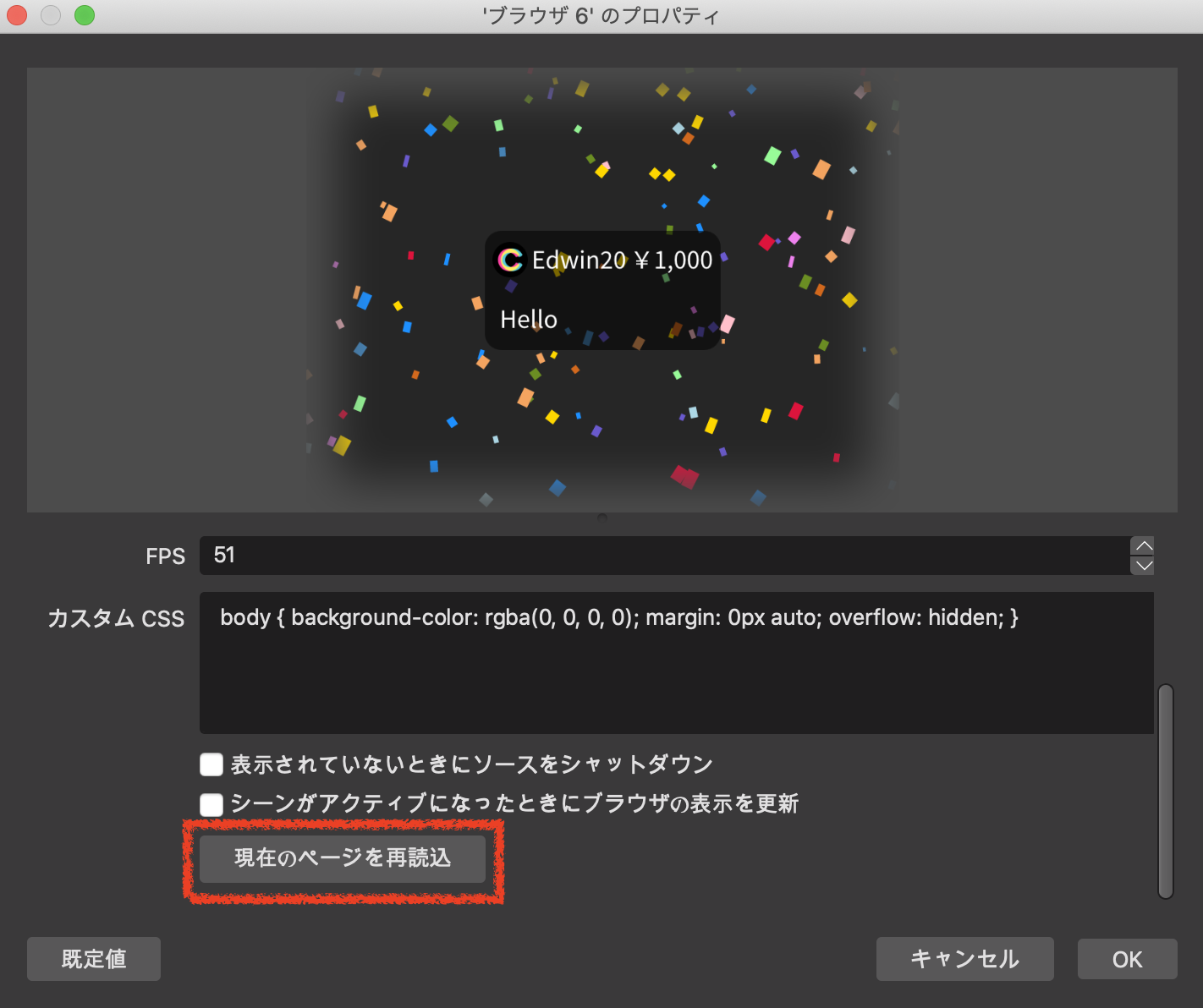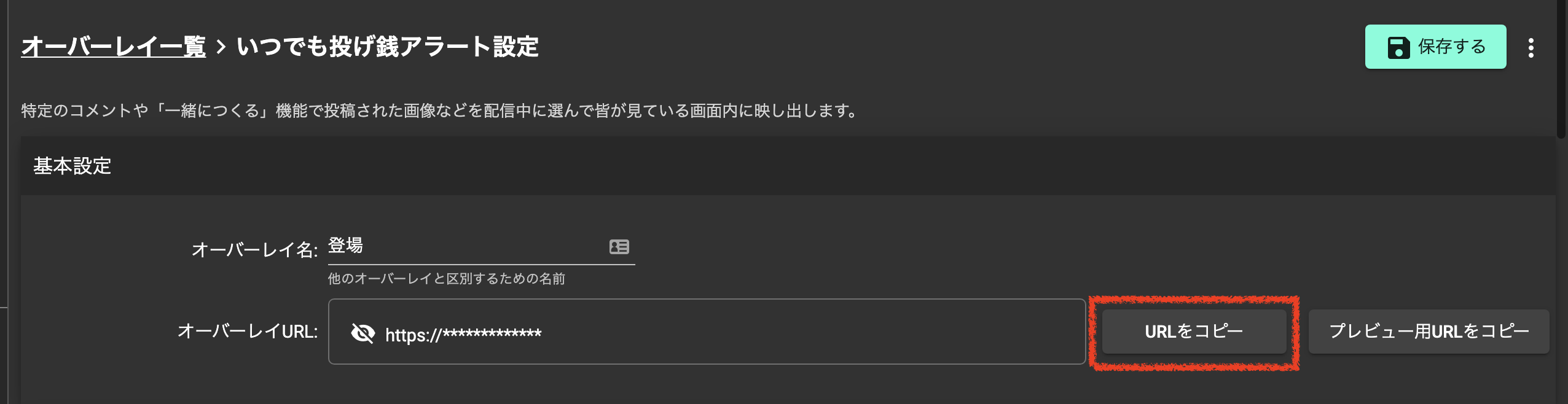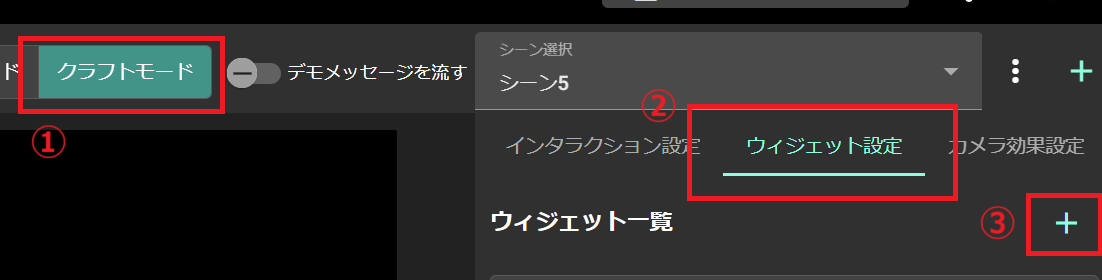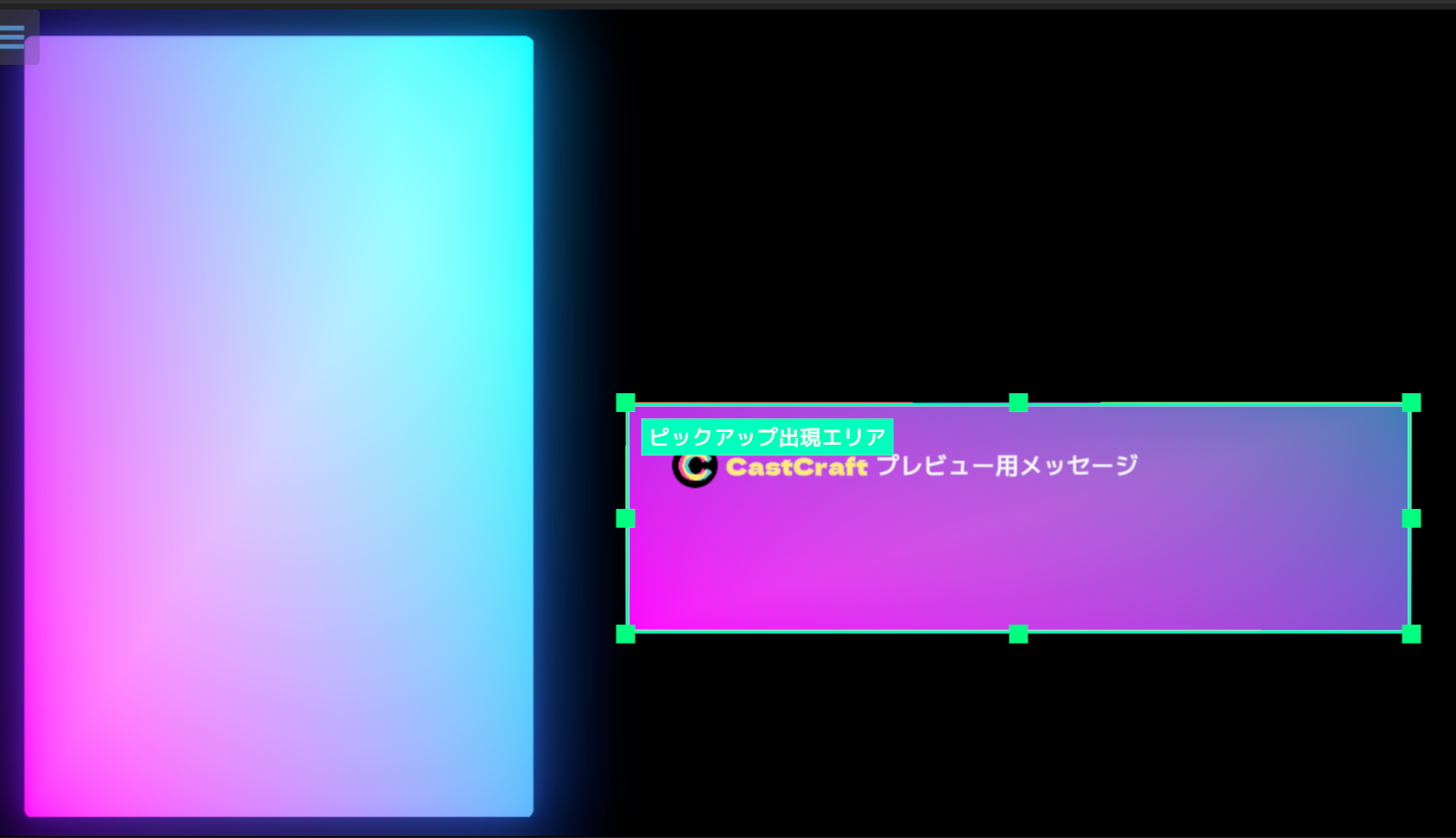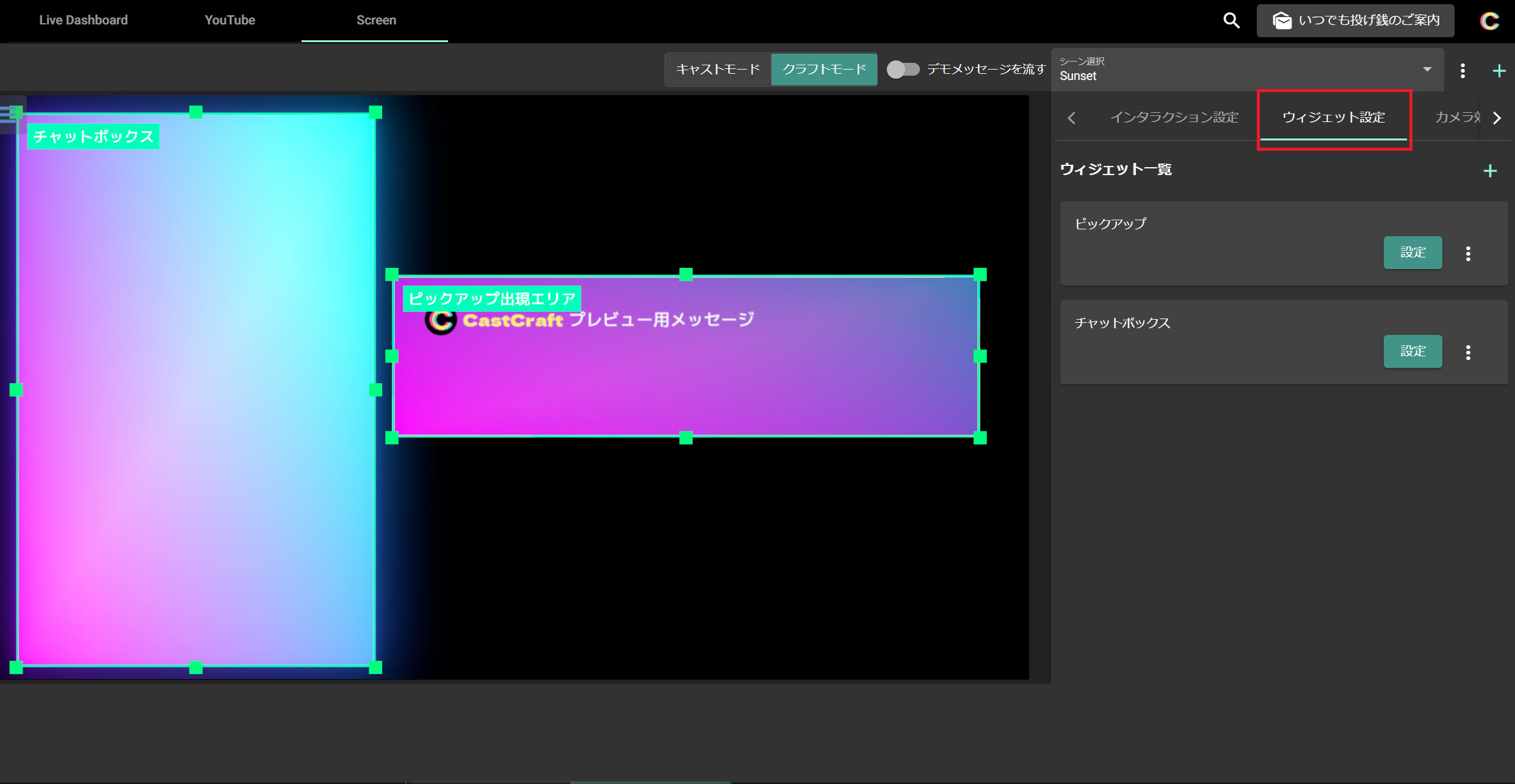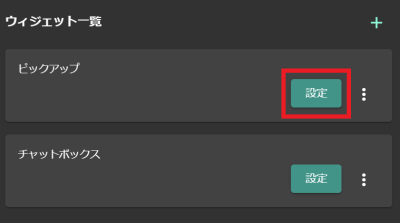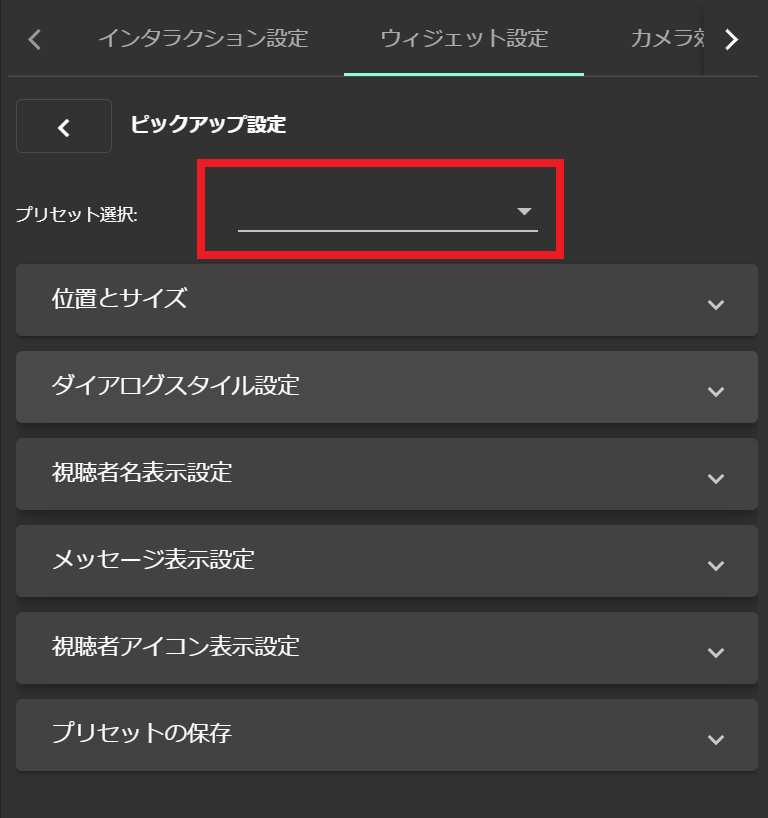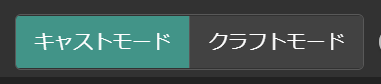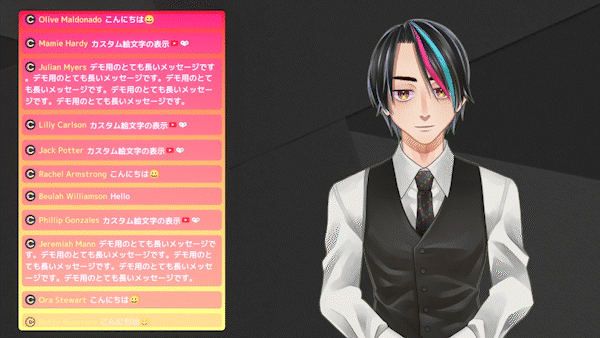特定のコメントを選んで配信画面にピックアップする
CastCraftで特定のコメントをピックアップして配信画面に映すためには、
- オーバーレイ
- Screen
の2種類の方法をご用意しています。
ScreenはWindows端末でしかご利用いただけないので、Macの方はオーバーレイをご利用ください。
どちらを設定しても、CastCraftで配信に接続した後、特定のコメントのメニュー欄から「ピックアップ」を選択するとそのコメントが配信画面に投影されます。
スパチャやチア等の投げ銭についても、投げ銭管理画面から同様にピックアップが可能です。
オーバーレイでピックアップしたコメントを映し出す
「ピックアップ」オーバーレイの新規作成
- 左側メニューの 「オーバーレイ」という部分を選択します
- 画面右上の「オーバーレイを作成する」というボタンを押します
- 「ピックアップ」を選択してピックアップオーバーレイを作成します。
オーバーレイのデザインやアニメーションを設定
- まずはプレビュー用のURLをOBSに貼り付けて設定に問題がないか確認してから、ウィジェットURLに差し替えることを推奨いたします。
- 設定をカスタマイズしたら、設定を保存(下図①)して、プレビュー用URLをコピー(下図②)したあとOBSに貼り付けて表示を確認します。
- 貼り付けたあとに、また設定を調整してデモの表示を確認したい場合は、CastCraft上で設定を保存したあと、OBS上で貼り付け先のソースのプロパティ下部にある「現在のページを再読み込み」を押すことで表示が更新されます。
- 表示に問題がない場合、OBSのブラウザソースのURLを、CastCraft設定画面上の「URLをコピー」からコピーしたものに差し替えれば設定は完了です。
CastCraftで配信に接続した後、特定のコメントのメニュー欄から「ピックアップ」を選択するとそのコメントが配信画面に投影されます。
以下のパートでは、Screen機能を使ってピックアップしたコメントをOBS等に表示する方法をご説明します。
Screenでピックアップしたコメントを映し出す
Screen機能のインストール
Screen機能を使うには追加のインストールが必要です。
インストール後、CastCraftのScreenタブにてScreen機能が正常に起動したらインストール成功です。
(※初回の起動には時間がかかります)
ScreenをOBS等に追加
OBS等にて「映像キャプチャデバイス」(もしくは「ビデオキャプチャデバイス」)ソース を追加し、デバイス選択で「CastCraft Screen」を選択してください(下図)
映像キャプチャデバイスに「CastCraft Screen」の表示がされない方は、NDI経由でOBSに出力する方法をお試しください。
「ピックアップ」ウィジェットを追加
- Screen上部のバーを「クラフトモード」にして、 「ウィジェット設定」にて「チャットボックス」ウィジェットを追加します。
クラフトモードでは、Screen画面内でウィジェットの大きさや位置、デザインのカスタマイズができます。
プレビュー表示の緑色の囲い枠を使って、ウィジェットの位置と大きさを調整します。
ピックアップしたコメント表示のデザイン
クラフトモードにて「ウィジェット設定」タブを選択します。
各ウィジェットの「設定」ボタンを押すとデザインが詳細に設定できます
自分で一からデザインすることもできますし、「プリセット選択」というドロップダウンメニューを押すと既存のいくつかのデザインを選択することも可能です。
配信で使う前に、Screenをキャストモードに戻す必要があります。
配信中に特定のコメントをピックアップ
CastCraftで配信に接続した後、特定のコメントのメニュー欄から「ピックアップ」を選択するとそのコメントが配信画面に投影されます。
また、Screenで「チャットボックス」ウィジェットを追加している場合は、「キャストモード」でScreenタブの画面内のコメントをクリックすることでピックアップを行うことも可能です。
Screenタブの画面内のピックアップしたコメントは、ドラッグ&ドロップで好きな場所に動かしたり、ピン留めしたりすることができます。