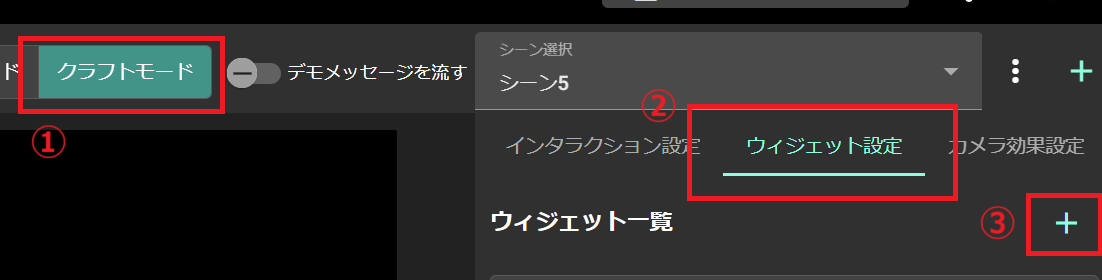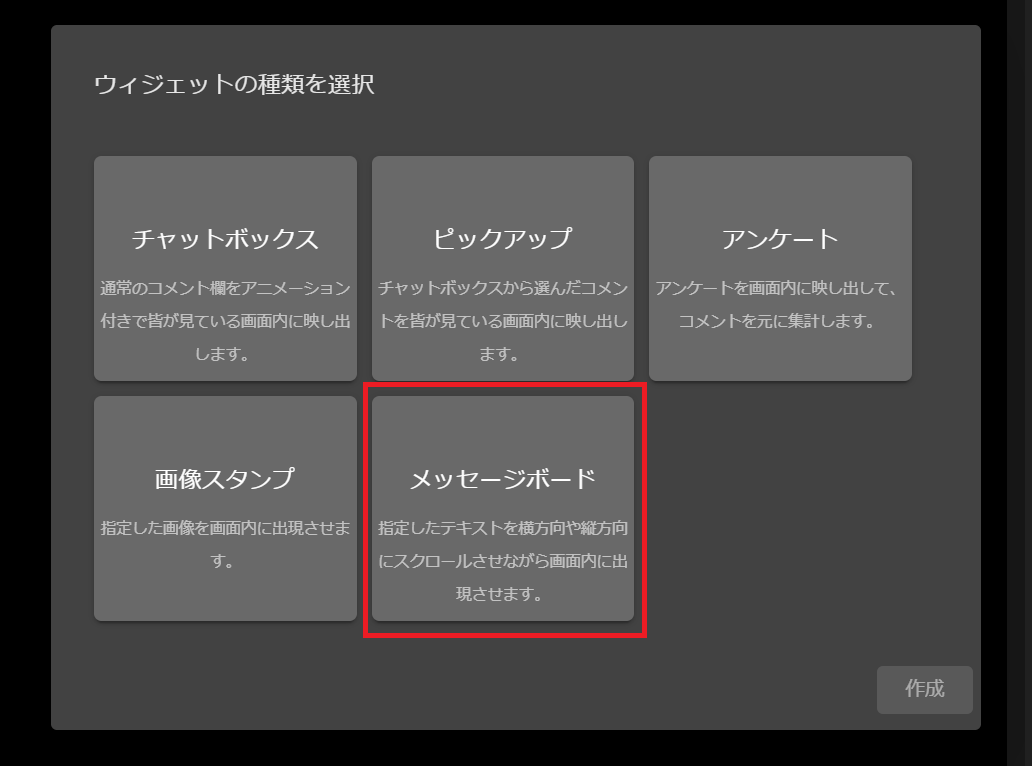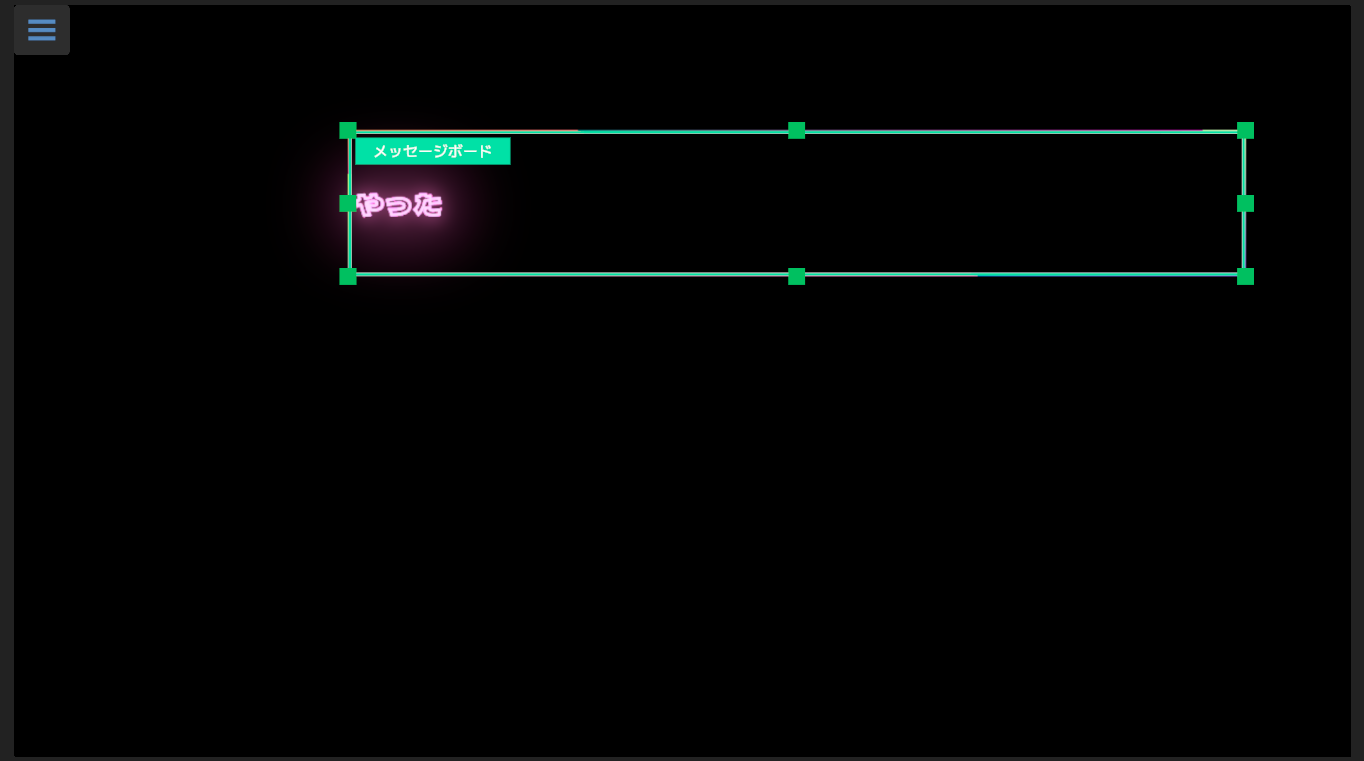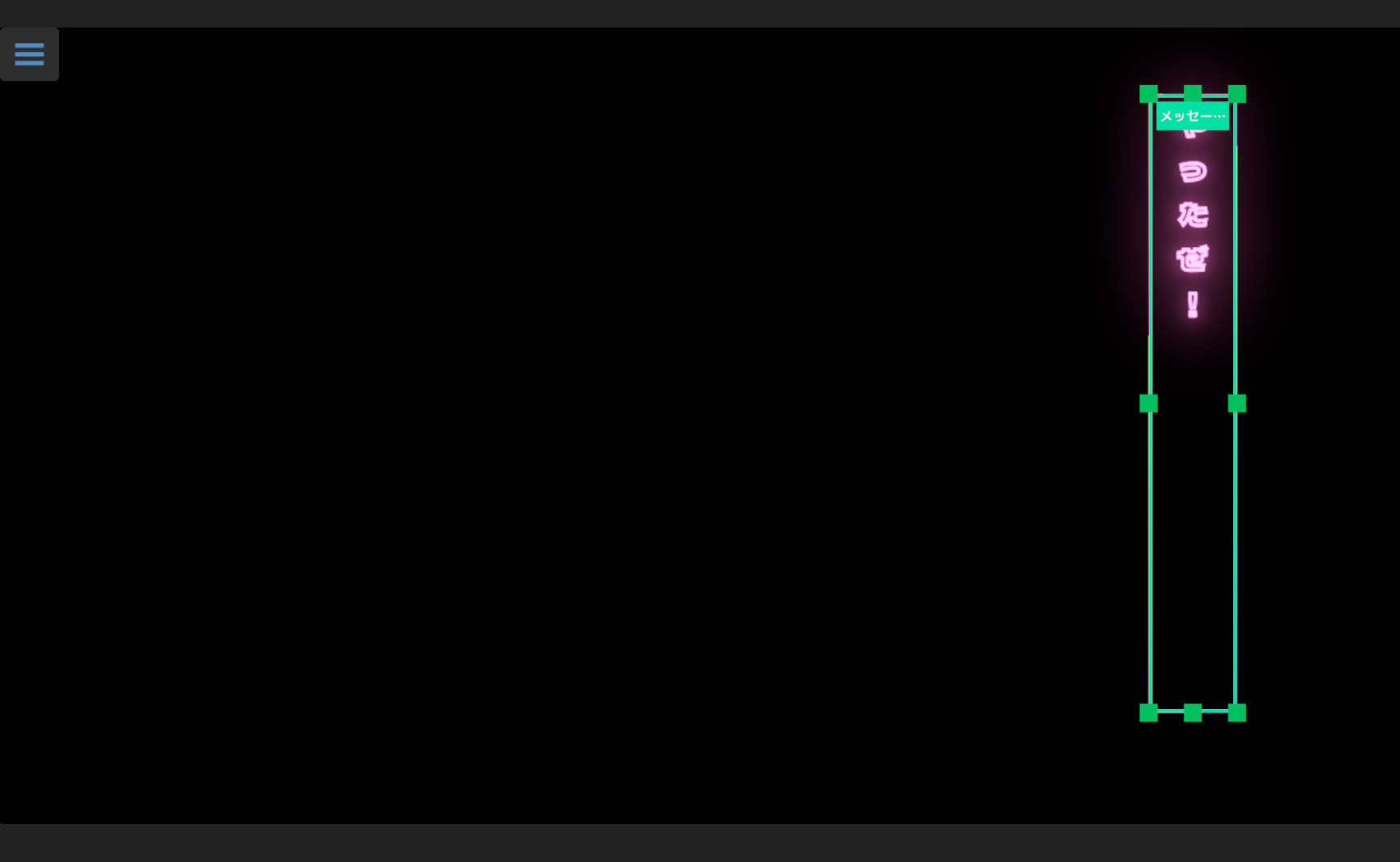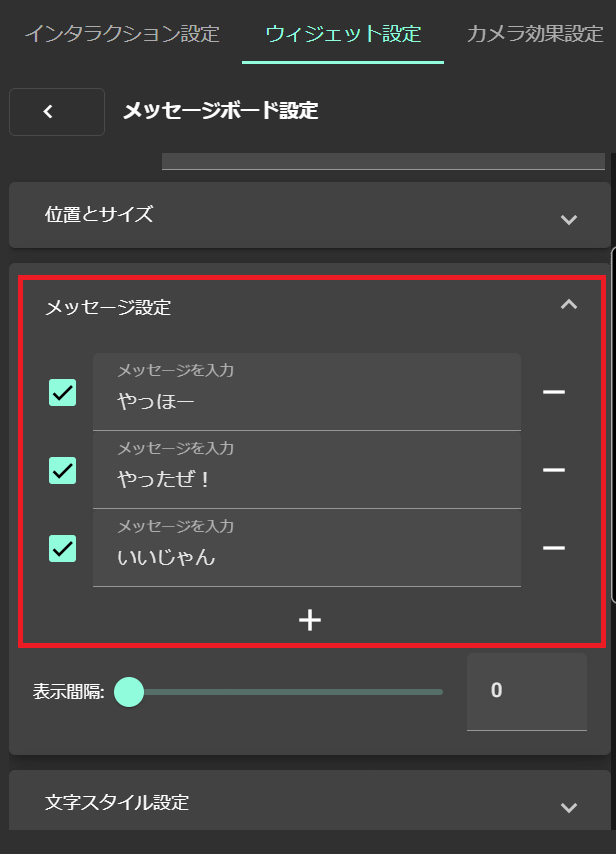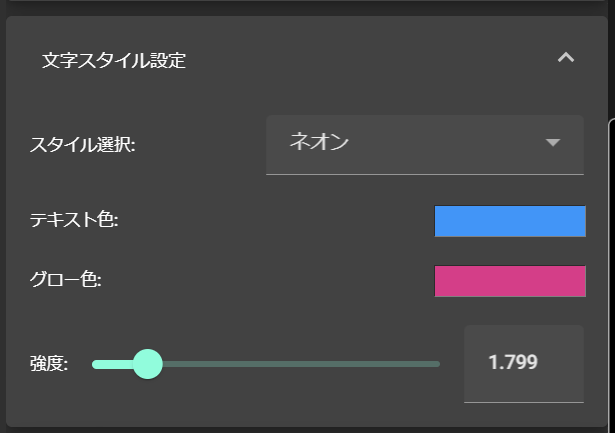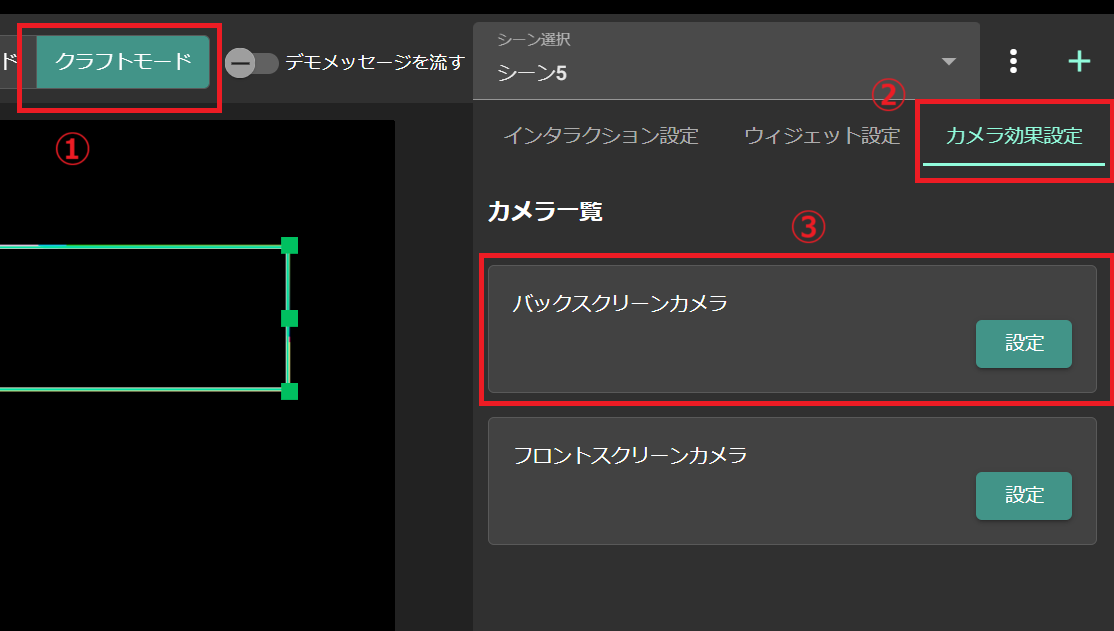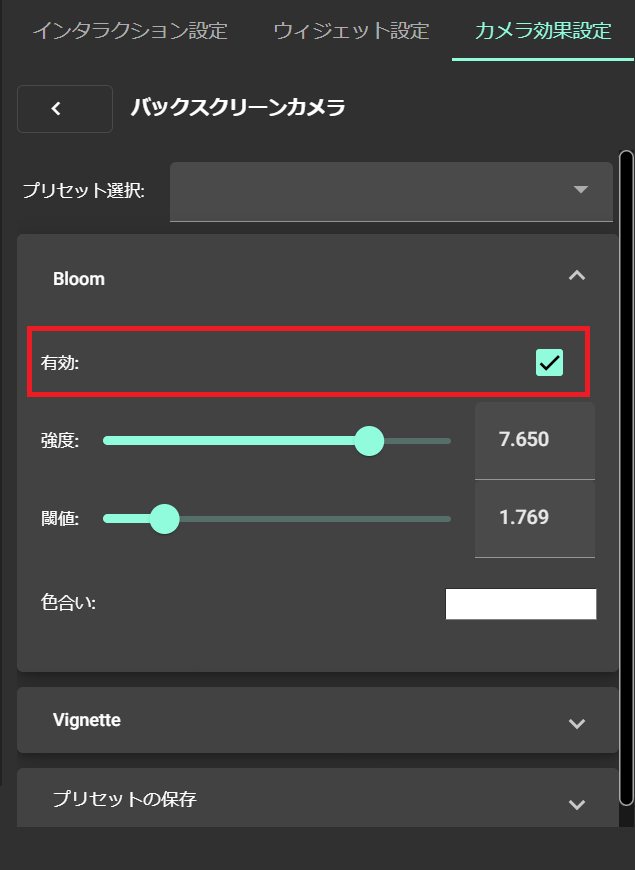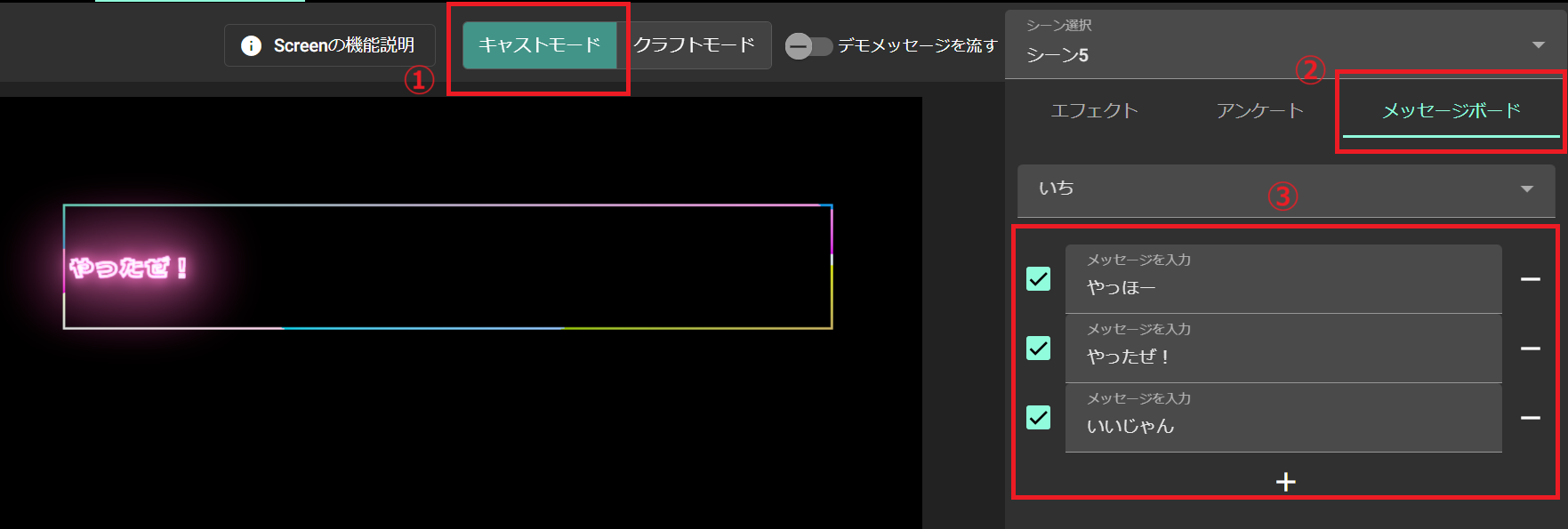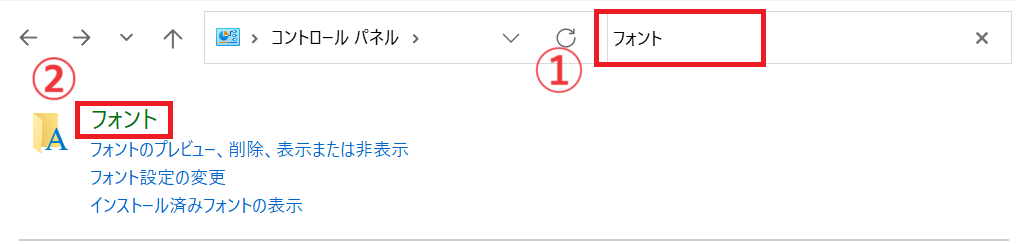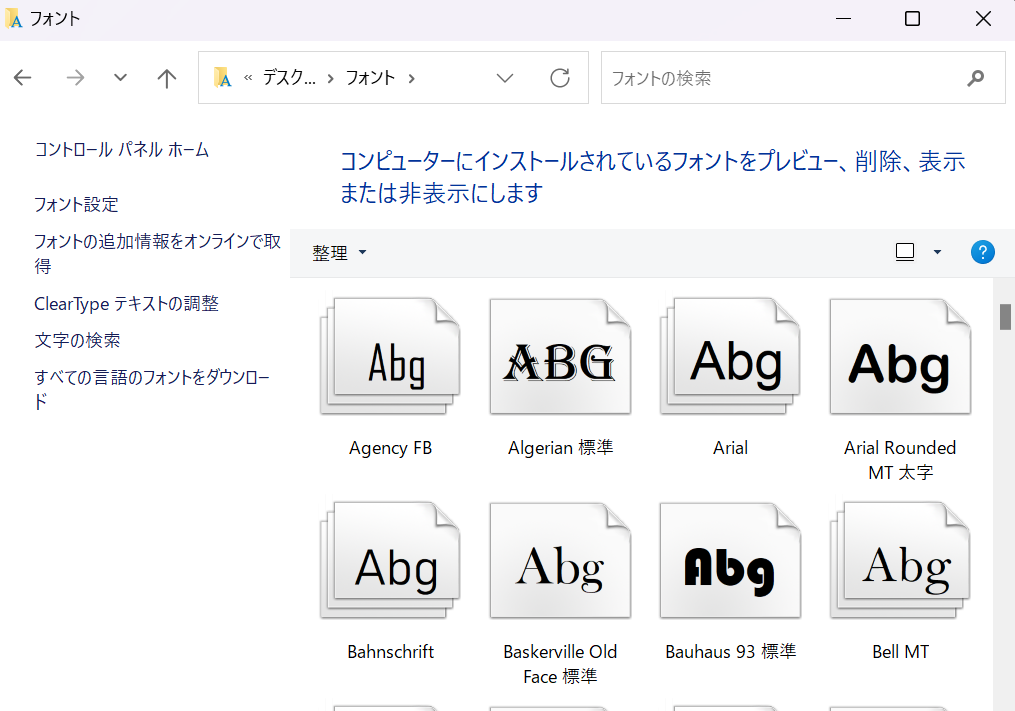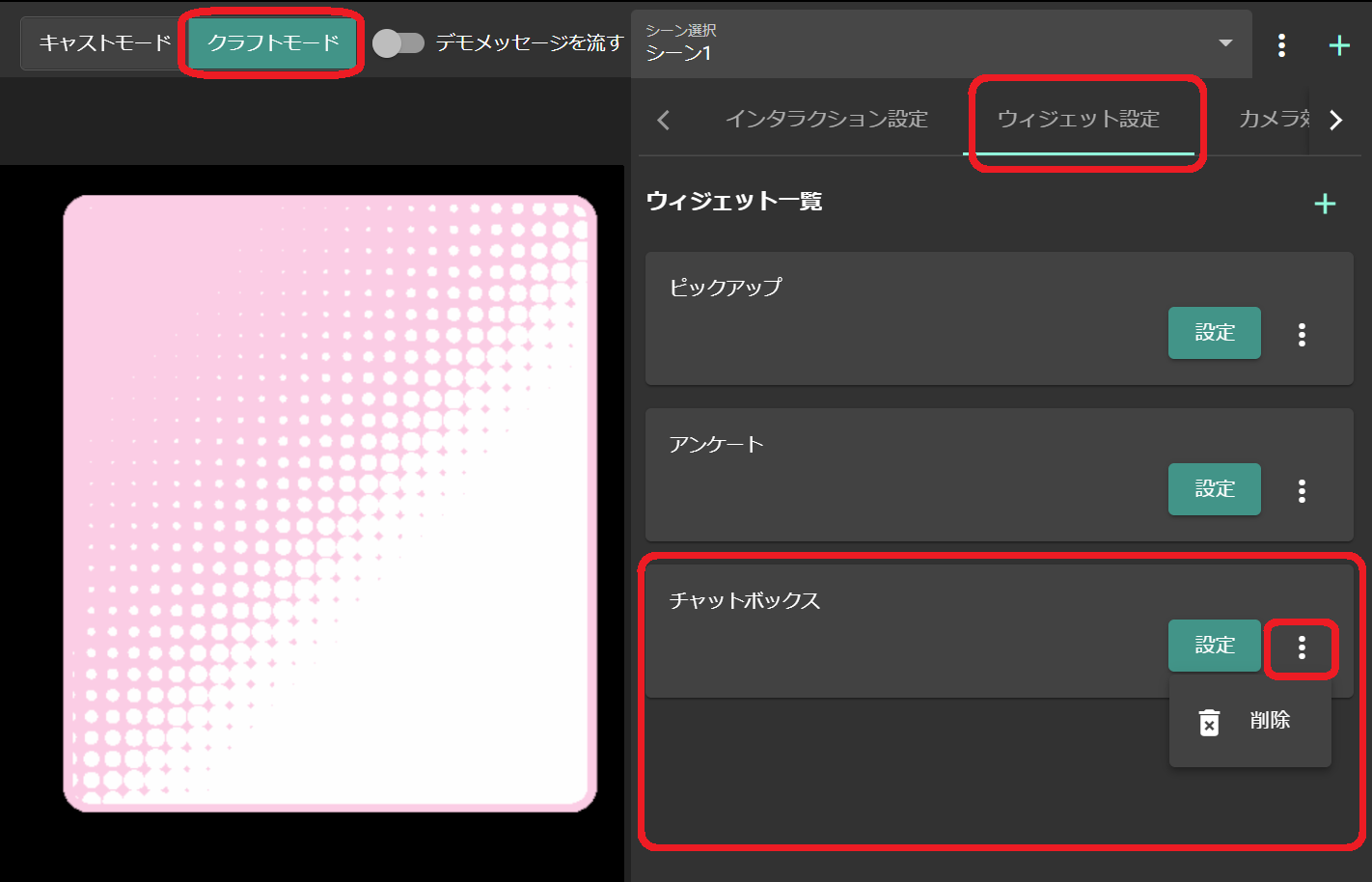メッセージボード(固定テロップ)
設定した複数のテキストを、アニメーション付きのテロップ形式でOBSに映し出せます。

導入のための設定
1. 「メッセージボード」ウィジェットの追加
- CastCraftのScreenタブにて、「クラフトモード」への切り替え
- 「ウィジェット設定」タブへ
- 「+」ボタンから「メッセージボード」ウィジェット追加
2. 画面内でのウィジェットの位置と大きさを調整
クラフトモードの状態で画面内のウィジェットをクリックすると、ウィジェットの周りに緑色の枠線が現れます。
この状態でドラッグ&ドロップすることでウィジェットの位置と大きさを調整できます。
SHIFTを押しながらドラッグ&ドロップするとスナップ(吸着)せずに位置を調整できます
2-1. 縦に文字が流れるテロップを作りたい場合
クラフトモード状態でウィジェットを選択し、ドラッグ&ドロップでウィジェットの形状を縦長の長方形にする(縦幅を横幅より大きくする)と、自動的に縦に文字が流れるテロップに切り替わります。
3. 流れる文字列やデザインのカスタマイズ
クラフトモード>ウィジェット設定>メッセージボードの「設定」ボタンから、
メッセージボードの文字列やデザイン、アニメーション等のカスタマイズが可能です。
3-1. 文字列のカスタマイズ
「メッセージ設定」の項目では、流れるメッセージの修正・追加が可能です。
3-2. 文字の見た目のカスタマイズ
「文字スタイル設定」や「文字設定」の項目で、文字の見た目に関するカスタマイズが可能です。
メッセージボードの「文字スタイル設定」でネオンを選択して、ネオン風に光る文字を設定したい場合
クラフトモード > カメラ効果設定 > バックスクリーンカメラの設定から、「Bloom」を有効にしてください
「バックスクリーンカメラ」のカメラ効果設定は、現状「メッセージボード」と「チャットボックス」に適用されます。この2つのウィジェットが光りすぎる場合は、バックスクリーンカメラのBloomにて、「強度」を下げるか「閾値」を上げる調整を行ってください。
3-3. 文字アニメーションのカスタマイズ
「出現アニメーション」「消失アニメーション」から、文字の動き方についてのアニメーションをカスタマイズできます。
3-4. 背景やフレームのカスタマイズ
「背景スタイル設定」から、背景パネルやフレームをカスタマイズできます。
配信での利用
4. CastCraftでScreenタブを起動
配信で利用する際はCastCraftでScreenタブをクリックしてScreenを起動状態にする必要があります。
その際、「キャストモード」になっていることを確認しましょう
キャストモードの状態でもテロップで流れる文字列を変更できます
キャストモードの状態でも、右側の「メッセージボード」というタブから文字テロップの文字列を編集・追加できます。
トラブルシューティング
メッセージボードを追加してもプレビューが表示されない場合
他のエフェクトは表示されるのに、メッセージボードのウィジェットを追加してのプレビューが表示されない場合、下記の手順を行うことで表示の問題が解決する場合があります。
-
いったんCastCraftを閉じる
-
コントロールパネルから「フォント」と検索して、「フォント」というメニューをクリック
- PCにフォントがインストールされている状態を確認する
- 再度CastCraftでScreenタブを開く
Screenで問題が生じた場合
Screenで画面動作が重い場合
ウィジェットの光加減を調整したい場合
Screenでチャットボックスを表示させたくない場合
- デフォルトの状態だと、CastCraftでコメントを取得するとScreen画面上でコメントが流れます(参考:「触れるコメビュ」機能)
- 流れるコメント欄をScreenで表示させたなくない場合は、クラフトモード > ウィジェット設定 > 「チャットボックス」右側のメニューをクリック > 「削除」をクリックして、ウィジェットを削除します
- ウィジェット一覧の右側にある「+」ボタンから、ウィジェットは再び追加できます