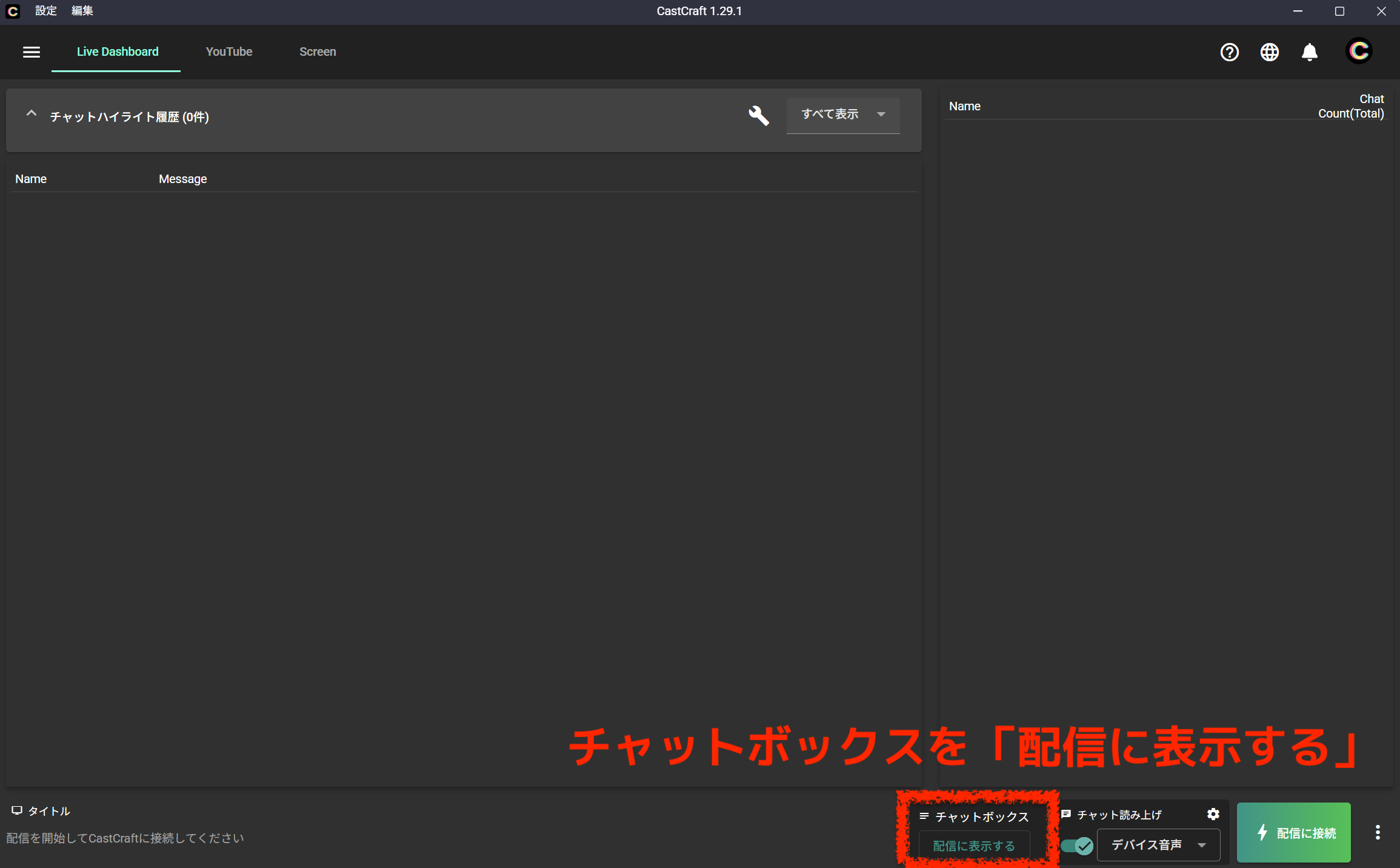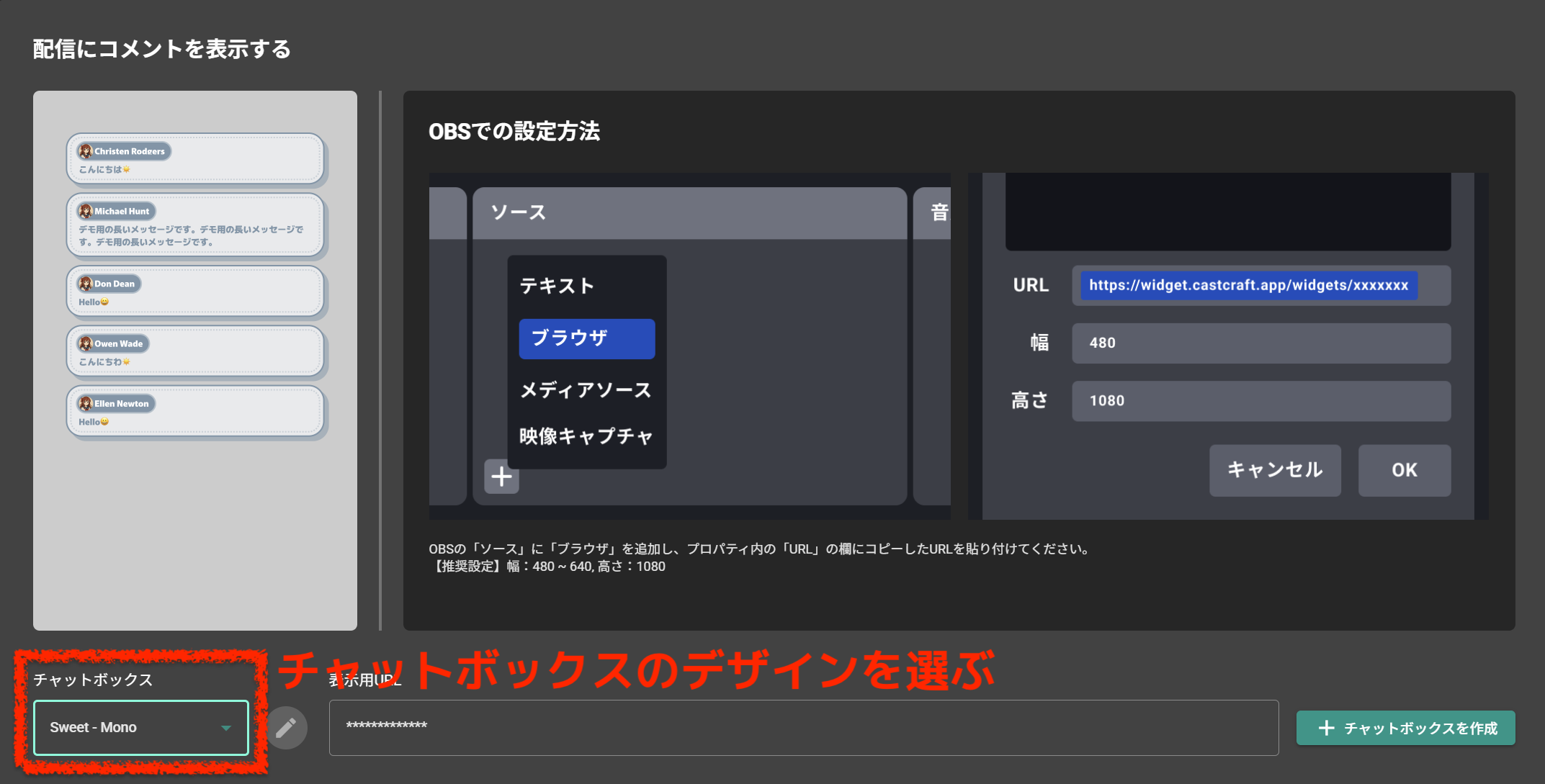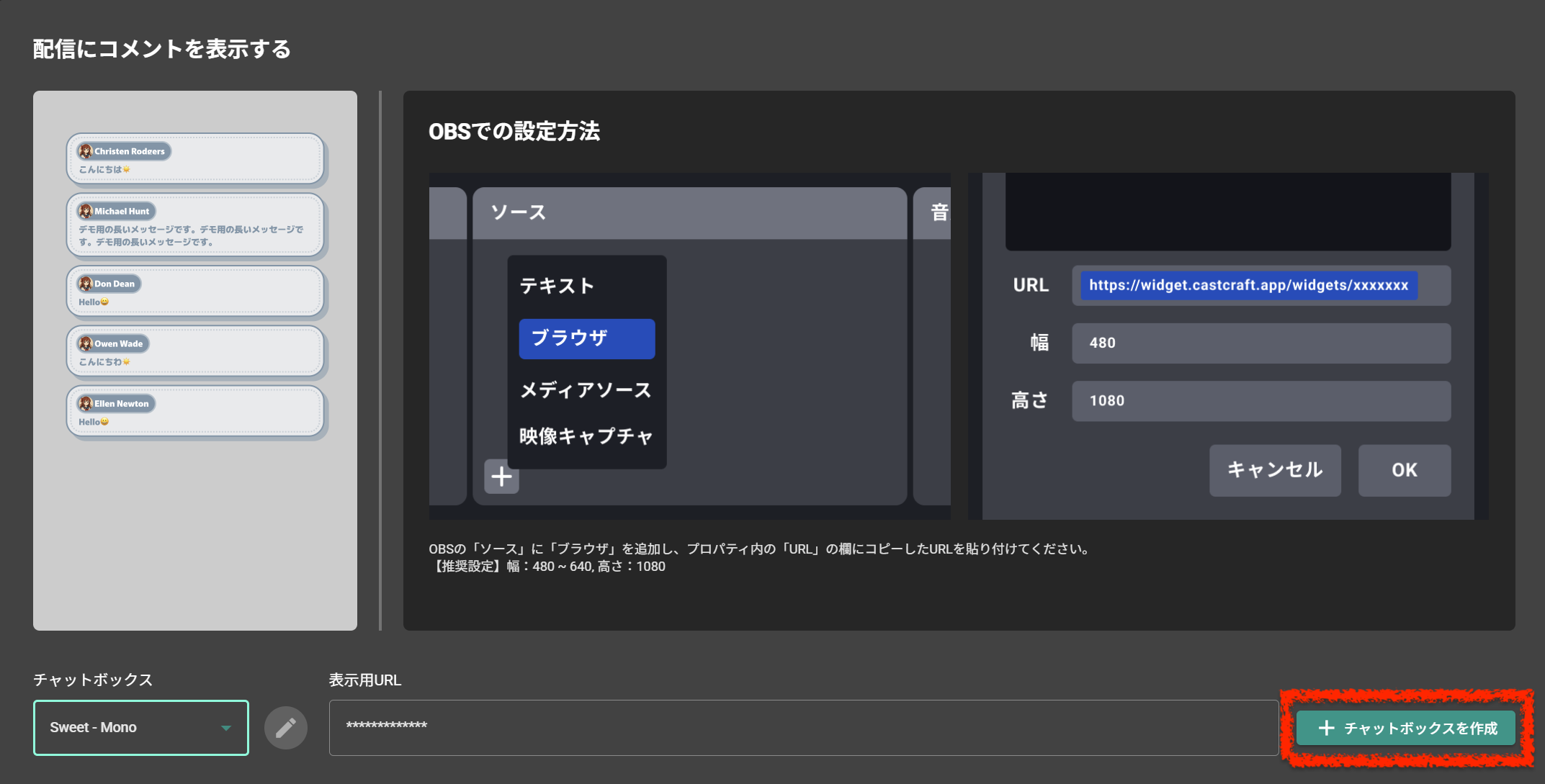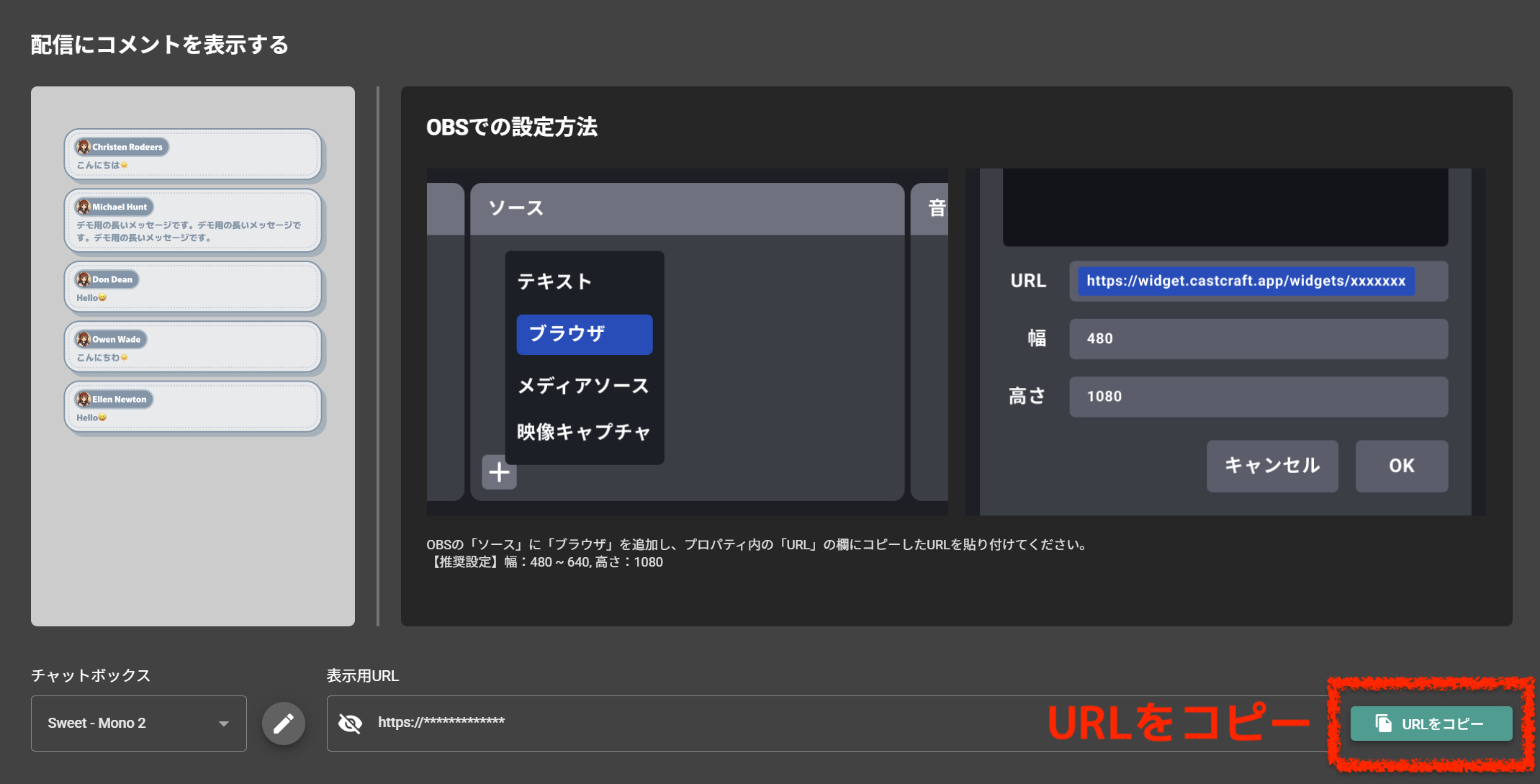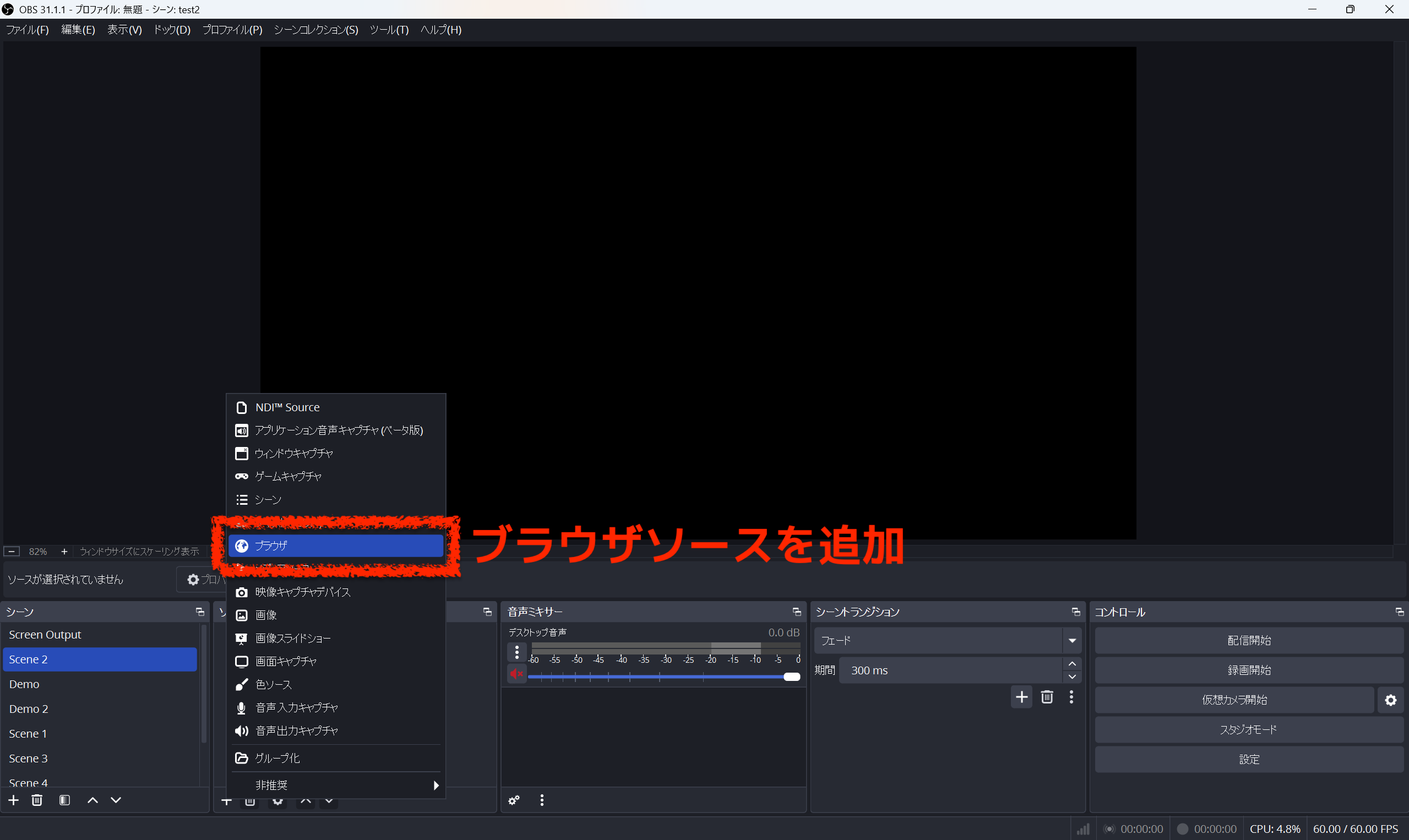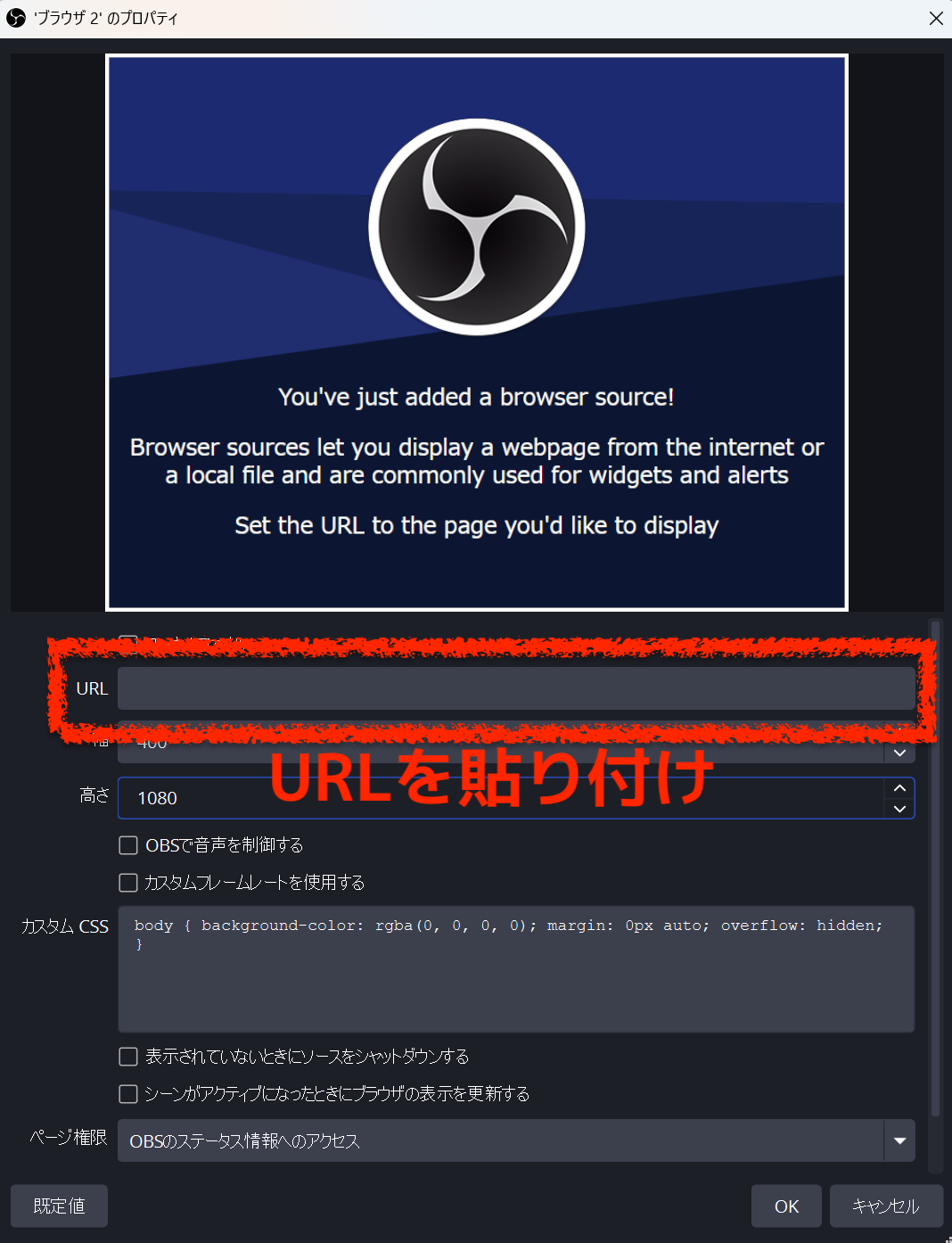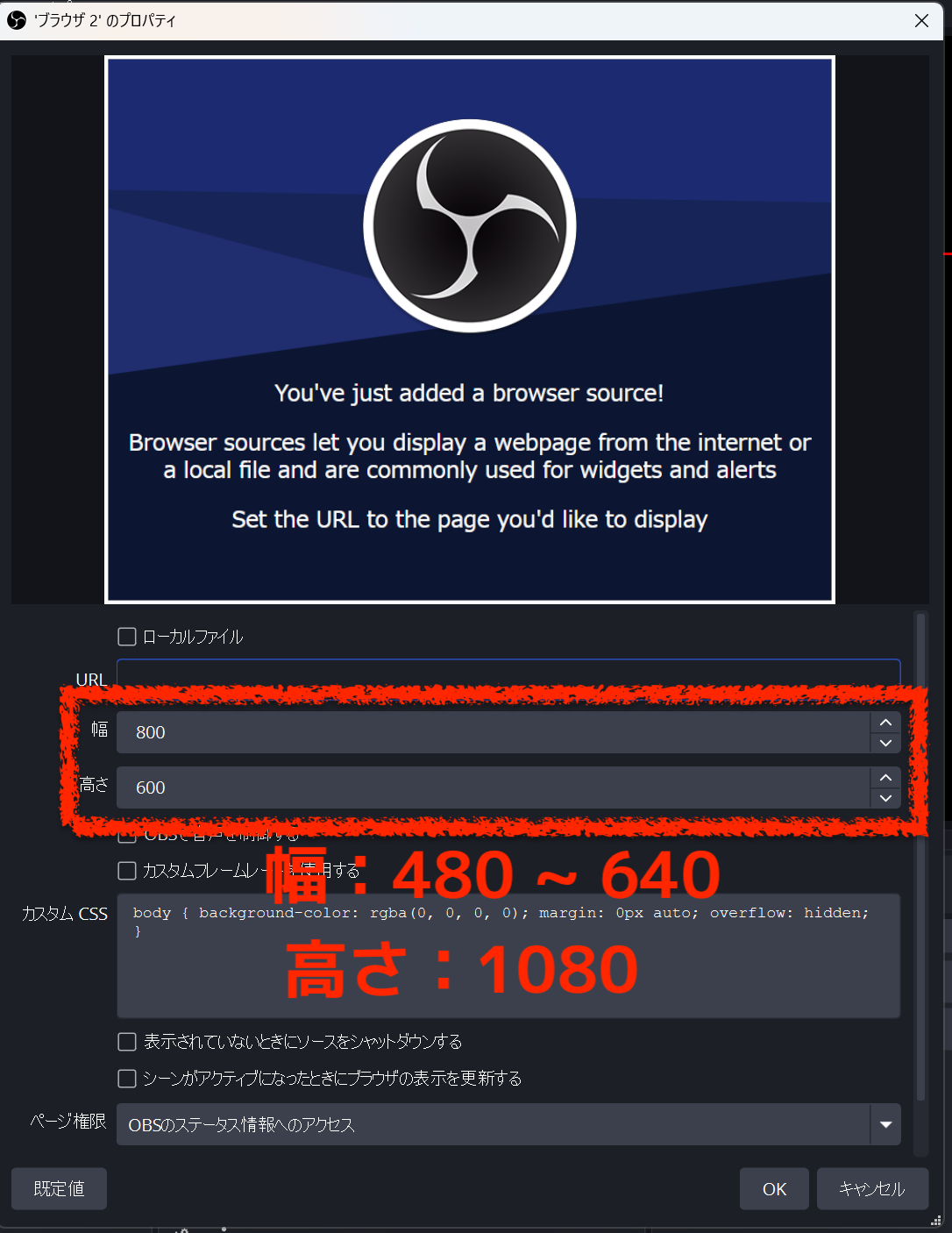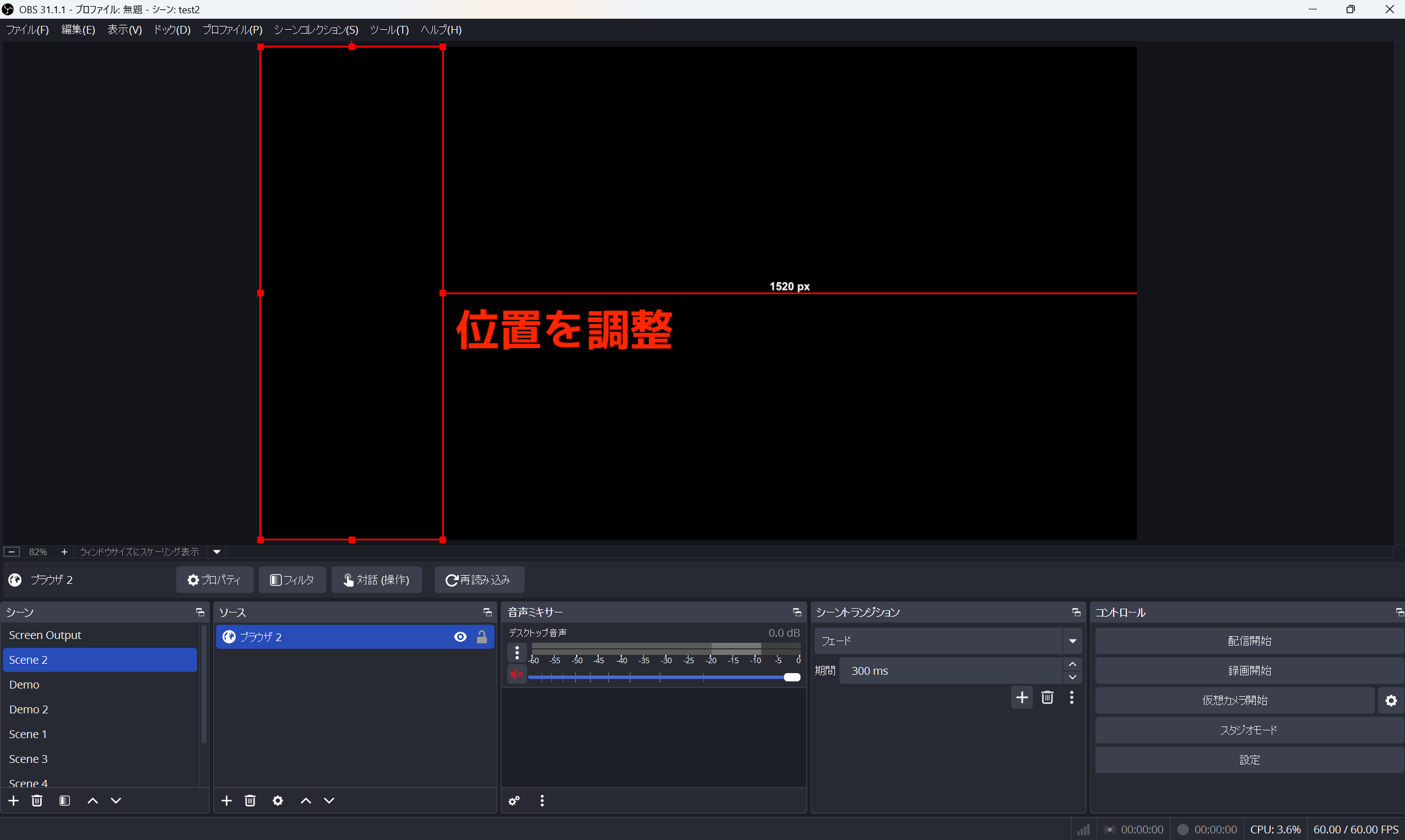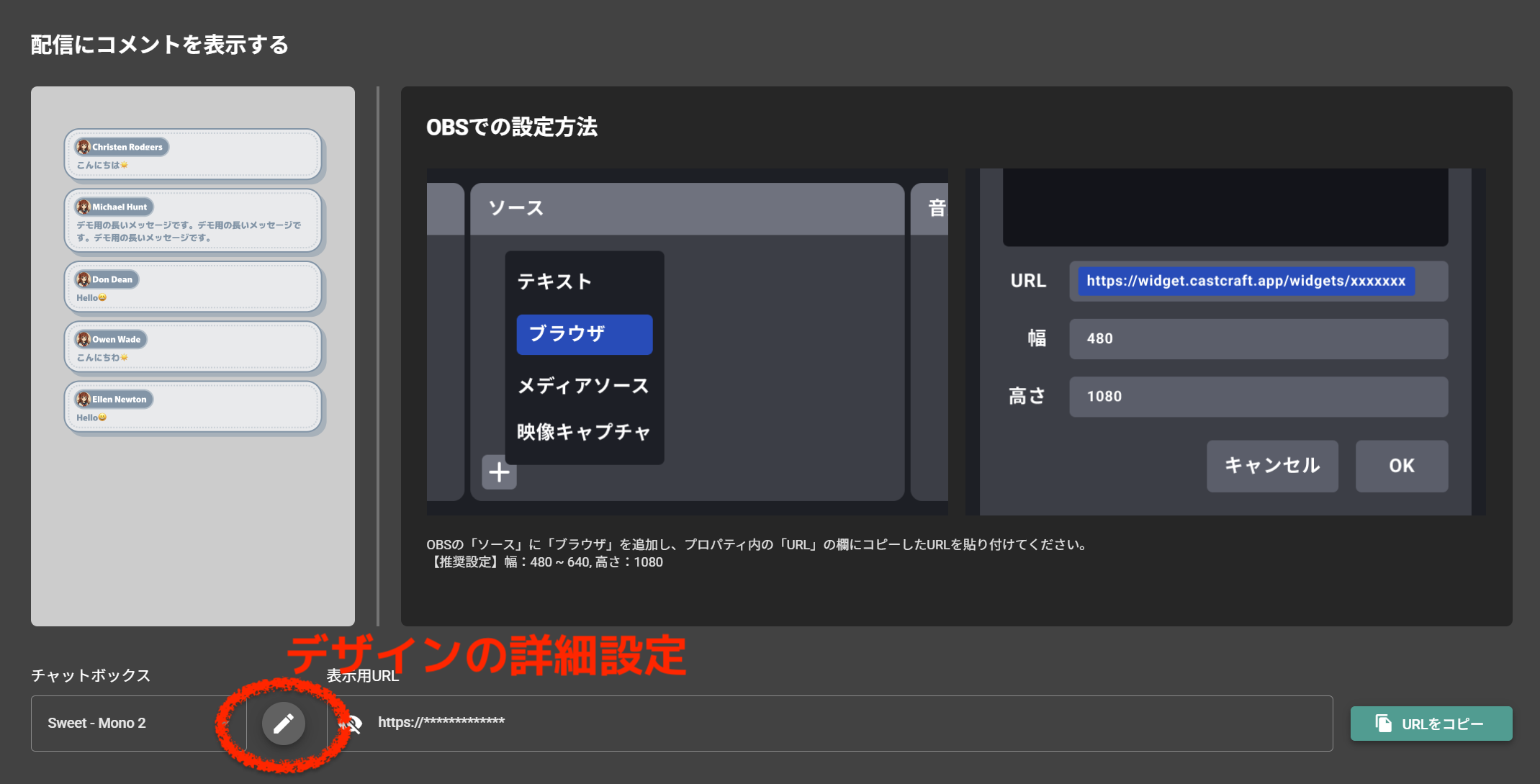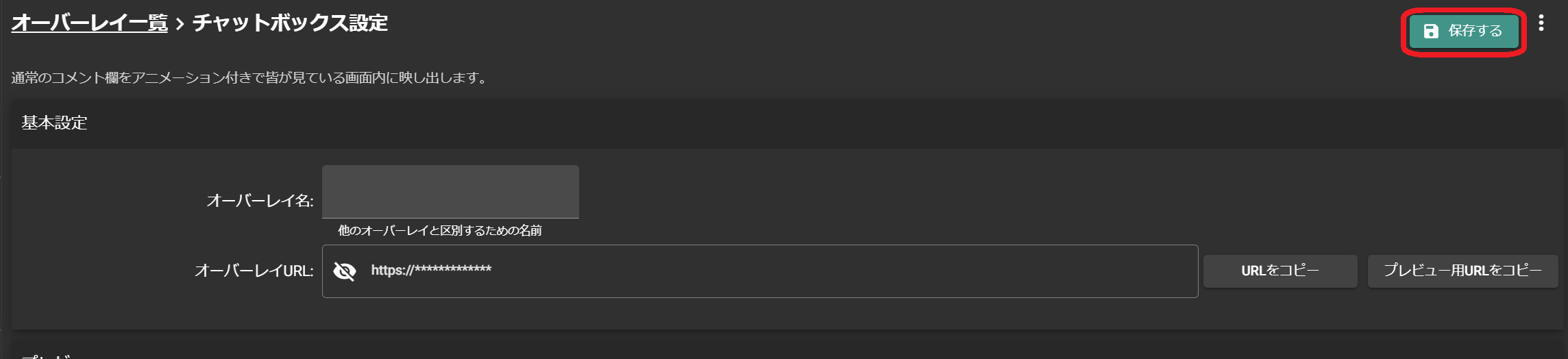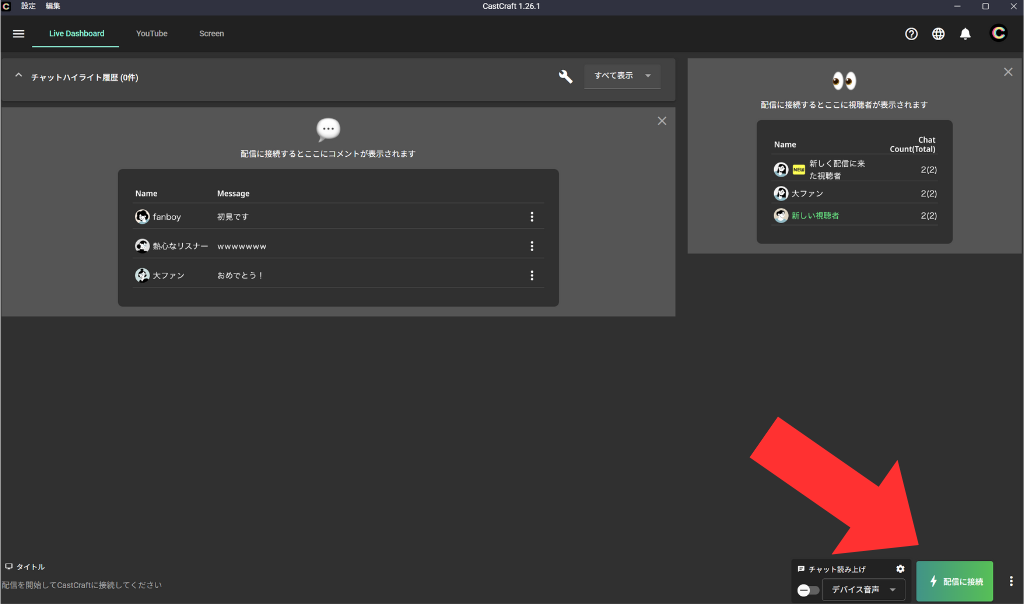OBS等に配信コメントを表示する
CastCraftを使って配信のチャット欄をOBSに表示させる方法を解説します。
CastCraftでチャットボックスを作成
LiveDashboard下部にある「チャットボックス」の欄で「配信に表示する」ボタンを押します。
チャットボックスの基礎となるデザインを選びます。
「チャットボックスを作成」ボタンを押します。
「URLをコピー」ボタンを押します。
OBSのブラウザソースにURL貼り付け
OBSにて「ブラウザ」ソースを追加します。
先ほどコピーしたチャットボックスのURLを貼り付けます。
幅と高さを調整し、「OK」ボタンを押します。
【推奨設定】幅:480 ~ 640, 高さ:1080
チャット欄を表示させる位置を調整します。
デザインの詳細設定
デザインをカスタマイズしたい場合、CastCraftでチャットボックスを作成した画面にて鉛筆のアイコン(編集ボタン)を押します。
デザインやフォント、アニメーションをカスタマイズした後、右上にある「保存する」ボタンを押すことでカスタマイズが反映されます。
CastCraftで配信に接続
OBSやYouTube/Twitch管理画面から配信を開始した後、LiveDashboardの「配信に接続」ボタンを押すとコメントの取得を開始すると、コメントが配信画面に映し出されます!