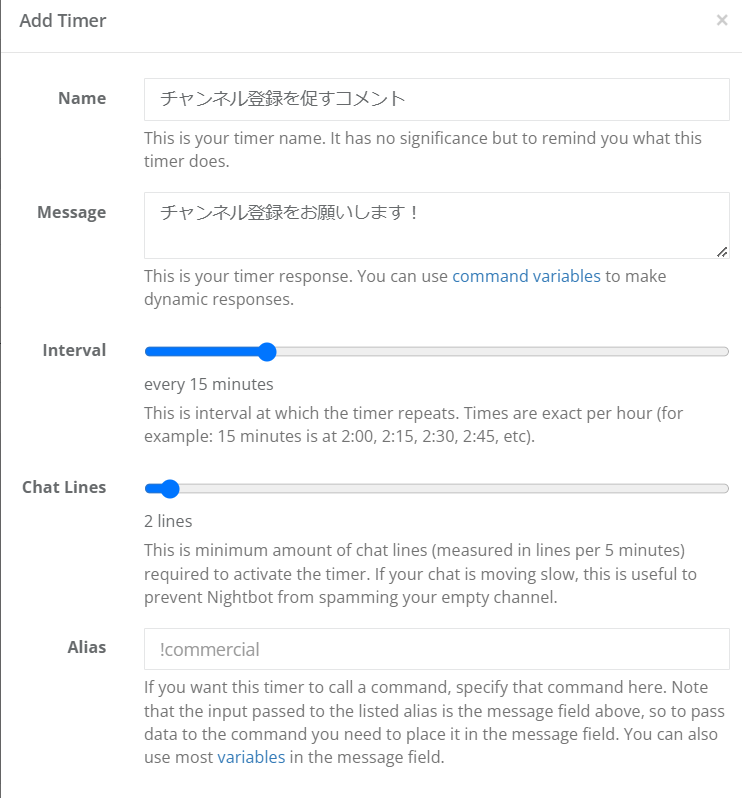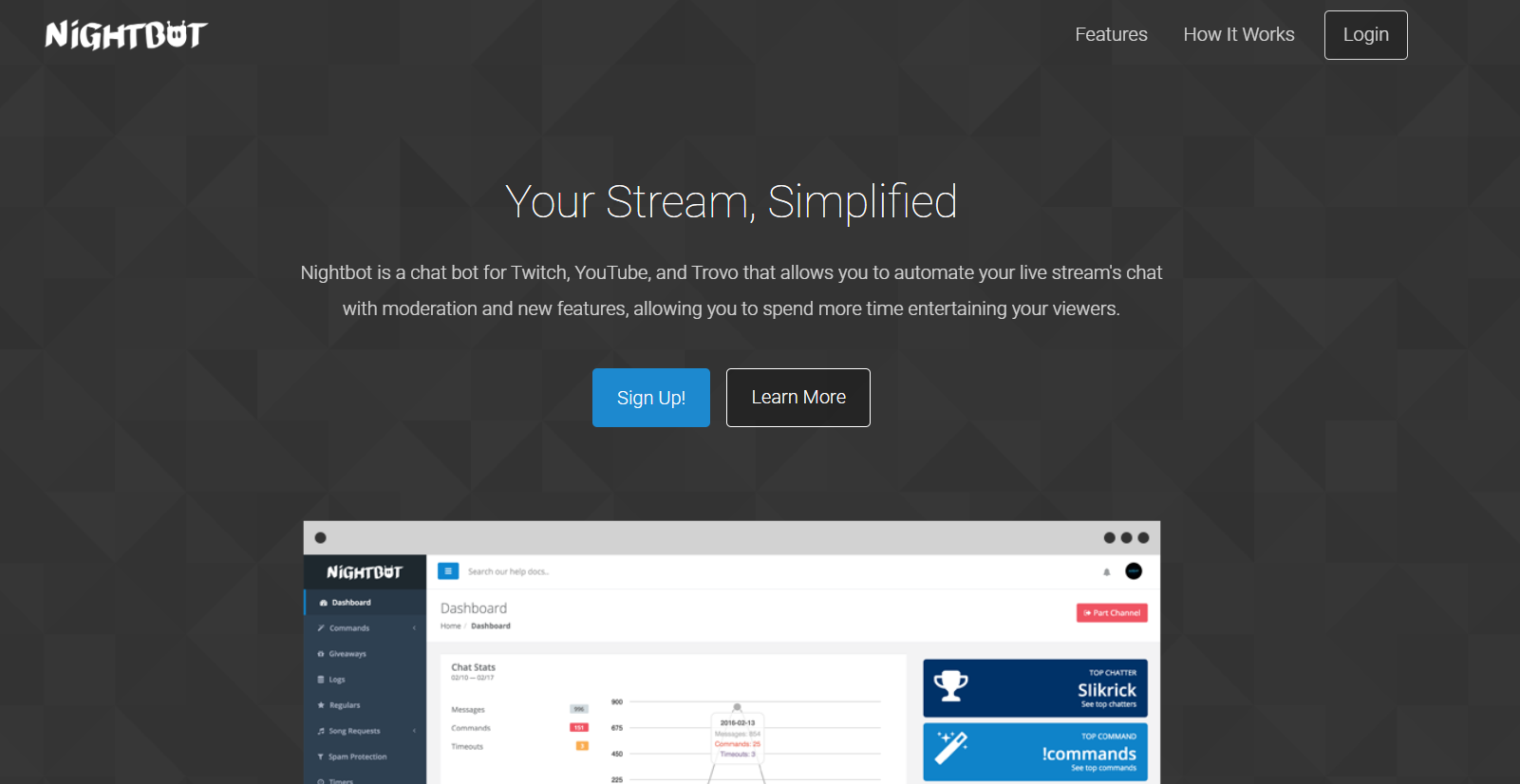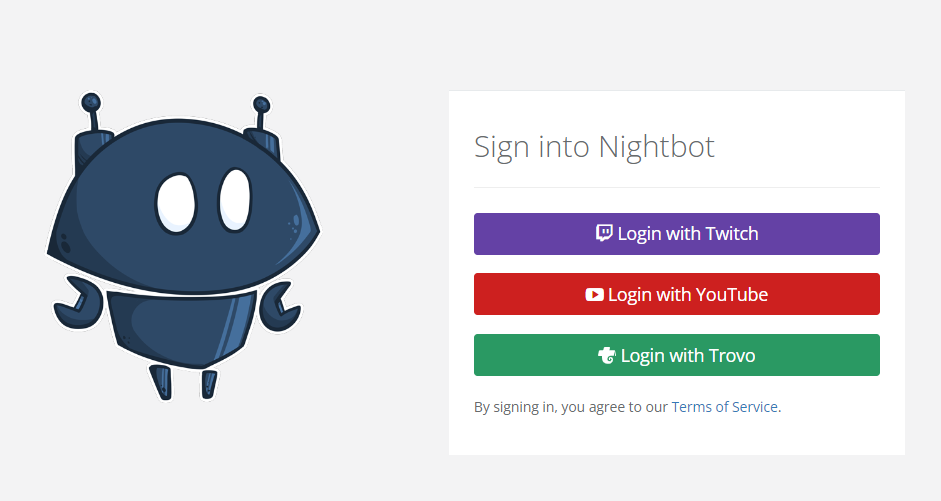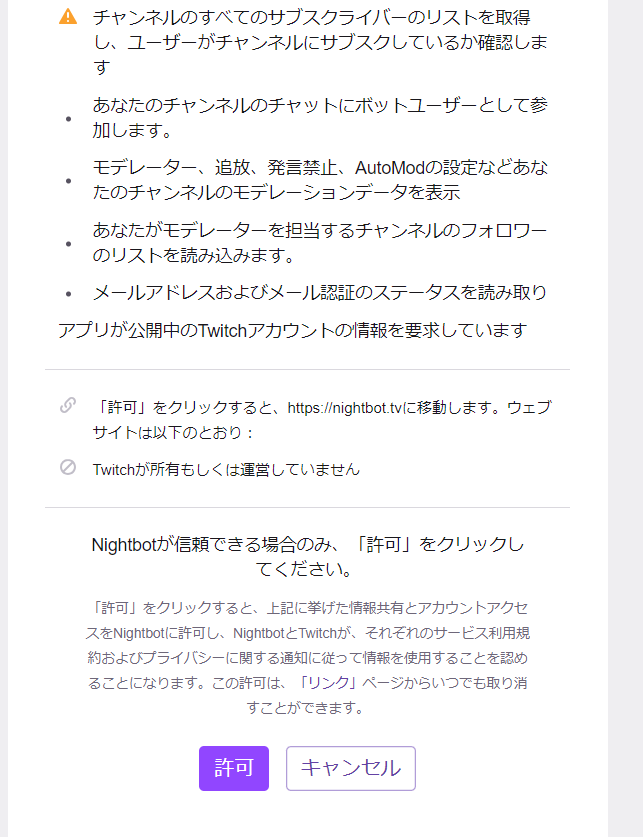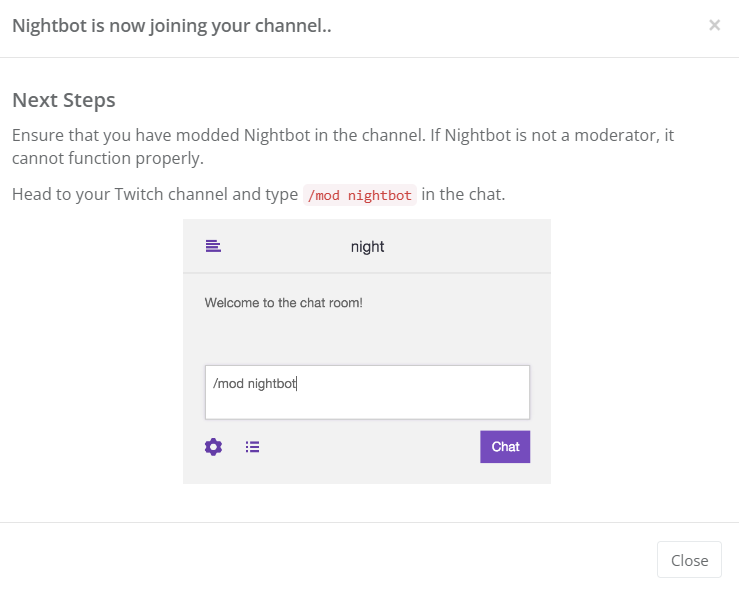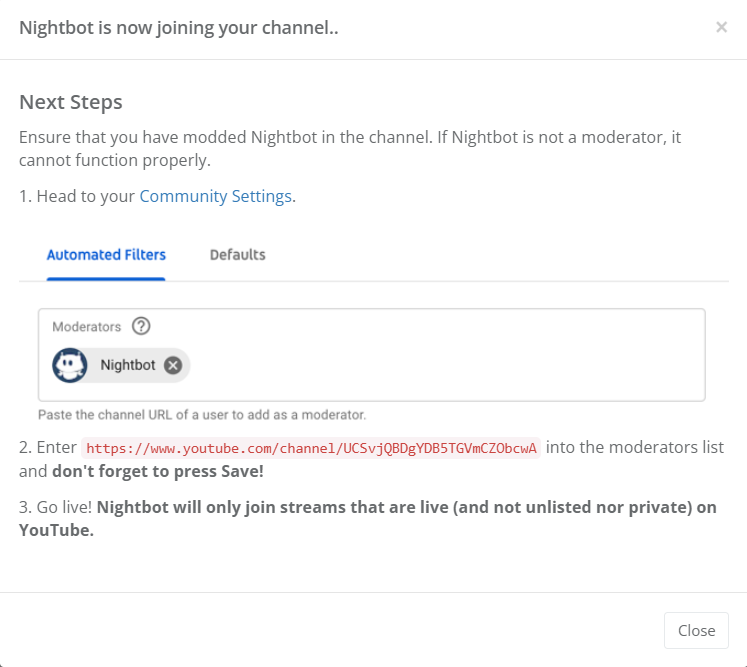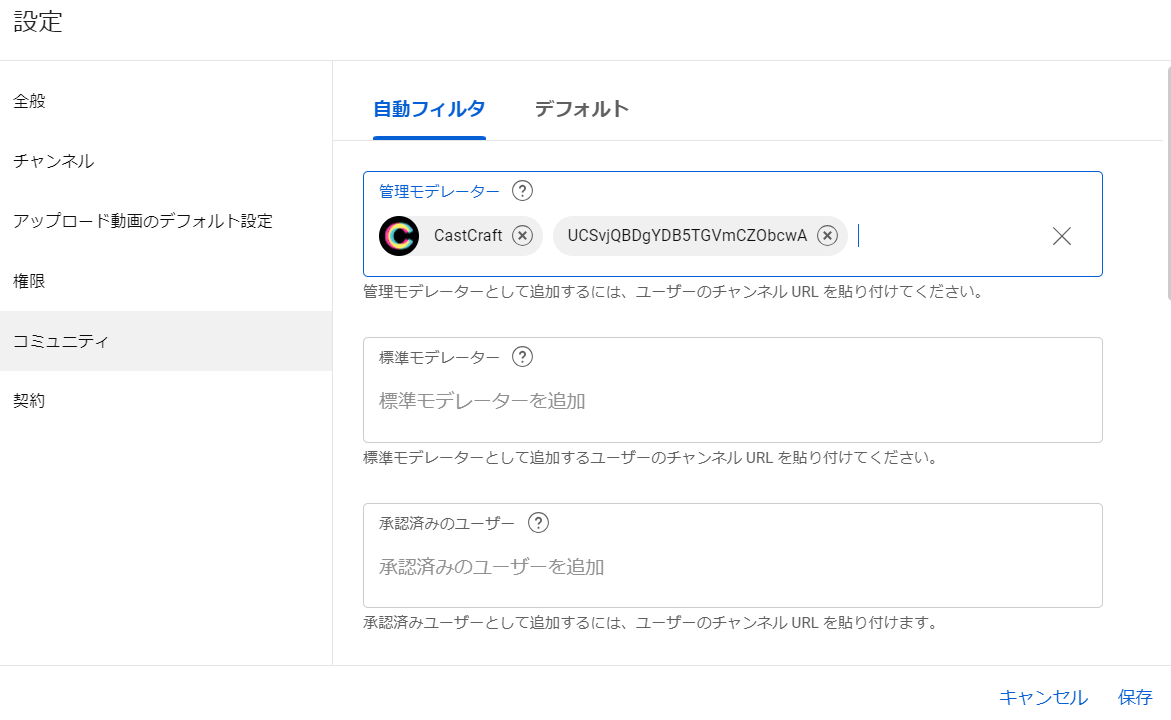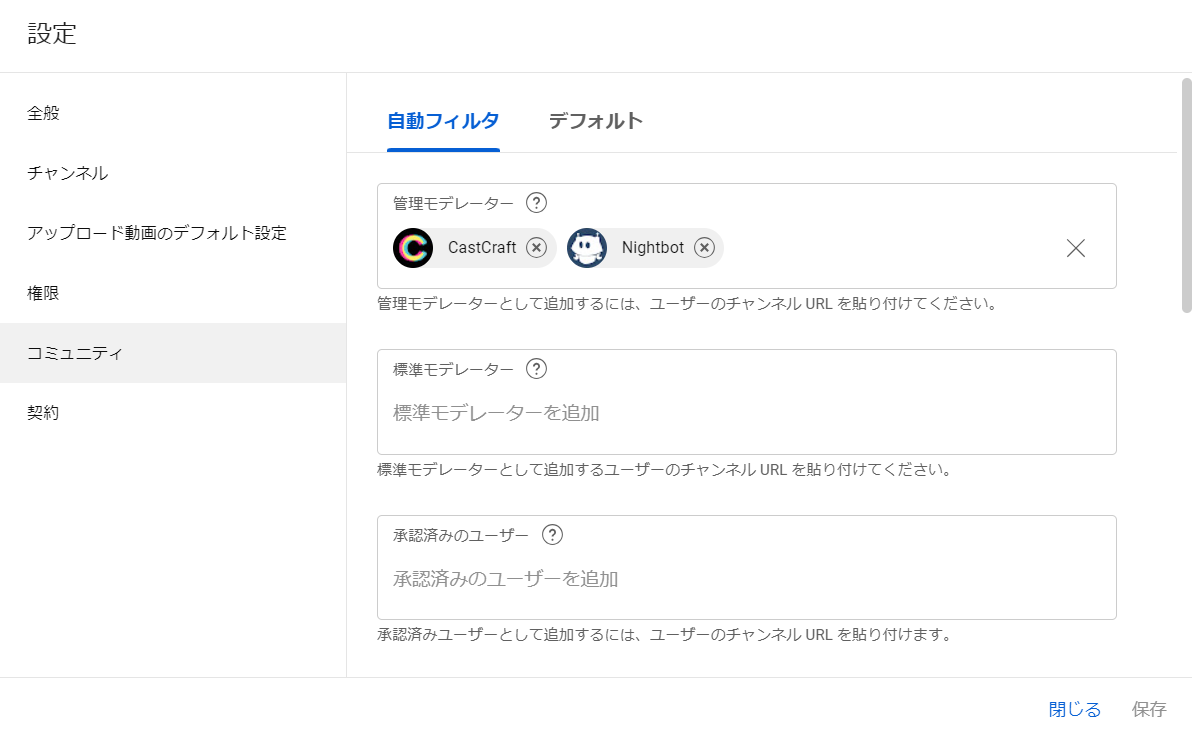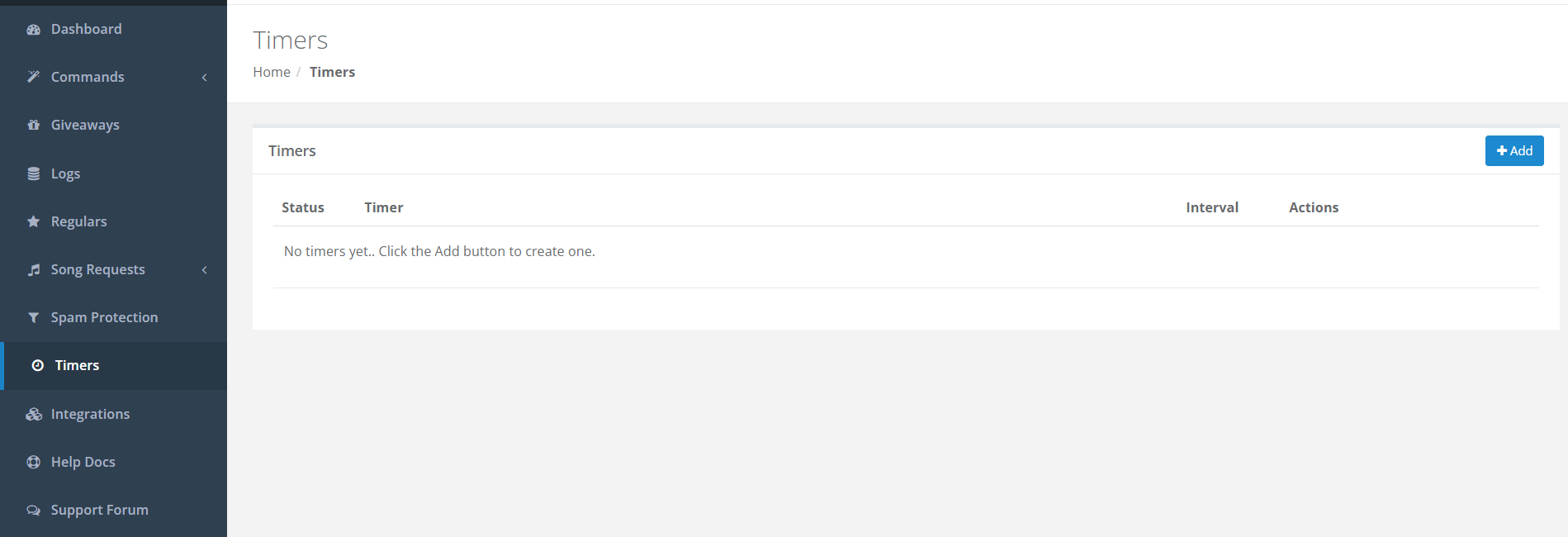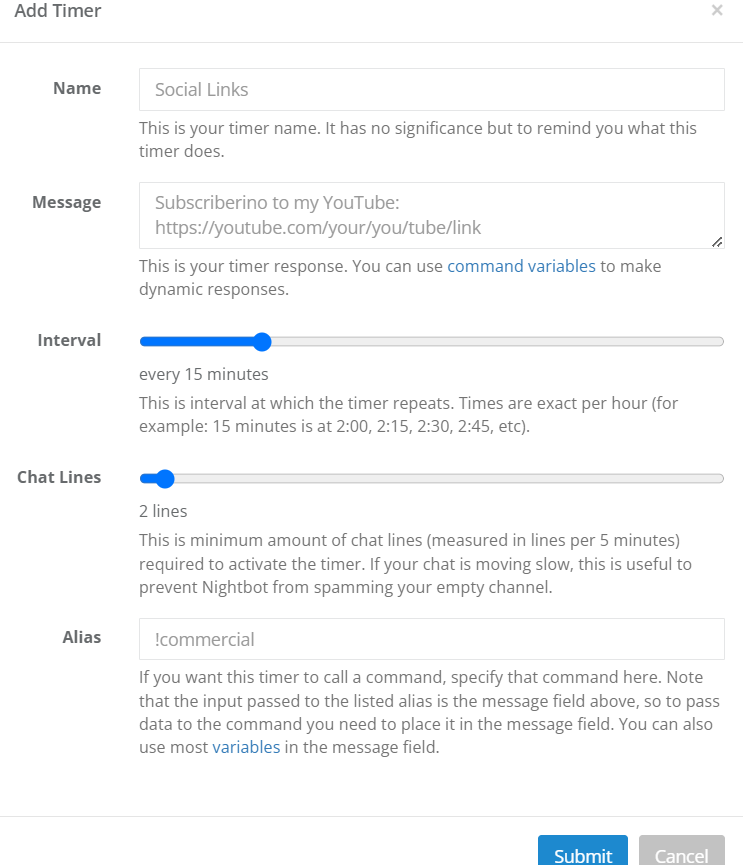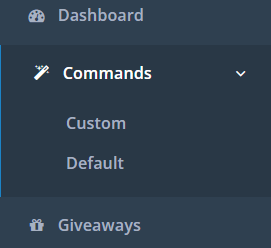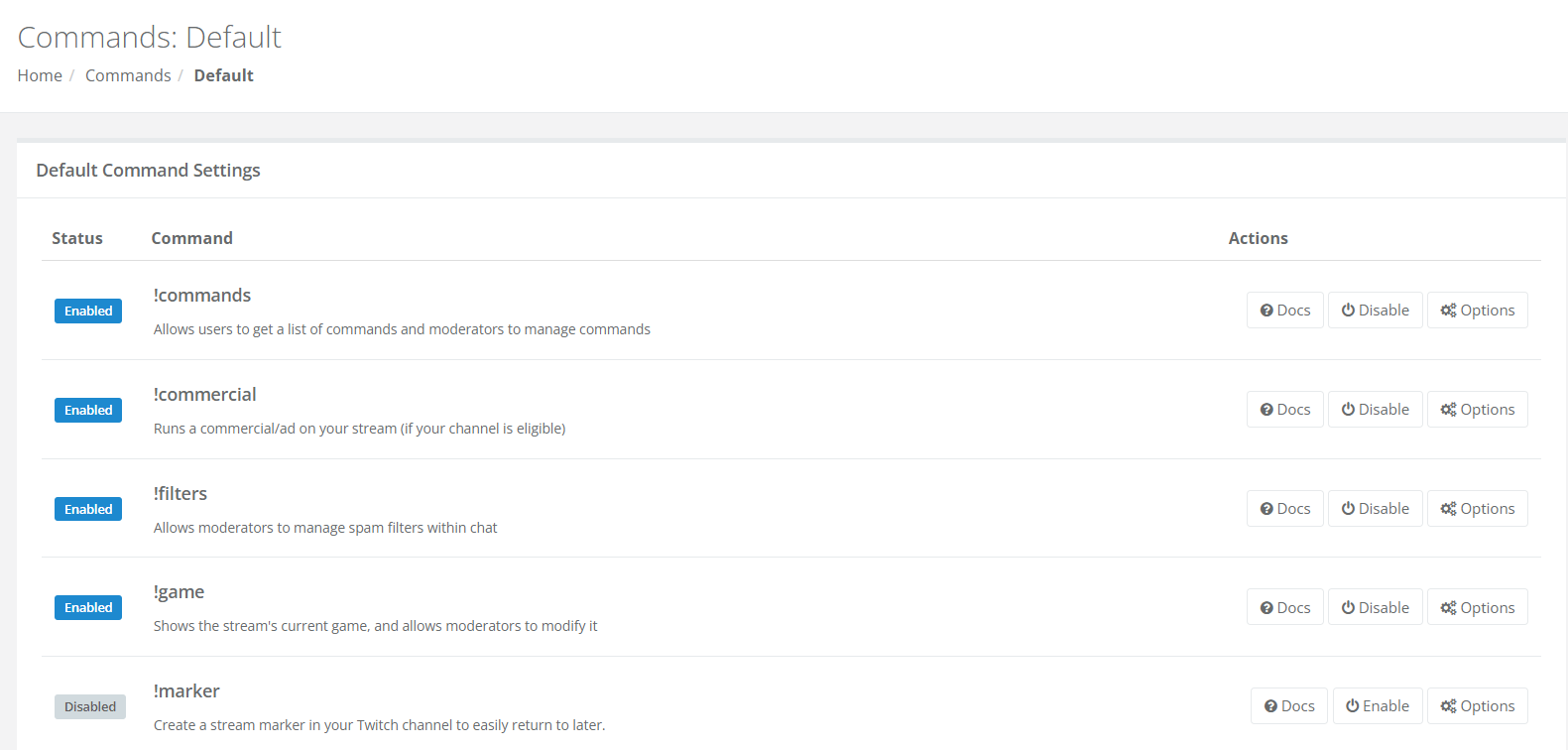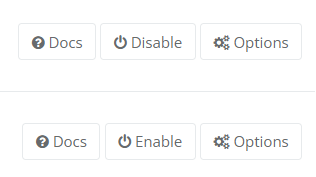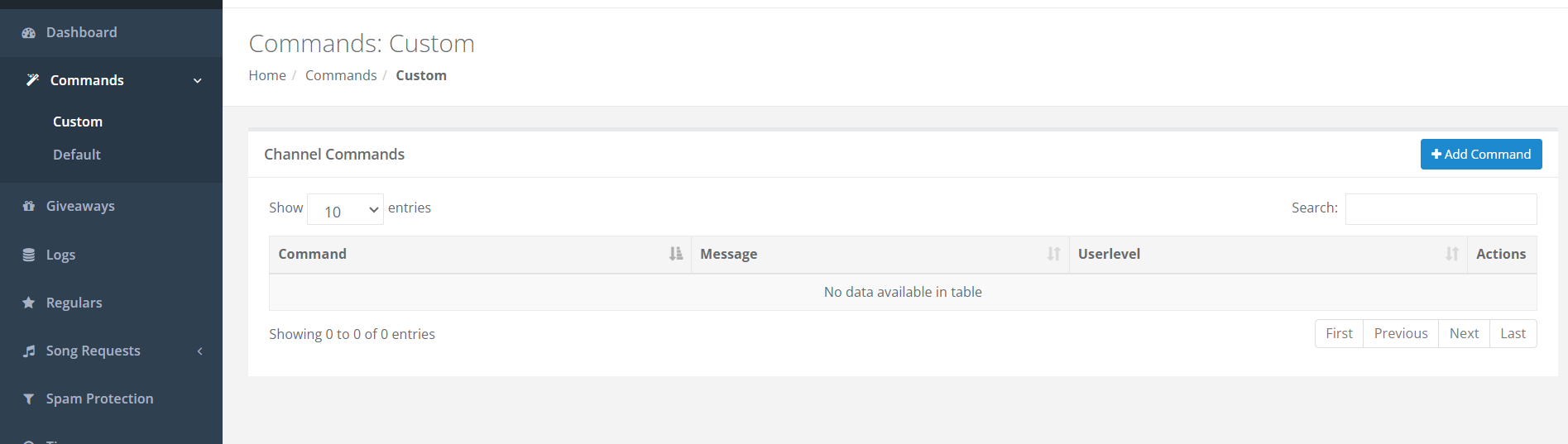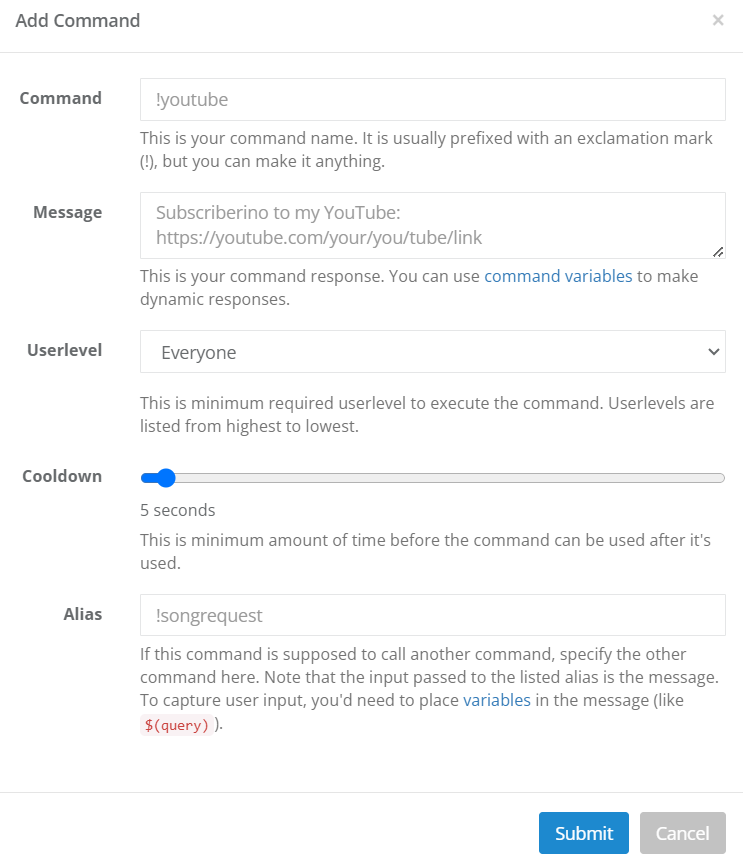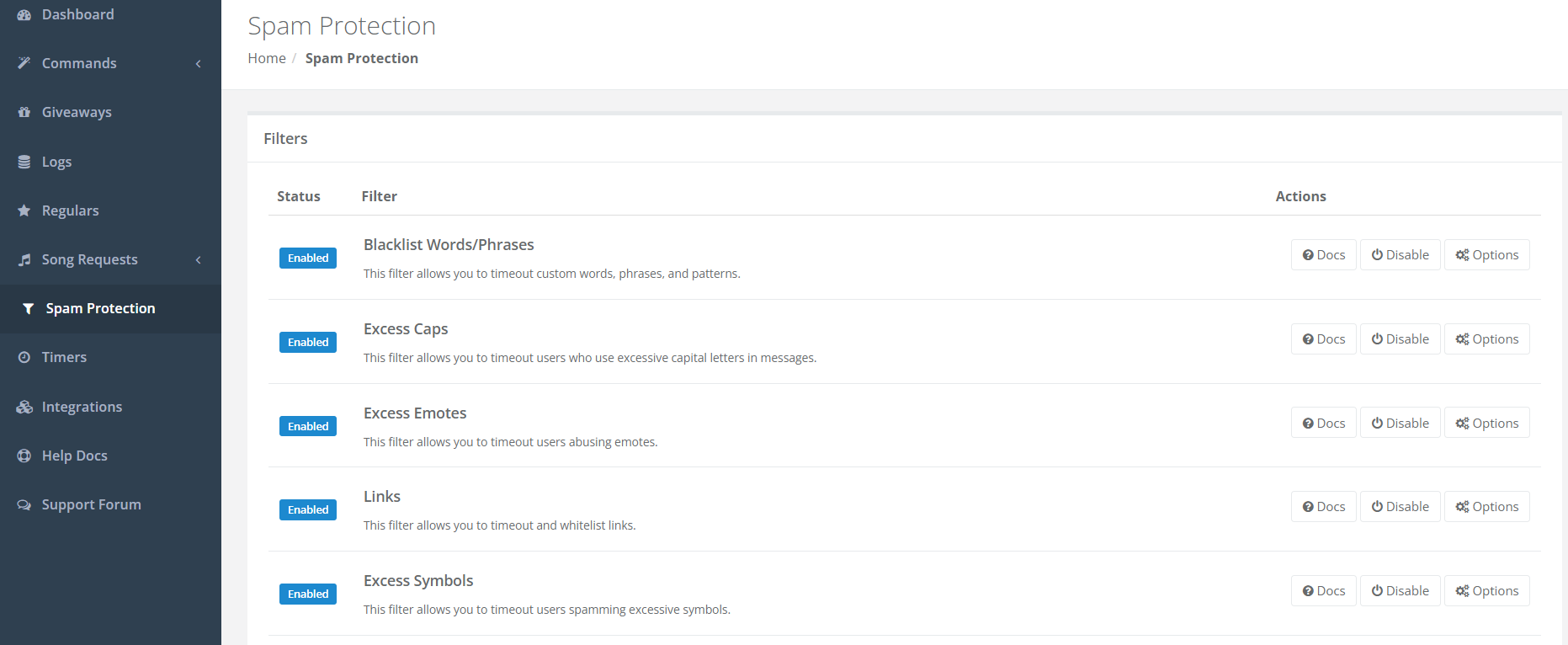Nightbot(ナイトボット)の設定方法を徹底解説!カンタン設定でコメント管理

目次
Nightbotの設定方法を解説
Nightbotは、TwitchやYouTubeなどのストリーミングプラットフォームで使われる、便利なチャットボットです。
Nightbotを導入することで、ライブチャットの管理、視聴者への告知を自動化し効率的な情報提供が可能です。また、スパムや不適切な言葉をフィルタリングし、配信者と視聴者が楽しめる環境を維持できます。Nightbotの設定やカスタマイズには時間がかかるかもしれませんが、これによって配信環境が向上し、情報提供が容易になるでしょう。この記事では、Nightbotの設定方法について詳しく解説します。
CastCraftを今すぐダウンロードNightbotを設定するとできること
Nightbotを設定すると、ライブチャットの管理、定期的なコメント投稿といった、多くの機能があります。ここからはNightbotを導入することでできることについてご紹介します。
機能1:自動定期投稿
Nightbotを設定することで、定期的に特定のコメントを自動投稿する機能が利用可能になります。この機能を活用すれば、フォロー促進、イベントの告知、配信中に伝えたい重要な情報などを自動で通知できます。Nightbotは指定した間隔でメッセージを送信するため、内容が過度に自分の告知に偏らないよう調整可能です。タイマー機能を駆使して、配信者は配信に集中しやすくなり、コミュニケーションの効率も向上します。
画像のように設定すれば、チャンネル登録を促す「チャンネル登録をお願いします!」というコメントを15分毎に表示できます。事前に設定しておけるため、配信中に自分で告知を行う手間を省けます。
機能2:自動応答
Nightbotでは、特定のコメントに対して自動で返信する機能があります。設定したキーワードやフレーズにマッチするコメントが投稿されると、自動的に設定したメッセージで返信します。例えば、「こんにちは!」というコメントに対して「こんにちは!おかえりなさい!」と自動返信する設定が可能です。また、「初見です」というコメントには「いらっしゃいませ!」と返すなど、複数の応答パターンを設定できます。
同様の機能は、視聴者のコメントを管理したり、配信画面に演出を設定できるCastCraftというサービスにもあります。
機能3:スパム対策
Nightbotには、チャット内のスパムや不適切なコメントを削除することで配信の品質を保護するスパム対策機能も備わっています。不適切な言葉やリンクを含むコメントを検出して自動的にブロックしたり、連続したメッセージの大量投稿を防ぐことができます。
Nightbotを自身の配信に導入する方法
手順1:公式サイトにアクセス
最初に、Nightbotの公式ウェブサイトにアクセスしてください。
手順2:自身の配信アカウントと連携
Nightbotを利用する前に、YouTubeやTwitchのアカウントと連携させる必要があります。
手順2-1:Twitchアカウントと連携する場合
公式サイトの右上にある「Login」ボタンをクリックします。
Twitchでサインインするための画面が表示されるので、Twitchアカウントでログインします。
Nightbotに対する連携許可を求められたら、「許可」をクリックします。
「Dashboard」から「Join Channel」を選択します。
指示に従って、自身のTwitchチャット欄に「/mod nightbot」と入力し、Nightbotをモデレーターとして追加します。
手順2-2:Youtubeアカウントと連携する場合
YouTubeアカウントでログインした後、「Join Channel」をクリックします。
YouTubeのコミュニティ管理ページにアクセスし、画面に表示されるリンクを「モデレーター」欄に貼り付けます。
モデレーターとしてリンクを保存すると、YouTubeとの連携が完了します。
Nightbot導入後にやるべき3つの設定
Timer機能設定
Nightbot導入後にやるべき設定の1つはTimer機能の設定です。まずはタイマー機能の設定方法についてご紹介します。Nightbotのダッシュボードの欄から「Timer」をクリックし設定画面を開きましょう。
次に、画面右側にある「+Add」をクリックして、Timer機能を追加しましょう。
「+Add」をクリックすると様々な設定が英語で表示されます。
以下はTimer機能の設定項目とそれぞれの簡単な解説です。
| 項目 | 詳細/使い方 |
|---|---|
| Name | Timerの名前の設定です。これは識別のために使われます。例えば、"WelcomeMessage"などと設定できます。 |
| Message | Timerによって自動的に送信されるメッセージです。このメッセージは、視聴者に表示されます。挨拶やお知らせ、リンクの共有など、任意のメッセージを設定可能です。コマンドを呼び出したい場合は「$(query)」と入力しAliasに呼び出すコマンドを入力しましょう。 |
| Interval | メッセージが自動的に送信される間隔を設定します。秒数や分単位で指定でき、例えば、5分ごとにメッセージを送信するように設定可能です。 |
| Chat Lines | メッセージがチャット内で表示される回数を設定します。この設定により、一度に何回メッセージを送信するかを制御します。 |
| Alias | Messageで「$(query)」を入力した場合にコマンドをこちらに入力します。 |
これらのTimer機能の設定を適切に行うことで、ストリーム内で定期的なメッセージを表示したり、視聴者に情報を提供したりするのに役立ちます。挨拶やルールのリマインダー、イベントの宣伝など、ストリームの品質を向上させるためにTimer機能を活用しましょう。
コマンド設定
デフォルトコマンド設定
デフォルトコマンドを設定するには、Nightbotのダッシュボードから「Commands」(コマンド)を選択します。すると、「Custom」と「Default」の2つがあるので、「Default」をクリックしましょう。
デフォルトコマンドの一覧が表示されます。デフォルトコマンドを設定したい場合はこちらから操作しましょう。
デフォルトコマンドを有効化または無効化する方法を知っておくと便利です。デフォルトコマンド一覧から無効化または有効化したいコマンドを選び、コマンドの右側にある「Disable」または「Enable」のスイッチをクリックします。
「Disable」にすると、コマンドが無効化され、視聴者からの使用が制限されます。「Enable」にすると、有効化されます。デフォルトコマンドを無効化した場合、視聴者はそのコマンドを使用できません。必要に応じて有効化/無効化を切り替え、コマンドを適切に管理しましょう。
カスタムコマンド設定
デフォルトコマンドにはない独自のコマンドを作りたいときはカスタムコマンドを設定しましょう。カスタムコマンドの設定画面を開くにはNightbotのダッシュボードから「Commands」を選択します。すると、「Custom」と「Default」の2つがあるので、「Custom」をクリックしましょう。
設定画面を開いたら、「+Add Command」をクリックしてください。
「+Add Command」カスタムコマンドの設定画面が開きます。「Command」、「Message」、「Userlevel」、「Cooldown」、「Alias」といった設定ができ、よりカスタマイズ性の高い、コマンドを作れます。以下はそれぞれの設定の詳細です。
| 項目 | 詳細/使い方 |
|---|---|
| Command | カスタムコマンドのトリガーとなるキーワードを指定します。例えば、"!hello"というコマンドを設定した場合、視聴者が"!hello"とチャットに入力すると、設定したメッセージが表示されます。 |
| Message | コマンドが発動した際に表示されるメッセージをここで設定します。挨拶、規則の説明、リンクの共有、カスタムメッセージなど、任意のテキストを入力できます。 |
| Userlevel | コマンドを実行できるユーザーの権限レベルを指定します。EveryoneやRegularなどが選択可能です。ユーザーレベルを指定することで、特定のユーザーまたはモデレーター専用のコマンドの作成もできます。 |
| Cooldown | コマンドの連続使用を防ぐための時間間隔を設定します。クールダウン時間内に同じコマンドを使用すると、次の実行まで待たなければなりません。これはコマンドの乱用を防ぐために役立ちます。 |
カスタムコマンドにはデフォルトコマンドにはない機能があり、配信の質をより高めたい人におすすめです。
スパム対策設定
Nightbotでスパム対策をする方法も知っておきましょう。ダッシュボードの欄から「Spam Protection」をクリックして、設定画面を開いてください。
「Spam Protection」の設定画面からは以下の設定が可能です。
| 項目 | 詳細/使い方 |
|---|---|
| Blacklist Words/Phrases | チャット内で禁止する特定のワードやフレーズを設定します。これに含まれる言葉やフレーズは自動的にフィルタリングされます。 |
| Excess Caps | 大文字のアルファベットを禁止する機能です。 |
| Excess Emotes | チャット内で絵文字が過度に使用された場合にフィルタリングを行う設定です。絵文字の過剰な使用を制限し、チャットの乱れを防ぎます。 |
| Links | チャット内でのリンク共有を制限する設定です。これにより、悪意のあるリンクやスパムリンクをブロックできます。 |
| Excess Symbols | チャット内で特定の記号が過度に使用された場合にフィルタリングを行う設定です。 |
| Repetitions | 同じメッセージが繰り返し送信されるのを防ぐ設定です。 |
スパム対策の設定項目を活用することで、チャットがより整頓され、質を向上させられます。悪質な人から身を守るためにこれらの設定をカスタマイズしましょう。
Nightbotと併用してコメント欄を盛り上げられる「CastCraft」
CastCraftのチャットボット機能を導入して使うと、久しぶりの視聴者にカスタマイズされたメッセージを送ることや、配信参加回数に基づいて視聴者に自動的に声をかけることができます。
また、特定のキーワードに反応する自動コメントを設定することも可能です。
Nightbotに足りない機能が備わっているので、併用して使うことでより視聴者が馴染みやすい配信を実現できます。
Nightbotの設定をして快適な配信ライフを
Nightbotを適切に設定することで、ストリームの品質を向上させ、快適な配信ライフを実現できます。スパム対策やカスタムコマンドの設定により、視聴者との円滑なコミュニケーションを実現し、自動化されたタイマーや定期メッセージによって情報提供の効率化が可能です。また、デフォルトコマンドやカスタムコマンドを有効化または無効化することで、コマンドの管理を簡単に行えます。Nightbotの設定は環境を整え、配信の質を向上させるための強力なツールです。Nightbot使いこなして、快適な配信ライフを楽しんでください。
OBS配信をより面白くするために
配信で視聴者のコミュニティ形成をうまく行うことで、日常の配信をより面白いものにすることができます。
そのような観点で最もおすすめな配信ツールがCastCraftです。
大きく分けて、
- 視聴者を覚えるYouTube/Twitchコメビュ
- 配信画面演出のScreen
- 収益化のための機能
の三つの機能があり、それぞれ下記のような目的があります。
| 機能 | 目的 |
|---|---|
| YouTube/Twitchコメビュ | 視聴者が配信に馴染めるようなやり取りをサポート |
| Screen | 視聴者とのやり取りを視覚的に楽しくする |
| 収益化 | 視聴者を大事にする形で収益化する |
CastCraftのYouTube/Twitchコメビュで視聴者ごとにコメントを蓄積することで視聴者全員を覚えて、配信中のダッシュボードで分かりやすく情報を表示することで、視聴者が常連化していくためのやり取りをサポートします。
特定の条件に当てはまった視聴者やコメントに対して、Chatbotやリッチな画面演出で視聴者をインタラクティブに楽しませる仕組みも作ることができます。

さらに、視聴者を大事に定着させながらも配信活動のための収益を上げる仕組みも提供しています。
CastCraftは上記のような機能により、配信者(ゲーム配信者やVtuber)が視聴者との関係を深めることを手助けします。
導入している配信者さんの事例としては、
等がいらっしゃいます。
導入されたチャンネルの総登録者数は1.6億人を超えており、これまで250万回以上の配信で使われています。
CastCraftを活用すれば、視聴者との関係をより良いものに進化させ、あなたの配信コミュニティをより濃いものにできます。
日々の配信をより楽しくするために、ぜひ導入を検討されてみてください。