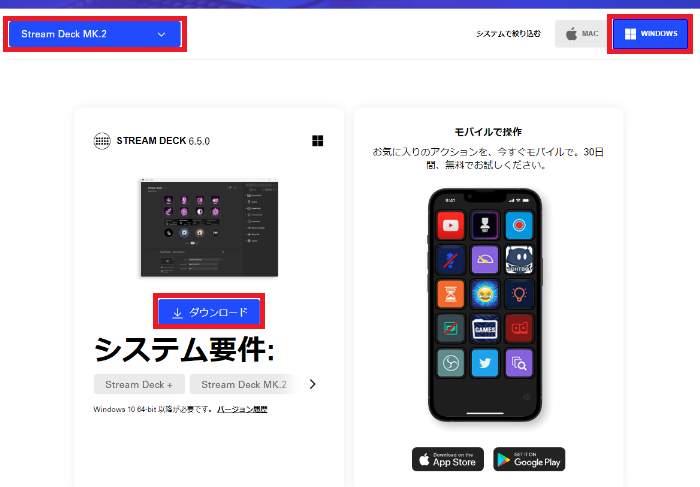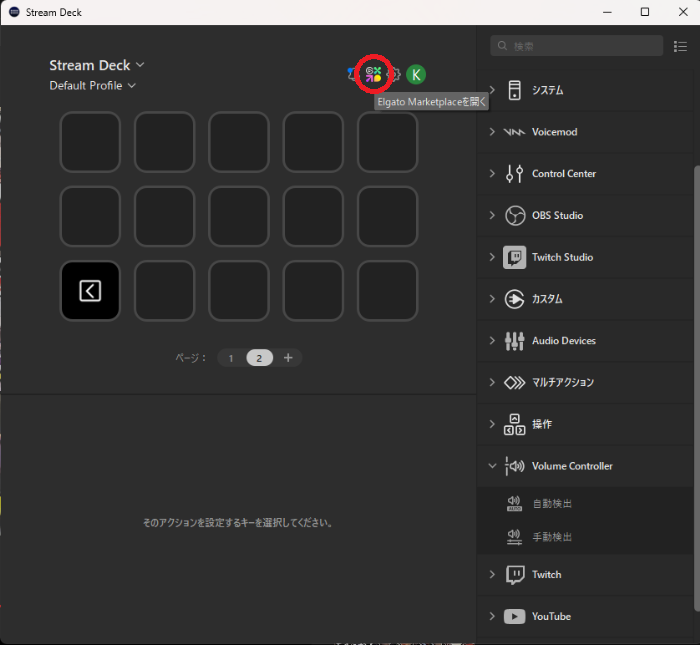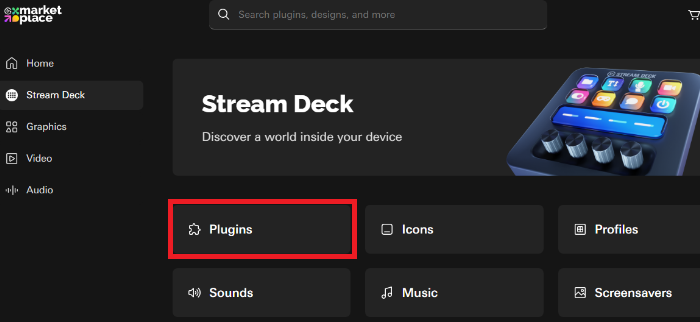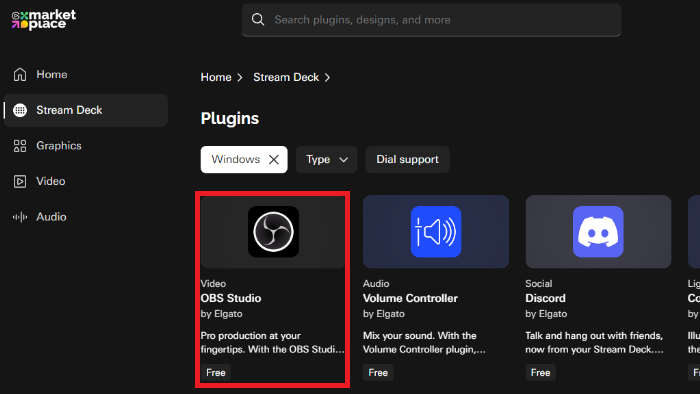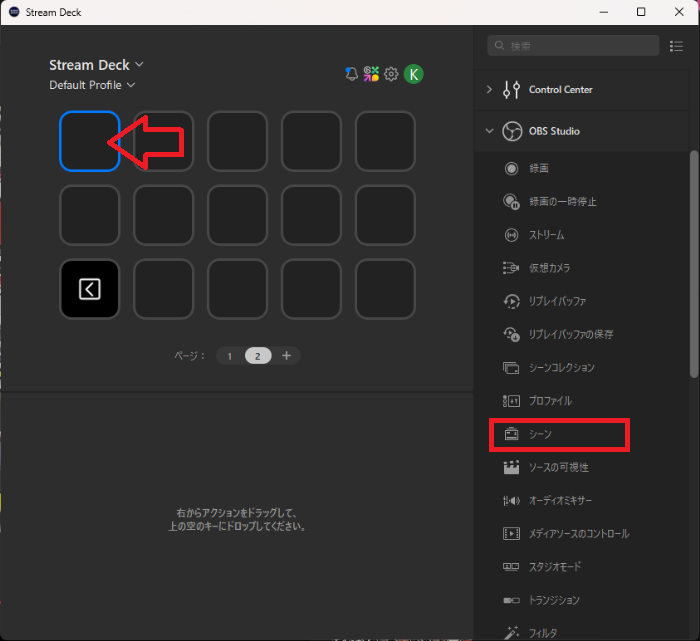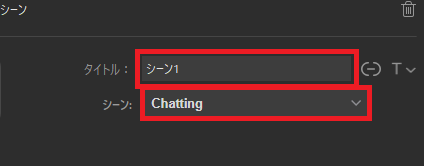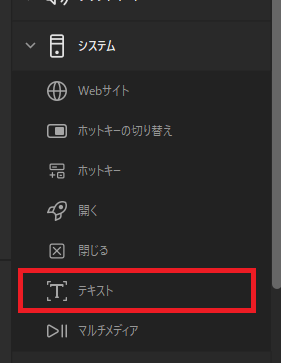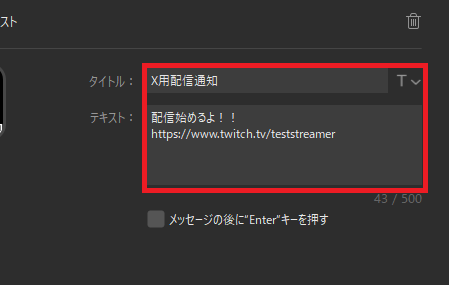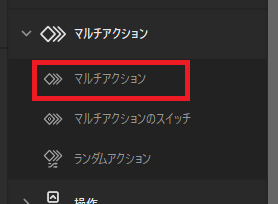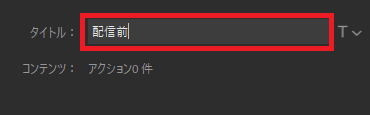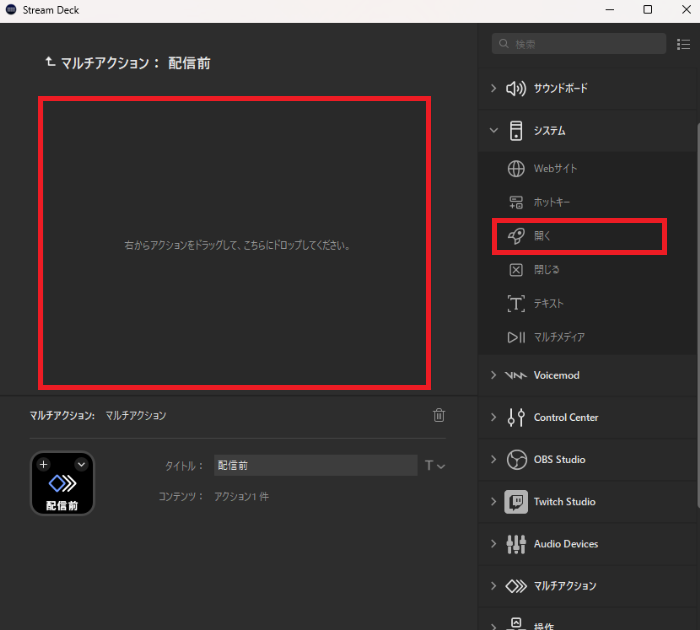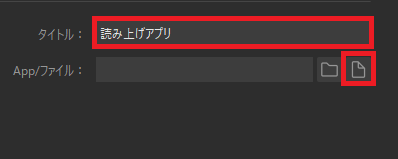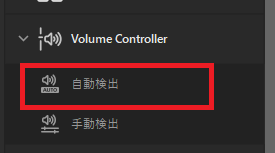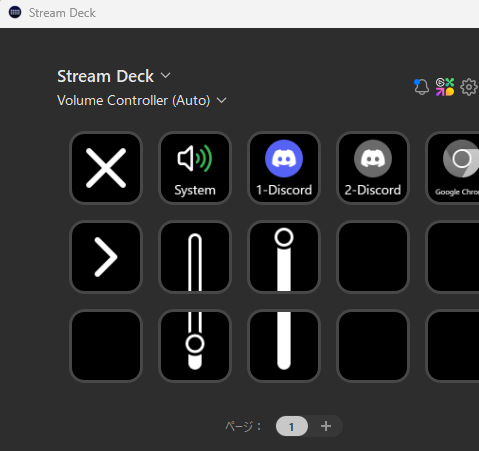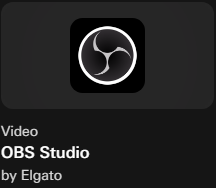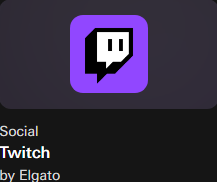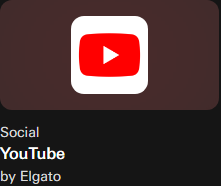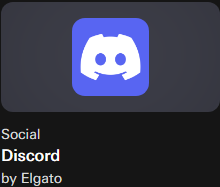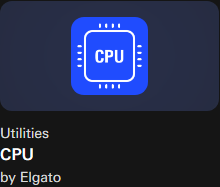【Stream Deck】配信者におすすめのプラグイン・使い方を解説

配信を行うには、複数のソフトを起動して、様々な操作を行う事が多いと思います。チャットの読み上げを行うアプリ、カメラで自分をトラッキングしてアバターを動かすアプリなど、配信を個性的にアレンジすればするほど、操作する箇所も増えていきます。
Stream Deckは、その作業を効率化する事ができる、とても便利なデバイスになります。
配信用に開発されたため、配信の経験があれば、設定も難しいと感じることが比較的少ないのが大きな特徴です。
本記事ではその使い方から、配信者におすすめのプラグインの紹介も行ないますので、ぜひ内容を参考にして、配信を効率化しましょう!
※当ブログは、Amazon.co.jpアソシエイトプログラムに参加しています。 当サービスの記事で紹介している商品を購入すると、売上の一部が弊社に還元されます。
目次
Stream Deckとは?
簡単に言えばStream Deckとは、配信用の製品を複数開発しているElgatoの、液晶付きボタンデバイスになります。(タッチパネルやダイヤルの部が搭載されている製品もあります。)
まずは具体的にどんな使い方ができるのか説明していきます。
PC上の操作をボタン1つで
Stream Deckでできる事を簡単に言えば、「自由にカスタムボタンを作れる」という非常にシンプルなものです。ボタンの動作を設定し、PC上の操作を1ボタンで行う機器になります。
例えば複数のアプリを1ボタンで起動させたり、いつもは「最小化していたアプリを表に出して操作し、再度最小化」していたアプリを、見えないままで操作することができます。 この説明を見てもお分かりかと思いますが、仕事など配信以外でも様々なことに利用可能です。
ボタンの数以上にショートカットを設定できる
様々な事ができるため、人によってはボタンが足りなくなってしまう事もあるかと思います。そんな人のために、「フォルダ機能」と「ページ追加機能」があります。
ページやフォルダを作る数だけボタンを使うことになりますが、どんどん機能を追加することが可能です。
使用シーンで設定を切り替える「プロファイル」
「仕事用」「プライベート」「配信用」のように、設定全体を分けて切り替えることもできます。
特定のアプリケーションがアクティブになった際に、特定のプロファイルに自動で切り替える機能もありますので、「動画編集のソフトを使用し始めるとそれ用のプロファイルに切り替わる」といった使い方もできます。
Stream Deckの種類
Stream Deckには機能の違いで複数の製品がラインナップされています。
Stream Deck MK.2
ボタン数15個、シリーズでもっとも代表的な製品になります。製品名に「MK.2」が付いていないものもありますが、そちらはその製品の旧型になります。
Stream Deck Mini
ボタン数6個、製品名通りサイズも小さい製品になります。置ける場所が限定的だったり、使用目的がかなり狭い方にはオススメですが、上記MK.2と比べると少し値段は割高に感じてしまうかもしれません。
Stream Deck XL
ボタン数32個、その分値段も高くなります。しかしながらページ切り替えなどのアクセス面を考えると、たくさんの機能を使いたい方にはおススメできる製品です。
Stream Deck +
ボタン数8個、ダイヤルノブ4個、タッチパネルがついたモデルになります。より直感的な操作が可能となっており、特に音量調節などはダイヤル1箇所に設定したりすることでボタンの節約もでき、最もカスタマイズの幅がある製品になります。
Stream Deckの使い方
それではStream Deckの使い方を紹介していきます!
早速ですが注意してほしい点が一つあります。Stream Deckは機能自体が「カスタムボタンを作る」というシンプルなものなので、アプリケーションの数や使用方法によってカスタムの種類は無限に存在します。そのため、紹介する使い方はあくまで一例になります。
まずはソフトウェアをインストール
以下の公式サイトから設定用のソフトウェアをダウンロードしましょう。
ダウンロードページ
製品の種類とOSを選択し、ダウンロードボタンをクリックしましょう。
ダウンロードしたインストーラのガイドに従ってインストールしてください。
使い方1:OBSのシーン切り替え
まずはStream Deckの設定前に、OBS側でシーンを作成&OBS Studioのプラグインをインストールしておく必要があります。(シーンの作成方法についてはここでは省略します)
プラグインのインストールは、ウインドウ上部の「Elgato Marketplace」アイコンをクリックし、「Plugins」から「OBS Studio」を検索し、インストールしてください。Pluginsページにアクセスした段階で表示されていれば、検索は不要です。
次にStream Deckのウインドウ右側のリストから、「OBS Studio」をクリック、「シーン」を任意のボタンにドラッグしてください。
下部のシーン欄を目的のシーンに切り替え、タイトルを変更して設定完了です。
使い方2:テキストのコピペ
配信活動を行なっていく中で、配信開始の通知をX(旧twitter)で投稿するときなど、同じ文章を入力することがたびたびあります。そんな時に有効なのが「テキスト」コマンドです。
右側のリストから「システム」をクリック、「テキスト」を任意のボタンにドラッグしてください。
下部のテキスト欄に使いたい文章などを入力し、タイトルを変更して設定完了です。文章を入力したい場所をクリックし、ボタンを押せば文章が貼り付けられます。
使い方3:必要なアプリを一斉起動
「マルチアクション」という機能を使えば、複数のアプリを一括で起動できます。
配信前の準備時には、OBS、コメント読み上げ関係のアプリ、Vtuberさんであればアバターを表示させるためのアプリなど、たくさんのアプリを起動していると思います。それらのアプリを一括で起動できれば、起動忘れのミスも無くなりとてもシンプルになります。
まず右側のリストから「マルチアクション」をクリック、その中の「マルチアクション」を任意のボタンにドラッグしてください。今回はタイトルに仮に「配信前」とでも入れておきましょう。
次に右側のリストから「システム」をクリック、「開く」を左側の「右からアクションをドラッグして、こちらにドロップしてください。」と書いてある場所にドラッグしてください。
タイトル欄にアプリ名を入力、App/ファイル欄の右側のファイルボタンをクリックし、開きたいアプリを選んで「開く」を押してください。これで1個目のアプリの設定は完了です。
起動したいアプリの数だけ右側の欄から「開く」をドラッグし、アプリを指定したら設定完了です。
使い方4:音量ミキサー
アプリやシステム音の音量バランスの調整も、Stream Deck上で行なうことが可能です。
右側のリストから「Volume Controller」をクリック、「自動検出」を任意のボタンにドラッグしてください。必要であればタイトルを付けていただき完了です。
ボタンを押すと別画面が表示され、目的のアプリのアイコンの下、2つの上下ボタンで音量変更が可能になります。項目が多い場合は「>」ボタンでページを移動しましょう。
関連記事①:【OBS】シーンの作成と活用を完全ガイド
Stream Deckのおすすめプラグイン
こちらもあくまで一例にはなりますが、オススメのプラグインをご紹介いたします。
OBS Studio
上記のシーンの切り替えでも触れましたが、OBSで配信時に使用する機能を、Stream Deckのボタンで利用できるものが含まれています。録画、配信開始、ソースのON/OFFなど、OBS自体をクリックせずに操作できる様になります。
プロファイルの切り替え機能もありますので、配信サイトなどによってプロファイルを複数設定されている場合もボタン一つで切り替えられるようになります。
Twitch
こちらも名前の通り、twitchの機能をボタン操作に落とし込めるものとなっています。
登録した文章をチャットに投稿、チャットをフォロワー限定に変更などチャットに関わるものから、視聴者数の表示にクリップの作成機能もあります。
普段の配信で利用している機能があれば、ゲームなどの操作をしながらボタンを押すだけで実行できるようになります。
Youtube
youtubeでの配信用のプラグインになります。twitchに比べると機能が少し少ないですが、チャットメッセージや視聴者数の確認、広告の再生などの機能があります。
Discord
Discordを制御するためのプラグインになります。サウンドボードの音声呼び出しや、プッシュトゥートークにできる機能など色々ありますが、配信で特によく使う機能としては、マイクの消音機能があります。
消音機能を使えば、コラボ配信時などに視聴者だけに話しかけたい場合など、毎回Discord操作したりする手間が一切なくなります。
少しの差ですが、配信のテンポが良くなるだけでなく、ゲーム配信などのプレイ自体も快適になり、メリットはかなり大きい機能だと言えるでしょう。
CPU
ボタン上にPCの使用率を表示することができるプラグインになります。ボタンを押すことでタスクマネージャーが開くので、シンプルですが意外と便利なプラグインです。
ボタンに数値を表示するような機能の場合、タイトルを設定してしまうと表示されない場合がありますので、その場合は空欄のままにしてください。
Stream Deckを使いこなしてより良い配信ライフを
本記事でご紹介した使い方とプラグインはあくまでも一例です。プラグインの種類の多さ、カスタムの幅の広さから、使い込めば使い込むほど手放せないデバイスになる可能性を秘めていると言っても過言ではないでしょう。自分なりのアレンジを加えつつStream Deckを使いこなし、作業効率を上げ、快適な配信ライフを送りましょう!
OBS配信をより面白くするために
配信で視聴者のコミュニティ形成をうまく行うことで、日常の配信をより面白いものにすることができます。
そのような観点で最もおすすめな配信ツールがCastCraftです。
大きく分けて、
- 視聴者を覚えるYouTube/Twitchコメビュ
- 配信画面演出のScreen
- 収益化のための機能
の三つの機能があり、それぞれ下記のような目的があります。
| 機能 | 目的 |
|---|---|
| YouTube/Twitchコメビュ | 視聴者が配信に馴染めるようなやり取りをサポート |
| Screen | 視聴者とのやり取りを視覚的に楽しくする |
| 収益化 | 視聴者を大事にする形で収益化する |
CastCraftのYouTube/Twitchコメビュで視聴者ごとにコメントを蓄積することで視聴者全員を覚えて、配信中のダッシュボードで分かりやすく情報を表示することで、視聴者が常連化していくためのやり取りをサポートします。
特定の条件に当てはまった視聴者やコメントに対して、Chatbotやリッチな画面演出で視聴者をインタラクティブに楽しませる仕組みも作ることができます。

さらに、視聴者を大事に定着させながらも配信活動のための収益を上げる仕組みも提供しています。
CastCraftは上記のような機能により、配信者(ゲーム配信者やVtuber)が視聴者との関係を深めることを手助けします。
導入している配信者さんの事例としては、
等がいらっしゃいます。
導入されたチャンネルの総登録者数は1.6億人を超えており、これまで164万回以上の配信で使われています。
CastCraftを活用すれば、視聴者との関係をより良いものに進化させ、あなたの配信コミュニティをより濃いものにできます。
日々の配信をより楽しくするために、ぜひ導入を検討されてみてください。