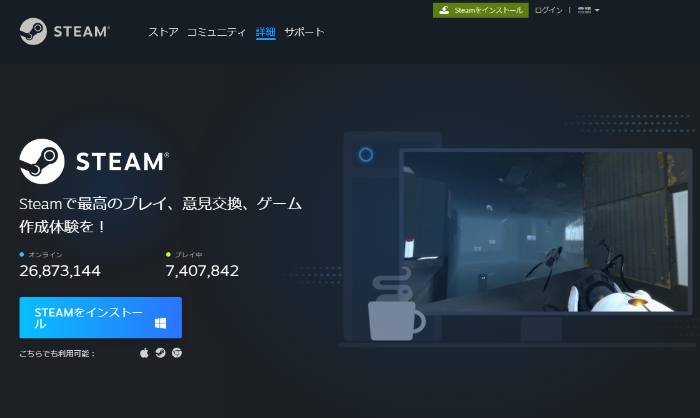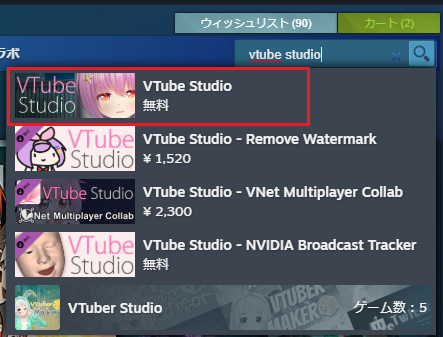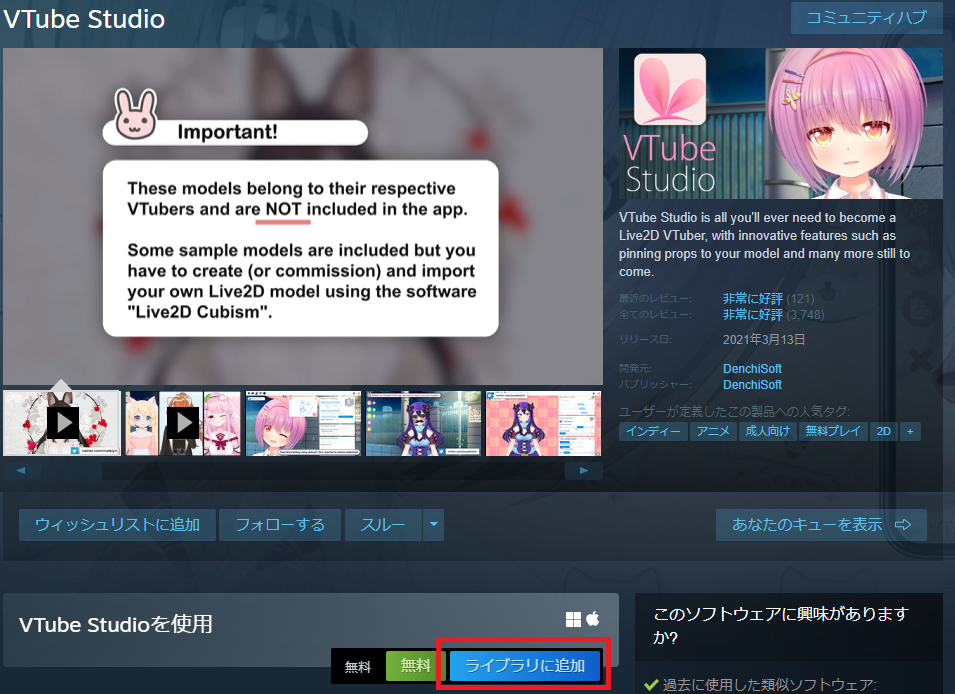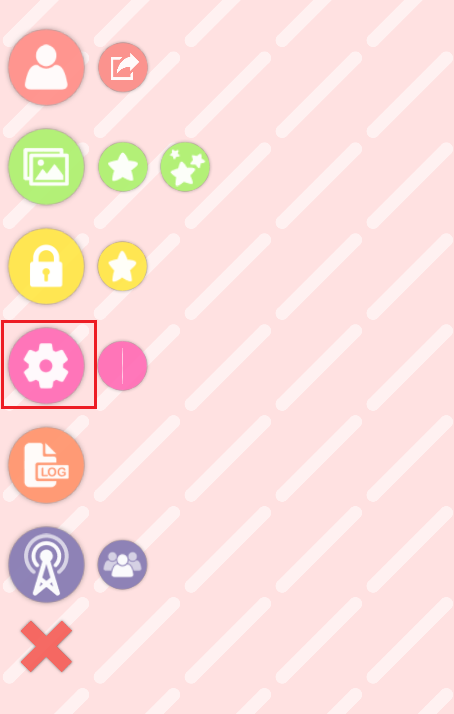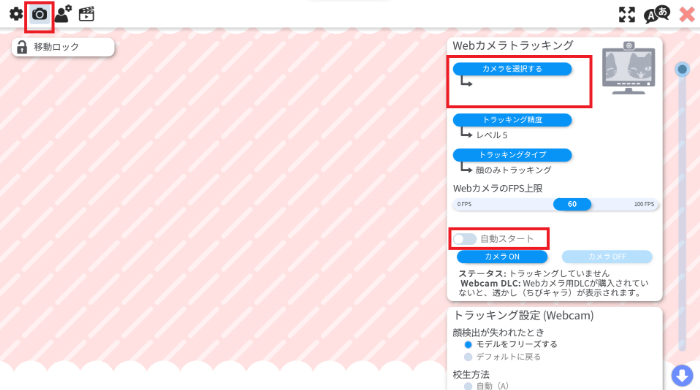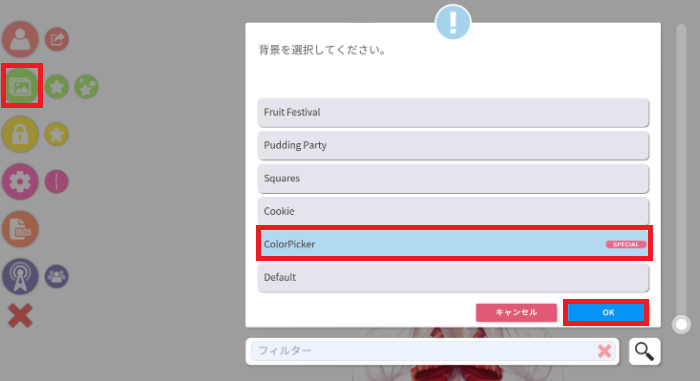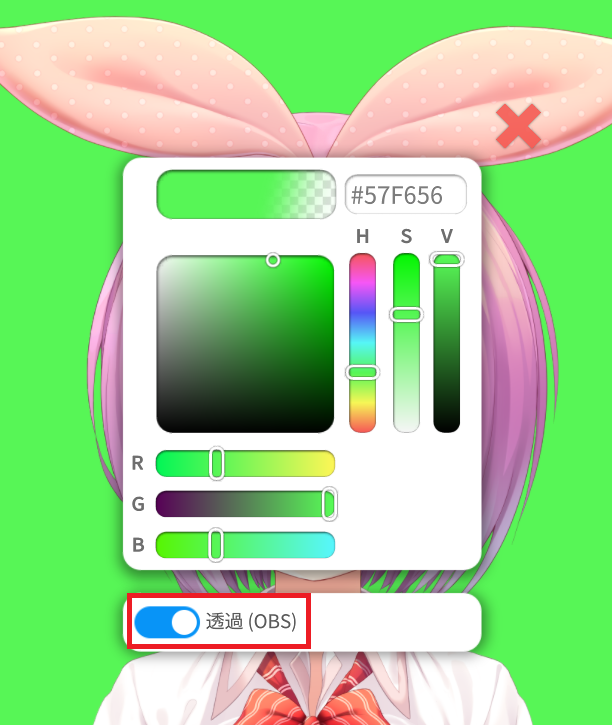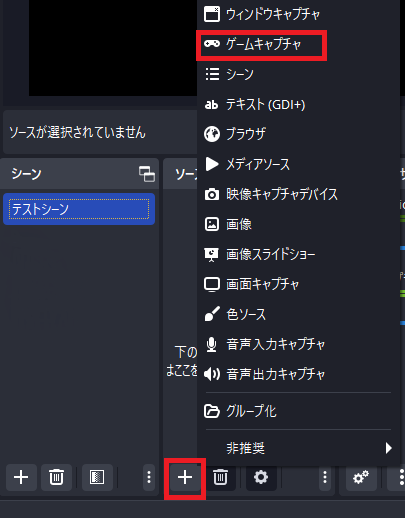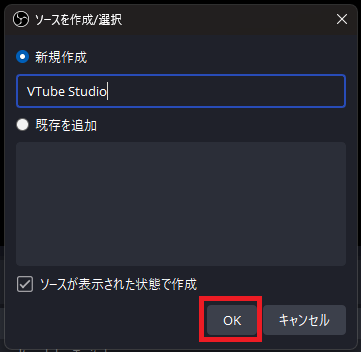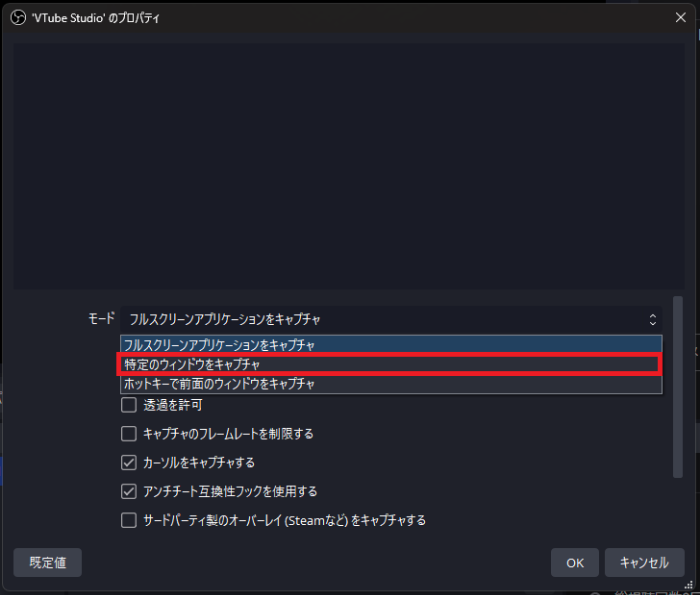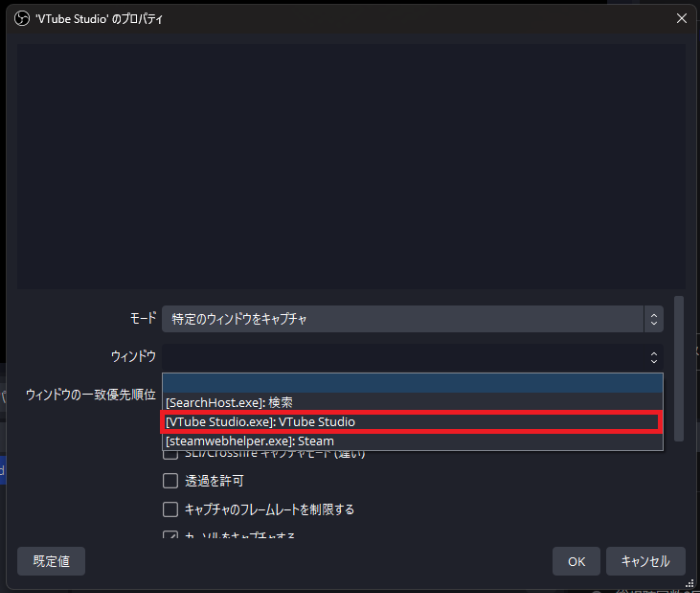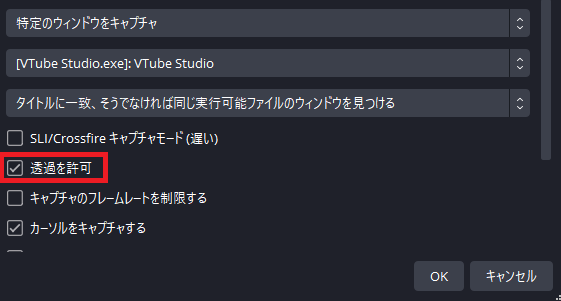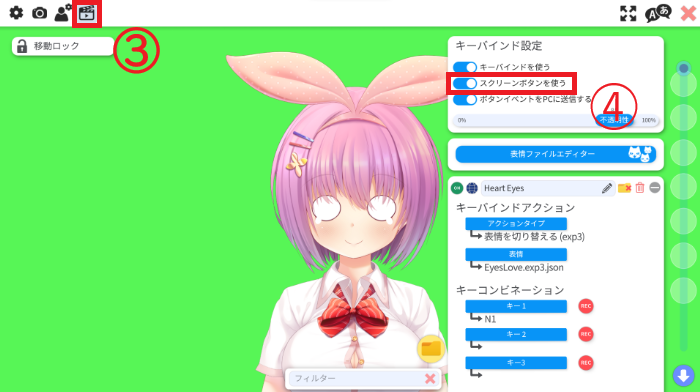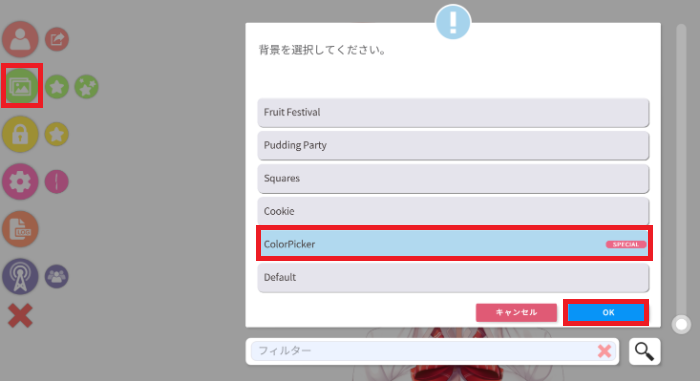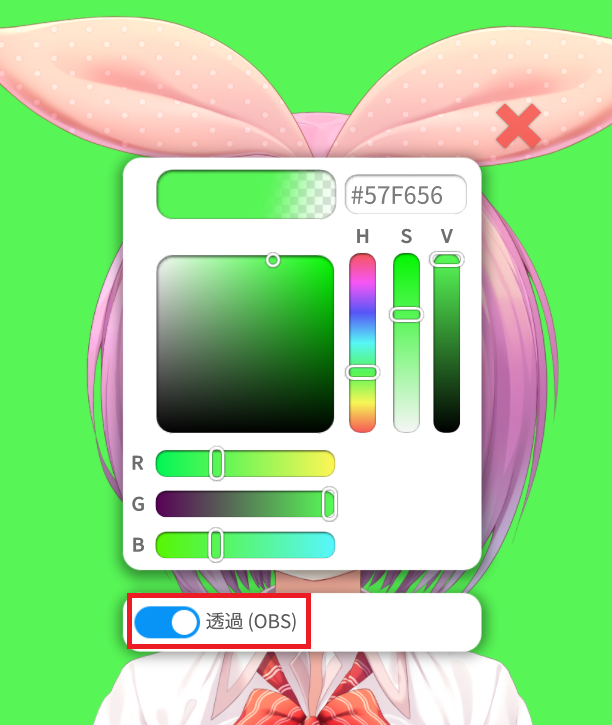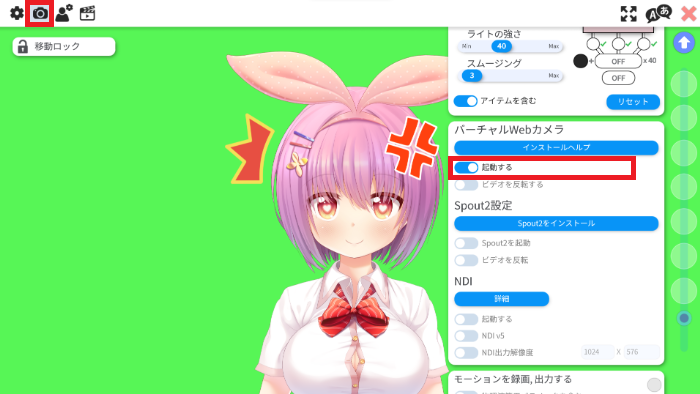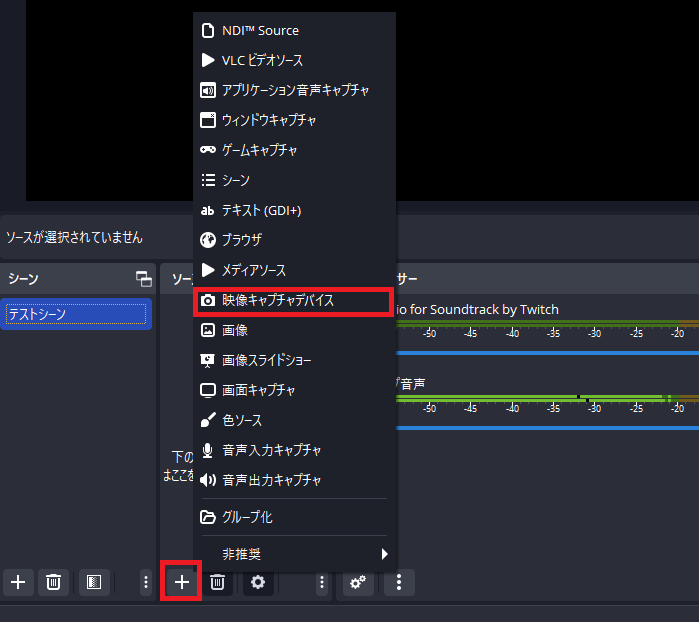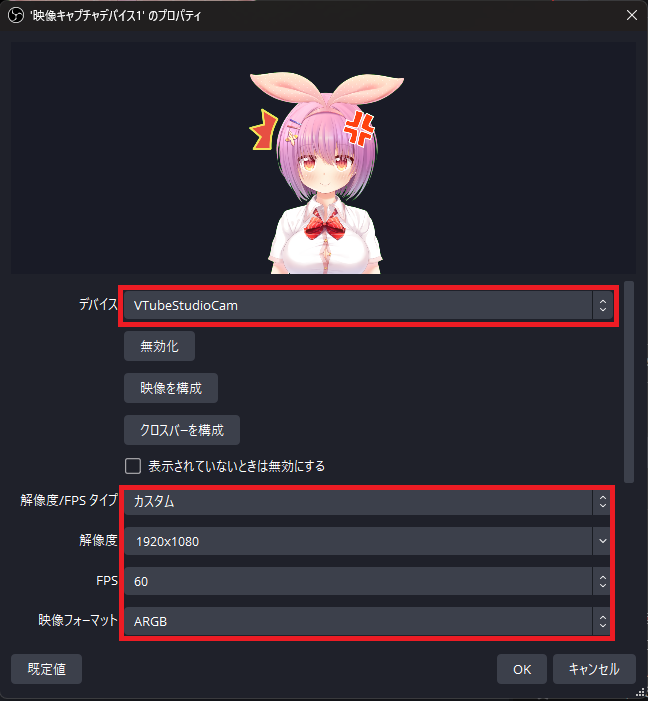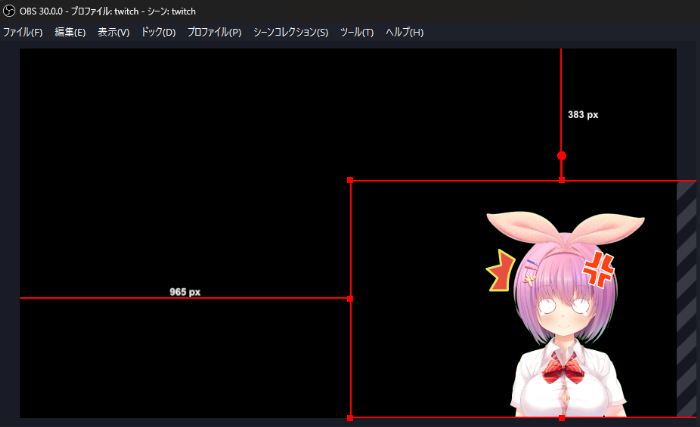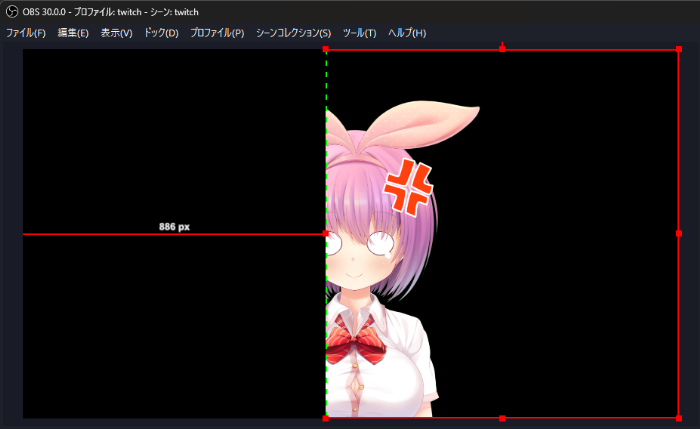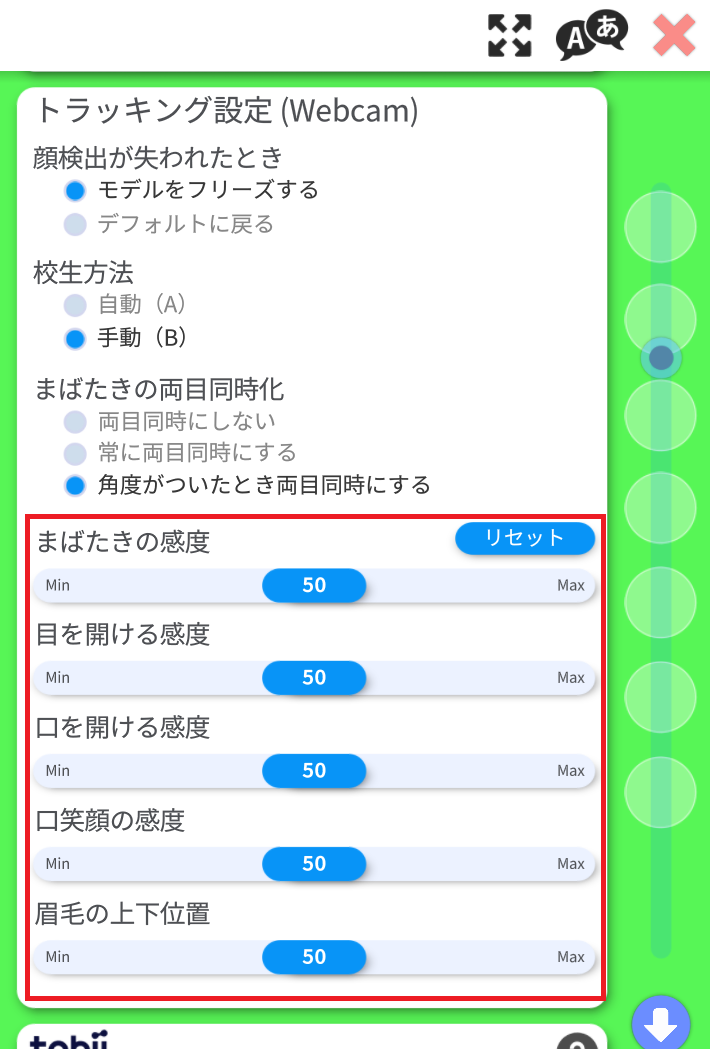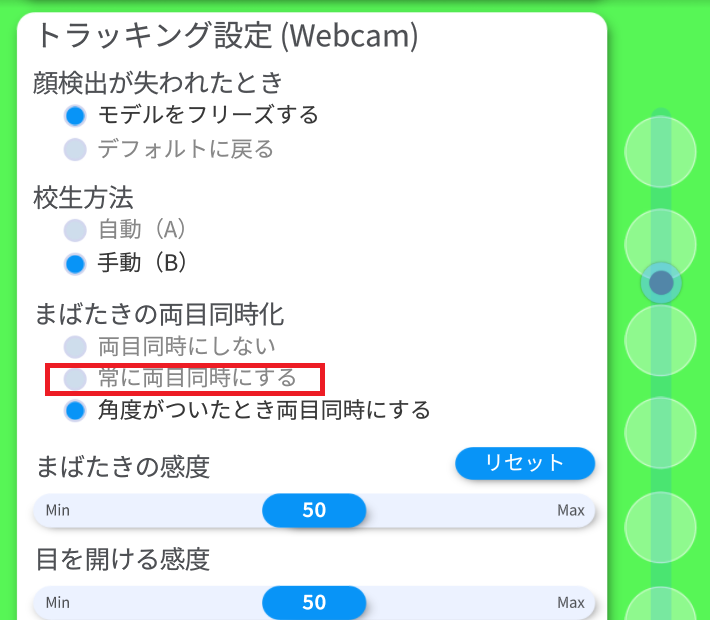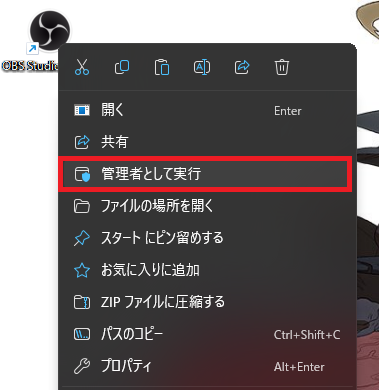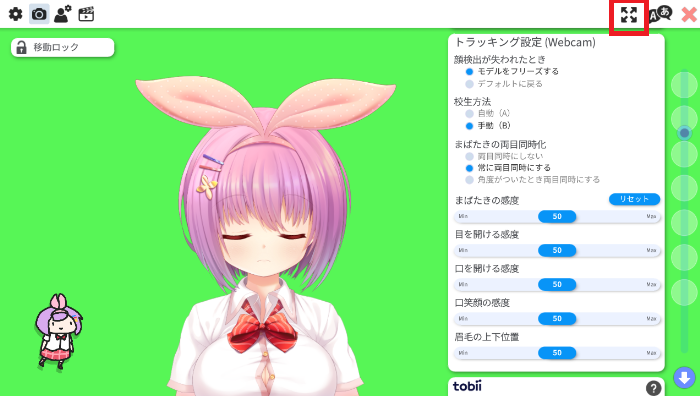Vtube StudioをOBSに映す!VtuberとしてOBSで配信する方法

Vtube Studioは、PCのwebカメラやスマホのカメラを使って、Live2dモデルを動かすことができるソフトです。本記事ではVtube Studioを使って、OBSにモデルを表示する方法を解説いたします。
Vtube Studioは、WindowsとMac両方で使えてOBSに表示する方法も複数ある便利なソフトですので、ぜひ使い方をマスターしてください。
目次
OBSにVtube Studioのアバターを映す
OBSに映す方法を比較
今回は分かりやすい2種類の方法をご紹介します。それぞれメリットデメリットがあるので、最終的にどちらかを選んで実践してみましょう。
ゲームキャプチャを使う方法の特徴
こちらの方法はメリットとして「比較的軽い」という特徴があります。
逆に「配信画面に操作ボタンなどのUIが表示されてしまう可能性がある」というデメリットがあります。
バーチャルカメラと映像キャプチャデバイスを使う方法の特徴
こちらは上記ゲームキャプチャを使う方法に比べて「少し重い」という特徴があります。
メリットとしては、「操作時にUIが表示されない」という大きなメリットがあります。
その他の方法
その他にもSpout 2、NDI等の出力方法があります。設定方法やPCへの負荷の重さに違いがありますが、今回は上記「ゲームキャプチャとクロマキーを使う方法」「バーチャルカメラと映像キャプチャデバイスを使う方法」2つを詳しく解説していきます。
SteamでVtube Studioをインストールする方法
ゲームを購入する感覚でインストール
SteamはPCゲームやPC用のソフトを販売・購入・管理を行なっているサービスになります。まだ導入されていない方は、公式サイトからアカウント登録をおこない、Steamのソフト自体をダウンロード、インストールしておきましょう。
STEAM ダウンロードページ
ストアページから「Vtube Studio」を検索し、クリックして詳細ページに移動しましょう。
「ライブラリに追加」をクリックするとSteam内「ライブラリ」から起動が可能になります。
macを利用されている方は、アップルストアからインストールすることができます。
CastCraftを今すぐダウンロード本記事では詳細は触れませんが、スマホのカメラを使ってトラッキングを行う事もできますので、興味がある方はアプリをインストールしましょう。
Vtube StudioをOBSに映す方法①:ゲームキャプチャ
まずはゲームキャプチャを使う方法を解説していきましょう。
Vtube Studio側の設定
カメラの選択
まず、使用するWebカメラがVtube Studio側で選択されているか確認します。
左側の歯車マークをクリックして、表示された左上のカメラマークをクリックしてください。
右側のメニュー内、「カメラを選択する」の欄に自分が使用しているカメラが表示されていなければ、クリックしてカメラの指定を行いましょう。
自動スタートをONにして手順を省略することも可能ですが、基本的にはVtube Studioを起動したら毎回「カメラON」をクリックする必要があります。
背景設定
次に背景設定を行ないます。背景を透過するために「画像マーク」(緑色のマーク)から「ColorPicker」を選択して「OK」をクリックしてください。
色選択するウインドウの下部にある「透過(OBS)」をオンにします。
OBSでゲームキャプチャの追加
ゲームキャプチャをソースに追加していきます。
手順1:ソースをクリックしてゲームキャプチャを選択する
OBS「ソース」欄の下部にある「+」をクリック、出てきた選択肢から「ゲームキャプチャ」をクリック、ソースを追加します。
小手順2:名前を入力してOKをクリックする
新規作成を選択し、名前を入力して「OK」をクリックしましょう。名前は任意ですが「VTube Studio」など間違えない名前にしましょう。
ゲームキャプチャの設定モードを変更する
開いた設定ページで内容を変更していきます。
手順1:モードを特定のウィンドウキャプチャに変更する
「モード」の欄を「特定のウィンドウをキャプチャ」に変更します。
手順2:ウィンドウを変更する
「ウィンドウ」欄を「[VTube Studio .exe]: VTube Studio」に変更します。
手順3:透過許可にチェックする
「透過を許可」にチェックを入れましょう。
アバター以外のボタンを消す
現在の状態では、VTube Studioの機能を使うためのボタンなどが表示されてしまうので、これらを非表示にしていきましょう。
手順1:Vtube Studioのメニューボタン下にある×をクリックする
まず、左側のメニューボタンの下部にある「×」をクリックして、非表示にします。
手順2:スクリーンボタンを使うをOFFにする
設定にてスクリーンボタンを使うをONになっていると、画面の右側に白いボタンが出てきます。
ゲームキャプチャを使ってOBSに映す方法を選ぶ場合、これは邪魔になってしまいますので、スクリーンボタンが表示されている場合は下記の手順で非表示にしましょう。
①画面をダブルクリックしてメニューを表示します。
②歯車アイコンをクリックして下さい。
③右端のカチンコのアイコンをクリックします。
④「スクリーンボタンを使う」をオフにしてください。
Vtube StudioをOBSに映す方法②:バーチャルカメラ
次にバーチャルカメラ機能を使う方法を紹介していきます。
序盤に比較した通り、VTube Studioのボタンなどが表示されないので、モデルを表示しながら操作や設定ができるという大きなメリットがあります。
背景画像の設定
こちらの方法もVTube Studio側で背景設定を行います。背景を透過するために「画像マーク」(緑色のマーク)から「ColorPicker」を選択して「OK」をクリックしてください。
色選択するウインドウの下部にある「透過(OBS)」をオンにします。
バーチャルカメラの設定
バーチャルカメラを設定し、OBS側がVTube Studioをwebカメラとして認識できるようにしていきましょう。
サイドバーの歯車マークから、「カメラマーク」→「バーチャルWebカメラ」の項目を開きます。
バーチャルWebカメラの「起動する」をオンに切り替えれば、VTube Studio側の設定は完了です。
映像キャプチャデバイスの設定
次はOBS側でソース欄の「+」をクリックし、映像キャプチャデバイスをソースに追加して下さい。
「OK」をクリックして開いたウインドウで以下の項目の設定を確認、変更しましょう。
- デバイス:VtubeStudioCam
- 解像度/FPSタイプ:カスタム
- 解像度:1920×1080
- FPS:60
- 映像フォーマット:ARGB
以上で2つ目の設定方法の解説の終了です。
OBSでVtuberアバターの見え方を調整する
表示はできましたが、ゲーム画面とアバターの位置関係やサイズなど、調整を行って観やすい画面の配置を作っていきましょう。
配信していく中で「ここはどうしたら良いだろう?アバターは大きすぎないだろうか?」と微妙な調節に悩むことも出てくるかもしれませんので、そんな時は好きなVtuberさんの画面構成を参考にしてみるのも良いかもしれません。
ゲーム画面等とのソースの順番を調整
OBS内ソース欄で、各ソースをドラッグ&ドロップしてソースの順番の入れ替えを行ないましょう。ゲーム画面を画面いっぱいに表示させている場合、アバターが奥側にあると全く見えません。ソースの順番の上側が表側になります。
Vtube Studioで位置や大きさを調整する方法
- 位置を移動:ドラッグ&ドロップ
- 拡大/縮小:マウスホイール
※まり使う機会がないかもしれませんが、Ctrlキーを押しながらマウスホイールを操作することで回転も行えます。
OBSで位置や大きさを調整する方法
すでにOBSを使用中の方であればご存知かも知れませんが、OBS側でのサイズや位置調整はドラッグで行なうことができます。
端の部分をAltを押しながらドラッグすることで「クロップ機能」が使えます。
場合によってどちらで調整するかは変わってくると思いますが、Vtube Studio側でアバターを表示する大まかな範囲やサイズを調整し、画面内での比率や位置の微調整はOBSで行なう流れが一番自然だと思います。
アバターを可愛く見せるための調整方法
アバターごとにパラメータを調整することで、動きを微調整することができます。
カメラアイコンから「トラッキング設定」内の項目を変更します。
ものすごく細かい調整ができる箇所ですが、最初から完璧にしようと思うとくじけてしまう可能性があるので、まずは「この箇所を調整するとこう変わる」という事をなんとなく覚えるくらいの意識でも良いかもしれません。
調整失敗した場合に元の値を忘れると戻せなくなってしまうので、調整前にスクリーンショットやメモなどを保存してから始めましょう。
口や目がピクピクと細かく動く
口や目が不自然にピクピクと細かく動く場合、各項目の感度の値を上げ下げすることで改善することが多いです。大きくし過ぎると目や口が閉じにくくなることもあるので、実際に動かしながら調整しましょう。
意図せず片目が閉じてしまう
頻繁に片目が閉じてしまう場合、まずは「まばたきを両目同時化」の「常に両目同時にする」を選択してください。それで改善されることが多いです。
その他のパラメータ調整はモデル作成者と相談
さらに細かく調整したい、または上記の調整では改善されない場合、パラメータを細かく調整する必要があります。
設定から人型アイコンをクリックして調整が可能ですが、パラメータの名前自体が作成者によって違ったりするので注意が必要です。
調整方法を解説している動画も動画サイトで見つけることが可能だと思いますが、こちらも項目名などモデルによって違うので注意して調整しましょう。
Live2Dモデルの知識に不安がある場合、作成者さんに問い合わせる事がオススメです。人によっては販売/ダウンロードページなどに「気軽に相談してください!」等書いてくれている方もいらっしゃるので、そこを基準にモデル選びをしてみるのもオススメです。
トラブル別の対処法
ゲームキャプチャの選択肢にVtube Studioが出てこない時
ゲームキャプチャの項目「ウインドウ」の選択肢には、起動していないアプリケーションは表示されません。しかし、Windowsの管理者権限の問題で、起動しているにも関わらず選択肢として表示されない場合があります。
その場合は一度OBSを終了して、OBSアイコン右クリックから「管理者として実行」をクリックして起動します。
それでも表示されない間合いは、ひとまず「ウインドキャプチャ」を使って表示しましょう。
Mac版でOBSからVTube Studioが選択できない
MacでOBSとVTube Studioを利用して配信しようとした場合、ソースの新規追加でゲームキャプチャが出てきません。その場合の対処法を解説します。
Mac版はウィンドウキャプチャを選択して表示させる
OSの仕様の問題なのか、Mac版のOBSにはゲームキャプチャという項目自体がありません。非表示なのが正常な状態なのです。
従って、Macでは最初からウィンドウキャプチャを選択して表示させる必要があります。
ウィンドウキャプチャを新規作成で追加しましょう。
システム環境設定を確認する
実は、ここまでやってもウインドウの選択肢にもVtube Studioが出てこない場合があります。その場合は、Macのセキュリティ設定の見直しが必要になります。
①システム環境設定から「セキュリティーとプライバシー」をクリックしてください。
②「プライバシー」タブ内にある「画面収録」を選択して、OBSにチェックを入れます。
※チェックを入れる前に、ウインドウ内の鍵マークをクリックして、鍵が外れたい状態にしないとチェックを入れることができません。
③チェックを入れて表示されたウインドウから「終了して再度開く」をクリックしてOBSを再起動してください。
Vtube Studioをフルスクリーン表示を解除する
再度ウインドウキャプチャに表示する選択肢を確認してください。
実はまだ選択肢にVtube Studioが表示されない場合もあります。これはフルスクリーン表示を解除することで対処できます。
次で最後になりますので、諦めずに操作していきましょう。
①Vtube Studioを表示し、歯車マークをクリックします。
②右上のフルスクリーンマーク(矢印が四方に広がっているマーク)をクリックしてください。
③OBSのウインドウキャプチャのプロパティを開き、選択肢にVtube Studioが表示されているか確認をしてください。
OBSにVtube Studioのアバターを映して配信を楽しもう
知識さえあれば、コストを抑えてVtuberになる方法はいくつかあります。なかでもVtube StudioはPCの知識が少ない人でも分かりやすく、「英語の解説記事を読まなければならない…」という問題もなく、特に導入しやすいものと言えるでしょう。OBSに関しては少し分かりにくい面もあるかと思いますが、できる事を少しづつ増やし、配信する自分自身が楽しんで配信できるように、いろいろ挑戦してください!本記事でvtube studioとOBSの連携方法を学び、理想の配信環境を作り出し、配信の楽しさをアップさせる助けになれれば幸いです!
Vtuberが視聴者を定着させるために
視聴者を定着させるためにソフトに期待できることとしては、初見の視聴者を配信に定着させ、常連を積み上げていくような効果です。
そのような観点からおすすめなのがCastCraftです。
大きく分けて、
- 視聴者を覚えるYouTube/Twitchコメビュ
- 配信画面演出のScreen
- 収益化のための機能
の三つの機能があり、それぞれ下記のような目的があります。
| 機能 | 目的 |
|---|---|
| コメビュ | 視聴者が配信に馴染めるようなやり取りをサポート |
| Screen | 視聴者とのやり取りを視覚的に楽しくする |
| 収益化 | 視聴者を大事にする形で収益化する |
コメビュ(視聴者/コメント管理)機能
CastCraftでは、初見と常連を一目で判別できるだけでなく、視聴者データを蓄積して視聴者全員を覚えてメモを付けることができます。
ゲーム配信中に来てくれた初見の人が雑談配信のときにまた来てくれたら、その参加実績に気づくことが簡単になり、より新しい視聴者が定着しやすくなります。
さらに、配信で行われた未読スパチャ/未読ビッツ/その他投げ銭などの重要情報をコメントビューアー上部に固定しておき、読み上げたかどうかの既読管理ができます。
Screen(画面演出)機能
CastCraftのScreen機能では、視聴者の行動に応じて画面を盛り上げる演出を盛り込むことができます。
たとえば、下記のようなエフェクトを特定のコメントや視聴者の行動に応じて画面に出現させることができます。

自由自在な文字エフェクトもつくれます。

お手持ちの画像やGIFにもアニメーションを付けてエフェクト化することができます。
いつでも投げ銭(収益化)機能
また、視聴者を大事にしながら収益化を図ることができます。
上記のような機能により、CastCraftは配信者(ゲーム配信者やVtuber)が視聴者との関係を深めることを手助けします。
導入実績
導入している配信者さんの事例としては、
等がいらっしゃいます。
導入されたチャンネルの総登録者数は1.6億人を超えており、これまで250万回以上の配信で使われています。
CastCraftを活用すれば、視聴者との関係をより良いものに進化させ、あなたの配信コミュニティをより濃いものにできます。
日々の配信をより楽しくするために、ぜひ導入を検討されてみてください。