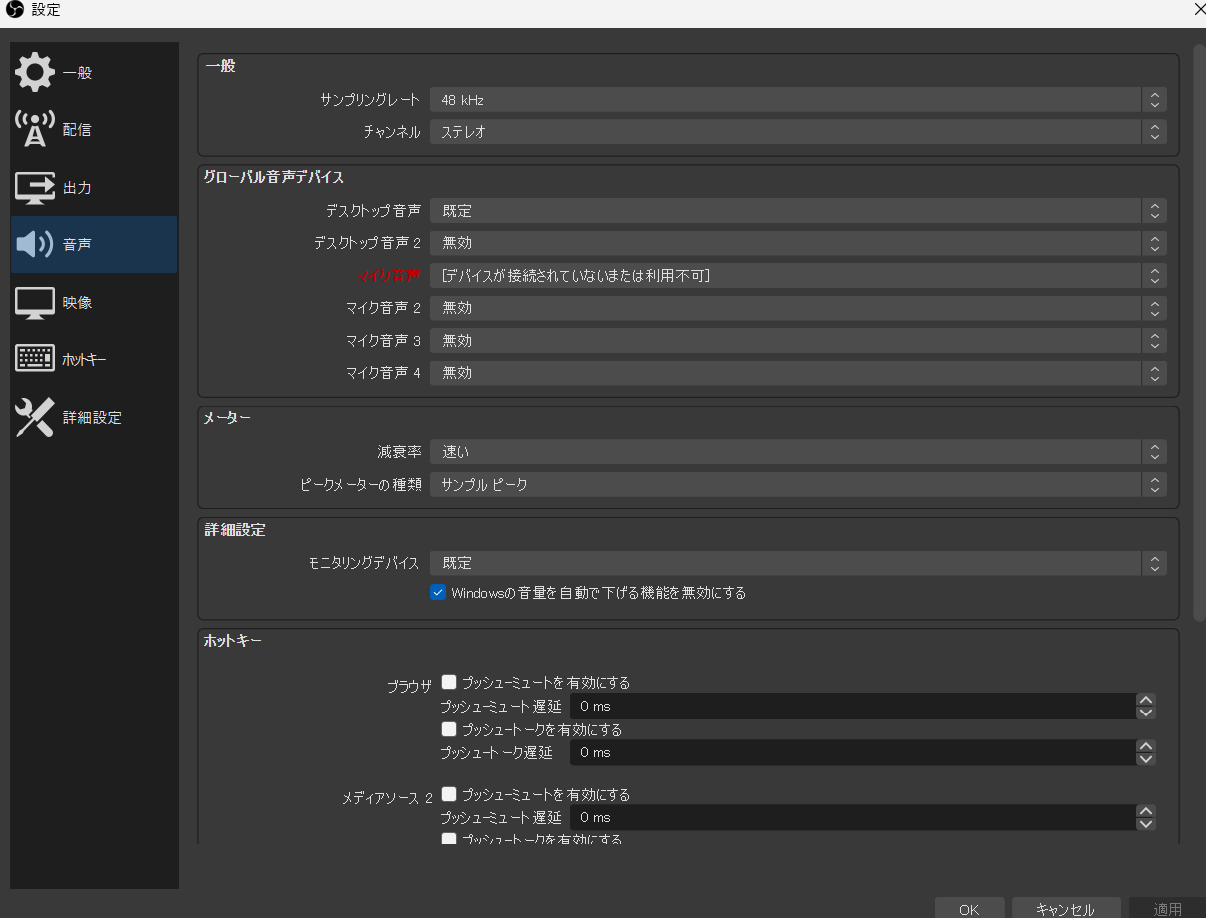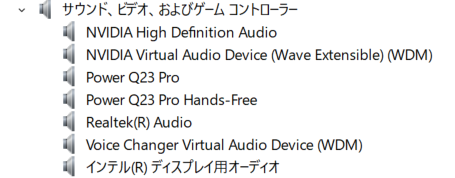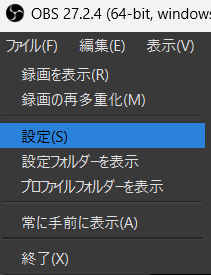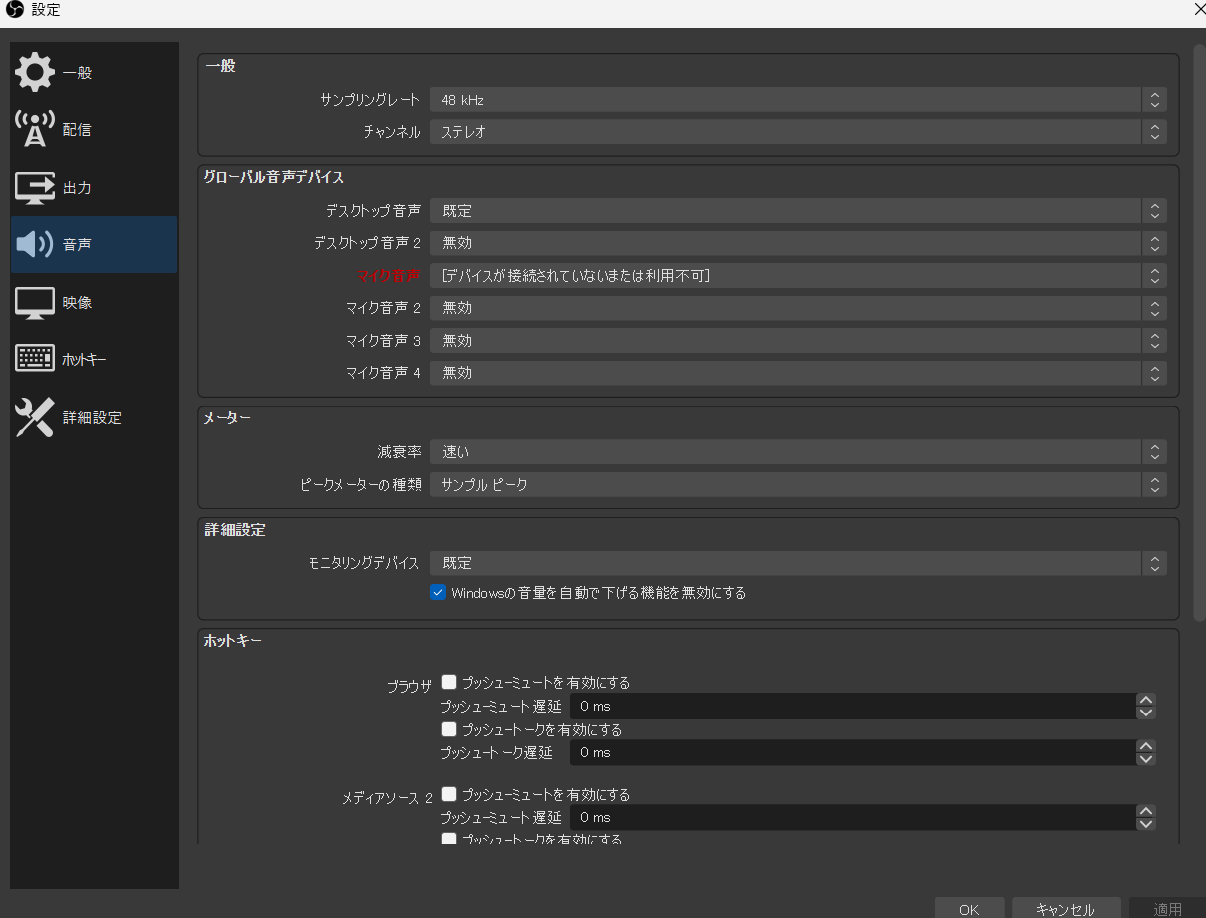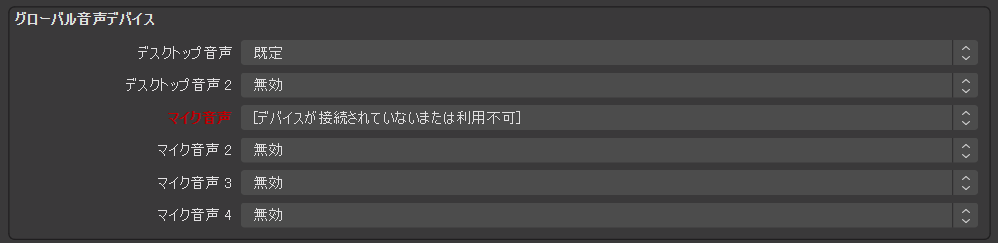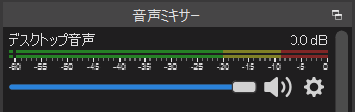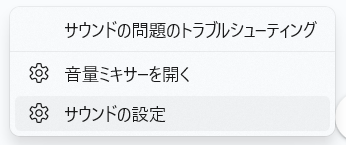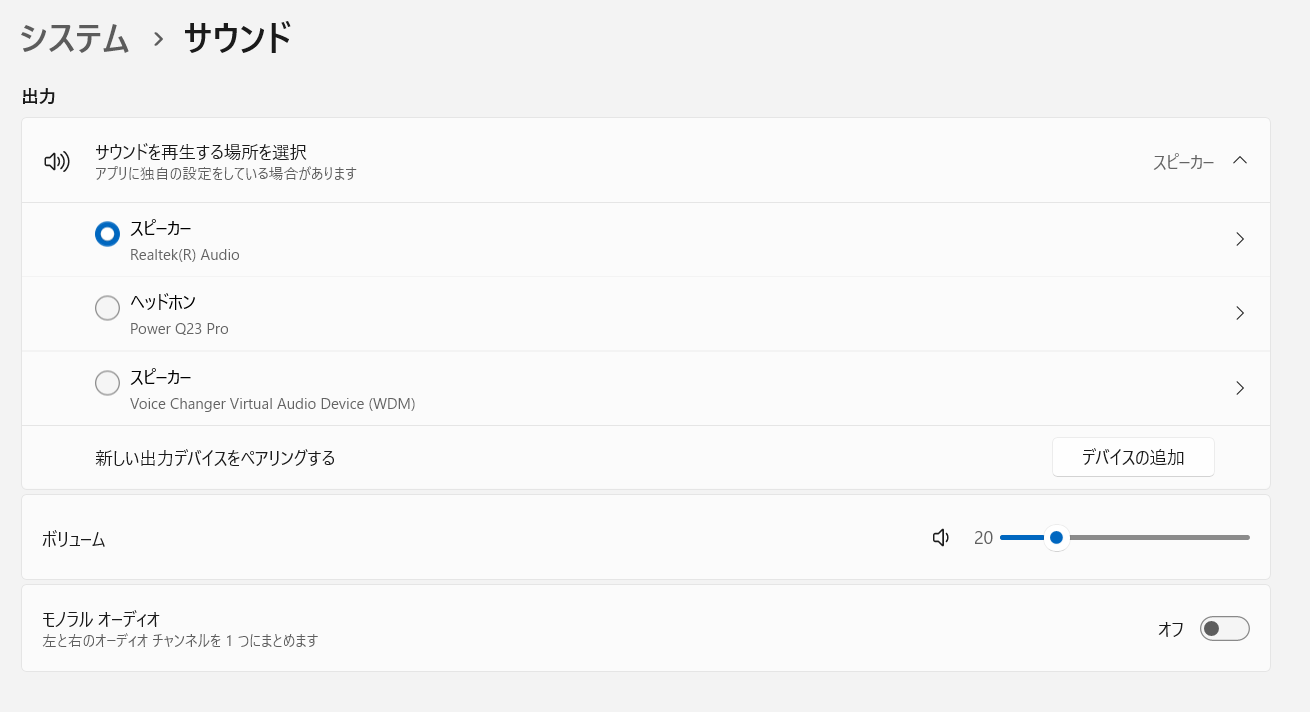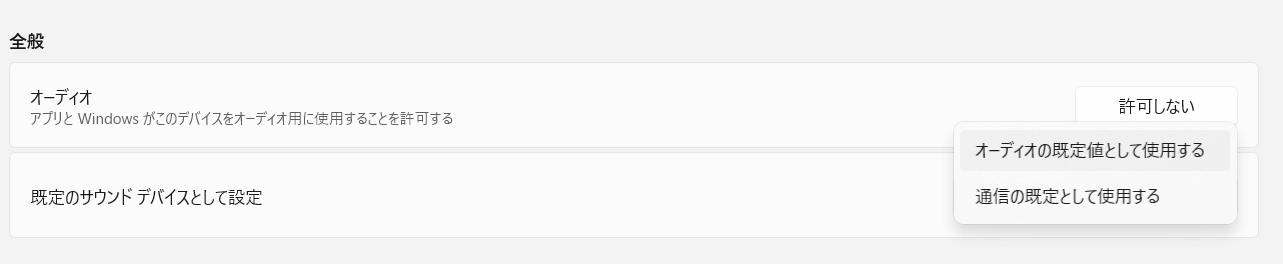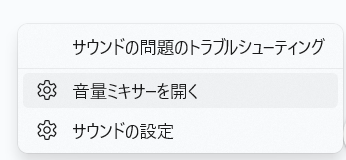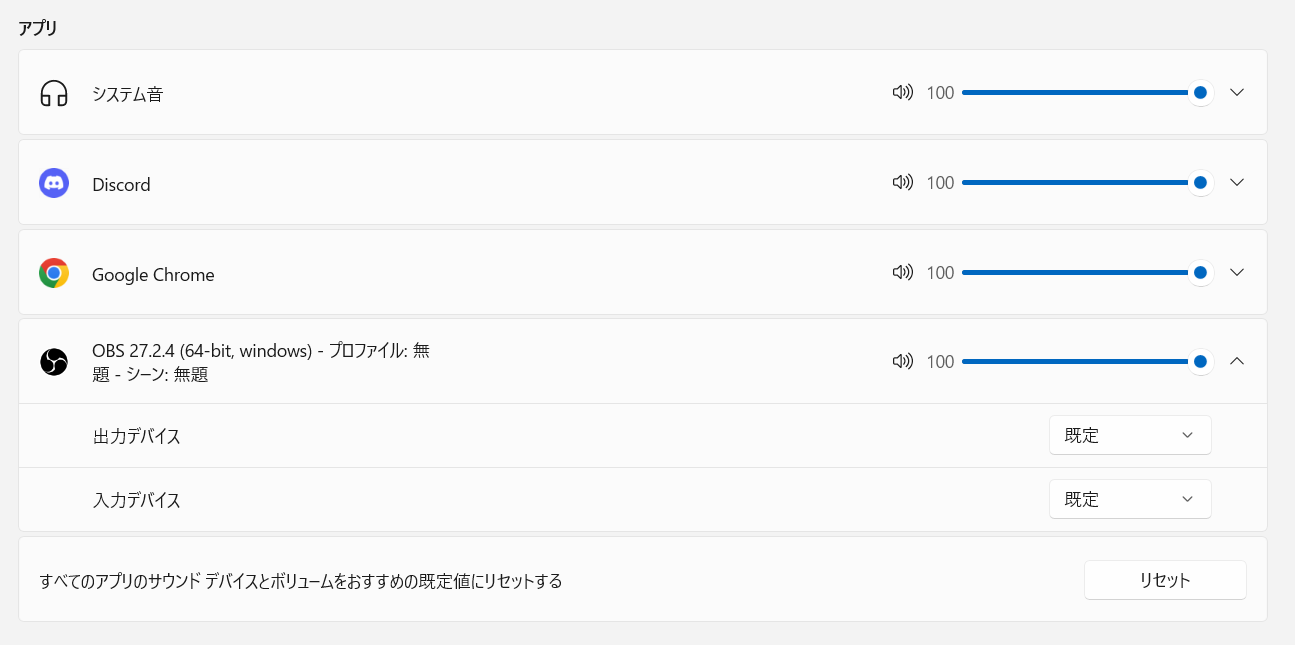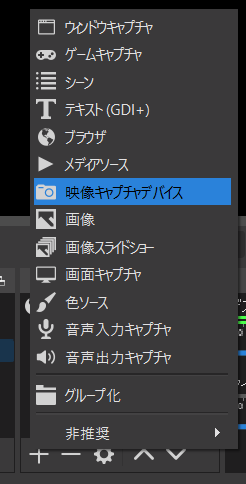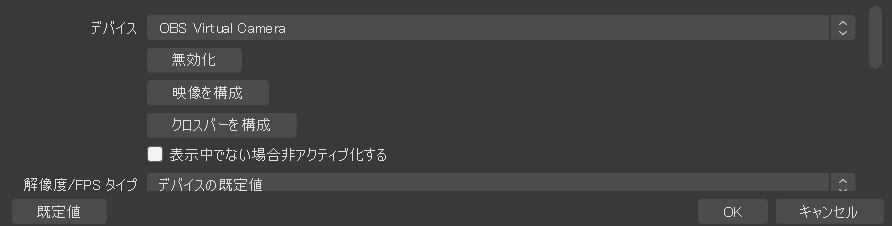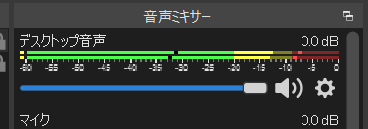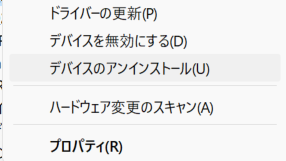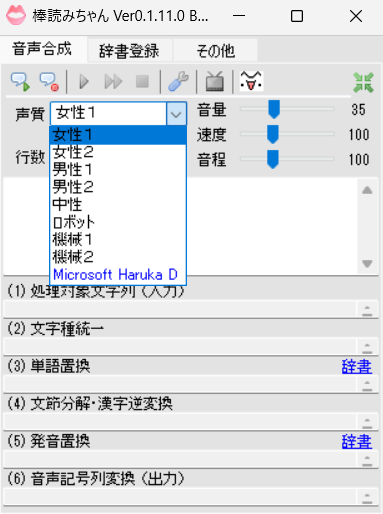OBSにデスクトップ音声が入らないときの対処法を原因別に解説

目次
OBSにデスクトップ音声が入らないときはまず再起動する
OBSでデスクトップの音声が出力されない場合、まずはシンプルな対処法として再起動を試すことがおすすめです。システムをリセットすることで、一時的なソフトウェアの問題や不具合が解消される可能性があります。
それでも問題が解決しない場合は、問題の原因を突き止めなければなりません。配信機材やソフトウェアの設定、ドライバーの問題、接続方法、または設定の不備が原因である可能性があります。この場合、配信機材やOBSの設定、Windowsのサウンド設定など、さまざまな観点から問題を特定する必要があります。
デスクトップ音声が入らないトラブルが起きた時にはまず再起動して、トラブルが解決できるかどうか確かめましょう。再起動が解決しない場合は、細かな設定や接続に関する問題が原因である可能性が高いので、これから紹介する別のトラブル解決方法を試しましょう。
CastCraftを今すぐダウンロードOBSにデスクトップ音声が入らないときの考えられる原因
原因1:OBSの設定
OBSにデスクトップ音声が入らないときはOBSの設定に問題がある可能性があります。OBSの「設定」を開き、「音声」から、入力デバイスが正しく選択されているか確認しましょう。
「グローバル音声デバイス」にある「デスクトップ音声」が「既定」になっているか、もしくは任意のデバイスと接続できているか、という点のチェックを行いましょう。
原因2:PCの設定
OBSの設定に問題がなければ、PCの設定が原因の可能性があります。Windowsのサウンド設定から、デスクトップ音声の出力先が正しく設定されているかを確認しましょう。間違ったデフォルトデバイスや不適切な設定、更新されていないドライバーによって、OBSの正常な音声キャプチャを妨げる可能性があります。これらの問題はPCの設定で解決可能です。デスクトップの設定からデバイスを確認するようにしましょう。
原因3:キャプチャーボードなどの外部機器の設定
キャプチャーボードを使って配信する場合、キャプチャーボードが原因でデスクトップ音声が出ない可能性があります。まずは、キャプチャーボードが正しくPCに接続されていることを確認しましょう。ケーブルが適切に接続されており、必要なドライバーやソフトウェアがインストールされているかチェックしてください。
原因4:配信するアプリケーション・ソフト
配信するためのOBSとは別のソフトウェアやアプリケーションが原因でデスクトップ音声が出ない可能性もあります。アプリケーションやソフトウェアを利用するときは設定を確認し、デスクトップ音声をOBSがキャプチャできる状態にしてください。これにより、OBSがデスクトップ音声を正しく音を認識でき、OBSの配信上で正確に音声が流れるようになります。OBS以外のアプリケーションと競合が起きないように注意しましょう。
原因5:オーディオドライバーに問題が起きている
オーディオドライバーに問題が起きているせいでデスクトップ音声が出ない可能性も考えられます。そんな時はWindowsで、「デバイスマネージャー」を開き、スタートメニューから検索して、デバイスマネージャーを選択します。
「サウンド、ビデオ、およびゲームコントローラー」セクションを展開し、オーディオデバイス(スピーカーやマイク)を確認します。デバイスに黄色い三角形の警告マークがあるか、または「無効」の表示があるかと音声が認識できていないので、「有効」にしましょう。
OBSの設定が原因でデスクトップ音声が入らない場合の対処法
音声設定を変更する
OBSでデスクトップ音声が入らない時は、まずOBSの設定を確認しましょう。
手順1:OBSの設定を確認する
OBSの設定が原因で、デスクトップ音声が入らない可能性があります。そんな時には次のような対処法で解決しましょう。
まずはOBSを起動し、画面左上の「ファイル」メニューから「設定」を選択します。
「設定」を開いたら、「音声」をクリックしましょう。
「音声」のメニューから「グローバル音声デバイス」にある「デスクトップ音声」を「既定」にします。これにより、OBSはWindowsの既定のデスクトップ音声をキャプチャできるようになります。
「デスクトップ音声2」に別のデバイスが設定されているなら、デスクトップ音声が上手く認識できない原因の可能性があるので、ひとまず「無効」にしておきましょう。
手順2:音声ミキサーの設定を確認する
デスクトップ音声の設定をしたら、音声ミキサーでデスクトップ音声のレベルメーターを確認しましょう。
デスクトップ音声のレベルメーターが動いていれば、デスクトップ音声がちゃんと認識しています。もし「既定」で音声が出力されていない場合は、PCの「スピーカー」に設定して試してみてください。OBSでデスクトップ音声キャプチャがうまくいかない時は、認識されるデバイスを見つけることで、トラブル改善のカギになります。
PCの設定が原因でデスクトップ音声が入らない場合の対処法
windows10・11の場合
windows10の場合
お使いのパソコンのOSがWindows10で音声出力設定を変えるには、タスクバー右下のスピーカーアイコンを右クリックし、「サウンド設定」を開きます。
そして、「出力」タブで、デスクトップ音声を出力するスピーカーをクリックします。
スピーカーを右クリックし、「既定のデバイスに設定」を選択します。ここで既定のデバイスを変更することで、OBSのデスクトップ音声の「既定」で認識されるデバイスが決められます。
windows11の場合
お使いのパソコンのOSがWindows11の場合、音声出力設定を変える方法が少し違います。まずは、タスクバーのスピーカーアイコンを右クリックし、「サウンド設定」を開きます。
そして、「出力」セクションで、デスクトップ音声を出力するスピーカーをクリックし、「既定のデバイスに設定」を選択します。
さらに、音量ミキサーの設定も確認しておきましょう。同様に画面右下にあるスピーカーのアイコンを右クリックし、「音声ミキサーを開く」をクリックします。
「音量ミキサー」を開き、アプリにある「OBS」の「出力デバイス」と「入力デバイス」が「既定」に設定されていることを確認しましょう。
OBSで出力音声を「既定」に設定している場合は、Windowsのスピーカーも「既定」に設定することが重要です。両方を同じ設定にすることで、OBSが正しくデスクトップ音声をキャプチャできるようになりますので、忘れずにチェックしましょう。
macの場合
手順1:仮想オーディオデバイスのインストール
Macでデスクトップ音声をOBSに取り込むには、仮想オーディオデバイスが必要になる場合が多いです。そのため、MacでOBSを使うなら、Background Musicのような仮想オーディオデバイスを導入する必要があります。まず、Background Musicのソフトウェアをダウンロードしてインストールし、設定しましょう。
手順2:仮想オーディオデバイスを使ってOBSを起動する
Background Musicをインストールしたら、Background Musicを起動させ、OBSの「設定」にある「音声」を開きます。さらに、「マイク音声」を「Background Music」を選びましょう。これにより、Mac上での全体の音声がBackground Musicを通じてOBSに送られ、デスクトップ音声をキャプチャできるようになります。
【PS4・Switch】キャプチャーボードを使用している場合の対処法
キャプチャーボードの初期設定とOBSの設定
キャプチャーボードをOBSに接続する際は、キャプチャーボードに合わせて設定する必要があります。購入したキャプチャーボードによっては初期設定が必要な場合もあるので、説明書やキャプチャーボードのサイトページを見ながら、設定することをおすすめします。
手順1: キャプチャーボードの接続と初期設定
まずはキャプチャ―ボードをPCに接続し、デバイスが認識されることを確認しましょう。通常、キャプチャ―ボードによって違いますが、主にHDMIやUSBケーブルでPCに接続します。キャプチャ―ボードを接続したらメーカーの提供するドライバーソフトウェアをインストールしましょう。
手順2: OBSでのキャプチャーボード設定
キャプチャ―ボードの接続とドライバーソフトウェアのインストールが完了したら、OBSを起動し、メイン画面に移動します。「ソース」欄で「+」をクリックし、「映像キャプチャデバイス」を選択します。
「映像キャプチャデバイス」を追加し、デバイスの名前を入力し、「OK」をクリックします。「映像キャプチャデバイス」の設定画面から「デバイス」のタグをクリックし、使用するキャプチャーボードを選択します。
「デバイス」でキャプチャーボードを選択したら、「解像度」や「フレームレート」をキャプチャされる映像に合わせて設定しましょう。この操作でキャプチャーボードをOBSで表示できるようになります。
配信するソフトやアプリケーションの音声設定を見直す
ゲームの種類やアプリケーションごとに設定が異なる
配信するゲームやアプリケーションごとに異なる音声設定があることがあります。まずは各ゲームやアプリの音声設定を確認し、ミュートになっていないか、適切なオーディオデバイスが選択されているかをチェックしましょう。OBSにゲームやアプリの音声が取り込まれているか、オーディオミキサーでレベルが表示されているかも確認しましょう。
音声がミュートされていたり、適切な出力先に設定されていない場合は、各ゲームやアプリの設定から修正するか、OBSの音声設定を調整してください。
注意!OBS上で音声が確認できない場合
ゲームをフルスクリーンで配信する場合、ゲームが最小化されると音声が停止することがあります。この際、OBSのプレビューを切り替えると音声が中断されることもあります。この問題を回避するためには、ゲームを「ウィンドウ表示」に変更することが役立ちます。ウィンドウモードでは、ゲーム画面を最小化せずにOBSのプレビューを確認できます。さらにOBSの「ゲームキャプチャ」の設定で「モード」を「フルスクリーンアプリケーションをキャプチャ」から「特定のウィンドウをキャプチャ」に切り替えることで、ウィンドウモードのアプリケーションを表示できるようになります。
OBSの設定を見直しながら、OBSで音声を確認できない原因に対処しましょう。
すべての対処法で解決できない場合:オーディオドライバーの再インストール
今回紹介したすべての対処法で解決できない場合は、オーディオドライバーに問題がある可能性があります。そんな時には、オーディオドライバーをアンインストールと再インストールが解決策です。デバイスマネージャーで問題のデバイスを右クリックし、「アンインストール」を選択します。
アンインストール後、PCを再起動し、メーカーウェブサイトから最新のドライバーをダウンロードし、手動でインストールしましょう。これにより、ドライバーの問題を修正し、音声が正常に機能する可能性が高まります。ただし、ドライバーのアンインストールや再インストールは慎重に行う必要があるので注意しましょう。
OBSにデスクトップ音声が入るようになったら、コメント読み上げツールを試してみよう
今回紹介した対処法でOBSにデスクトップ音声が入るようになったら、配信をより楽しませるツールを試してみましょう。配信でおすすめのツールは棒読みちゃんです。棒読みちゃんは、テキストを音声に変換して読み上げるソフトウェアです。リアルタイムでテキストを読み上げてくれるので、配信中に視聴者のコメントを見落とさずに反応できるようになります。様々な声の設定や読み上げスピードの調整など、カスタマイズ性も高く、配信者に大人気のツールです。
棒読みちゃんをOBSと連携させてコメント読み上げツールをスムーズに利用できるおすすめのツールがCastCraftです。CastCraftは棒読みちゃんと連携ができ、視聴者のコメントを自動で読み上げるだけでなく、特定のコメントに対して自動で応答するように設定できます。さらにコメントを表示させるだけでなく、特定のコメントが来た時にエフェクトが出るように設定することも可能です。コメント読み上げツールをOBS上で使いたい配信者にとって、CastCraftは便利なソフトウェアなので、導入しておきましょう。
原因を突き止めてOBSにデスクトップ音声が入らないトラブルを解決しよう!
OBSで配信するならデスクトップ音声は非常に重要な要素です。そのため、デスクトップ音声が出ないトラブルは必ず解決しましょう。また、デスクトップ音声のトラブルを解決したら、コメントの読み上げ機能や字幕表示のエフェクトを追加して視聴者の配信を盛り上げるツールを導入しましょう。CastCraftを活用することで、コメントの自動応答や投げ銭機能等、配信の品質を向上させることが可能です。配信環境を整えて、熱中できる配信を実現しましょう。
OBS配信をより面白くするために
配信で視聴者のコミュニティ形成をうまく行うことで、日常の配信をより面白いものにすることができます。
そのような観点で最もおすすめな配信ツールがCastCraftです。
大きく分けて、
- 視聴者を覚えるYouTube/Twitchコメビュ
- 配信画面演出のScreen
- 収益化のための機能
の三つの機能があり、それぞれ下記のような目的があります。
| 機能 | 目的 |
|---|---|
| YouTube/Twitchコメビュ | 視聴者が配信に馴染めるようなやり取りをサポート |
| Screen | 視聴者とのやり取りを視覚的に楽しくする |
| 収益化 | 視聴者を大事にする形で収益化する |
CastCraftのYouTube/Twitchコメビュで視聴者ごとにコメントを蓄積することで視聴者全員を覚えて、配信中のダッシュボードで分かりやすく情報を表示することで、視聴者が常連化していくためのやり取りをサポートします。
特定の条件に当てはまった視聴者やコメントに対して、Chatbotやリッチな画面演出で視聴者をインタラクティブに楽しませる仕組みも作ることができます。

さらに、視聴者を大事に定着させながらも配信活動のための収益を上げる仕組みも提供しています。
CastCraftは上記のような機能により、配信者(ゲーム配信者やVtuber)が視聴者との関係を深めることを手助けします。
導入している配信者さんの事例としては、
等がいらっしゃいます。
導入されたチャンネルの総登録者数は1.6億人を超えており、これまで250万回以上の配信で使われています。
CastCraftを活用すれば、視聴者との関係をより良いものに進化させ、あなたの配信コミュニティをより濃いものにできます。
日々の配信をより楽しくするために、ぜひ導入を検討されてみてください。