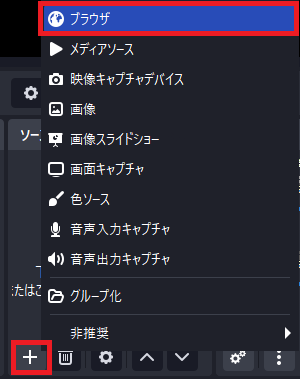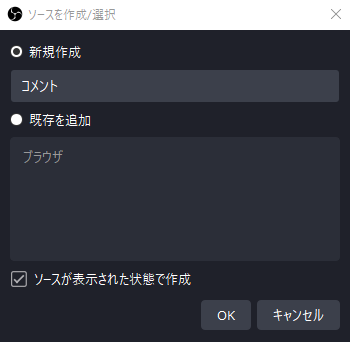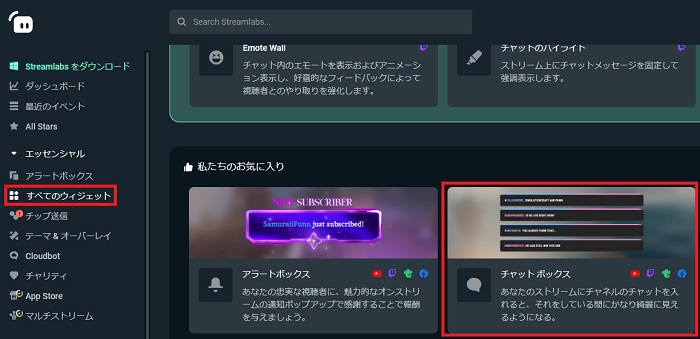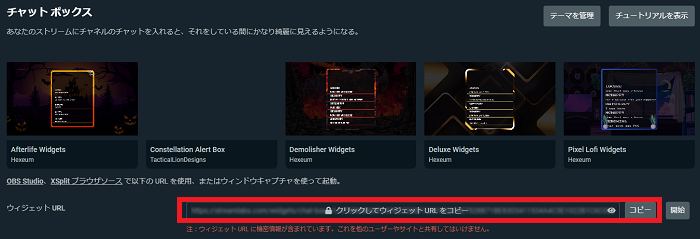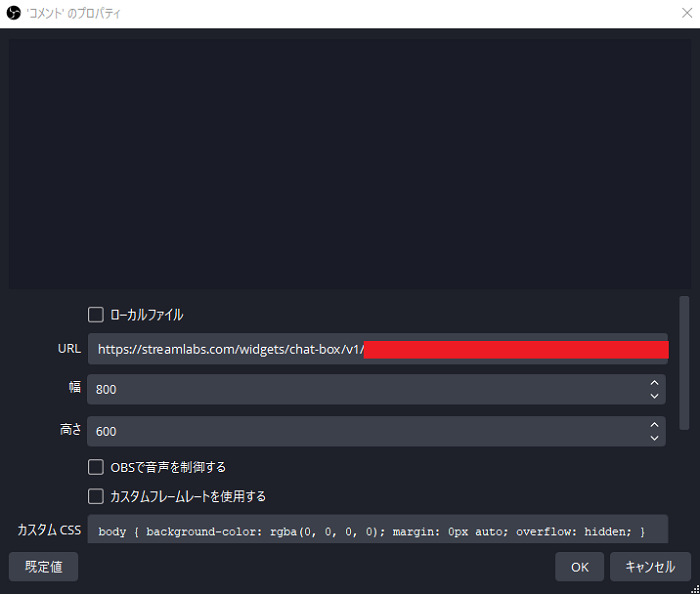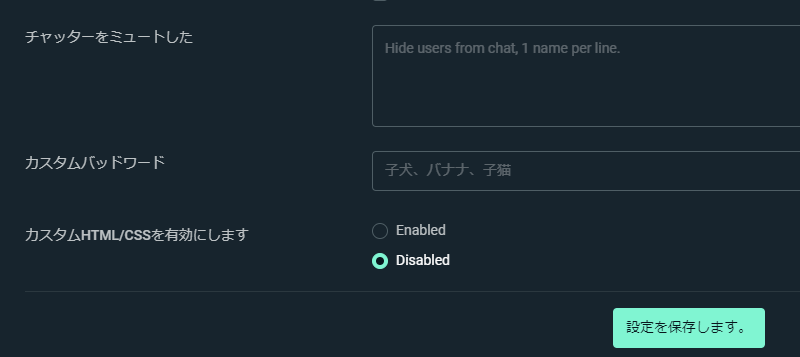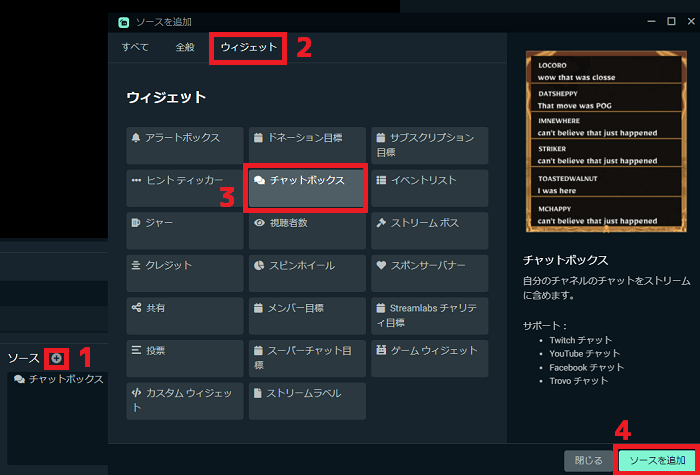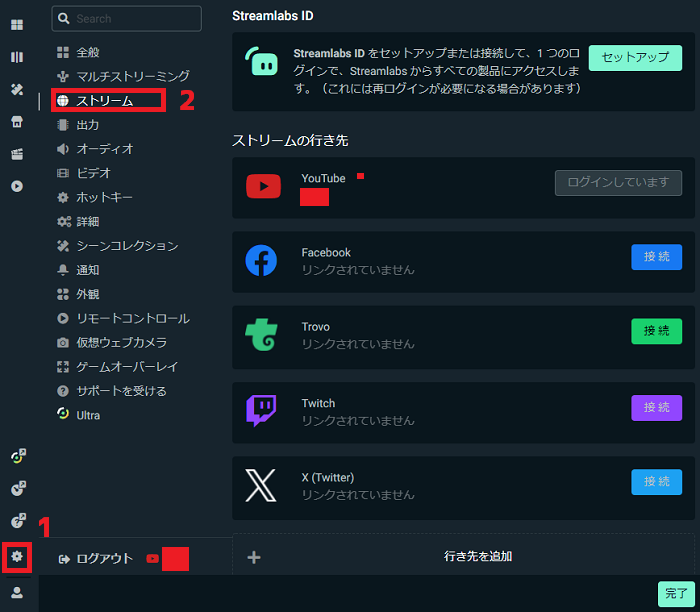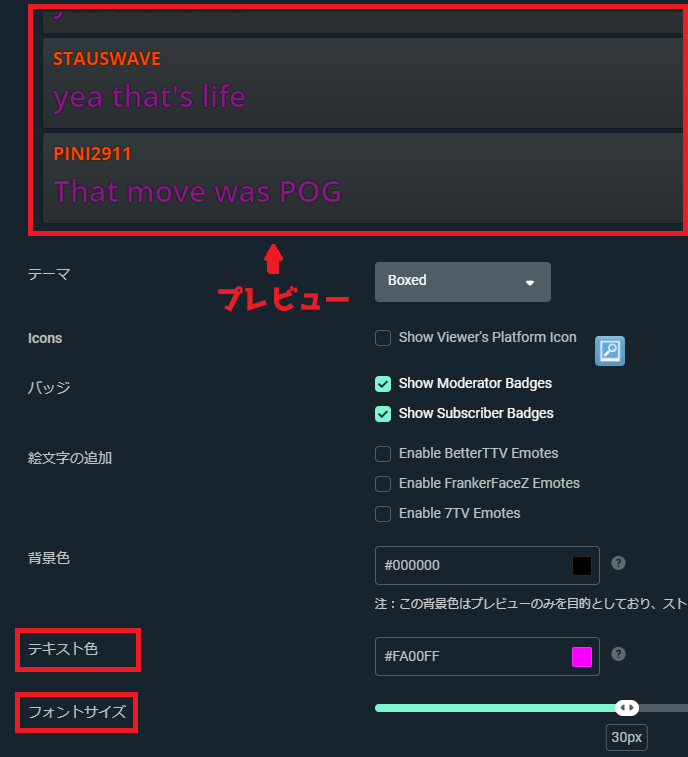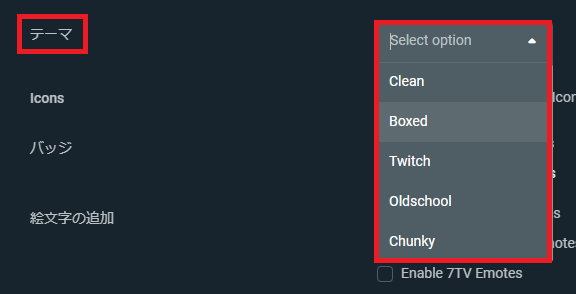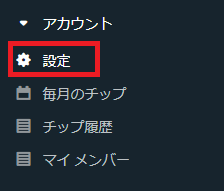Streamlabsでコメント表示する方法を解説!トラブル時の対処法も

目次
Streamlabsとは
Streamlabsとはライブ配信を盛り上げることができるサービスです。YoutubeやTwitch、Facebookに対応しているので多くの人が使用することができます。
Streamlabs を使ってできること
Streamlabsを使ってできることは、とても多く存在しています。
配信上にコメントを表示したり、ドネーションやスーパーチャット、フォローなどの通知を配信上に画像やアニメーションをつけて表示したり、Streamlabsのページでの投げ銭機能の追加やチャットボットなどを使用することができます。
他にも配信で使用できるオーバーレイがダウンロードできたり、自身のロゴを作成する機能などもあります。より多くの機能やクオリティの高いオーバーレイなどを使用するにはStreamlabsのUltraにプランをアップグレードするという方法もあるので、気になる人は是非StreamlabsのUltraプランを試してみましょう。
CastCraftを今すぐダウンロードStreamlabsウェブ版 とStreamlabs Desktop(旧SLOBS)の違いは?
Streamlabsウェブ版とStreamlabs Desktop(旧SLOBS)の違いは、Streamlabs単体で配信が可能かどうかです。
Streamlabsウェブ版はOBSという配信ソフトと組み合わせることで配信をカスタマイズすることができるサービスですが、Streamlabs DesktopはStreamlabsウェブ版の機能とOBSが一体化したようなもので、Streamlabs Desktopだけで配信をすることが可能です。
Streamlabsウェブ版の場合は、ウェブ上で設定などを変更した後にOBS側でソースを追加するという別々の工程になりますが、Streamlabs Desktopではソースに追加から直接それらの機能を追加することが可能です。
Web版よりDesktop版の方が設定の手順は少ないですが、Streamlabs DesktopはOBSの代替ソフトという立ち位置ですので、OBSと比較して検討する必要があります。デメリットとしては、OBSに比べてドキュメントが記事が充実していないことが挙げられます。
| Streamlabs Web版とOBSの組み合わせ | Streamlabs Desktop単体 | |
|---|---|---|
| コメント表示等の設定の手間 | 〇 | ◎ |
| 他の配信ツールや機能の導入のしやすさ | ◎ | △ |
| ドキュメント充実度 | ◎ | △ |
Streamlabsウェブ版を活用して配信ソフト(OBS)画面にコメントを表示する方法
Streamlabsウェブ版を活用して配信ソフト(OBS)画面にコメントを表示するには、最初にStreamlabsウェブ版にログインする必要があります。ログインには自身が配信で使用するアカウントを使用します。
ここからStreamlabsウェブ版にログインをしたら下準備は完了です。YoutubeやTwitch、Facebookなどのアカウントを持っていない場合は新しく作成をしてログインをしましょう。
Youtubeの場合は初期設定では配信が有効ではないので設定から有効にして24時間待つ必要があるので、注意しましょう。
手順1:ソースでブラウザを選択する
OBSを起動して、ソース欄の左下にある+ボタンからブラウザを選択します。
手順2:名前をつける
名前がデフォルトのままでは後で見返した際などにややこしいので分かりやすいように名前をコメントなどに変更します。プロパティが開かれますが、閉じずにそのままの状態にしておきます。
手順3:Chat BoxのURLをコピーする
次にStreamlabsウェブ版のエッセンシャル欄にあるすべてのウィジェットをクリックして、その中にあるチャットボックスをクリックします。
チャットボックスのページが開かれるので、「クリックしてウィジェット URL をコピー」または「コピー」と書かれた部分をクリックします。注意が出てくるのでよく読んでからコピーを押して先に進みます。
手順4:OBSのブラウザにペーストする
コピーが完了したら先ほど作成したOBSのブラウザのURL欄に先ほどコピーしたチャットボックスのURLをペーストして、画面サイズに合うように幅と高さを設定をしたらOKを押します。
実際にコメントをしてみて、OBS上にコメントが表示されれば設定は完了です。コメントを表示できない場合についても本記事で紹介しているので、コメントが表示できない場合はそちらを確認してみましょう。
ポイント:変更後は必ずSave Settingをクリックする
Streamlabsウェブ版のチャットボックスの設定を変更した場合は、ページの下部にある「設定を保存します。」と書かれたボタンをクリックしないと設定が反映されないので注意しましょう。
設定を保存だけしてしまえば、OBSのブラウザのURLや設定などは何も変更しなくても良いので、Streamlabsウェブ版の設定を変更するだけでチャットボックスの設定を変更できるようになっています。
ですが、幅や高さなどの設定はStreamlabsウェブ版にはなく、OBSのブラウザの設定にしかないので、幅や高さなどを変更したい場合は注意しましょう。
Streamlabs Desktopでコメントを表示する方法
Streamlabs Desktopでコメントを表示する方法はとても簡単です。
Streamlabsウェブ版とは違って、Streamlabs Desktopのみで設定を完結させることができるので面倒な設定がありません。
最初にStreamlabs Desktopを起動して、ソース欄にある+ボタンをクリックします。ソースを追加ウィンドウが表示されるので画面上部のウィジェットをクリックして、下に表示された項目の中からチャットボックスを選択してソースを追加を押します。
ソースを追加ウィンドウが出てくるので自分がわかりやすい名前に変更します。デフォルトでもわかりやすいのでそのままでも問題ありません。ソースの名前を決めたらソースを追加を押します。
チャットボックスの設定が出てくるので画面上部の項目から自分好みのデザインの設定をした後に画面下部の項目にあるブラウザ設定から幅や高さを自分の画面に合うように設定します。特にこだわりがなければそのままで問題ないです。
これで設定は完了なので実際にコメントをして、Streamlabs Desktopのプレビュー画面に表示されるかを確認しましょう。表示されない場合はStreamlabs Desktopにアカウントが紐づけられていない可能性があります。
Streamlabs Desktopの左下にある歯車マークを押して、設定のストリームからアカウントが正しく紐づけされているか確認してみましょう。ストリームの行き先が一つも設定されていない場合、使用するプラットフォームのアカウントを接続しましょう。
接続されていてもアカウントが間違っている場合などもあるので、上手くいかない場合は、接続を解除して再度ログインをし直しましょう。Streamlabs Desktopのログインに使ったアカウントの場合は、左下からログアウトする必要があるので注意しましょう。
その他設定方法
チャットボックスのデザインなどの細かい設定方法について解説します。
設定ページの開き方は、Streamlabsウェブ版の場合はチャットボックスのページを開くことで設定を開くことができます。 Streamlabs Desktopの場合は、追加したチャットボックスをダブルクリックすることで設定を開くことができます。
画面上部は、プレビュー画面があるので変更した設定をすぐに確認することができます。その下は設定項目なのでここを変更することでチャットボックスのデザインを変更することができます。
文字の大きさや・カラーを変える方法
Font SizeとText Colorの部分を変更する
文字の大きさや・カラーを変えるにはフォントサイズとテキスト色を変更します。
フォントサイズが文字の大きさです。ユーザー名と文章の文字の大きさは個別に設定することはできません。
テキスト色がカラーです。文章のカラーを変更することができますが、ユーザー名のカラーは変えることができないので注意しましょう。
コメントの表示時間を変える方法
Hide Message Afterを変更する
コメントの表示時間を変えるには、「後のメッセージを非表示します。」という項目を変更します。使用されている単位のsは秒(second)なので、10sにすれば10秒経ったコメントは画面から消えていきます。最大で200秒まで設定することができます。
常にコメントが表示されるようにしたい場合は、Always Show Messagesにチェックを入れることで、コメントが時間経過で消えないようになります。
デザインやアニメーションを変更したい
Themeを変更する
デザインやアニメーションを変更したい場合は、細かく設定するのが難しいのでテーマを変更することで大きくデザインやアニメーションを変更することができます。
テーマはデフォルトでは、Clean・Boxed・Twitch・Oldschool・Chunkyの5種類があります。ブラウザ版であれば画面上部からカスタムテーマを追加することもできます。
StreamlabsのUltraプランであればよりクオリティの高いテーマを使用することもできるので興味のある方はそちらを試してみるのもオススメです。
コメントを表示できない場合
対処法①ログインアカウントを確認する
コメントを表示できない場合はログインアカウントが間違っている可能性が高いです。Streamlabsウェブ版の場合は、画面左のメニューにあるアカウントから設定を開きます。
そこでリンクされているアカウントなどが確認できるので、間違っていないかを確認しましょう。合っている場合でも再度接続し直すことで直る場合もあるので、試してみましょう。
Streamlabs Desktopの場合は、左下にある歯車マークを押して、設定の中にあるストリームを押すことで同様に確認することができます。
対処法②再度ソースの手順通り設定してみる
ログインアカウントに問題がない場合、設定が間違っている可能性が高いです。コメント欄を表示するために追加したソースを一度削除して、本記事で紹介したコメントを表示する方法の手順をもう一度最初からやることで直る可能性があります。
対処法③ブラウザソースの幅と高さを確認する
ブラウザソースの幅と高さは極端すぎると正しくコメントが表示されない可能性があります。デフォルトの幅と高さで一度試してみて、コメントが正常に表示される場合は、幅と高さが原因の可能性が高いです。
対処法④ソースの幅や高さを変えていないか確認する
Streamlabs Desktopの場合でも同様にソースの幅と高さは重要です。デフォルトの幅と高さで一度試してみて、コメントが正常に表示される場合は、幅と高さが原因の可能性が高いです。
対処法⑤セキュリティソフトを終了してみる
セキュリティソフトが邪魔をしている可能性もあります。一度セキュリティソフトを終了してみて、コメントが正常に表示される場合は、除外リストなどに入れることで起動したまま修正することができます。
Streamlabs以外を使ったコメント表示の選択肢
Streamlabsを使った方法以外にも、自分好みにカスタマイズして配信画面にコメントを表示する方法は数多く存在します。
それらの方法を比較検討した上で、ご自身にあった方法を選択することをおすすめいたします。
Streamlabsのコメント表示を活用して配信を盛り上げよう
今回は、Streamlabsでコメント表示する方法やトラブル時の対処法について解説しました。
Streamlabsを使うことで他のソフトなどを使用した方法よりも簡単にコメントを表示することができて、それでいて細かく設定も可能で表示する際のデザインやアニメーションなども豊富です。
この記事に書いてある手順や情報を参考にすることで、パソコンに詳しくない人でも簡単にコメントを表示することができるので、Streamlabsを使用するのはとてもオススメです。
是非、本記事を参考にStreamlabsのコメント表示を活用して配信を盛り上げていきましょう。
OBSでのコメント表示におすすめのCastCraft
OBSでYouTubeやTwitchなどの配信コメント表示を行う際のツールとして、CastCraftをおすすめします。
CastCraftを使えば、配信内ので視聴者のコミュニティと向き合うことで、配信をより良いものにできます。
配信中のコメント管理ダッシュボード
- 視聴者ごとの情報をためて、視聴者全員を覚えられる
- 初見や常連を一目で判断できる
- スパチャ・ビッツ等を読み上げたかどうか管理できる
画面演出の「Screen」
- 配信コメントをニコニコ風にOBS画面に横流しできる
- 視聴者の特定のコメント・投げ銭に応じたエフェクトを画面に出せる
- 設定した画像やGIFで自由に画面演出が作れる
このような機能により、配信者が視聴者との関係を深めることができます。
CastCraftを利用する配信者さんの声
ぺこPさん
『こんなに便利なツールは他に無いので、配信者のみんなは1回騙されたと思って使ってみてほしい!!!』
MeeChanneLさん
『導入していたおかげでアンチの対策に非常に役立ちました。いつも本当に色々と助けられている機能があり、感謝しております。』
九条林檎さん
『知り合いの配信者が遊びに来てくれた時も見逃しにくいので、大変助かっています。』
ゆっきん【博多弁猫Vtuber】さん
『CastCraft様にはどれだけお世話になっているかわかりません!配信生活をもっと楽しいものにしてくださってありがとうございます。』
日々の配信をより良く
CastCraftが導入されているチャンネルの総登録者数は1.6億人を超えており、これまで250万回以上の配信で使われています。
日々の配信にCastCraftを導入して、より楽しい配信コミュニティを作っていきましょう。