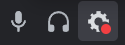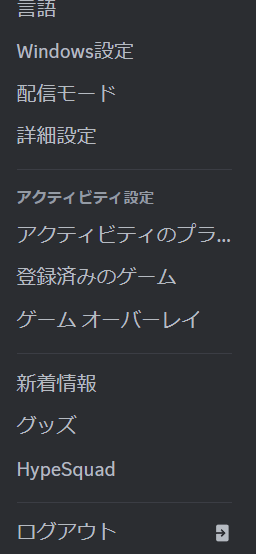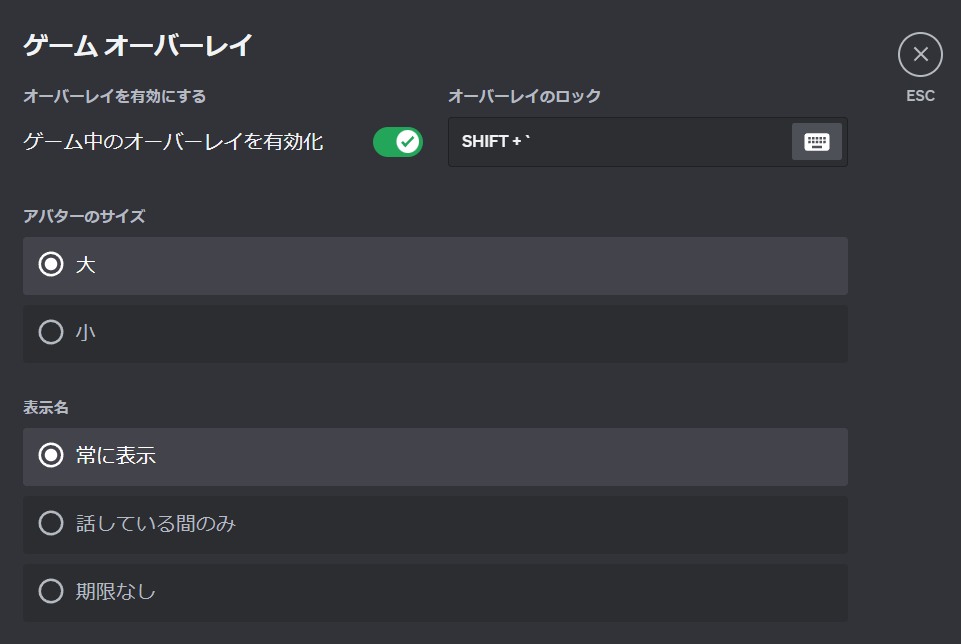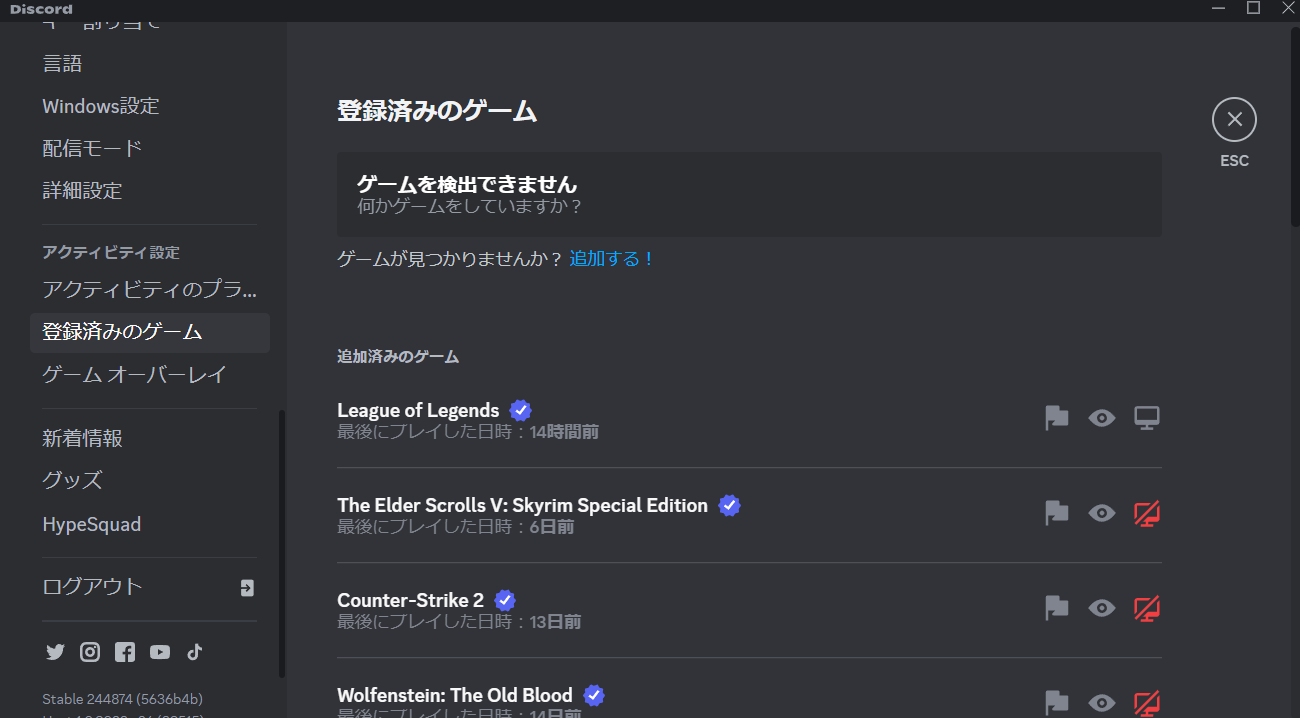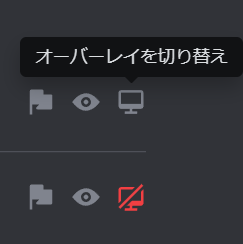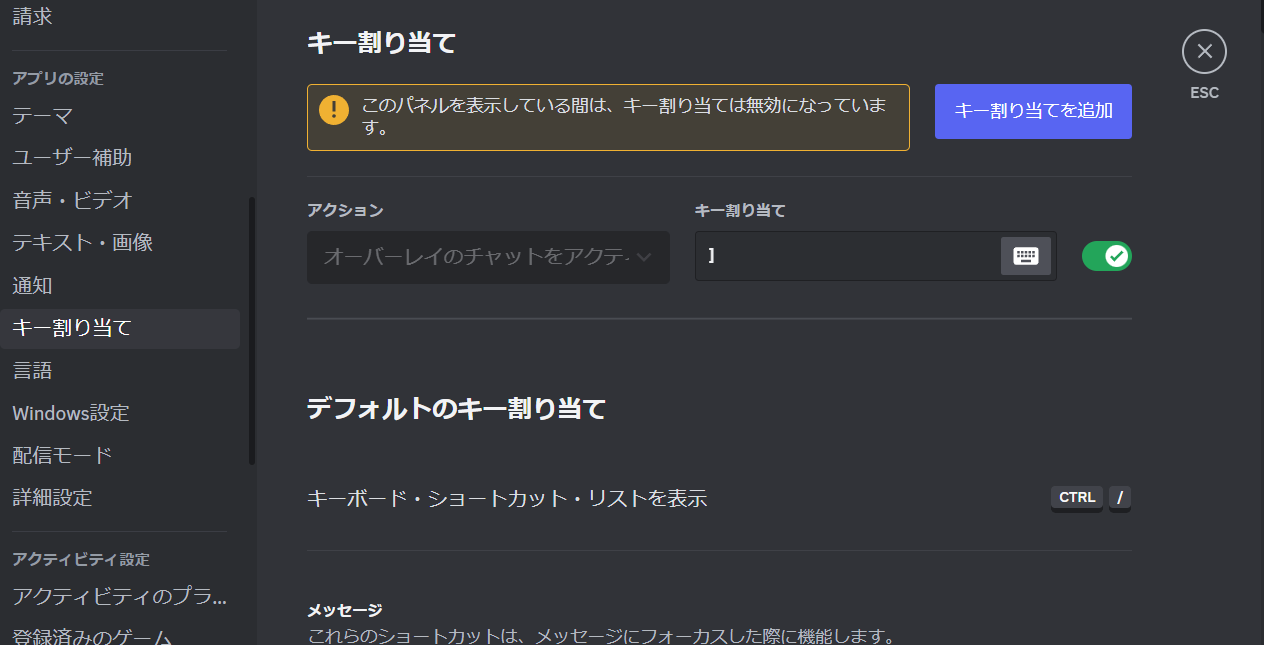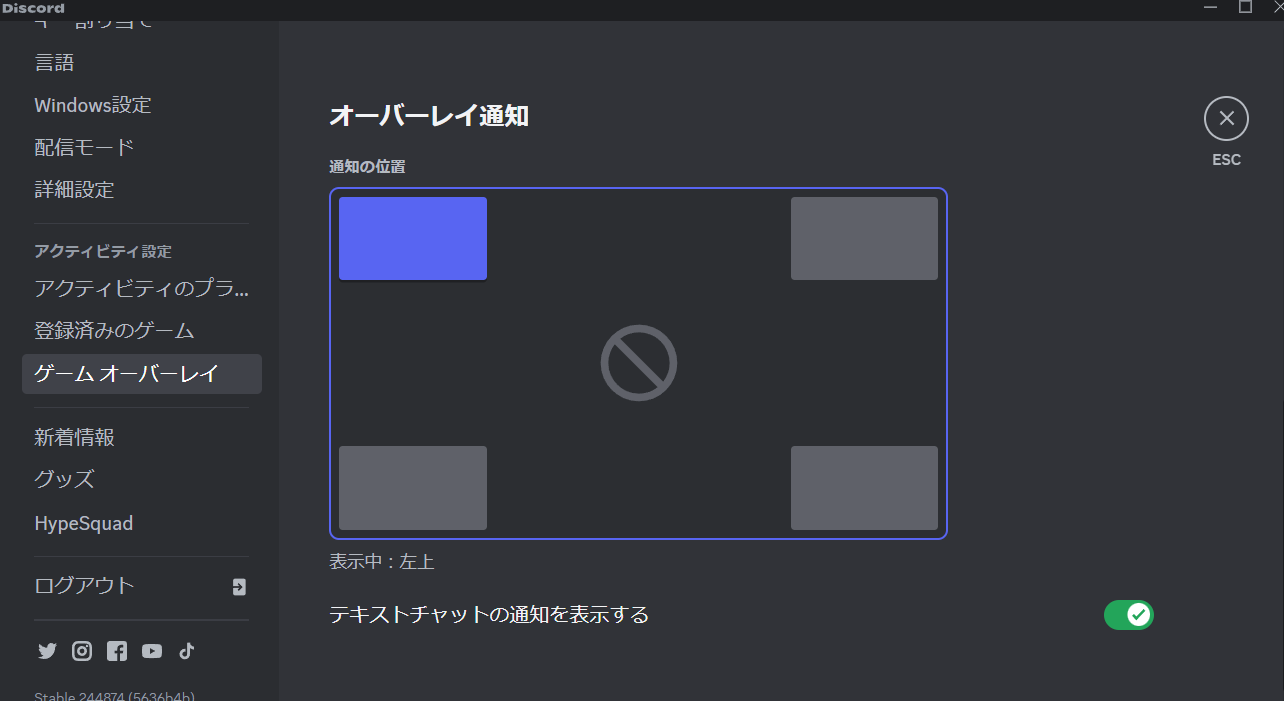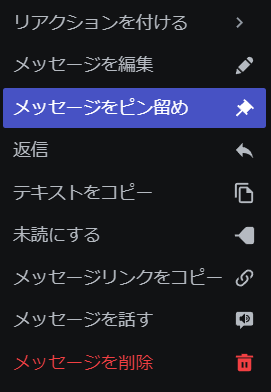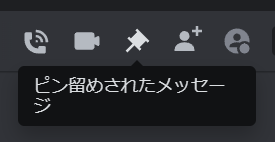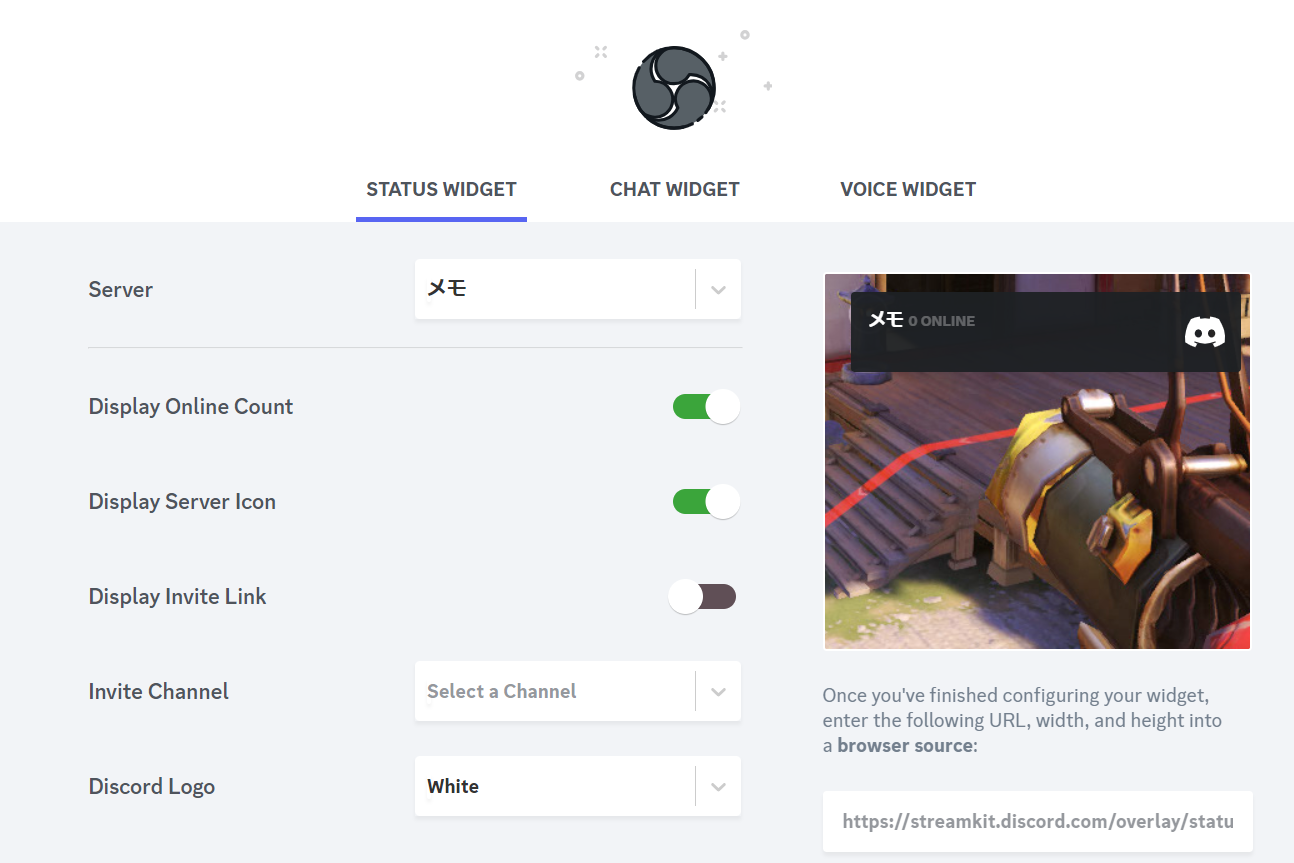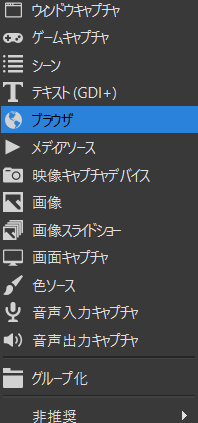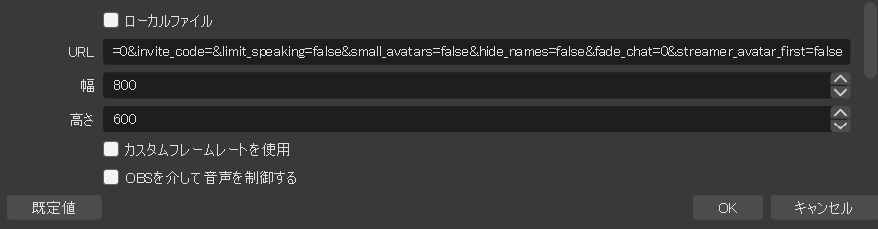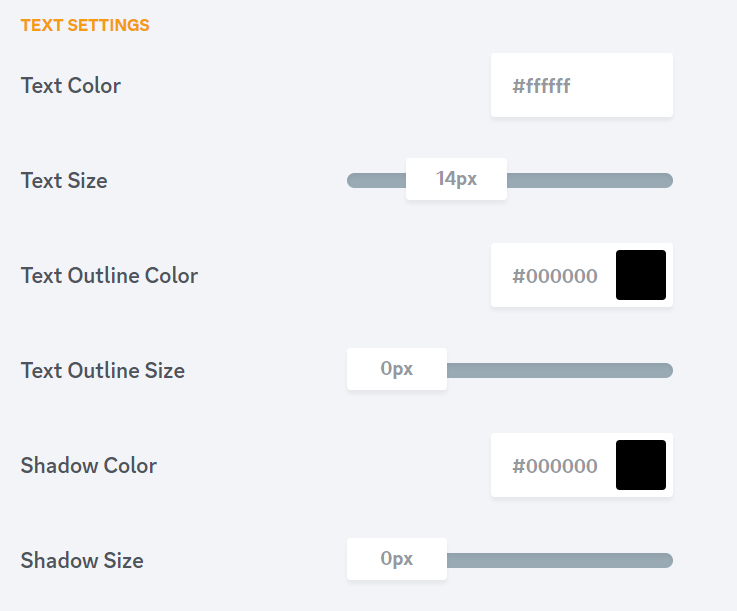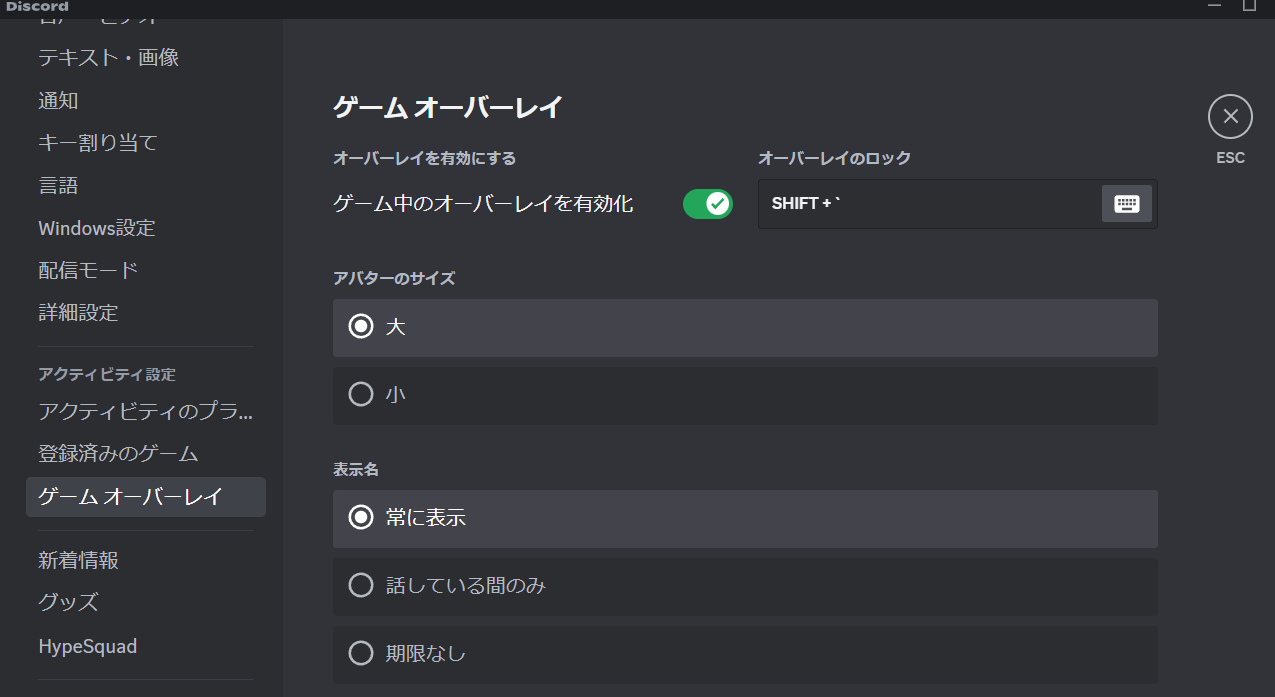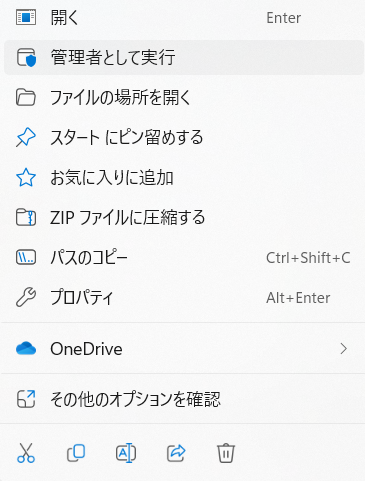Discordのオーバーレイ設定方法を解説!困った時の対処法は?
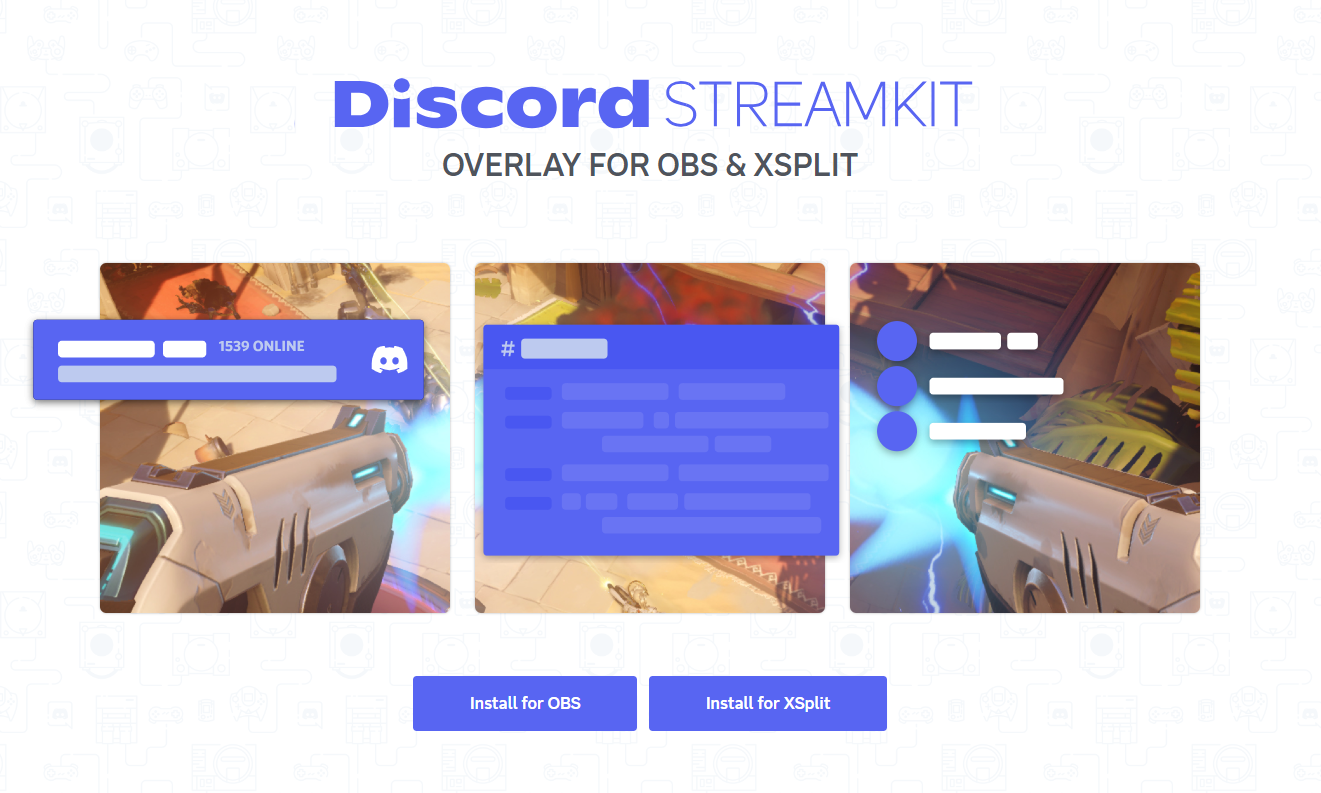
目次
Discordのオーバーレイ機能とは
Discordとは
Discordとは無料でチャットと通話が可能なアプリケーションです。チャットと通話ができるだけでなく、グループを作ったり、通話している相手の画面を共有したりと、パソコンゲーマーなら誰でも一度は使ったことのあるサービスと言っても過言ではありません。もともとゲーマー向けに開発されたツールですが、チャット、通話、画面共有、資料の添付等、全て無料で使えるため、ビジネスの場でも使われるようになっています。
オーバーレイ機能とは
Discordにはオーバーレイ機能があります。ゲーム画面上に通話中の相手を表示させ、画面上で誰と一緒にプレイしているのか、誰が話しているのかが見えるようになります。また、Discordの搭載されている機能を使うことで、発言者がより目立つような表示ができるため、ゲーム配信をするならおすすめの機能と言えるでしょう。
CastCraftを今すぐダウンロードゲーム画面にDiscordをオーバーレイさせる方法
オーバーレイ表示を有効/無効にする
Discordでオーバーレイを表示させる方法は非常に簡単です。初期設定ではオーバーレイは表示されていますが、何らかの操作でオーバーレイが無効になっている可能性もあるため、オーバーレイの表示方法をご紹介します。
手順1:歯車マークをクリック
まずはDiscordの歯車のマークをクリックし、設定画面を開きます。
手順2:ゲームオーバーレイを選択
設定画面を開くと多くの設定項目が出てくるので、その中から「ゲームオーバーレイ」を選択してください。
「ゲームオーバーレイ」を選択すると画像のようになり、オーバーレイを設定できるようになります。ここを調整することで、オーバーレイを自由にカスタマイズ可能です。
「ゲーム中のオーバーレイを有効化」を有効にすると、ゲーム画面端にオーバーレイが表示されるようになります。オーバーレイを設定したいなら、「ゲーム中のオーバーレイ有効化」を必ずチェックしましょう。
ゲームごとにオーバーレイ表示を切り替える
Discordではゲームごとにオーバーレイの表示を切り替えられます。マルチプレイのゲームであれば、オーバーレイは非常に重要ですが、シングルプレイでは、なくても問題ないので、ゲームに合わせて設定しましょう。
Discordの歯車をクリックし、「アクティビティ設定」の「登録済みのゲーム」をクリックします。
ゲームをプレイしたことがある場合、自動でゲームが追加され、設定ができるようになります。オーバーレイを表示させるには右にあるディスプレイのアイコンをクリックして、赤から黒に変更することで有効にできます。
もしゲーム中にオーバーレイが表示されてない場合、ここの設定が変わっていることがあるので、どのゲームがちゃんと表示されているのか確認しておきましょう。
ショートカットキーを設定する
ショートカットキーを設定することで、配信中やゲーム中にオーバーレイをすぐに表示させることができます。
Discordの歯車をクリックし、「キー割り当て」を開きます。「キー割り当て」の設定画面を開くことで、様々なショートカットキーを設定し、デフォルトのキー割り当てを確認できます。
オーバーレイの切り替えやチャット表示が可能なので、急にプライベートなメッセージが来た時に隠せるように設定しておきましょう。
ゲーム画面のDiscordオーバーレイをカスタマイズさせる
通知機能を設定する
ゲーム中にメッセージが来た時にそのメッセージを画面上に表示させるか、表示させないか設定できます。また、やり方によってはメッセージを表示させる位置を変更できるので、任意の位置に設定しましょう。
手順1:オーバーレイ設定をクリック
まずは歯車のアイコンをクリックして、設定画面を開き、「ゲームオーバーレイ」をクリックします。
手順2:通知が表示される位置を選択する
ゲームオーバーレイの設定画面を下方向にスクロールすることで、「オーバーレイ通知」を設定する項目が出てきます。
「テキストチャットの通知を表示する」を有効にすることで、チャットが画面上に表示されるようになります。また、「通知の位置」を任意の位置に設定することで、通知がポップされたときに、設定した場所に表示されます。
テキストチャットを固定する方法
テキストチャットを固定して表示させることで、より充実したゲーム体験ができるようになります。テキストチャットを固定する方法についてご紹介します。
手順1:ゲーム中にオーバーレイのロックキーを入力する
ゲーム中にオーバーレイのロックキーを入力するとDiscordが起動します。ロックキーはオーバーレイの設定で任意のキーに割り当てられるので確認しておきましょう。デフォルトでは画像のようになります。
手順2:ピン留めするテキストチャットを選択
チャンネルやDMを開いて、表示させたいメッセージを選びます。メッセージの右上にある「…」をクリックし、「メッセージをピン留め」をします。
これだけでメッセージにピン留めさせられます。
手順3:単独で表示されたら完了
無事にピンの設定ができたら、画面右上にある「ピン留めされたメッセージ」でピン留めされたメッセージだけを表示できます。プライバシーが守られるだけでなく、単独で表示させることで、オーバーレイにしたときに画面を圧迫しないメリットがあります。
配信画面(OBS)にDiscordをオーバーレイさせる方法
Discord Streamkit Overlayの設定
ゲーム画面にオーバーレイを入れるにはDiscordだけで設定できますが、OBS上でDiscordのようにオーバーレイを表示させることも可能です。Discord Streamkit Overlayを使うことで、OBSの上でDiscordのオーバーレイを表示できるようになり、別のエフェクトや画面の設定と合わせやすくなるでしょう。
手順1:Discord Streamkitページにアクセス
Discord Streamkit Overlayを使うにはDiscord Streamkitのページにアクセスしましょう。Discord StreamkitはOBSやXSPLITを拡張するツールです。使用するにはDiscordのアカウントが必要になるため、あらかじめ作成しておきましょう。
手順2:OBSにオーバーレイURLを追加
DiscordとOBSがダウンロードされている状態で、「Insall for OBS」をクリックしたら次の画面になります。
この時、「Server」を押すと、Discord内にあるグループが表示されます。「Server」を選択すると右画面のようにURLが出てくるのでコピーしましょう。
次に、OBS上で設定できるようにします。まずはOBSを起動して、左下にある「ソース」の「+」をクリックし、「ブラウザ」を選択します。
「ブラウザ」を選択したら次のような画面になるので、「URL」に先ほどコピーしたDiscord StreamkitのURLを貼り付けます。そうすることで、OBSの画面上にDiscordのオーバーレイを表示させられます。
手順3:オーバーレイのカスタマイズ
アイコンの大きさや名前の文字の大きさを変えるにはDiscord Streamkitでカスタマイズが可能です。
テキストの文字の大きさを変えたり、透明度の高い背景にしたり、影を追加したりと、配信画面を見やすくするための工夫ができます。お使いのデバイスやゲームの種類に合わせて、一緒に参加している人のアイコンが目立つようにカスタマイズしましょう。
OBS配信を進化させる「CastCraft」
OBSではできない、コメント表示・読み上げ・演出をまとめてサポート。
- コメント表示・読み上げ・初見強調で「配信を始めやすく、盛り上げやすい」
- 視聴者メモや投げ銭分析で「ファンとの関係を深め、収益化を後押し」
CastCraftは初心者からプロ配信者まで、
成長に合わせて使えるオールインワン配信ツールです。
OBSの設定をする際の注意点
オーバーレイが表示されない時の対処法
対処法①:オーバーレイ設定を再確認する
様々な機能を試していると忘れがちですが、オーバーレイが非表示に設定されているとオーバーレイは表示されません。Discordの歯車のアイコンの「ユーザー設定」から「ゲームオーバーレイ」を開き、「ゲーム中のオーバーレイを有効化」が有効になっているかどうか確認しましょう。
対処法②:Discordを管理者として実行する
Discordのオーバーレイの表示が有効になっているのに、オーバーレイが表示されていない場合、アプリケーションがうまく動作しない可能性があります。その場合は一度、Discordを閉じます。閉じた後、フォルダにあるDiscordのアプリケーションを右クリックし、「管理者として実行」をクリックしてアプリケーションを起動させます。
対処法③:ウイルス対策除外リストにDiscordを追加する
一部のウイルス対策ソフトによってアプリケーションが制限されることがあります。ウイルス対策ソフトを入れている場合は、ウイルス対策ソフトを一時的に停止させ、停止した状態でオーバーレイが表示されるかどうか確認しましょう。ウイルス対策ソフトを停止させればオーバーレイが上手く表示されるなら、ウイルス対策ソフトが原因です。
ウイルス対策ソフトの除外リスト(ホワイトリスト)にDiscordを追加すれば、問題が解決する場合があります。
一部のウイルス対策ソフトはアプリケーションが開けなくなるトラブルがあるため、どんなウイルス対策ソフトを入れているかも確認しておきましょう。
対処法④:再インストールまたはアップデートをしてみる
3つの対処法を試してもオーバーレイが表示されないなら、再インストールするのも1つの手です。Windowsなら「設定」から「システム」の「ストレージ」にある「インストールされているアプリ」から「Discord」を選択し「アンインストール」をします。その後、Discordのインストーラーを起動して、Discordを再インストールします。この方法ならDiscordの設定が初期化されるため、オーバーレイが表示される場合があります。
Discordのオーバーレイを活用してさらに楽しいゲーム/配信を
ゲーム配信をするならDiscordのオーバーレイを活用することで、誰が話しているのか見やすくなるだけでなく、どんな会話が展開されているのか視聴者がわかりやすくなります。視聴者に伝わりやすい配信画面を設定しておくことで、視聴者が没入しやすくなり、ファン獲得にも繋がります。オーバーレイの設定があるだけでゲーム配信のクオリティに違いが出て、他の配信者との差別化ができます。視聴者を楽しませることで、自然と配信者自身も楽しめるようになるでしょう。
OBS配信をより面白くするために
配信で視聴者のコミュニティ形成をうまく行うことで、日常の配信をより面白いものにすることができます。
そのような観点で最もおすすめな配信ツールがCastCraftです。
大きく分けて、
- 視聴者を覚えるYouTube/Twitchコメビュ
- 配信画面演出のScreen
- 収益化のための機能
の三つの機能があり、それぞれ下記のような目的があります。
| 機能 | 目的 |
|---|---|
| YouTube/Twitchコメビュ | 視聴者が配信に馴染めるようなやり取りをサポート |
| Screen | 視聴者とのやり取りを視覚的に楽しくする |
| 収益化 | 視聴者を大事にする形で収益化する |
CastCraftのYouTube/Twitchコメビュで視聴者ごとにコメントを蓄積することで視聴者全員を覚えて、配信中のダッシュボードで分かりやすく情報を表示することで、視聴者が常連化していくためのやり取りをサポートします。
特定の条件に当てはまった視聴者やコメントに対して、Chatbotやリッチな画面演出で視聴者をインタラクティブに楽しませる仕組みも作ることができます。

さらに、視聴者を大事に定着させながらも配信活動のための収益を上げる仕組みも提供しています。
CastCraftは上記のような機能により、配信者(ゲーム配信者やVtuber)が視聴者との関係を深めることを手助けします。
導入している配信者さんの事例としては、
等がいらっしゃいます。
導入されたチャンネルの総登録者数は1.6億人を超えており、これまで250万回以上の配信で使われています。
CastCraftを活用すれば、視聴者との関係をより良いものに進化させ、あなたの配信コミュニティをより濃いものにできます。
日々の配信をより楽しくするために、ぜひ導入を検討されてみてください。