Twitchで過去の配信が見れない原因は?アーカイブを残す方法も解説
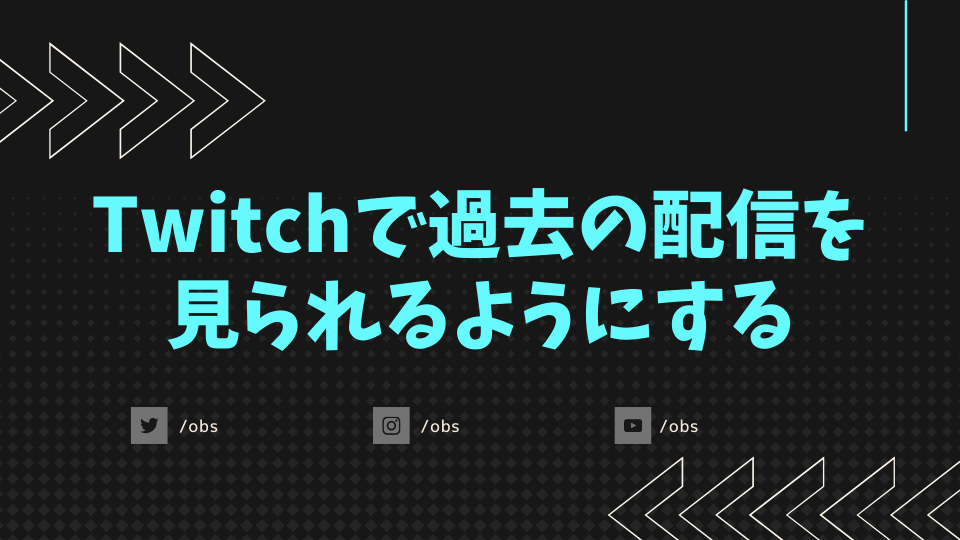
目次
Twitchで過去の配信を見るには設定が必要
Twitchで配信終了後に自動でアーカイブを残すためには、事前に「VOD設定」を変更しておく必要があり、配信者がこの設定をしていない場合は後から配信を見返すことはできません。
更に、配信者がVOD設定を変更している場合でも配信の保存期間には制限があり、2025年4月19日からはダイジェストやアップロードに100時間のストレージ上限が設けられることになっています。
本記事では、Twitchで過去の配信を残す方法について解説し、100時間を超えるダイジェストやアップロードを他サイトで保存する方法についても紹介します。
画像も交えて初心者の方にも分かりやすいように解説していますので、Twitchの配信アーカイブを残す方法について詳しく知りたい方は、ぜひ最後までご覧ください。
Twitchで過去の配信を残す方法
1.VOD設定をONにする
Twitchで配信アーカイブを残すためには、まず「VOD設定」から「過去の配信を保存する」を有効にする必要があります。
まずはTwitchにログインし、右上のプロフィールアイコンをクリックして「クリエイターダッシュボード」を選択。
画面左側に表示されているメニューから「設定」→「配信」を選択。
「配信」ページの「VOD設定」に表示されている「過去の配信を保存する」のトグルをオンにしてください。
「過去の配信を保存する」が有効になっている場合、配信は自動的にアーカイブとして保存されるようになります。
ただし、保存期間はアカウントの種類で異なり、通常ユーザーは7日間、アフィリエイトは14日間、パートナー・Turbo・Primeユーザーは60日間となっています。
2.半永久的にアーカイブを残す方法
動画をアップロードする
Twitcには、YouTubeと同様にライブ配信とは別で動画をアップロードする機能があり、この機能を使えば動画を削除期間なしで半永久的にアーカイブとして残すことが可能です。
ただし、アップロード機能は基本的にアフィリエイトまたはパートナーのみが利用でき、通常ユーザーは利用することができません。
通常ユーザーの方が自身の配信アーカイブを半永久的に残したい場合は、ダイジェスト機能の活用や他プラットフォームへのアップロードを検討しましょう。
まずはTwitchにログインし、右上のプロフィールアイコンをクリックして「クリエイターダッシュボード」を選択。
画面左側に表示されているメニューから「コンテンツ」→「ビデオプロデューサー」を選択。
アーカイブ一覧から残したい配信を選択し、右側に表示されている「︙」をクリックして「ダウンロード」を選択。
その後、画面上部に表示されている「アップロード」を選択し、ダウンロードした配信の動画ファイルをアップロードします。
また、OBS Studioで配信を録画していた場合は、その録画ファイルを直接アップロードすることで、ライブ配信のアーカイブとして残すことも可能です。
配信時にVOD設定をしておらずTwitch側で配信がアーカイブされていなかった場合は、こちらの方法で動画をアップロードすると良いでしょう。
ダイジェスト機能で残す
Twitchには、配信のハイライトを切り抜いて保存することができる「ダイジェスト(ハイライト)」機能があり、この機能でライブ配信のアーカイブを残すことが可能です。
ダイジェストは通常ユーザーでも利用可能なほか、チャットログも一緒に保存可能ですが、2025年4月19日以降は合計100時間以上のダイジェストを残すことができなくなります。
まずはTwitchにログインし、右上のプロフィールアイコンをクリックして「クリエイターダッシュボード」を選択。
画面左側に表示されているメニューから「コンテンツ」→「ビデオプロデューサー」を選択。
アーカイブ一覧からダイジェストを保存したい配信を選択し、右側に表示されている「ダイジェスト」を選択。
「ダイジェストツール」が開くため、画面右下の「開始」「終了」をそれぞれ変更して保存したい区間を選択します。
ここで配信開始から配信終了までの時間を入力すれば、配信全体を保存することも可能です。
最後にダイジェストのタイトルやカテゴリーを入力し、「ダイジェストを公開する」を選択すれば保存は完了です。
Twitchのアーカイブの残し方を解説!残らないときの対処法もあわせて紹介
3.視聴者がアーカイブを残す方法
Twitchでは、視聴者が「クリップ」機能を使うことで、配信の一部をアーカイブとして保存、他視聴者に共有することが可能です。
この機能を活用すれば、配信者側でアーカイブを残していない場合であっても、一部の場面を後から見返すことができるようになります。
手順1:クリップしたい配信を開く
まずはTwitchでクリップしたいライブ配信や配信アーカイブを開き、クリップしたい場面の前後に移動します。
その後、画面右下に表示されている「クリップ」アイコンを選択してください。
手順2:クリップを作成
「クリップ作成」タブが開き、直近90秒間の映像が自動で切り取られるため、画面下側のスライダーを使ってクリップ範囲を15~60秒の範囲で調節します。
縦画面(スマホ用画面)バージョンのレイアウトを変更したい場合は、「レイアウトを編集」から調整してください。
その後、画面右上から「クリップのタイトル」を入力し、「クリップを保存」を選択します。
手順3:クリップを共有
クリップの保存が完了すると新しい画面が開くため、必要に応じてクリップのURLをコピー、あるいは他プラットフォームに共有しておきましょう。
また、作成したクリップはクリエイターダッシュボードの「クリップマネージャー」からいつでもアクセス可能で、ここからも共有や削除が可能です。
「クリップマネージャー」には、「コンテンツ」→「クリップ」から移動することができます。
配信者側の設定
また、視聴者がクリップ機能を使うためには、配信者側でクリップ機能を有効にしておく必要があります。
この機能が無効になっている場合、視聴者はそのチャンネルの配信をクリップすることができません。
「VOD設定」の時と同様の操作で「配信」ページを開き、「クリップの設定」から「クリップを有効化」のトグルをオンにしておきましょう。
Twitchで過去の配信を残す際の注意点
2025年4月19日からストレージ制限が導入
Twitchでは2025年4月19日から、公開および未公開のコンテンツを含め、すべてのダイジェストとアップロードに対して合計100時間のストレージ制限が新たに設けられることになりました。
このストレージ制限はコンテンツの作成日時に関係なく適応され、削除期限を過ぎても上限を超過していた場合は、視聴数が最も少ないダイジェストから順番に削除されます。
保存しておきたいダイジェストやアップロードがある場合は、削除期限(2025年5月19日)までに対象のダイジェストやアップロードをダウンロードするかエクスポートしておくと良いでしょう。
なお、この制限は「過去の配信(VOD)」およびクリップのストレージには適応されず、100時間の制限以内に抑えるために削除する必要があるのはダイジェストとアップロードのみです。
過去の配信は設定しないと誰でも視聴できる
Twitchで過去の配信(VOD)を保存すると、初期設定では誰でも自由に視聴できる状態になっています。
初期設定で非公開にしておきたい場合は、クリエイターダッシュボードの「VOD設定」から「常にVODを公開」のトグルをOFFにしておきましょう。
また、収益化している方がサブスクライバーのみアーカイブを視聴できるようにしたい場合は、クリエイターダッシュボードの「収益化」→「サブスク」を選択。
「サブスクライバー限定アーカイブ」のトグルをオンにしましょう。
Twitchで過去の配信を残す際のポイント
Amazonプライムとの連携がおすすめ
Twitchの配信アーカイブをより長い日数残しておきたい方には、Amazon Primeとの連携がおすすめです。
Amazon Prime会員はTwitchアカウントとAmazonアカウントをリンクするだけで、アーカイブの保存期間が通常ユーザーの7日間からPrimeユーザーの60日間に延長されます。
連携したい場合はPrime Gamingのページにアクセスし、既にAmazon Prime会員の方は「サインイン」、そうでない方は「Primeを試す」をクリック。
その後、Twitchチャンネルサブスク等のページから、「Twitchアカウントに接続する」を選択します。
正しいTwitchアカウントが選択されているか確認し、問題なければ「確認」を選択してアカウントを接続してください。
YouTubeとの連携も検討する
Twitchでは、ダイジェストやアップロードに100時間の制限が追加され、ダイジェストに配信全体のアーカイブを残しておくのが難しくなるため、特に通常ユーザーの方はYouTubeへのアップロードを検討しましょう。
収益化ユーザーでも「ライブ配信はTwitch、アーカイブや動画投稿はYouTube」という形で使い分けているストリーマーは多く、YouTubeであれば動画を無制限に保存でき、なおかつ検索にも強いため新しい視聴者層の獲得にも繋がります。
手順1:アカウントのリンク
まずはTwitchにログインし、右上のプロフィールアイコンをクリックして「設定」を選択。
その後、画面上部に表示されているタブの中から「リンク」を選択。
「推奨されるリンク」の中からYouTubeを選択し、「リンク」をクリックしてアカウントをリンクします。
手順2:エクスポートを選択
次に、右上のプロフィールアイコンをクリックして「クリエイターダッシュボード」を選択。
画面左側に表示されているメニューから「コンテンツ」→「ビデオプロデューサー」を選択。
アーカイブ一覧からYouTubeにアップロードしたい配信を選択し、右側に表示されている「︙」をクリックして「エクスポート」を選択。
手順3:YouTubeにエクスポート
「YouTubeにエクスポート」が表示されるため、必要に応じて「タイトル」「名前」「タグ」をそれぞれ記入して「公開設定」を変更し、「エクスポートを開始する」を選択します。
これでYouTubeに配信がエクスポートされるため、必要に応じてYouTube側で動画の設定を変更しておくと良いでしょう。
Twitchで過去の配信を残してファンの増加につなげよう
Twitchで過去の配信を残すためには、VOD設定を変更して一定期間アーカイブが残るように設定する方法、ダイジェスト機能などを活用して各場面に保存する方法、さらにYouTubeにアップロードすることで保存する方法などがあります。また、視聴者がクリップ機能を使うことでお気に入りの場面を保存して共有することもでき、配信者がクリップ機能を有効にしておけば、クリップの共有を通じてコミュニティを盛り上げることもできます。Twitchでは今後ダイジェストやアップロードに制限が追加されるため、Amazon Primeとの連携やYouTubeへのアップロードを検討することで、より柔軟にアーカイブを運用することができるようになるでしょう。
Twitch配信におすすめのツール
配信でそれぞれの視聴者のと向き合うことで、Twitch配信をより良いものにできます。
全ての視聴者を覚え、ケアすべきコメントやビッツをチェックしたり、コメント応答やエフェクトを発生を自動化させるツールとしてCastCraftをおすすめします。
CastCraftの機能を一部ご紹介します。
配信中のコメント管理ダッシュボード
- 視聴者ごとの情報をためて、視聴者全員を覚えられる
- 初見や常連を一目で判断できる
- スパチャ・ビッツ等を読み上げたかどうか管理できる
画面演出の「Screen」
- 視聴者の特定のコメント・投げ銭に応じたエフェクトを画面に出せる
- コメントを画面に横流しできる
- 設定した画像やGIFで自由に画面演出が作れる

このような機能により、配信者が視聴者との関係を深めることができます。
CastCraftを利用する配信者さんの声
ぺこPさん
『こんなに便利なツールは他に無いので、配信者のみんなは1回騙されたと思って使ってみてほしい!!!』
MeeChanneLさん
『導入していたおかげでアンチの対策に非常に役立ちました。いつも本当に色々と助けられている機能があり、感謝しております。』
九条林檎さん
『知り合いの配信者が遊びに来てくれた時も見逃しにくいので、大変助かっています。』
ゆっきん【博多弁猫Vtuber】さん
『CastCraft様にはどれだけお世話になっているかわかりません!配信生活をもっと楽しいものにしてくださってありがとうございます。』
日々の配信をより良く
CastCraftが導入されているチャンネルの総登録者数は1.6億人を超えており、これまで250万回以上の配信で使われています。
日々の配信にCastCraftを導入して、より楽しい配信コミュニティを作っていきましょう。































