キャプチャーボードとは?メリット・選び方・おすすめ製品を徹底解説
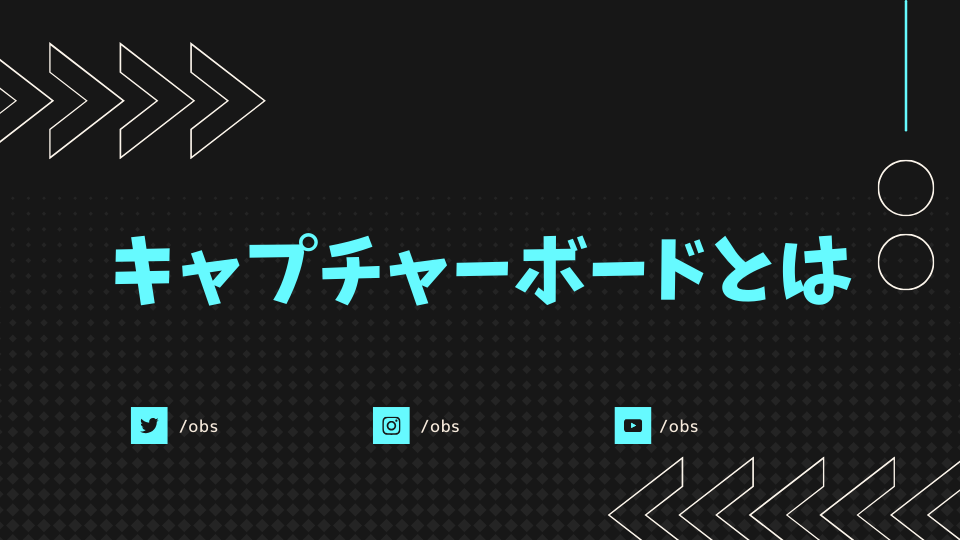
目次
キャプチャーボードはゲーム映像を配信・録画するための必須デバイス
キャプチャーボードは、ゲーム機やPCの映像・音声をOBSなどの配信ソフトに取り込むためのデバイスです。使用することで、家庭用ゲーム機(Nintendo SwitchやPlayStation 5など)の画面を高画質・低遅延で配信や録画ができます。
本記事では、キャプチャーボードを使うメリットや選び方のポイントに加えて、人気のおすすめキャプチャーボードについて解説します。
CastCraftを今すぐダウンロードキャプチャーボードを使う5つのメリット
1.高画質でゲーム配信できる
キャプチャーボードを使うことで、1080pや4Kの高画質で配信・録画が可能になります。「Nintendo Switch」や「PlayStation 5」などのゲーム機は、単体では高画質な配信ができません。
キャプチャーボードを使用することで、映像の劣化を抑えつつ、滑らかなフレームレートでの配信・録画が可能になります。より美しい映像で視聴者にゲームの魅力を伝えられるため、クオリティの高い配信を目指すなら必須のアイテムです。
2.時間制限を気にせず録画・配信が可能
キャプチャーボードを使えば、時間制限を気にせず長時間の録画・配信が可能になります。家庭用ゲーム機のシェア機能には録画時間の制限があり、「Nintendo Switch」は通常30秒、「PlayStation 5」でも最大1時間までしか録画できません。
キャプチャーボードを使用することで、OBSなどの配信ソフトで自由に録画・配信ができるため、RPGの長時間プレイやシリーズものの動画作成にも最適です。
3.遅延の少ないプレイが可能
キャプチャーボードのパススルー機能を使えば、遅延のほとんどない環境でゲームをプレイしながら配信・録画が可能になります。
通常、キャプチャーボードを通じてPC画面でゲームを操作すると、若干の遅延が発生しますが、パススルー機能搭載のモデルなら、ゲーム映像を直接モニターに出力できるため、遅延のない快適なプレイが可能です。
4.OBSとの連携で自由な配信・録画が可能
キャプチャーボードを使えば、OBSなどの配信ソフトと連携し、画面を自由にカスタマイズしながら配信・録画が可能です。ゲーム画面にWebカメラの映像やコメント欄、オーバーレイデザインを重ねることで、個性的で魅力的な配信を作ることができます。
シーンの切り替えやエフェクトの追加も簡単にできるため、よりクオリティの高い配信を目指すなら必須の機能です。
5.幅広いデバイスに対応
キャプチャーボードを使えば、家庭用ゲーム機だけでなく、スマホやビデオカメラの映像も取り込み、配信や録画が可能です。HDMI出力に対応したスマホやビデオカメラを接続すれば、ゲーム実況だけでなく、実写配信や商品レビュー、Vlog制作にも活用できます。
一部のキャプチャーボードはiPhoneやAndroidの画面ミラーリングにも対応しており、モバイルゲームの配信も簡単にできます。
キャプチャーボード選びのポイント
ポイント1:使用するデバイス・OSに対応しているか確認
キャプチャーボードによって、対応するデバイスやOSが異なるため、事前に確認が必要です。例えば、「Nintendo Switch」や「PlayStation 5」などのゲーム機、スマホ、ビデオカメラなど、接続できる機器が限られているモデルもあります。また、Windows専用の製品もあるため、自分のPC環境に適したものを選びましょう。最新のOSアップデートで正常に動作するかもチェックすると安心です。
ポイント2:解像度とフレームレート
解像度とフレームレートは、映像の品質を左右する重要なポイントです。例えば、「Nintendo Switch」は最大1080p/60fps出力のため、1080p対応・60fps以上のキャプチャーボードを選ぶのがおすすめです。「PlayStation 5」で4K配信をしたい場合は、4K/60fps対応のモデルを選ぶと高画質な映像で配信できます。
低解像度・低フレームレートの製品を選ぶと映像がカクついたり荒くなったりするため、用途に合わせて選びましょう。
ポイント3:内蔵型か外付け型かを選択
キャプチャーボードには、内蔵型と外付け型の2種類があり、それぞれ特徴が異なります。
内蔵型は、PCの拡張スロット(PCIe)に取り付けるタイプで、遅延が少なく安定した映像を取り込めるのが特徴です。ただし、デスクトップPCが必要になります。
外付け型は、USBで接続するタイプで、ノートPCでも使用でき、持ち運びにも便利です。接続するだけで簡単に使えるため、初心者にもおすすめです。
ポイント4:パススルー機能の有無
パススルー機能とは、ゲーム映像を遅延のない状態で直接モニターに出力できる機能です。
FPSや格闘ゲームなど、瞬時の反応が求められるゲームでは重要な機能なので、できるだけパススルー対応のモデルを選ぶのがおすすめです。
ポイント5:配信ソフトで使えるか確認
キャプチャーボードによっては、OBSなどの配信ソフトに対応していない場合があるため、事前の確認が必要です。
一部のメーカー製品は専用ソフトでのみ動作し、OBSなどの一般的な配信ソフトで使えないことがあります。また、ドライバのインストールが必要なモデルや、Macで動作しない製品もあるため、購入前に対応状況をチェックしましょう。
ポイント6:付属ソフトの有無
キャプチャーボードには、動画編集ソフトが付属しているモデルもあり、編集ソフトを別途購入するコストを抑えられます。
動画編集ソフトは高価なものも多く、負担になりがちです。付属ソフトがあれば、録画した映像をすぐにカット編集やエフェクト加工でき、手軽に動画を仕上げることが可能です。
【タイプ別】おすすめキャプチャーボード6選
外付け型おすすめキャプチャーボード
Elgato Game Capture HD60 S+
「Elgato Game Capture HD60 S+」は、ゲームの映像を高画質で録画・配信できるキャプチャーボードです。4K60 HDR10パススルーに対応しているので、遅延なくゲームをプレイしながら1080p/60fpsの高画質で録画できます。
超低遅延技術(インスタントゲームビュー)を搭載し、ストレスなく快適に配信が可能です。録画し忘れた場面も「Flashback録画機能」でさかのぼって保存できるので、大事なシーンを逃しません。OBSなどの配信ソフトにも対応し、初心者でも簡単にセットアップできます。
AVerMedia Live Gamer ULTRA(GC553)
「AVerMedia Live Gamer ULTRA(GC553)」は、4K60 HDRパススルー対応の高性能キャプチャーボードです。ゲームを遅延なく4K画質でプレイしながら、最大4K30fpsで録画が可能です。1080p/120fpsの高フレームレート録画に対応し、動きの激しいゲームも滑らかに記録できます。
簡単にセットアップでき、専用ソフト「RECentral」や動画編集ソフト「PowerDirector」が付属しているので、すぐに配信・編集ができます。
AVerMedia Live Gamer Extreme 2(GC550 PLUS)
「AVerMedia Live Gamer Extreme 2(GC550 PLUS)」は、4K60fpsパススルー対応で、高解像度ゲームを遅延なくプレイしながら、1080p/60fpsの高画質録画ができるキャプチャーボードです。USB 3.1接続により、データ転送が高速で、約0.1秒の超低遅延を実現します。
透明カバーのカスタマイズ機能で、自分だけのデザインにできるほか、付属のソフト「RECentral」と「PowerDirector」を使えば、簡単に録画・配信・編集が楽しめます。
内蔵型おすすめキャプチャーボード
AVerMedia Live Gamer HD 2(C988)
「AVerMedia Live Gamer HD 2(C988)」は、パススルー機能を搭載したPC内蔵型のキャプチャーボードです。
高画質な配信や録画が可能で、「PlayStation」や「Nintendo Switch」、「iPhone」など多様なデバイスに対応しているため幅広い用途で活用可能です。
付属ソフト「RECentral 3」で簡単にライブ配信ができ、OBSなどの配信ソフトにも対応しています。
AVerMedia Live Gamer 4K(GC573)
「AVerMedia Live Gamer 4K(GC573)」は、4K60fps HDR録画対応のPC内蔵型キャプチャーボードです。1080p/240fpsの高リフレッシュレート録画にも対応し、滑らかな映像をキャプチャ可能です。
PCI Express接続により、ほぼゼロ遅延で快適にゲームプレイができ、RGBライティング機能を搭載しているため、ゲーミングPCとの統一感も抜群です。
AVerMedia Live Gamer DUO(GC570D)
「AVerMedia Live Gamer DUO(GC570D)」は、2つのHDMI映像を同時に入力・録画できる内蔵型キャプチャーボードです。ゲーム映像とカメラ映像を1枚のカードで処理できるため、より高度な配信が可能になります。
4K/60fps・1080p/240fps・HDRパススルー対応で、美しい映像を遅延なくプレイしながら録画でき、専用ソフトを使えば、画面のレイアウト変更やクロマキー合成も簡単にできるので、ワンランク上の配信を目指す方におすすめです。
キャプチャーボードの使い方・接続方法
外付け型キャプチャーボード
- HDMIケーブルで、ゲーム機(HDMI出力端子)とキャプチャーボード(HDMI IN)を接続。
- 別のHDMIケーブルで、キャプチャーボード(HDMI OUT)とモニター(HDMI入力端子)を接続(パススルー出力)。
- USBケーブルでキャプチャーボードをPCに接続。
- 配信ソフト(OBSなど)を起動し、映像を取り込む。
内蔵型キャプチャーボード
- 内蔵キャプチャーボードをPCに取り付ける
- HDMIケーブルでゲーム機(HDMI出力端子)とキャプチャーボード(HDMI IN)を接続。
- 別のHDMIケーブルで、キャプチャーボード(HDMI OUT)とモニター(HDMI入力端子)を接続(パススルー出力)。
- 配信ソフト(OBSなど)を起動し、映像を取り込む。
キャプチャーボードを使って配信を始めよう!
今回は、キャプチャーボードのメリットや選び方、おすすめの製品などを解説しました。キャプチャーボードは「Nintendo Switch」や「PlayStation 5」など家庭用ゲーム機を配信・録画する際に必須の機器です。用途に合ったキャプチャーボードを使って配信を始めましょう!
OBSでのYouTube/Twitch配信におすすめのツール
配信内ので視聴者のコミュニティと向き合うことで、配信をより良いものにできます。
視聴者と向き合うために最もおすすめな配信ツールがCastCraftです。
CastCraftの機能を一部ご紹介します。
配信中のコメント管理ダッシュボード
- 視聴者ごとの情報をためて、視聴者全員を覚えられる
- 初見や常連を一目で判断できる
- スパチャ・ビッツ等を読み上げたかどうか管理できる
画面演出の「Screen」
- 視聴者の特定のコメント・投げ銭に応じたエフェクトを画面に出せる
- コメントを画面に横流しできる
- 設定した画像やGIFで自由に画面演出が作れる

このような機能により、配信者が視聴者との関係を深めることができます。
CastCraftを利用する配信者さんの声
ぺこPさん
『こんなに便利なツールは他に無いので、配信者のみんなは1回騙されたと思って使ってみてほしい!!!』
MeeChanneLさん
『導入していたおかげでアンチの対策に非常に役立ちました。いつも本当に色々と助けられている機能があり、感謝しております。』
九条林檎さん
『知り合いの配信者が遊びに来てくれた時も見逃しにくいので、大変助かっています。』
ゆっきん【博多弁猫Vtuber】さん
『CastCraft様にはどれだけお世話になっているかわかりません!配信生活をもっと楽しいものにしてくださってありがとうございます。』
日々の配信をより良く
CastCraftが導入されているチャンネルの総登録者数は1.6億人を超えており、これまで250万回以上の配信で使われています。
日々の配信にCastCraftを導入して、より楽しい配信コミュニティを作っていきましょう。









