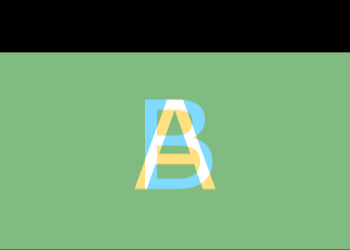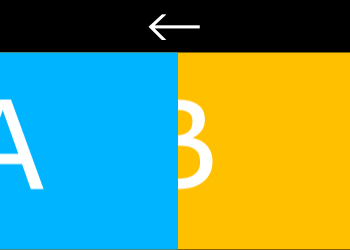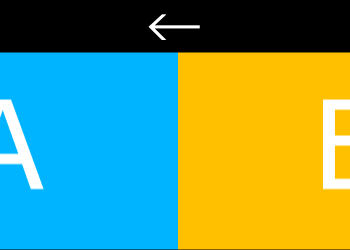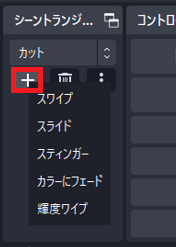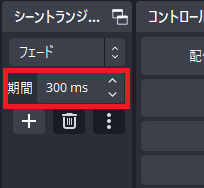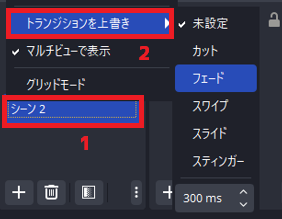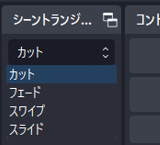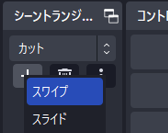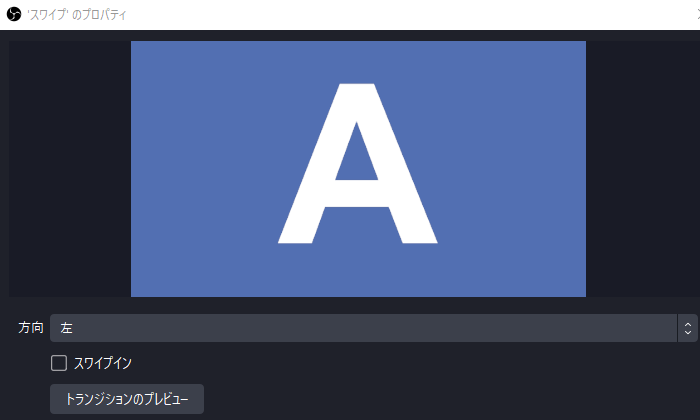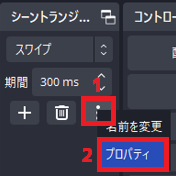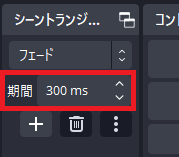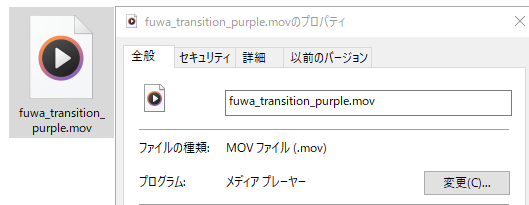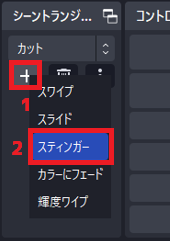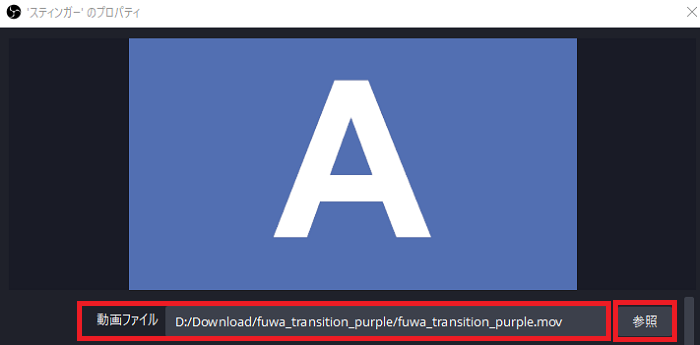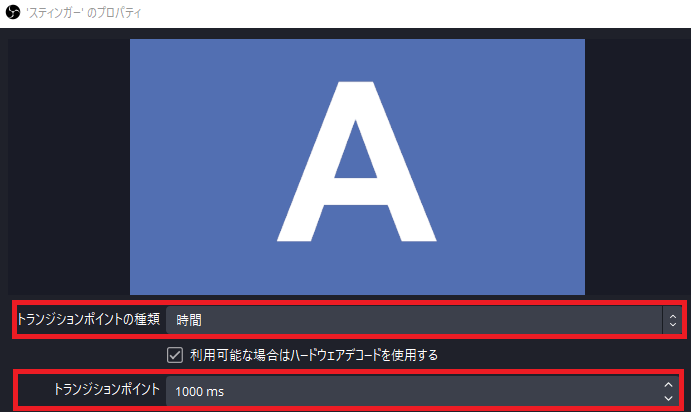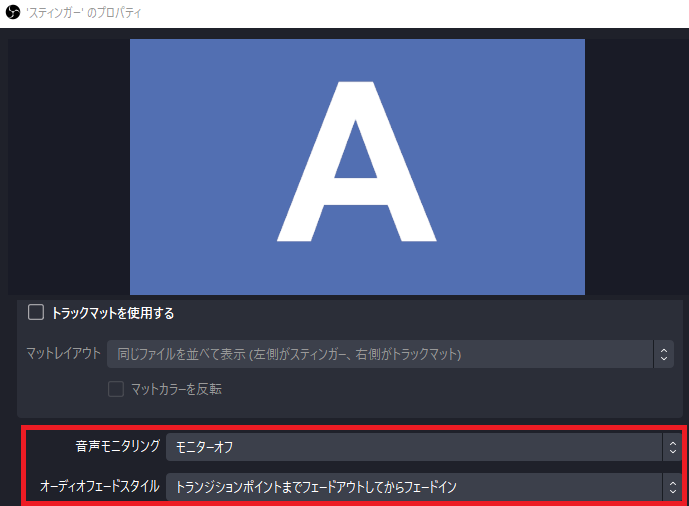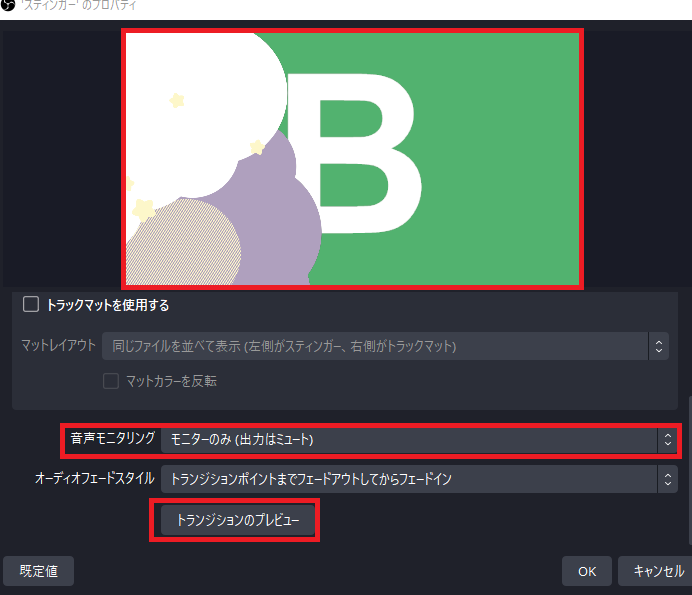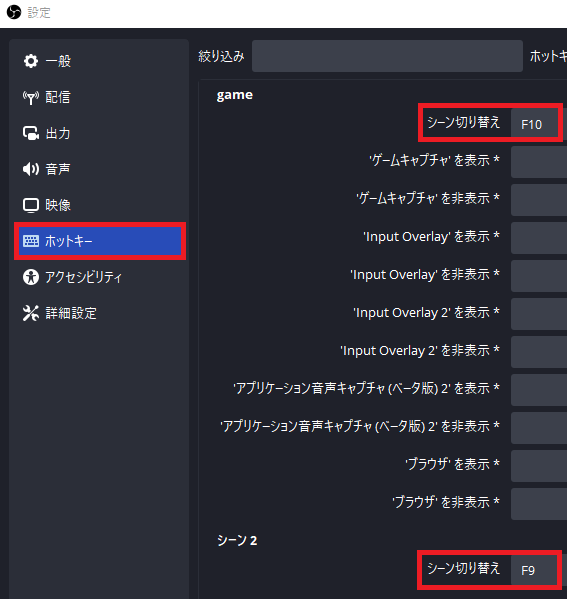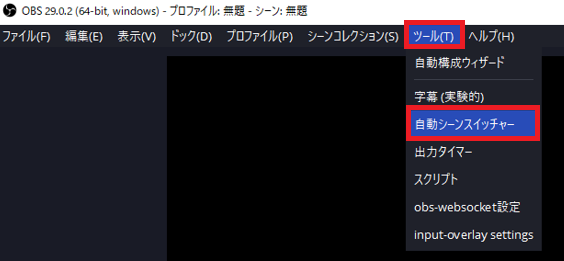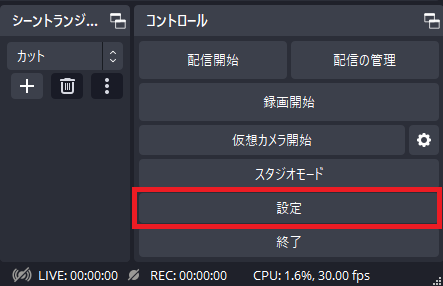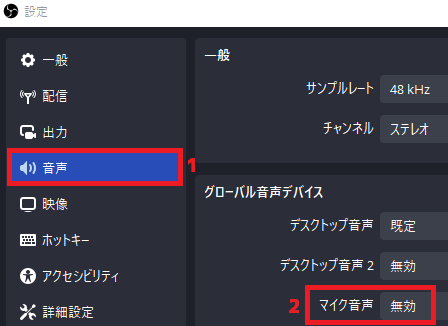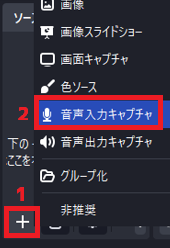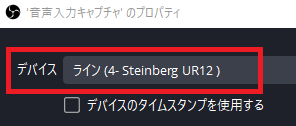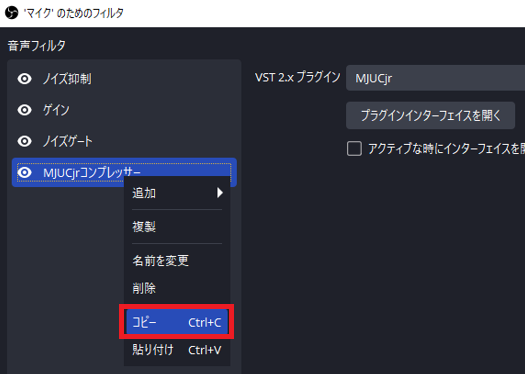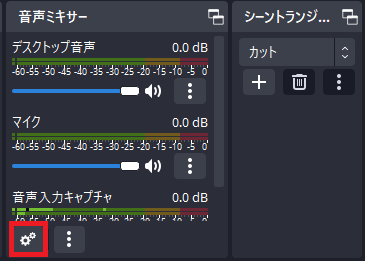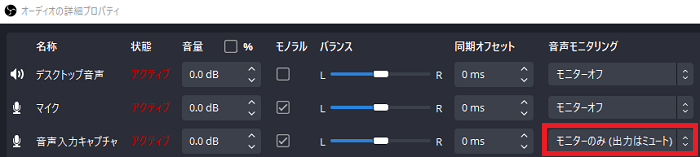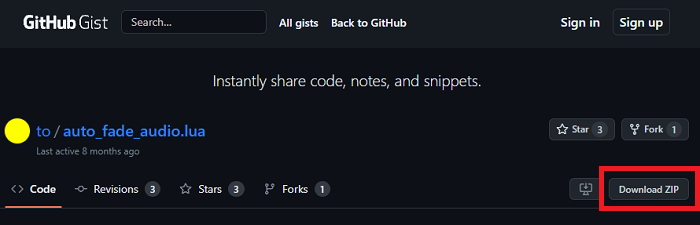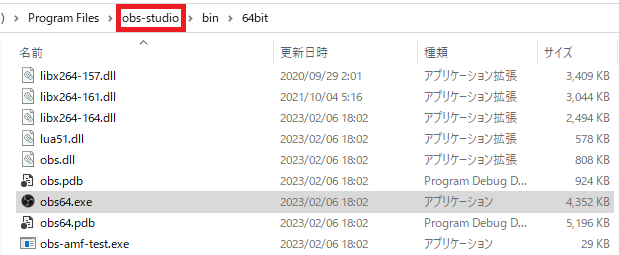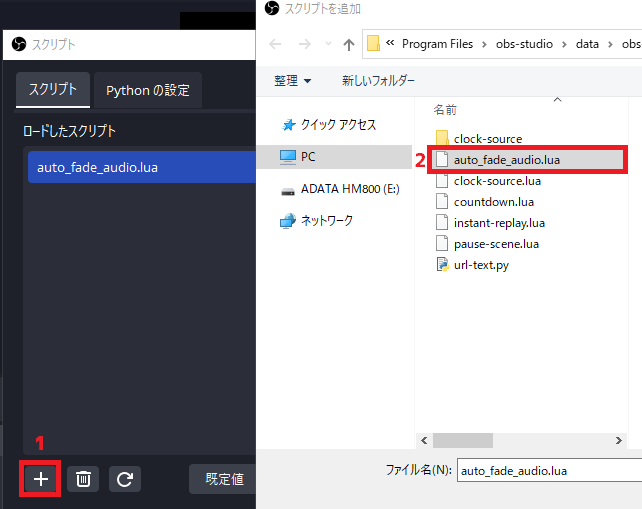【OBS】トランジションでシーンの切り替えをスムーズでかっこよく!

目次
OBS上でのトランジション
OBSのトランジションでできること
OBSのトランジションではシーンとシーンの継ぎ目をエフェクトや動画素材を使って滑らかに繋ぐことができます。待機画面からゲーム画面や配信のオーバーレイに切り替える際などにトランジションがあるだけで配信のクオリティがとても上がります。
デフォルトの機能でもクロスフェードのような一般的なものから効果音や動画素材などを使った凝ったシーン切り替えなどが可能ですが、他にも外部のプラグインを導入することで簡単に高クオリティなエフェクトを使用することも可能です。
本記事では、そんなOBS上でのトランジションの種類や設定、動画素材の探し方やシーンごとの設定などについて画像を使って簡単にわかりやすく紹介していきます。
OBSトランジションの種類
OBSトランジションの種類は、デフォルトでも多くの種類があります。基本的なトランジションが6個と動画素材を使って設定するトランジションが1個の合計7個がデフォルトで用意されていますが、本記事では使用度の高いものをピックアップして紹介していきます。
一つ目は、デフォルトで設定されているカットです。直ぐにシーンを切り替えるもので設定などもないので初心者でも安心のトランジションです。
二つ目は、フェードです。シーン同士が混ざり合うようにシーンを切り替えることができる所謂クロスフェードのようなトランジションです。
三つ目は、スワイプです。指定した方向にシーンを移動させてその下から新しいシーンが現れるトランジションです。
四つ目は、スライドです。指定した方向からシーンを押し出してシーンを切り替えるおしゃれなトランジションです。
五つ目は、スティンガーです。動画素材を指定してトランジションとして使用することができるトランジションです。
六つ目は、StreamFXを使ったシェーダーです。外部プラグインで高クオリティな複数のトランジションを使用することができます。
他にもトランジションの種類はありますが、基本的に使用するのは、これらの六つのトランジションなので覚えておきましょう。
CastCraftを今すぐダウンロードシーン切り替え時にトランジションを設定する
一括で設定
シーン切り替え時のトランジション設定を一括で設定するのは、一番ベースとなる設定です。OBSのシーントランジション欄を見るとデフォルトではカットに設定されているはずです。
シーントランジション欄が表示されていない場合は、OBSの上部メニューバーにある「ドック」からシーントランジションをクリックしてチェックを入れることで表示されます。
カットはOBSトランジションの種類でも紹介した通り、設定などもない初心者向けのトランジションです。カットから切り替えるには、カットの下の+ボタンを押して使用したいトランジションを選択します。
カット以外のエフェクトは追加することで期間というものが表示されます。この項目は、どのくらいの速さでトランジションを行うかを設定することができます。
実際にどういった見た目になっているかは、その場でシーンを変更することでプレビュー画面から確認することが可能です。これらのトランジションはすべてのシーンの変更に適応されています。
個別で設定
シーン切り替え時のトランジション設定を個別で設定するのは、一括で設定をして、ベースとなるトランジションを決定した後に一部だけトランジションを変えたい場合に行います。
最初にトランジション設定を一括で設定する場合と同様に+ボタンを押して使用したいトランジションを選択します。ここで追加をしないと後ほど出てくる選択メニューでトランジションが表示されません。
変更したいシーンのシーン名を右クリックして、トランジションを上書きから変更したいトランジションを選択することでシーンごとにトランジションを個別に設定することができます。
この画面でも下のデフォルトで300msと書かれている部分を変更することでどのくらいの速さでトランジションを行うかを設定することができます。
実際にどういった見た目になっているかは、先ほどと同様にその場でシーンを変更することでプレビュー画面から確認することが可能です。
トランジション設定を個別で設定することで、より状況に適した自然でかっこいいシーンの切り替えを行うことが可能になり、配信のクオリティを大きくあげることができます。
今までトランジションに興味があまりなかったという人もこの機会に是非、シーン切り替え時のトランジションを設定して自身の配信をかっこよくしていきましょう。
OBS単体でシーントランジションを設定する
OBS単体で出来るシーントランジションには、カットやフェード、スワイプやスライドがあります。
カットは、プロパティによる設定や期間などの設定が一切必要ないデフォルトで設定されているトランジションです。特にトランジションを意識していない人は、皆カットを使っているのではないでしょうか。
フェードは、プロパティによる設定が一切必要ないデフォルトで追加されているトランジションです。期間だけを設定するだけで良く、シンプルな何にでも合うトランジションなのでとてもオススメです。
スワイプやスライドは、プロパティでトランジションの行われる方向を指定して使用するトランジションです。他のトランジションと比べて設定項目が多いですが、トランジションのプレビューを使用することで確認しながら設定をすることができるので、この後に紹介する手順を参考に是非、使用してみましょう。
手順1:トランジションを選択する
最初にシーントランジション欄の+ボタンを押して、追加したいトランジションを選択します。カットやフェードはデフォルトで追加されているので、+ボタンではなくシーントランジション欄のトランジション名をクリックして選択しましょう。
手順2:プロパティを設定する
シーントランジションを追加したらプロパティの設定をします。カットやフェードにはプロパティが存在しないのでこの手順はスキップしてください。
スワイプとスライドには、どちらも方向という項目があります。これはどの方向に向かって、シーンを移動させてトランジションを行うかというものです。
スワイプインは、シーン切り替え後のシーンを下から登場ではなく上から登場させるように変更する項目です。
プロパティを後から変更したい場合は、︙をクリックしてプロパティで開くことが可能です。
手順3:期間を設定する
最後に期間の設定をします。カット以外のトランジションはシーントランジション欄の期間を変更することでトランジションの速さを設定できます。単位のmsはミリ秒なので100msで0.1秒です。
特にこだわりがなければデフォルトの設定のままで問題ありません。
StreamFXを使ってOBSにシェーダートランジションを追加する
StreamFXは外部プラグインで、インストールすることで高クオリティなトランジションを使用することができます。
インストールをするとOBSにシェーダートランジションが追加されるので選択すると、デフォルトで用意されている綺麗でかっこいいモーショングラフィックスが使用可能で他にもエフェクトをダウンロードして追加や自作なども可能な自由度の高い作りとなっています。
トランジション以外にも便利なエフェクトが多数あるので配信者にオススメの外部プラグインとなっています。
スティンガーを用いて、OBSでオリジナルなシーントランジションを設定する
手順1:動画素材を用意する
最初にスティンガーを用いて、使用する動画素材を用意します。動画素材は背景が透過されている必要があるので、拡張子がAVIやMOVであることを確認しましょう。
背景が透過されていない場合は、スティンガーではクロマキーを使用することができないので、別の動画素材を使用するか、動画編集ソフトで背景を透過して保存し直す必要があります。
手順2:スティンガーを追加する
次にシーントランジション欄の+ボタンを押してスティンガーを選択します。
手順3:ファイルを選択する
スティンガーを追加したらスティンガーのプロパティが表示されるので動画ファイルから最初に用意した動画ファイルを参照して読み込みます。
手順4:トランジションポイントを設定する
動画ファイルが正常に読み込めたら、次はトランジションポイントを設定します。トランジションポイントはシーンが切り替わる瞬間で基本的にはトランジションで画面がすべて覆いつくされているタイミングになります。
トランジションポイントの種類には、時間とフレームがありますが、時間を使用する場合が多いです。配布されているトランジションなどは説明文などにトランジションポイントを書いている場合がほとんどなのでしっかりと読んで設定しましょう。
手順5:音声の設定をする
スティンガーを使ったトランジションには音声を含むものもあります。音声モニタリングの項目はこの音声を配信者自身にも聞こえるようにする設定です。
その下にあるオーディオフェードスタイルは、上記のトランジションの音声とは別でシーンにある音声のトランジションの方法です。
トランジションポイントまでフェードアウトしてからフェードインは、切り替える前のシーンの音声を完全にフェードアウトさせてから新しいシーンの音声がフェードインするというものです。
クロスフェードは両方の音声が同時にフェードインとフェードアウトを行って混ざり合うように音声がトランジションするというものです。
手順6:プレビューを確認する
ここまででスティンガーの設定は完了なので、最後にプレビューを確認しましょう。音声モニタリングをモニターのみ (出力はミュート)にした状態でトランジションのプレビューを押すことで音声こみですべてのプレビューができます。
ここで問題がなければ音声モニタリングをモニターオフに戻して設定は終了です。
スティンガーに設定する動画素材を見つける
スティンガーに設定する動画素材は自分で作る方法とサイトなどから見つける方法があります。自分で作る場合は、無料であれば動画編集ソフトのAviutlや3DソフトのBlender、有料であればAdobe After Effectsがオススメです。
ですが、動画素材を自分で作るというのはハードルが高いので、基本的にはYoutubeやBoothで動画素材を探すことになります。
Youtubeで検索する場合は、「シーントランジション 素材 フリー」などで検索すると探しやすいです。基本的に動画の説明文などに動画のダウンロードリンクやトランジションポイント、利用規約などがあるのでしっかりと読みましょう。
Boothで検索する場合は、元々が素材などを販売しているサイトなので「トランジション」などのシンプルなワードの検索で十分です。有料のものが多く、無料でも制限があるものなどもあるので、気を付けましょう。
例としていくつかオススメのスティンガーに設定する無料動画素材を紹介します。
ふわふわなトランジション
色のパターンが複数用意されており、誰でも使いやすいデザインになっています。動画の説明文からダウンロード先に移動することができます。
虹トランジション
非常にシンプルなので使い勝手の良い素材です。説明文に細かい設定方法も記載されているので、初めてのスティンガーにオススメです。
シーントランジション ネイビーブルー
とてもおしゃれで待機画面からの切り替えなどにオススメの素材です。
配信中のシーン切り替え方法
配信中のシーンの切り替え方法は一般的なものよりも簡単なものがとても多く存在します。一番一般的なのはOBSのシーン欄からシーン名をクリックしてシーンを切り替える方法ですが、一々OBSの画面に戻ってシーンを切り替えるのは手間がかかります。
その手間を回避するために、一つ目にオススメするのは、ホットキーを使ったシーンの切り替え方法です。設定からホットキーを開いて、少し下にスクロールをするとシーン名が書かれた欄が表示されます。
そこのシーン切り替えの欄に特定のキーを設定することでそのキーを押すことでシーンを簡単に切り替えることができます。F1~12やテンキーなどの普段使用しないキーを設定するのがオススメです。
二つ目にオススメするのは、自動シーンスイッチャーを使ったシーンの切り替え方法です。自動シーンスイッチャーを使ったシーンの切り替え方法は、特定のウィンドウを開いた際に設定してあるシーンが表示されるというものです。
ゲームを開いてる際はゲームを映すのシーン、ブラウザを開いている際はブラウザなどを映すシーンなどという使い方ができます。ですが、使い方が限定されてしまうので他のシーンの切り替え方法に比べてそこまで使用頻度は多くありません。
設定方法は、OBS上側のツールから自動シーンスイッチャーをクリックしてシーンとそれに紐づけられるウィンドウを選択するだけです。
三つ目にオススメするのは、Stream Deckを使ったシーンの切り替え方法です。Stream Deckとは、液晶のボタンに自由にアイコンと機能を割り当てることができるPC周辺機器です。
難しい設定など無しに一目で見てわかるようにシーンの切り替えを設定したり、他にも効果音を流したりなどの配信に役立つ機能が簡単に使用することができるようになります。配信外でも普段の作業や生活の効率を上げることができるので、是非、Stream Deckを使用してみましょう。
| 商品名・商品URL | 商品イメージ | おすすめ理由 |
|---|---|---|
| Stream Deck MK.2 | もっともスタンダード、気分最高、一家に一台 | |
| Stream Deck + | アプリごとにボリューム調整可能、配信者以外でも便利 |
ボタンの数が少ないモデルであれば、7000円ほど安く購入することができますが、コストパフォーマンスを考えると通常モデルを買ったほうが良いので余程用途が限定されていない限りは通常モデルの購入をオススメします。
※当ブログは、Amazon.co.jpアソシエイトプログラムに参加しています。 当サービスの記事で紹介している商品を購入すると、売上の一部が弊社に還元されます。
シーン切り替え時にマイクの音を自動でミュートにする
シーン切り替え時にマイクの音を自動でミュートにするには、一度マイク音声を無効にした上でマイクの音をミュートしたくないシーンに対して音声キャプチャデバイスを追加する必要があります。
下記の手順を参考に設定をしていきましょう。
手順1:設定を開く
OBSを起動して右下にある設定ボタンをクリックします。
手順2:マイクを無効にする
音声のページを開いてマイク音声を無効にします。マイクだけでなくデスクトップ音声も自動でミュートにしたい場合はデスクトップ音声も無効にします。
手順3:音声入力キャプチャを追加する
次にミュートしたくないシーンを開いて、ソース欄の左下にある+ボタンを押して、音声入力キャプチャをクリックして追加します。
手順4:デバイスを設定する
デバイスは普段使用するマイクを設定します。デスクトップ音声も自動でミュートにしたい場合は同様に音声出力キャプチャを追加して普段使用するデバイスを選択します。
手順5:マイクの設定を移行する
音声入力キャプチャには何も音声フィルタが追加されていない状況なので、音量バランスやノイズ除去などが何もされていない状況です。
元々のマイクのほうでフィルタを設定していた場合は、一つ一つにはなりますが、フィルタを右クリックしてコピーして貼り付けることでマイク設定を移行することができます。
手順6:オーディオの詳細プロパティを開く
音声ミキサーの左下の歯車マークを押してオーディオの詳細プロパティを開きましょう。
手順7:音声のテストをする
オーディオの詳細プロパティのオーディオ入力キャプチャの音声モニタリングをモニターのみ(出力はミュート)にして自分の声が聞こえるようにします。
声の聞こえ方やシーンを切り替えた際のオン・オフがしっかりと出来ていれば大丈夫です。最後にモニターオフに戻しておきましょう。
シーン切り替え時に、BGMを自然にフェードアウト、フェードインさせる
シーン切り替え時に、BGMを自然にフェードアウト、フェードインさせるにはOBSのデフォルト機能だけでは実現することができません。特殊なスクリプトを使う必要があります。
最初にスクリプトをダウンロードしましょう。こちらのページを開いて、ページの右側にあるDownload ZIPをクリックします。ダウンロードが完了したら解凍をして、中にauto_fade_audio.luaというファイルがあればファイルの準備は完了です。
次にOBSのインストール場所を確認してスクリプトを導入しましょう。デスクトップにOBS Studioがある場合は、右クリックをしてファイルの場所を開くをクリックします。
ファイルが開けたら画面上部のobs-studioという部分をクリックしてそこからobs-plugins→frontend-tools→scriptsと開いてscriptsフォルダの中に先ほど解凍したauto_fade_audio.luaを入れて導入は完了です。
後はOBSを起動して画面上部のツールからスクリプトを開いて、左下の+ボタンから先ほど追加したauto_fade_audio.luaを選択すればシーン切り替え時に、BGMが自然にフェードアウト、フェードインするようになります。
OBSでトランジションを最大限に活用するために
今回はトランジションでシーンの切り替えをスムーズでかっこよくおこなう方法について解説しました。
OBSでトランジションを最大限に活用するためには、シーンにあったトランジションを選択したり、シーンごとに設定することがとても重要です。この機会に自分が好きな配信者がどのようなトランジションを使っているか確認してみるのもオススメです。今なら何のトランジションが使われているのか簡単に理解することができるはずです。
この記事に書いてある手順や情報を参考にすることで、簡単にクオリティの高いトランジションを使用することができるので、本記事を参考に自分だけのスムーズでかっこよいトランジションでシーンの切り替えをマスターしていきましょう。
OBS配信をより面白くするために
配信で視聴者のコミュニティ形成をうまく行うことで、日常の配信をより面白いものにすることができます。
そのような観点で最もおすすめな配信ツールがCastCraftです。
大きく分けて、
- 視聴者を覚えるYouTube/Twitchコメビュ
- 配信画面演出のScreen
- 収益化のための機能
の三つの機能があり、それぞれ下記のような目的があります。
| 機能 | 目的 |
|---|---|
| YouTube/Twitchコメビュ | 視聴者が配信に馴染めるようなやり取りをサポート |
| Screen | 視聴者とのやり取りを視覚的に楽しくする |
| 収益化 | 視聴者を大事にする形で収益化する |
CastCraftのYouTube/Twitchコメビュで視聴者ごとにコメントを蓄積することで視聴者全員を覚えて、配信中のダッシュボードで分かりやすく情報を表示することで、視聴者が常連化していくためのやり取りをサポートします。
特定の条件に当てはまった視聴者やコメントに対して、Chatbotやリッチな画面演出で視聴者をインタラクティブに楽しませる仕組みも作ることができます。

さらに、視聴者を大事に定着させながらも配信活動のための収益を上げる仕組みも提供しています。
CastCraftは上記のような機能により、配信者(ゲーム配信者やVtuber)が視聴者との関係を深めることを手助けします。
導入している配信者さんの事例としては、
等がいらっしゃいます。
導入されたチャンネルの総登録者数は1.6億人を超えており、これまで250万回以上の配信で使われています。
CastCraftを活用すれば、視聴者との関係をより良いものに進化させ、あなたの配信コミュニティをより濃いものにできます。
日々の配信をより楽しくするために、ぜひ導入を検討されてみてください。