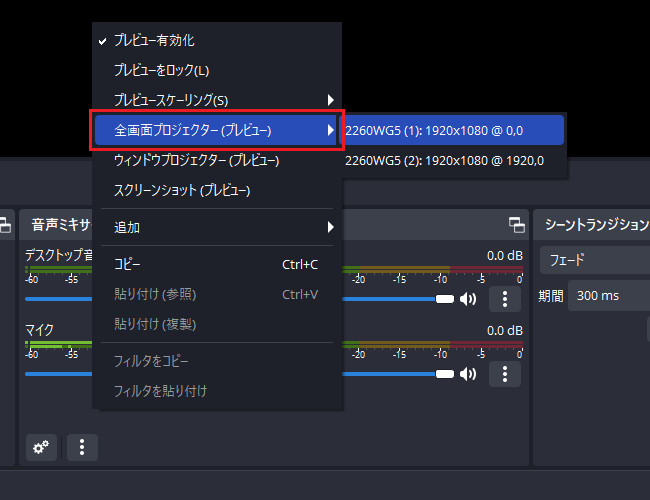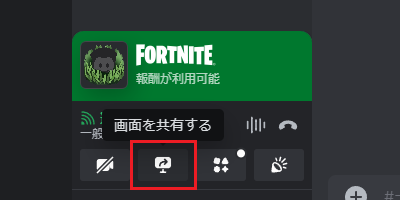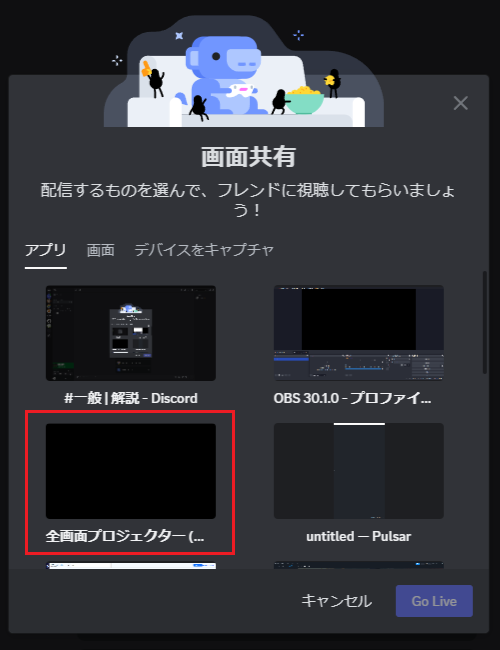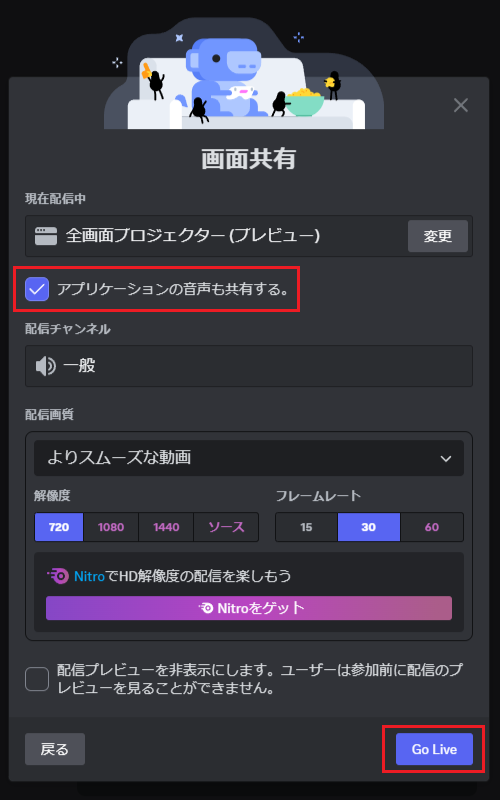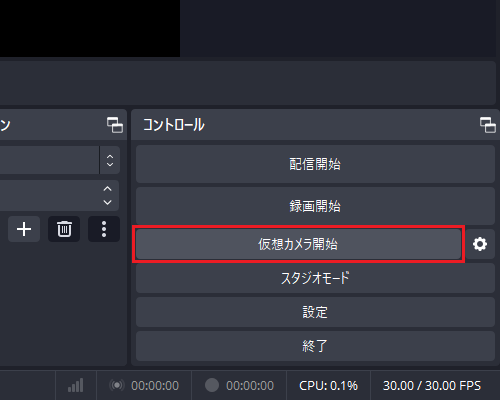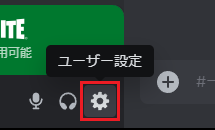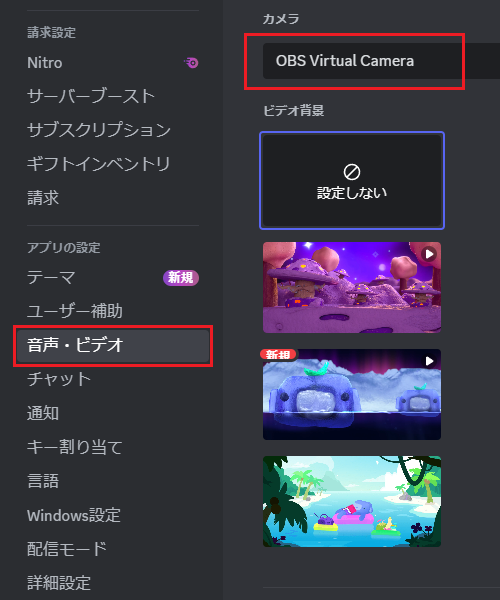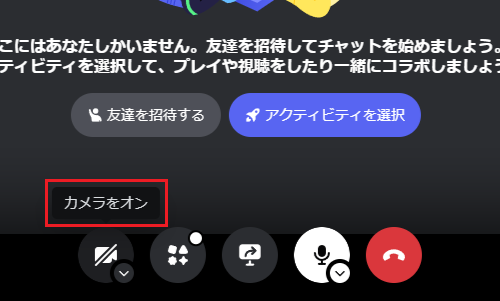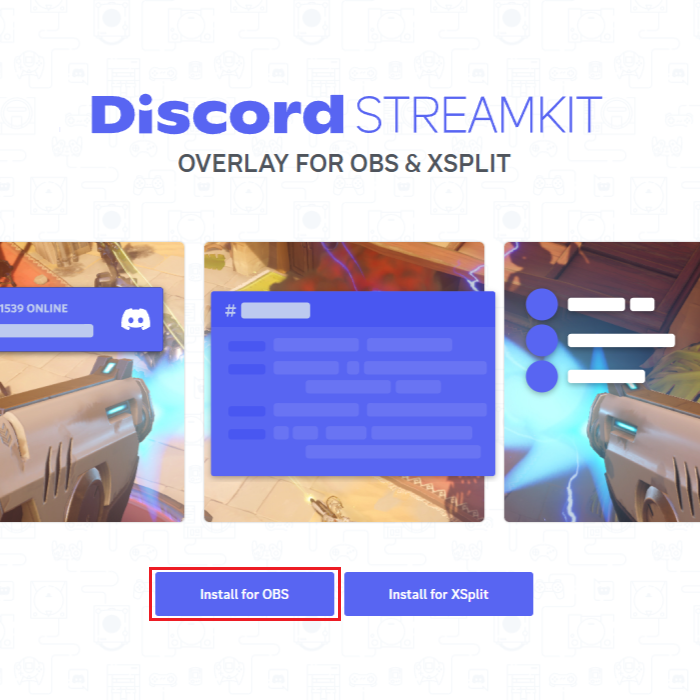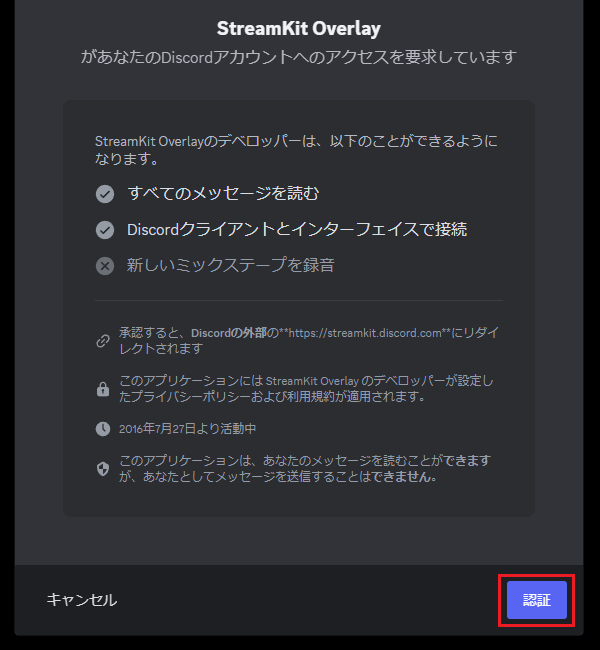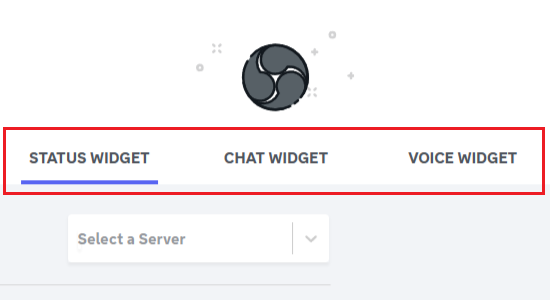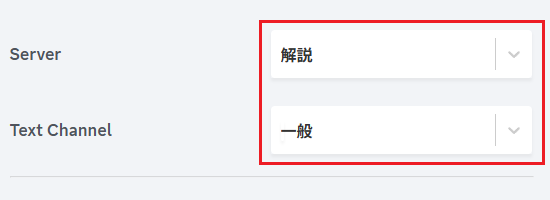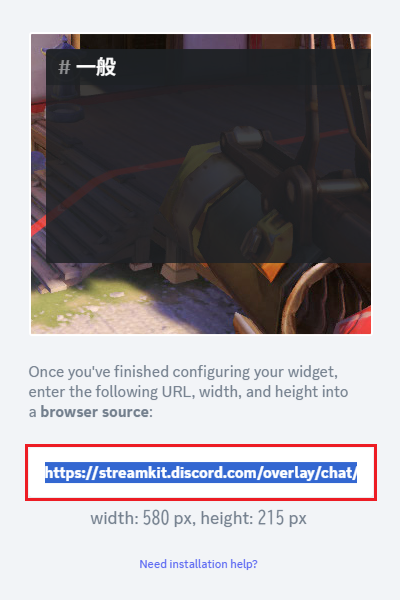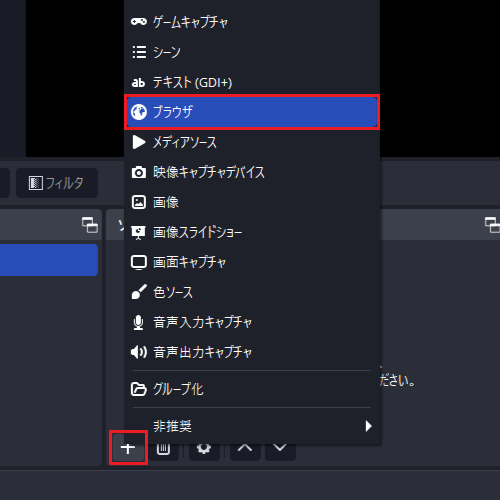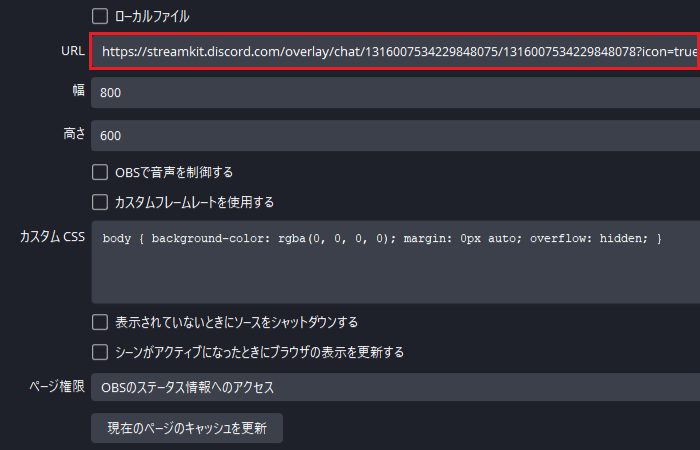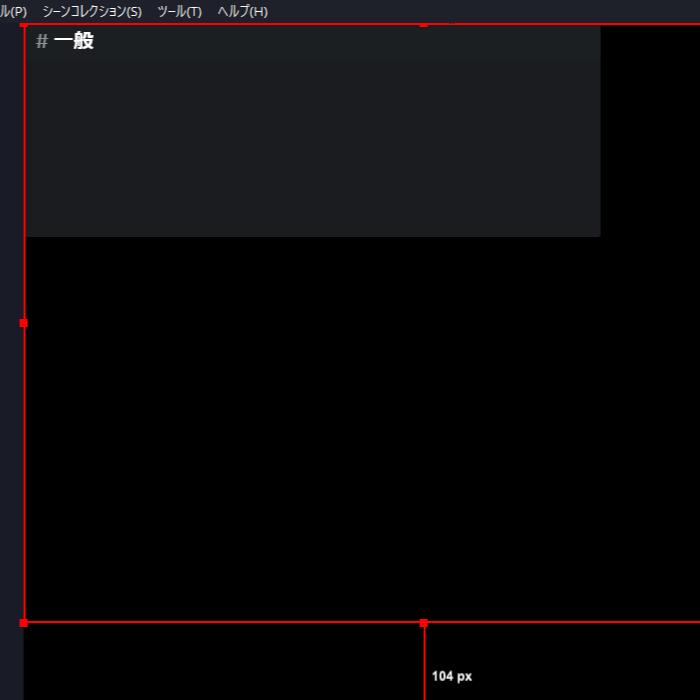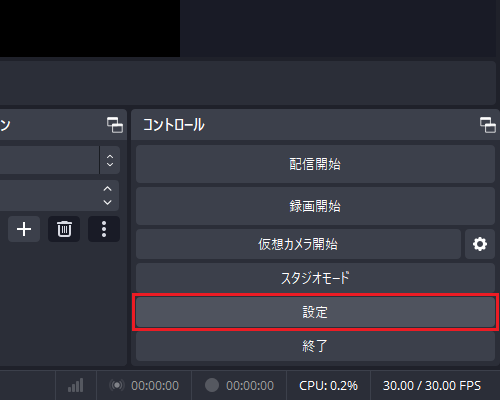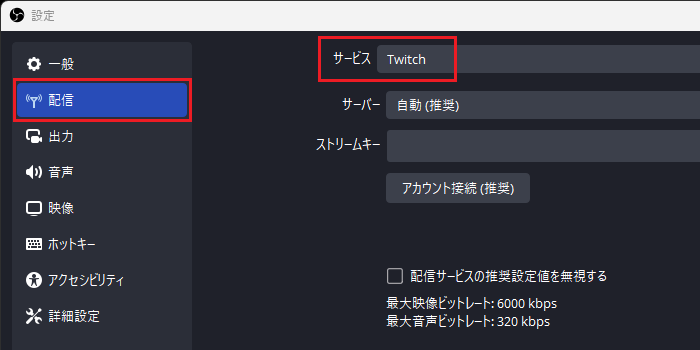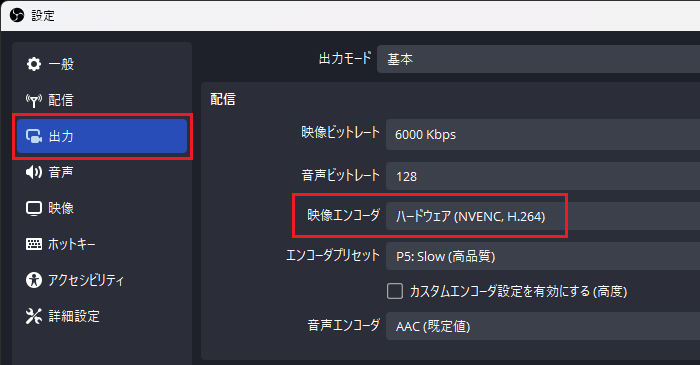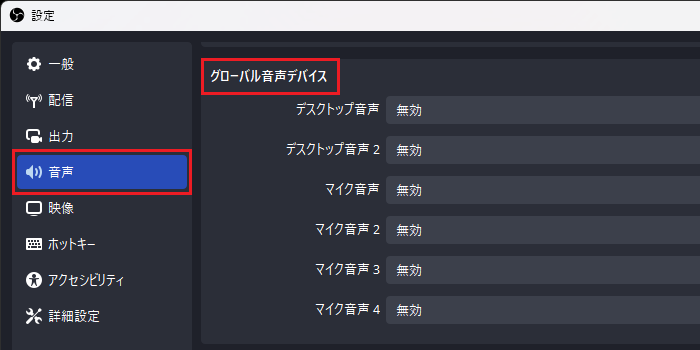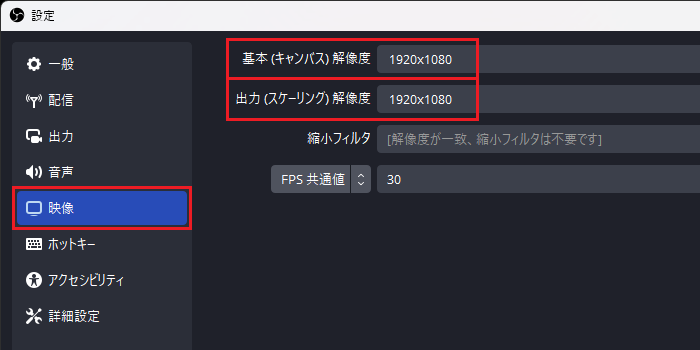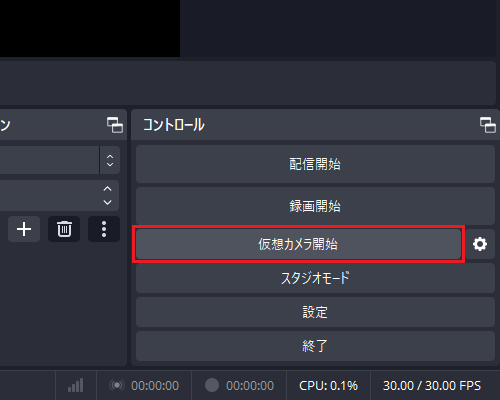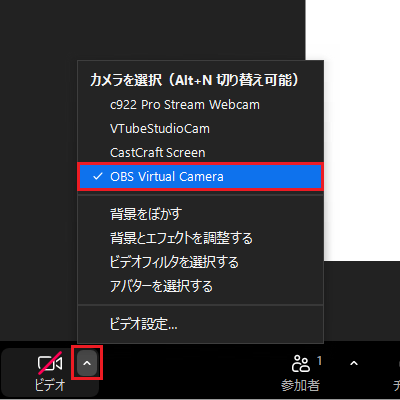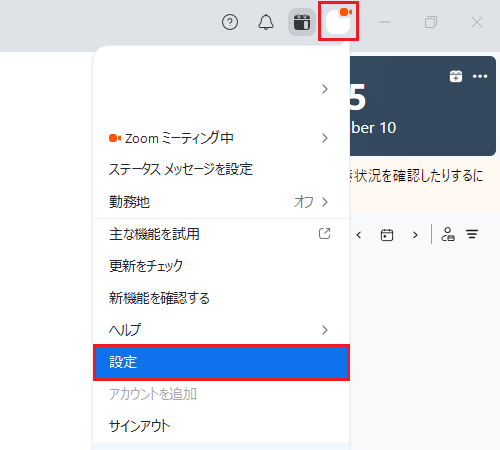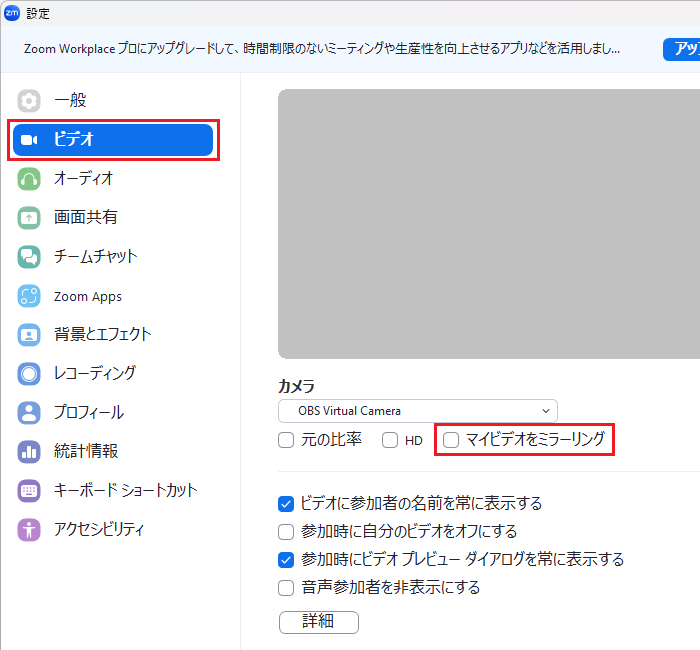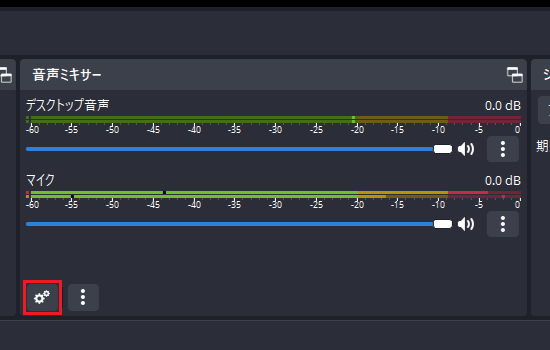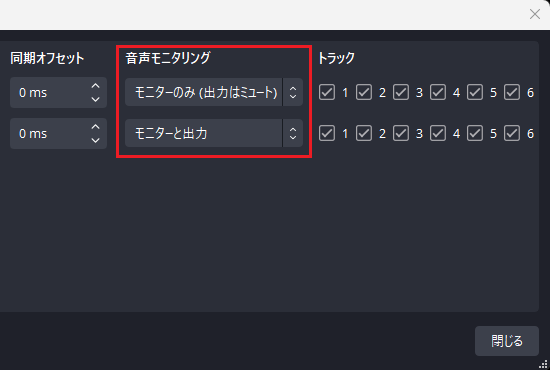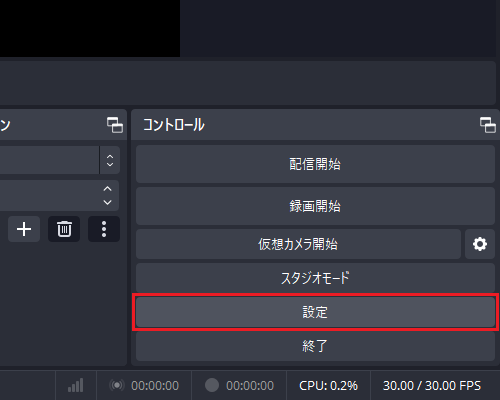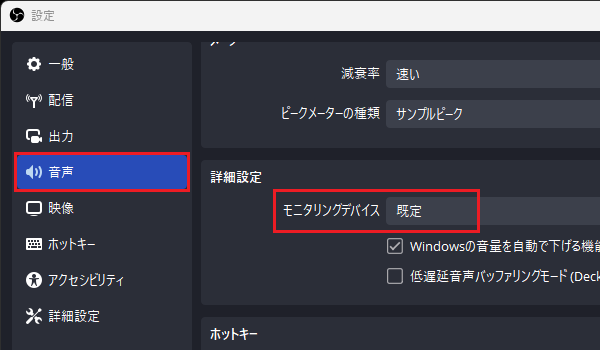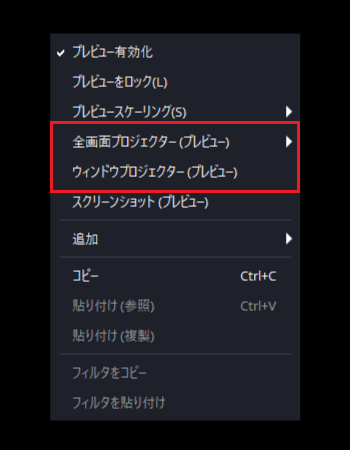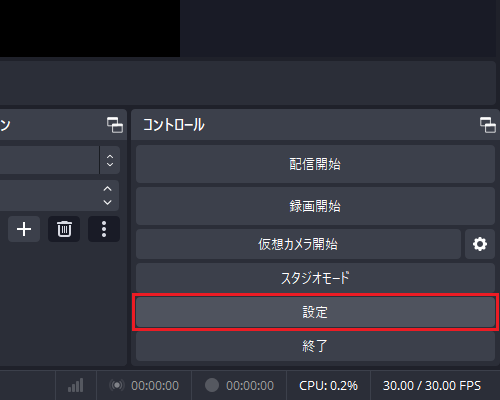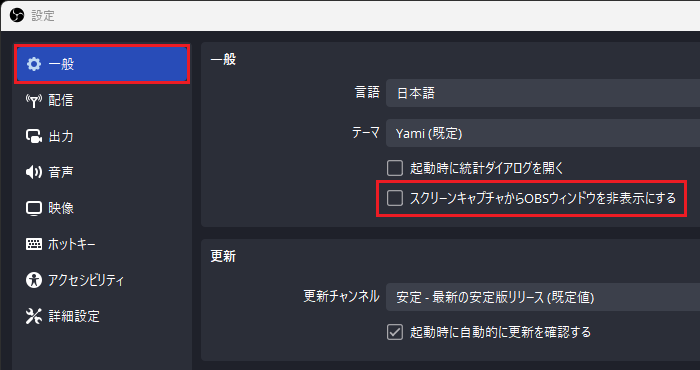OBS Studioで画面共有する方法【DiscordやZoomにOBS画面を共有】
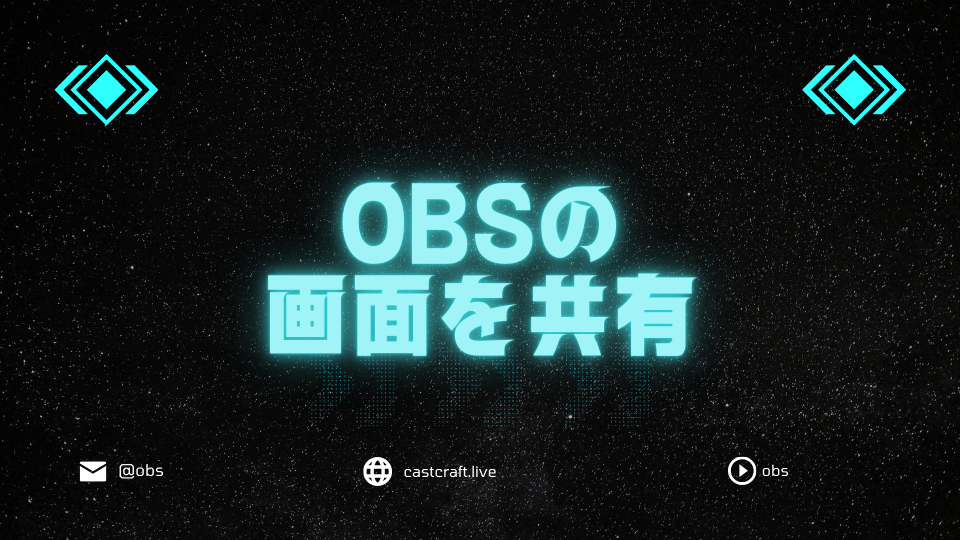
目次
OBS Studioを他サービスに画面共有する
OBS Studioはストリーミング配信・録画のためのソフトですが、DiscordやZoomなどに画面を共有するための、限定的なビジネスツールとしても利用することができます。
しかし、単に画面共有するだけではデスクトップ音声が聞こえなかったり、二重に聞こえてしまうといったトラブルも発生しがちです。
本記事ではOBS Studioの画面共有方法やトラブルシューティング、Discordのテキストやボイスなどを配信に取り込む方法について解説します。
画像も交えながら初心者の方にも分かりやすいように解説していますので、OBS Studioで画面共有をする方法を知りたい方はぜひ最後までご覧ください。
OBS画面をDiscordに画面共有する方法
Discordに画面共有する方法①全画面プロジェクターを使う
手順1:全画面プロジェクターを選択
まずはOBS Studioを起動し、共有したい画面を取り込んだ後、画面中央のプレビュー画面を右クリック。
表示されるメニューの中から「全画面プロジェクター(プレビュー)」をクリックします。
マルチディスプレイ環境の方は、作業を行うメインモニター以外のモニターを選択すると良いでしょう。
手順2:Discordに画面共有
次にDiscordを起動し、画面共有したいサーバーのボイスチャットに入った後、「画面を共有する」アイコンをクリック。
画面共有ウィンドウが表示されるため、「全画面プロジェクター(プレビュー)」を選択します。
画面が変化するため、「アプリケーションの音声も共有する」にチェックを入れて、「Go Live」を選択してください。
高解像度で画面共有をしたい場合には、「Discord Nitro」をサブスクリプションする必要があります。
また、ボイスチャットに入っている人にのみ画面を共有したい場合は、「配信プレビューを非表示にします。」にもチェックを入れましょう。
Discordに画面共有する方法②仮想カメラを使う
手順1:仮想カメラを開始
全画面プロジェクターでの画面共有が上手くいかない場合は、仮想カメラ機能を利用して画面共有を行います。
まずはOBS Studioを起動し、共有したい画面を取り込んだ後、画面右下の「コントロール」パネルにある「仮想カメラ開始」をクリック。
手順2:Discordの設定を変更
次にDiscordを起動し、画面左下の「ユーザー設定」アイコンをクリック。
「アプリの設定」から「音声・ビデオ」を選択し、「カメラ」から「OBS Virtual Camera」を選択します。
手順3:Discordに画面共有
設定共有が完了したら、画面共有したいサーバーのボイスチャットに入り、「カメラをオン」を選択してOBS画面を共有します。
この際、共有される画面はカメラとして認識されているため、自分の画面では左右が反転します。
ボイスチャットに参加している他の人の画面では正しい状態で表示されているので、カメラの設定を変更する必要はありません。
応用編:Discordのテキストやボイスを配信に取り込む方法
手順1:Discord StreamKitを導入する
Discord公式からテキストやボイスを配信に取り込むためのツールが配布されているため、それを使用します。
まずはDiscord StreamKitのホームページにアクセスし、「Install for OBS」を選択します。
Discordが開いてアクセスを要求されるため、「認証」をクリック。
元の画面に戻り、ステータスを共有する場合は「STATUS WIDGET」を、テキストチャットを共有する場合は「CHAT WIDGET」を、ボイスチャットを共有する場合は「VOICE WIDGET」を選択します。
今回は「Text Channel」を共有する場合を解説します。
「Server」と「Text Channel」から、それぞれ配信に表示したいサーバーとチャンネルを選択します。
テキストのカラーやサイズなどの設定を変更する必要はありませんが、好みに合わせて変更しても構いません。
画面右に表示されるプレビューを確認してから、プレビュー下のURLをコピーします。
手順2:OBS Studioに取り込む
次にOBS Studioを起動し、画面左下の「ソース」ドックの「+」をクリックし、表示されるソースの中から「ブラウザ」を選択します。
「プロパティ」が開くため、「URL」にコピーしたURLを貼り付けてください。
プレビュー画面に表示されるオーバーレイの位置を調整すれば、設定は完了です。
OBS画面をZoomに画面共有する方法
手順1:OBS Studioの設定を変更
まずはOBS Studioを起動し、画面右下の「コントロール」パネルにある「設定」をクリック。
画面左の「配信」を選択し、「サービス」をTwitchに変更。
画面左の「出力」を選択し、「映像エンコーダ」をハードウェアに設定します。
なお、映像エンコーダはGPUを利用してエンコードする設定であるため、GPUを搭載していないPCでは選択できません。
GPUがハードウェアエンコーダに対応していない場合も同様です。
そのため、選択肢にハードウェアが表示されていない場合はソフトウェアのままで構いません。
画面左の「音声」を選択し、「グローバル音声デバイス」の取り込みたい音源以外を無効に設定します。
マイク音声などを有効にしていると、OBS Studioが取り込む音声とZoomが取り込む音声が二重に再生されてしまう場合があります。
そのため、基本的にマイク音声は全て無効にしておくと良いでしょう。
画面左の「映像」を選択し、「基本(キャンバス)解像度」と「出力(スケーリング)解像度」を共に1920×1080に設定します。
手順2:仮想カメラを開始
その後、共有したい画面をOBS Studioに取り込み、画面右下の「コントロール」パネルにある「仮想カメラ開始」をクリック。
手順3:Zoomに画面共有
その後、Zoomを起動してZoom会議に参加し、画面左下の「ビデオ」横の「^」をクリック。
「カメラを選択」でOBS Virtual Cameraを選択すると、仮想カメラが認識されZoom会議にOBS Studioの画面が共有されます。
この際、共有される画面はカメラとして認識されているため、自分の画面では左右が反転します。
Zoom会議に参加している他の人の画面では正しい状態で表示されているので、気にならないようであれば設定を変更する必要はありません。
左右反転を解除したい場合には、Zoomの画面右上の自分のアイコンをクリックして「設定」を選択。
画面左の「ビデオ」を選択し、「マイビデオをミラーリング」のチェックを外してください。
OBS Studioの画面共有に関するトラブルシューティング
音声が聞こえない場合の対処法
音声が聞こえない場合は、オーディオの詳細プロパティから音声モニタリングをオンにする必要があります。
OBS画面下の「音声ミキサー」ドックの左下に表示されている歯車アイコンをクリック。
「オーディオの詳細プロパティ」が表示されるため、共有したい音声の「音声モニタリング」を「モニターのみ(出力はミュート)」もしくは「モニターと出力」に設定します。
その後、画面右下の「設定」をクリック。
画面左の「音声」を選択し、「詳細設定」の「モニタリングデバイス」を使用していないデバイスに切り替えます。
共有画面が小さいときの対処法
画面を共有した際に余白が表示されてしまう場合は、プロジェクター機能を利用します。
OBS Studioのプレビュー画面を右クリックし、「全画面プロジェクター(プレビュー)」もしくは「ウィンドウプロジェクター(プレビュー)」を選択。
選択したプレビューが表示されるため、それをDiscordで指定して画面共有すれば、余白は表示されなくなります。
また、この方法でも余白が消えない場合は、OBS StudioやDiscordを再起動し、再び共有しなおすと改善される場合があります。
画面が映らないときの対処法
Discordに表示されるOBS Studioの画面が真っ黒になってしまう場合は、OBS Studioの一般設定を変更します。
OBS Studio画面右下の「設定」をクリック。
画面左の「一般」を選択し、「一般」の「スクリーンキャプチャからOBSウィンドウを非表示にする」のチェックを外してください。
OBS Studioの画面共有を使って限定配信しよう!
OBS Studioはストリーミング配信・録画のためのソフトですが、DiscordやZoomといったソフトに画面を共有するための、画面共有ツールとして利用することも可能です。ただし、単に画面共有するだけでは音声が聞こえなかったり、反対に二重に聞こえてしまうトラブルが発生してしまうこともあり、画面共有の際には正しく設定を変更する必要があります。当記事で解説した方法を参考にして、DiscordやZoomにOBS Studioの画面を共有できるようになりましょう。
OBSでのYouTube/Twitch配信におすすめのツール
配信内ので視聴者のコミュニティと向き合うことで、配信をより良いものにできます。
視聴者と向き合うために最もおすすめな配信ツールがCastCraftです。
CastCraftの機能を一部ご紹介します。
配信中のコメント管理ダッシュボード
- 視聴者ごとの情報をためて、視聴者全員を覚えられる
- 初見や常連を一目で判断できる
- スパチャ・ビッツ等を読み上げたかどうか管理できる
画面演出の「Screen」
- 視聴者の特定のコメント・投げ銭に応じたエフェクトを画面に出せる
- コメントを画面に横流しできる
- 設定した画像やGIFで自由に画面演出が作れる

このような機能により、配信者が視聴者との関係を深めることができます。
CastCraftを利用する配信者さんの声
ぺこPさん
『こんなに便利なツールは他に無いので、配信者のみんなは1回騙されたと思って使ってみてほしい!!!』
MeeChanneLさん
『導入していたおかげでアンチの対策に非常に役立ちました。いつも本当に色々と助けられている機能があり、感謝しております。』
九条林檎さん
『知り合いの配信者が遊びに来てくれた時も見逃しにくいので、大変助かっています。』
ゆっきん【博多弁猫Vtuber】さん
『CastCraft様にはどれだけお世話になっているかわかりません!配信生活をもっと楽しいものにしてくださってありがとうございます。』
日々の配信をより良く
CastCraftが導入されているチャンネルの総登録者数は1.6億人を超えており、これまで250万回以上の配信で使われています。
日々の配信にCastCraftを導入して、より楽しい配信コミュニティを作っていきましょう。