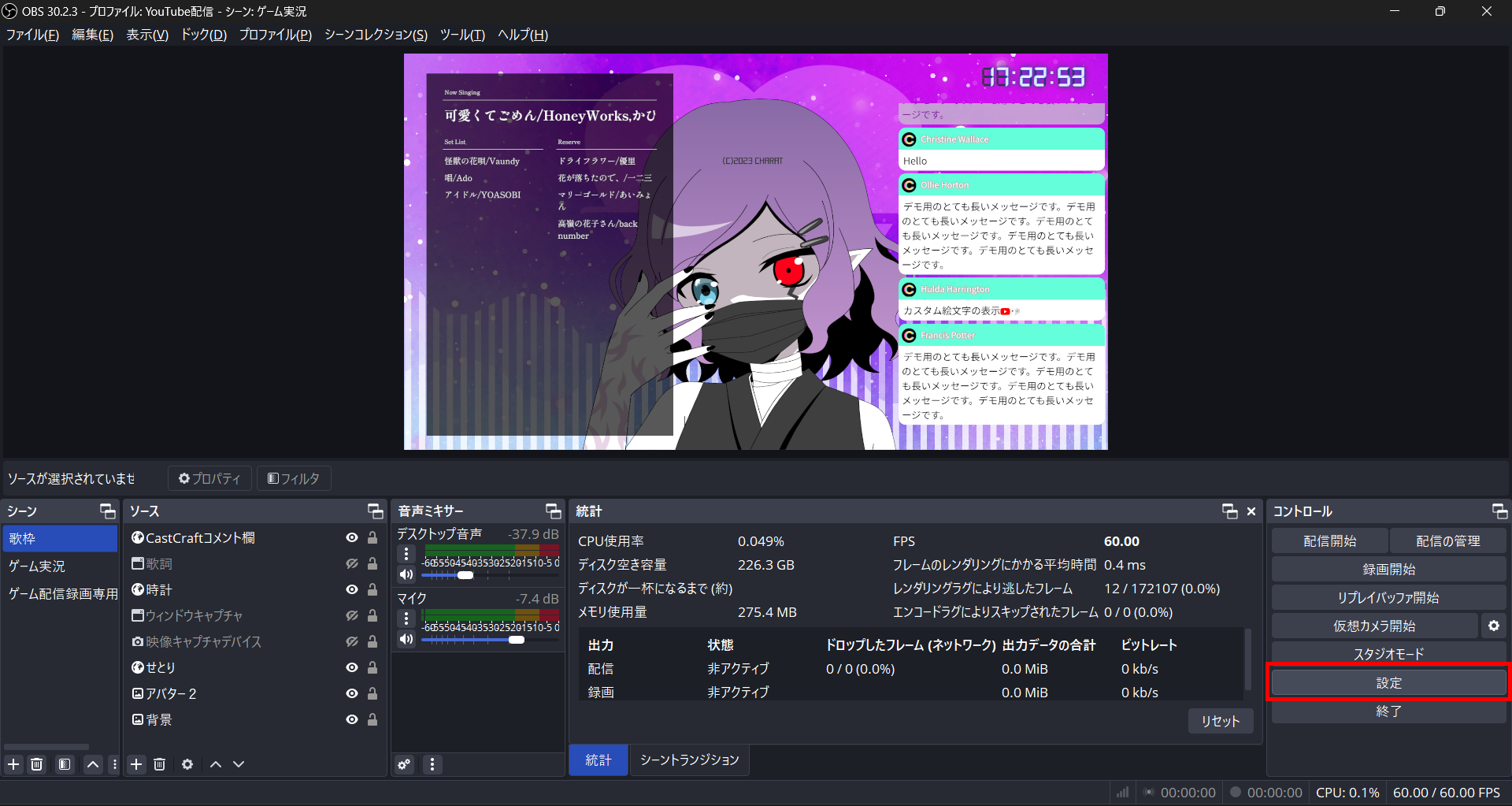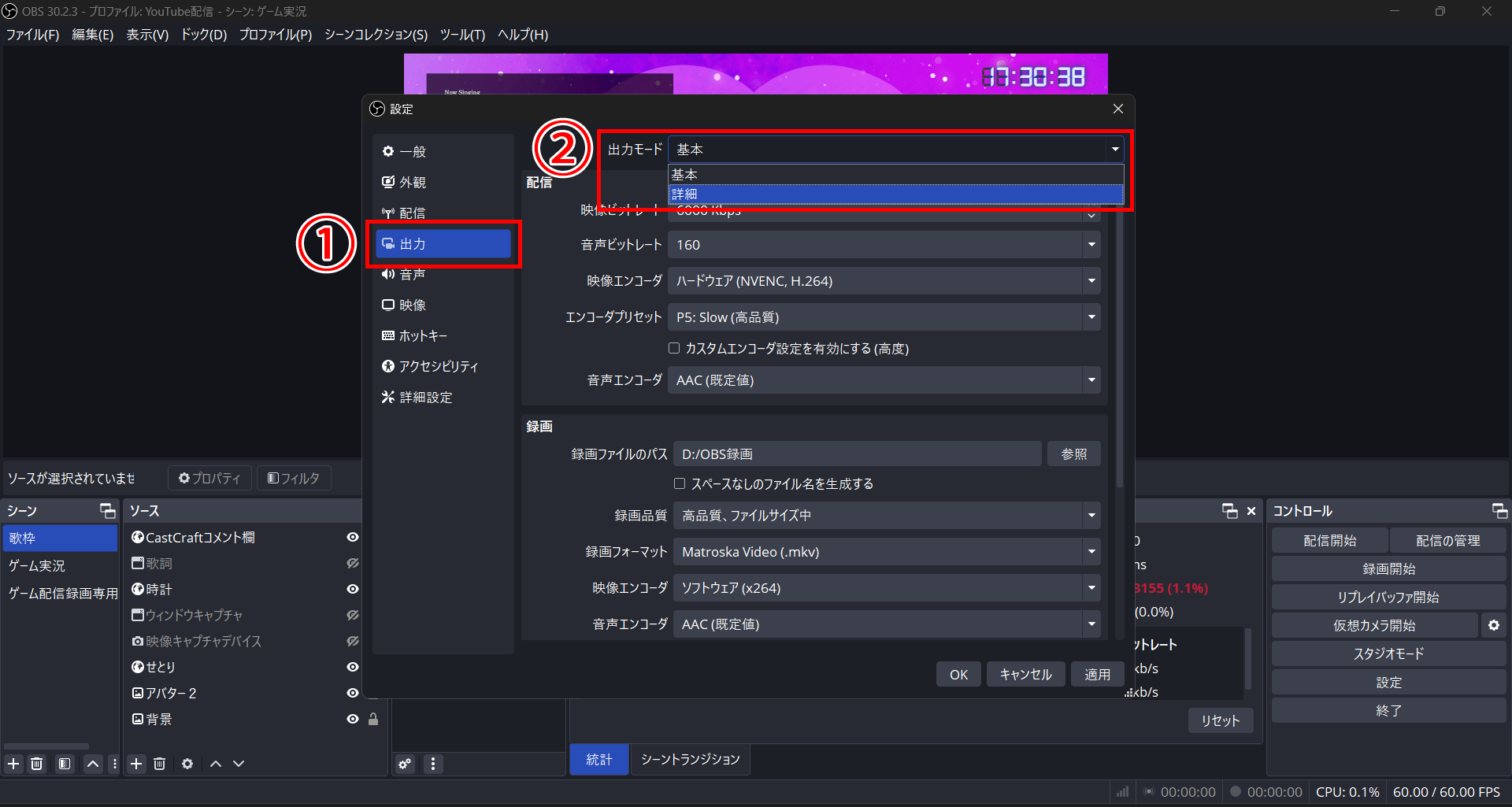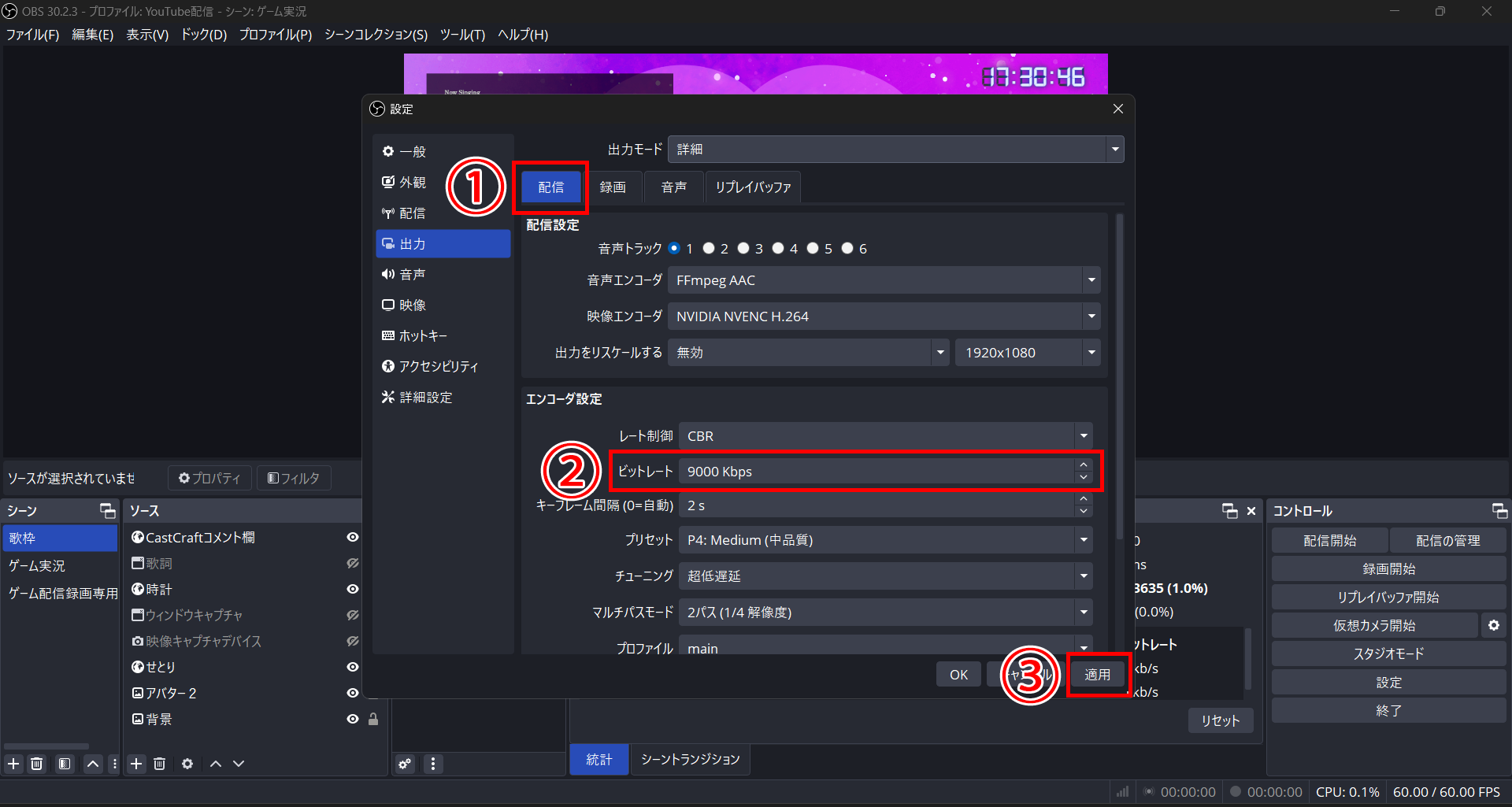OBSのビットレート目安を解説|プラットフォームごとの推奨値も合わせて紹介
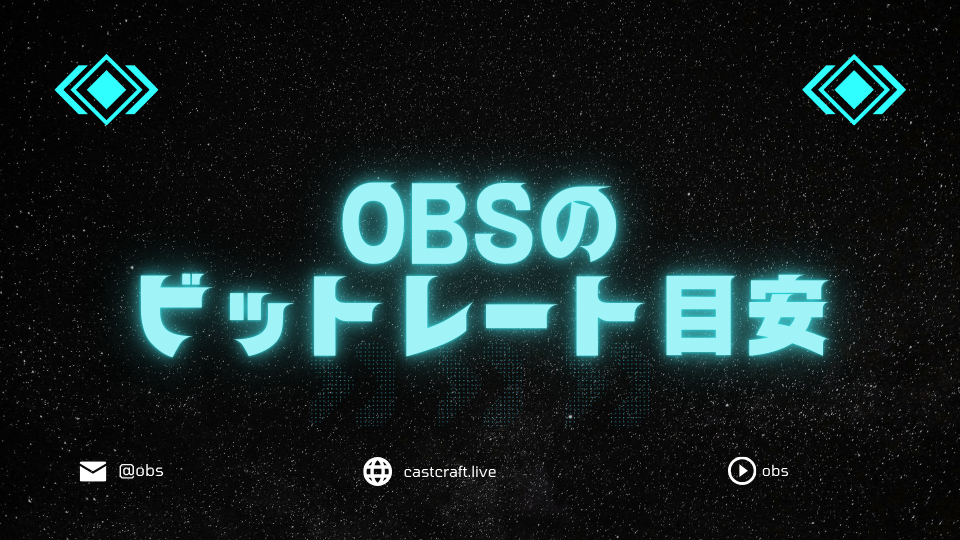
OBS Studioで配信する際、映像設定やエンコーダ設定など重要な設定がいくつもあります。
とくに画質や音質にこだわる方には、ビットレートの適切な設定が大切です。
ビットレートは、インターネット環境や配信プラットフォーム、OBS Studioの設定により適切な数値が異なるため、本記事を参考にして最適な設定値を見つけましょう。
目次
ビットレート=1秒間に送信されるデータの量
ビットレートとは、1秒間に送信される映像や音声データ量を表す数値です。
数値を高く設定すれば、高画質かつ高音質な配信を視聴者に届けられるものの、読み込みに時間がかかったりカクついたりします。
反対に低く設定すると、PCの負担を軽減できるものの画質が低下しやすくなり、見づらい配信になるでしょう。
そのため、ビットレートの設定はインターネットの環境やOBS Studioの設定、PCスペックなどに合わせて適切な設定にしなければなりません。
本記事では、OBS Studioのビットレートの目安や配信プラットフォームごとの推奨値などを解説するので、ぜひ参考にしてみてください。
CastCraftを今すぐダウンロード
ビットレートを設定する前に注意すること
ビットレートは適切な数値の設定が推奨されますが、設定前の注意事項があります。
とくに影響があるものは、次の3つです。
- インターネット環境
- PCスペック
- 配信プラットフォーム
そもそもビットレートは、配信に出力するためにデータ化した映像や音声を、スムーズに送信するための設定です。
そのため、インターネットのアップロード速度に大きく左右されます。
インターネットはダウンロード速度を意識しがちですが、配信する際はアップロード速度が非常に重要です。
また、PCによるエンコード処理が追いつかない場合もビットレート設定に影響するため、注意しましょう。
映像や音声を出力する前の段階で、スムーズにデータ化できなければ画面飛びやラグなどの原因になります。
加えて、配信プラットフォームごとに最大ビットレート値や推奨ビットレート値が定められている点にも、注意が必要です。
ビットレートを設定する際は、インターネット環境やPCスペック、配信プラットフォームに注意して設定しましょう。
OBSのビットレート目安
OBS Studioの適切なビットレート値は環境によりさまざまですが、ある程度の目安があります。
画質やフレームレートの設定に合わせて推奨されるビットレートは、次のとおりです。
- 1080p 60fpsの場合:4,500~9,000kbps
- 720p 60fpsの場合:2,500~5,000kbps
配信プラットフォームごとに推奨値や上限値が異なるものの、目安の範囲内であれば問題ありません。
画質やフレームレートにより左右される理由としては、1秒間にアップロードしなければならないデータ量が増減するためです。
例として1080p 60fpsを挙げると、1080pの画像を1秒間に60枚送信することになります。
1枚あたり100kbの画像とする場合、60枚のため6,000kbpsのビットレートが必要です。
ただし、スクリーンショットで撮影する画像よりも圧縮されているため、データ量は異なります。
よりわかりやすくするために、配信種別ごとにOBS Studioのビットレート目安を紹介するので、参考にしてみてください。
| 配信種別 | 映像設定 | 目安ビットレート値 |
|---|---|---|
| fps・バトロワゲーム実況 | 1080p 60fps 720p 60fps |
6,000~9,000kbps 4,500~6,000kbps |
| 格闘ゲーム実況 | 1080p 60fps 720p 60fps |
5,000~9,000kbps 3,500~6,000kbps |
| ソウルライク・RPG実況 | 1080p 60fps 720p 60fps |
4,500~9,000kbps 3,000~6,000kbps |
| 雑談配信 | 1080p 30fps | 4,500~6,000kbps |
| 歌枠 | 1080p 30fps | 4,500~6,000kbps |
インターネット環境やOBS Studioの設定、PCスペックにより左右されるためテスト配信をおこないながら、適切な設定値を見つけてみてください。
配信プラットフォーム別のビットレート推奨値
ビットレートは、配信プラットフォームごとに推奨値や上限値が異なるため、ここで確認しましょう。
主な配信プラットフォームとして、次のサイトに分けて解説します。
- YouTube Live
- Twitch
- ニコ生
- ツイキャス
それぞれのビットレート推奨値および、上限値について確認して設定する際の目安にしてみてください。
YouTube Live
YouTube Liveでは、ビットレート値を51,000kbpsまで設定可能です。
ただし、そこまでビットレートを引き上げる必要はなく、最高画質の配信でも推奨値は35,000kbpsまでとなります。
映像設定ごとのビットレートの推奨値および上限値、最低値は次のとおりです。
| 解像度・フレームレート | 最小ビットレート値(H.265) | 上限ビットレート値(H.265) | 推奨ビットレート値(H.264) |
|---|---|---|---|
| 2160p(4K)60fps | 10,000kbps | 40,000kbps | 35,000kbps |
| 2160p(4K)30fps | 8,000kbps | 35,000kbps | 30,000kbps |
| 1440p 60fps | 6,000kbps | 30,000kbps | 24,000kbps |
| 1440p 30fps | 5,000kbps | 25,000kbps | 15,000kbps |
| 1080p 60fps | 4,000kbps | 10,000kbps | 12,000kbps |
| 1080p 30fps | 3,000kbps | 8,000kbps | 10,000kbps |
| 720p 60fps | 3,000kbps | 8,000kbps | 6,000kbps |
| 240~720p 30fps | 3,000kbps | 8,000kbps | 4,000kbps |
YouTube Liveでは、最小と最高のビットレート値に対して動画コーデックをH.265の最新規格で公開しています。
しかし、現在の多くのPCはH.264が主流のため、推奨値のみH.264の値です。
そのため、上限値よりも推奨値が上回っているものもあり、わかりづらい部分もあるでしょう。
H.265とH.264の違いを簡単に解説すると、H.265のほうが新しい規格でありH.264に比べて約2倍の圧縮率を実現します。
また、ビットレート値の設定にはエンコーダ設定も関係しており、キーフレーム間隔やレート制御の方式も設定が必要です。
YouTube Liveの推奨設定ではキーフレーム間隔が2秒、レート制御は「CBR」となります。
Twitch
Twitchでは、ビットレート上限が6,000kbpsとほかの配信プラットフォームに比べて低めに設定されています。
Twitchにおけるビットレートの推奨設定は、非常にシンプルです。
1080pで配信する際は6,000kbpsに設定し、720pの60fpsであれば4,500kbps、720p 30fpsなら3,000kbpsを推奨しています。
いずれもレート制御はCBRに設定のうえ、キーフレームは2秒です。
ただし、動きの激しいゲームを配信する場合は画質を少しだけ落として900pでの配信が推奨設定のため、注意しましょう。
上限の6,000kbpsならPCへの負担も少ないので、Twitchで配信する際のビットレートは、6,000kbpsに設定すれば問題ありません。
ニコ生
ニコ生のビットレート上限は6,000kbpsですが、ほかの配信プラットフォームと異なり特殊な設定が必要です。
映像ビットレートと音声ビットレートを合わせて6,000kbpsが上限であるため、映像ビットレートは5,872kbpsとなります。
6,000kbpsまでの残りを音声ビットレートに設定するので、音声ビットレートは128kbpsです。
また、ニコ生では視聴ビットレートが3,000kbpsに制限されていることから、自動で画質を落とされます。
5,872kbpsと128kbpsに設定して配信した際に、PCが重いと感じたり配信にラグが生じたりした場合は、映像ビットレートを下げてみてください。
ツイキャス
ツイキャスのビットレート上限は、60,000kbpsです。
4K配信用に上限を設けているものの、60,000kbpsが必要になる配信は基本的にありません。
ツイキャス推奨ビットレート値でも最大6,000kbpsに設定されているので、6,000kbpsに設定しましょう。
ほかの配信プラットフォームと同じく、キーフレームは2秒でレート制御はCBRで問題ありません。
ただし高画質な雑談配信をおこなう場合のみ、レート制御はCRFが推奨されています。
しかし、OBS StudioではCRF設定ができないため、エンコード処理のやり方が似ているCQPに設定してみてください。
画質が悪くなる場合は、CBRに設定して試してみましょう。
OBSでビットレートを設定する方法・手順
OBS Studioでビットレートを設定する方法は、次のとおりです。
- 「設定」を開く
- 「出力」タブから出力モードを「詳細」にする
- エンコーダ設定にあるビットレートに数値を入力する
非常に簡単に設定できるため、手順を参考に設定してみてください。
まずは、OBS Studioを開いて右下にある「設定」を開きましょう。
設定は左上メニューにある「ファイル」→「設定」の順でも開けます。
設定を開いたら、「出力タブ」を選択して出力モードを「詳細」に切り替えてください。
詳細モードに切り替えたら、「配信」タブを選択した状態でビットレートを変更しましょう。
基本モードでも設定できますが、ビットレートの変更に伴うほかの設定も詳細モードのほうがわかりやすいため、詳細モードでの設定がおすすめです。
設定を反映させるため、閉じる際は必ず「適用」をクリックしてから「OK」をクリックしてください。
OBSでビットレートを適切に設定しよう!
今回は、OBS Studioのビットレートの目安について解説しました。
OBS Studioの適切なビットレート設定は、インターネット環境やPCスペック、配信プラットフォームにより左右されます。
しかし、配信プラットフォームごとに推奨される目安や、基本的な配信における目安となる数値に設定すれば問題ありません。
1080p 60fpsの出力設定では、4,500~9,000kbpsに設定し、720p 60fpsでは2,500~5,000kbpsを目安に設定しましょう。
配信の種類やプラットフォームでビットレートは異なるものの、目安を参考に設定すれば高画質でストレスのない配信にできるでしょう。
OBS Studioのビットレートを目安から適切に設定し、スムーズな動画配信を実現してみてください。
OBSでのYouTube/Twitch配信におすすめのツール
配信内ので視聴者のコミュニティと向き合うことで、配信をより良いものにできます。
視聴者と向き合うために最もおすすめな配信ツールがCastCraftです。
CastCraftの機能を一部ご紹介します。
配信中のコメント管理ダッシュボード
- 視聴者ごとの情報をためて、視聴者全員を覚えられる
- 初見や常連を一目で判断できる
- スパチャ・ビッツ等を読み上げたかどうか管理できる
画面演出の「Screen」
- 視聴者の特定のコメント・投げ銭に応じたエフェクトを画面に出せる
- コメントを画面に横流しできる
- 設定した画像やGIFで自由に画面演出が作れる

このような機能により、配信者が視聴者との関係を深めることができます。
CastCraftを利用する配信者さんの声
ぺこPさん
『こんなに便利なツールは他に無いので、配信者のみんなは1回騙されたと思って使ってみてほしい!!!』
MeeChanneLさん
『導入していたおかげでアンチの対策に非常に役立ちました。いつも本当に色々と助けられている機能があり、感謝しております。』
九条林檎さん
『知り合いの配信者が遊びに来てくれた時も見逃しにくいので、大変助かっています。』
ゆっきん【博多弁猫Vtuber】さん
『CastCraft様にはどれだけお世話になっているかわかりません!配信生活をもっと楽しいものにしてくださってありがとうございます。』
日々の配信をより良く
CastCraftが導入されているチャンネルの総登録者数は1.6億人を超えており、これまで250万回以上の配信で使われています。
日々の配信にCastCraftを導入して、より楽しい配信コミュニティを作っていきましょう。