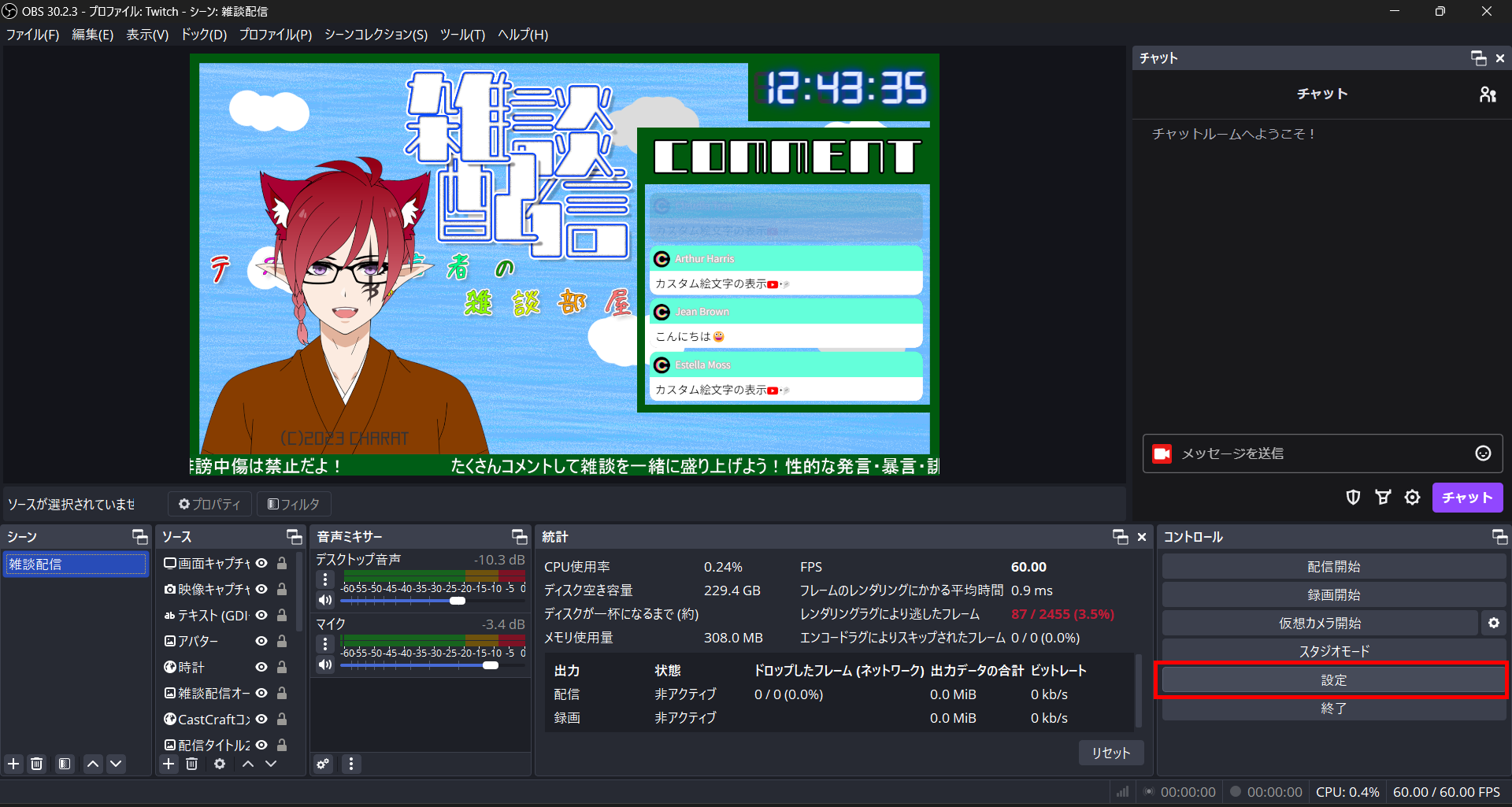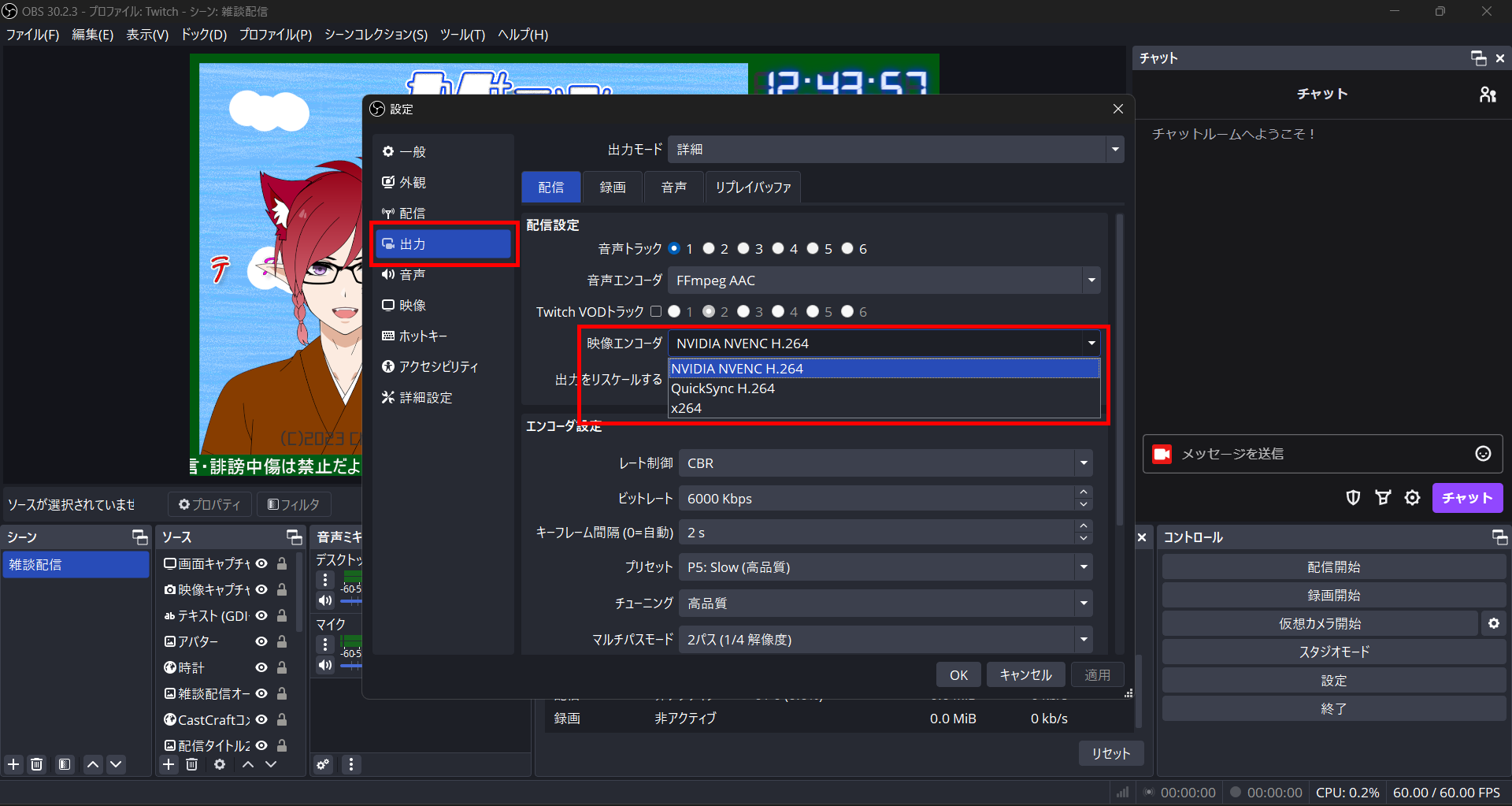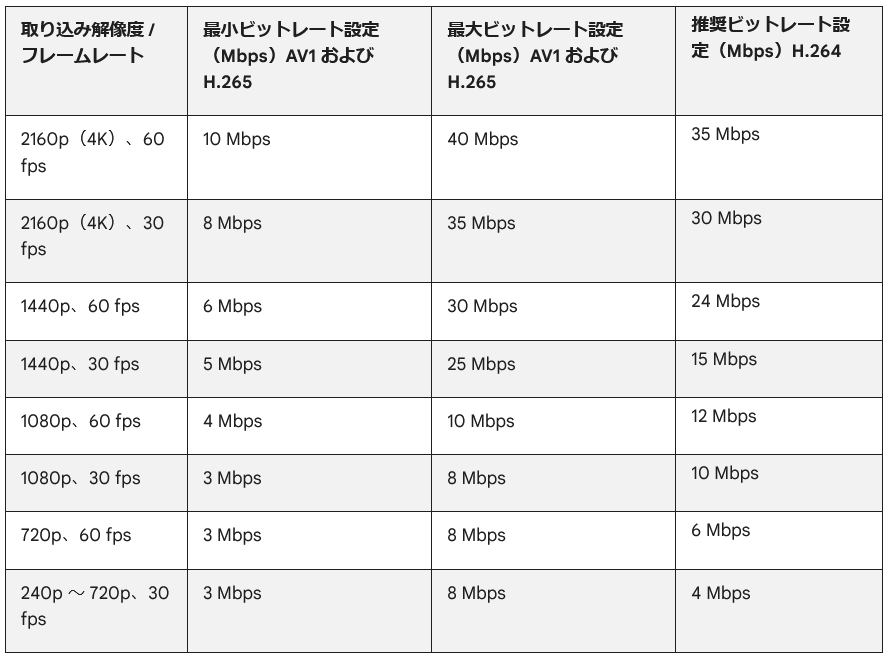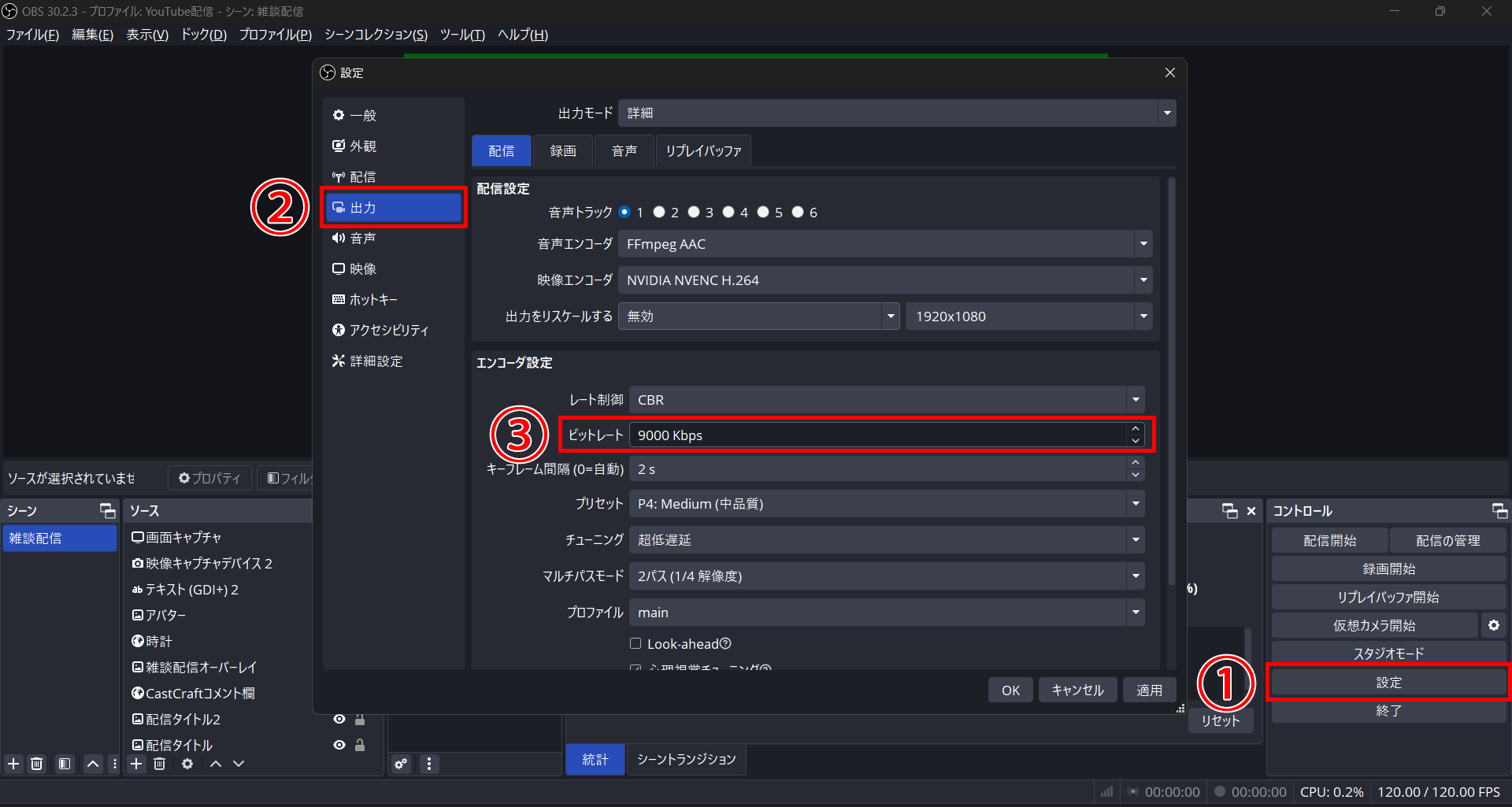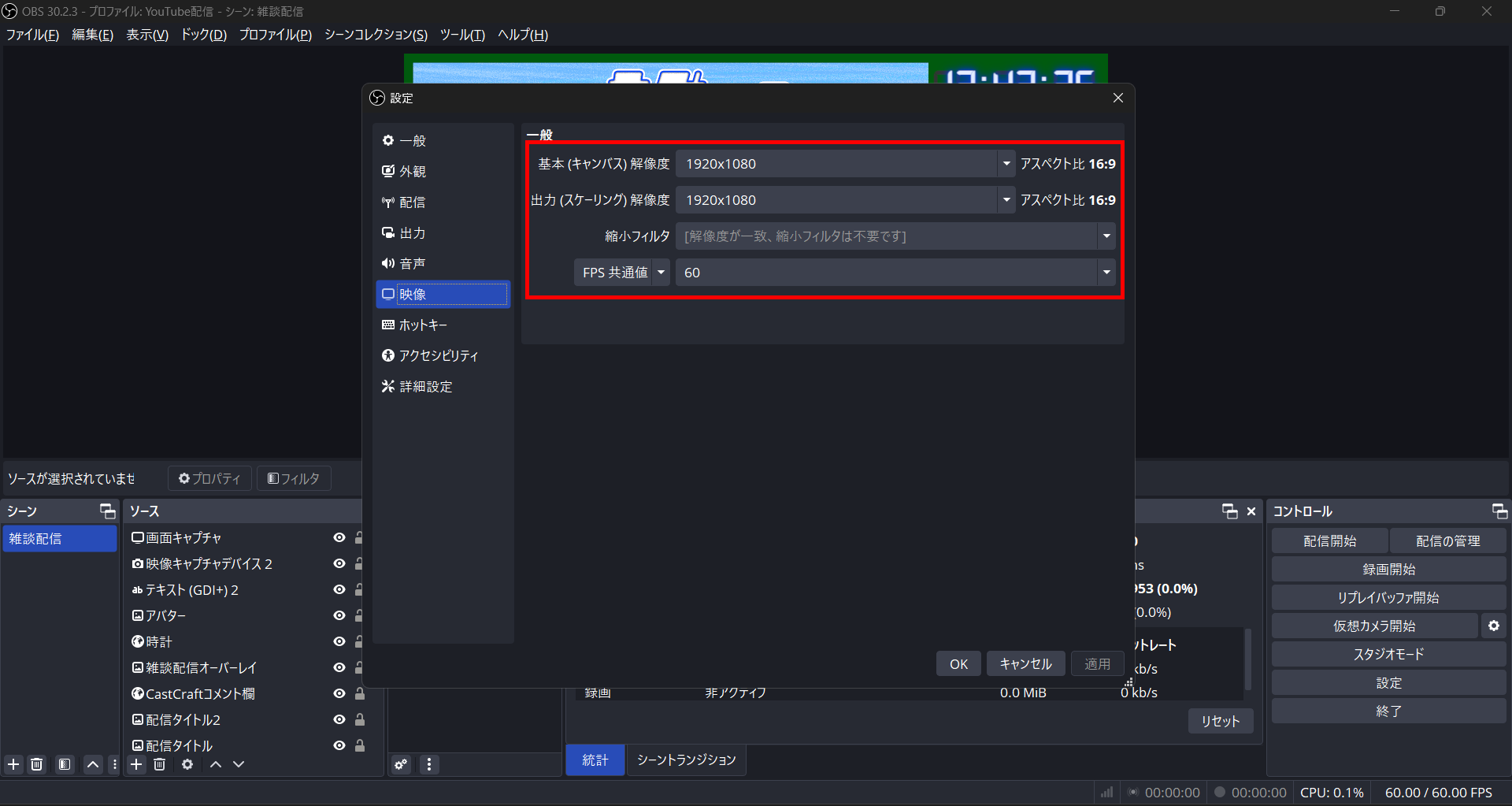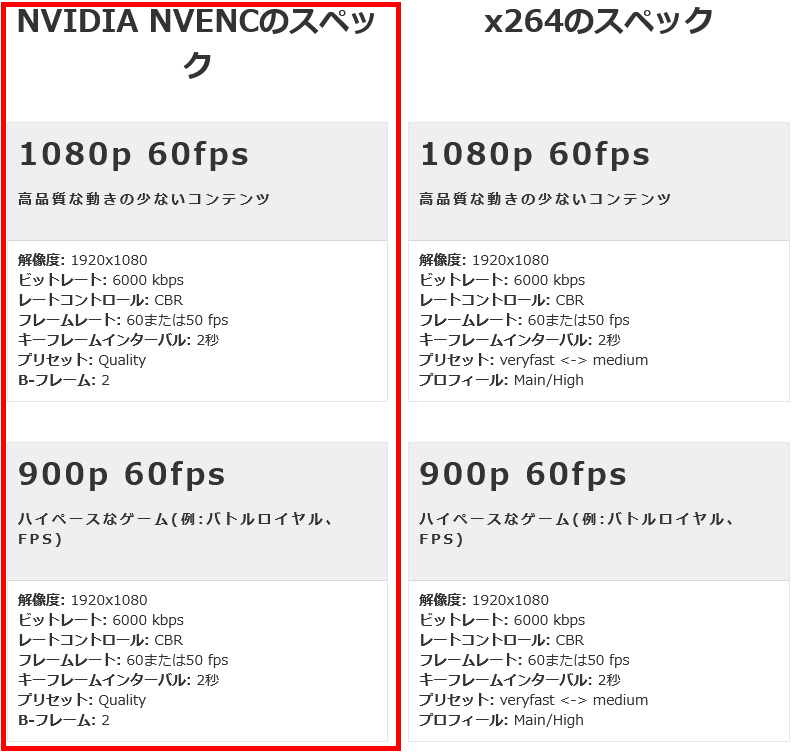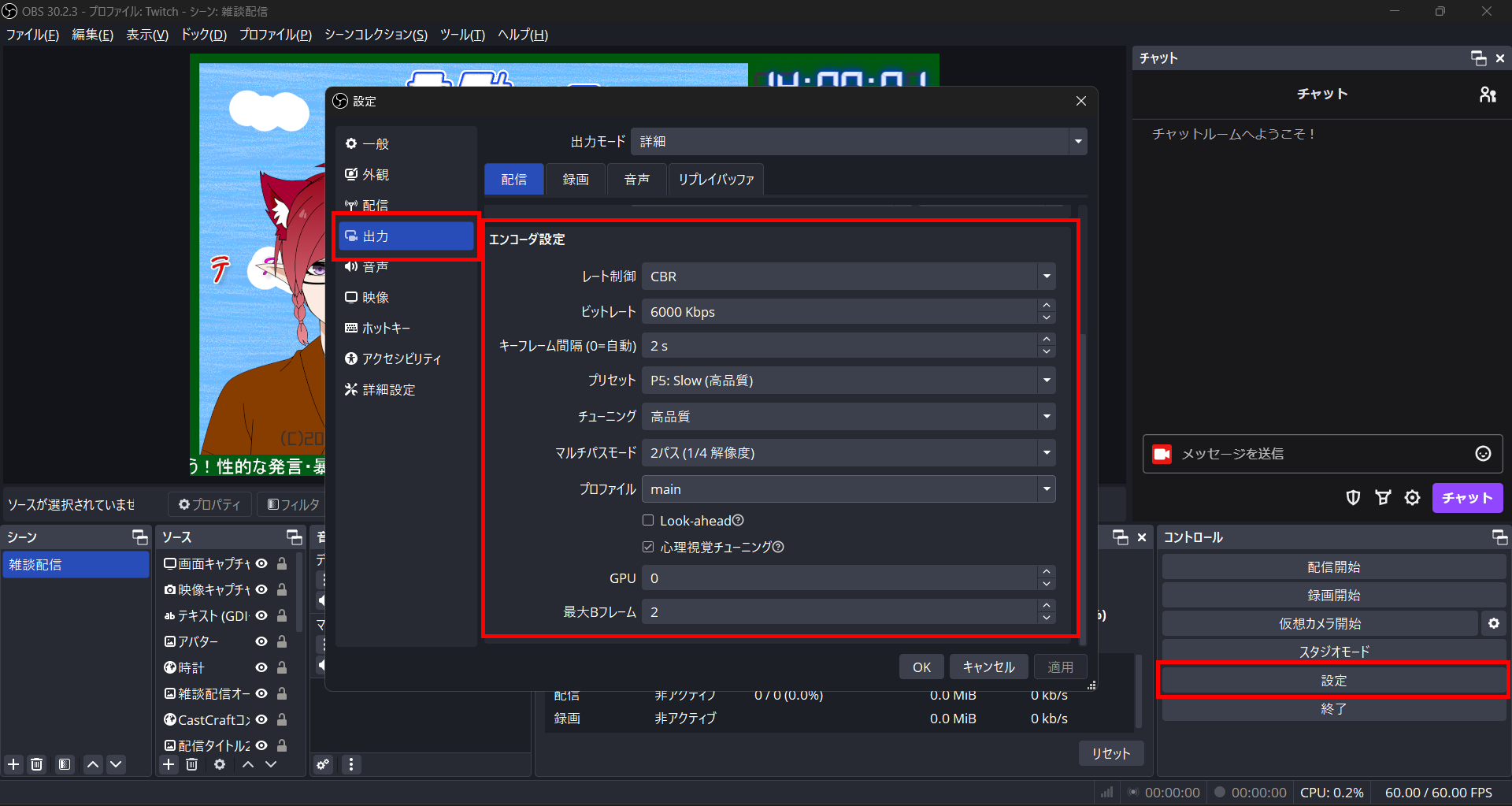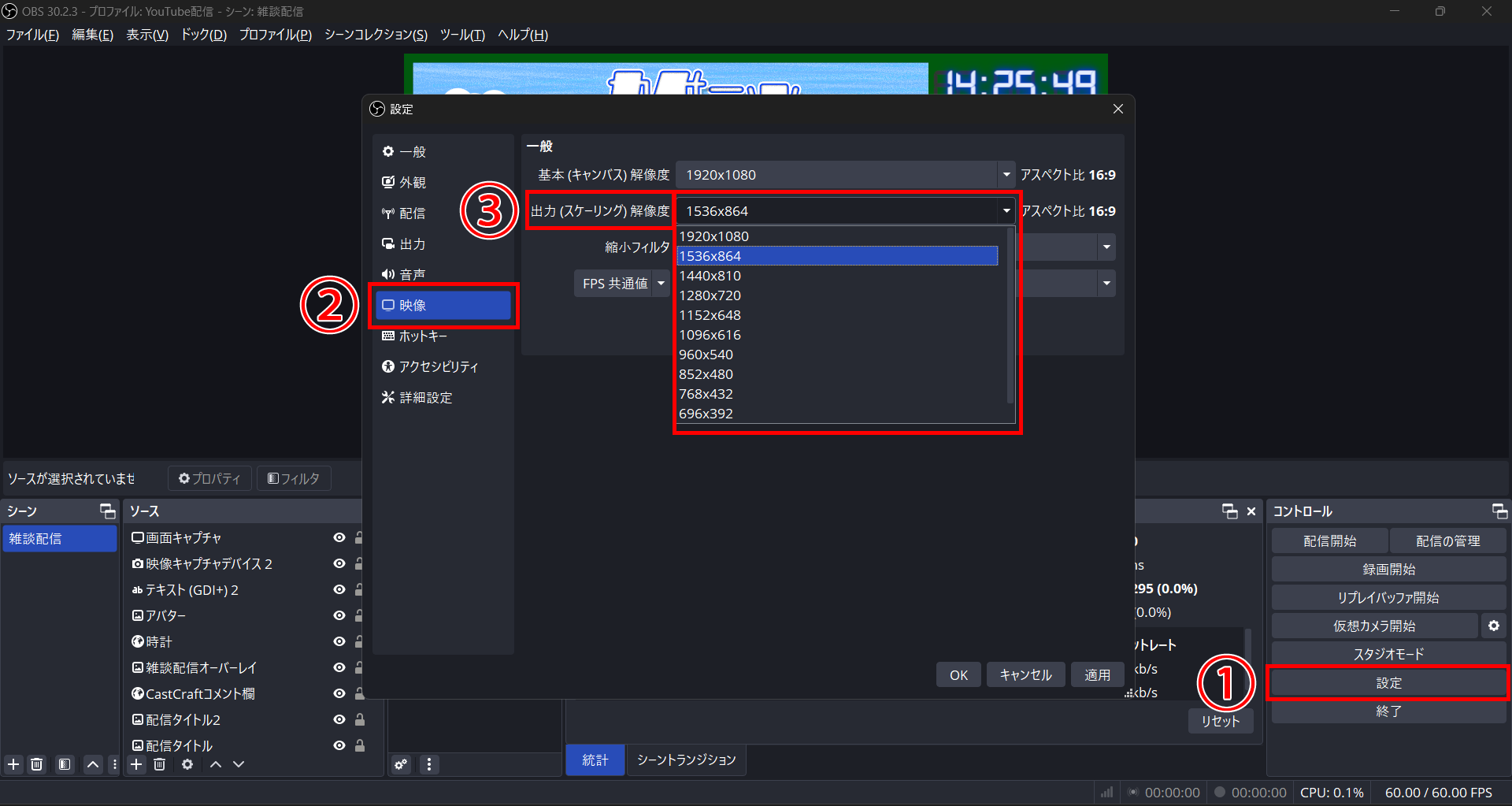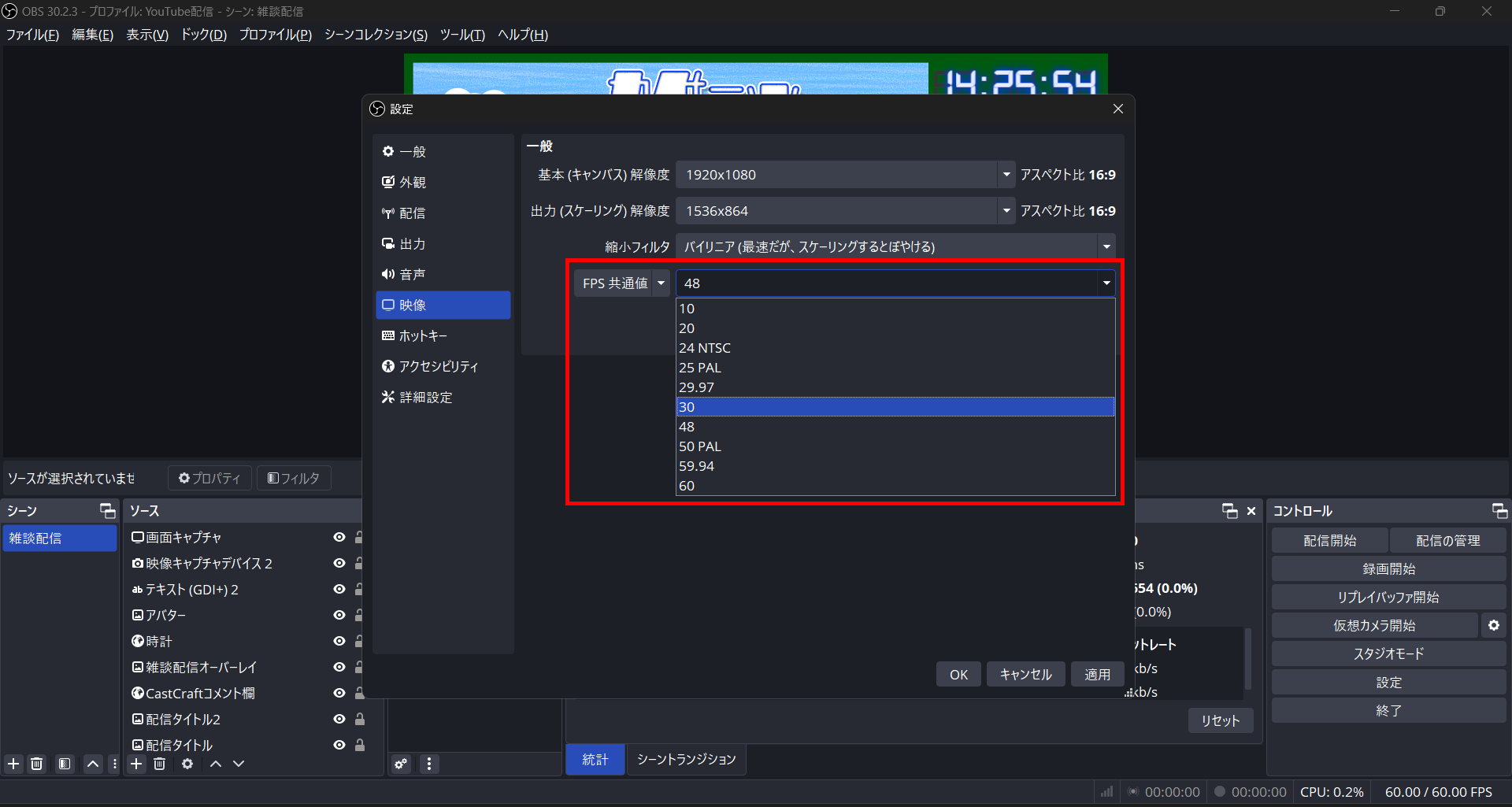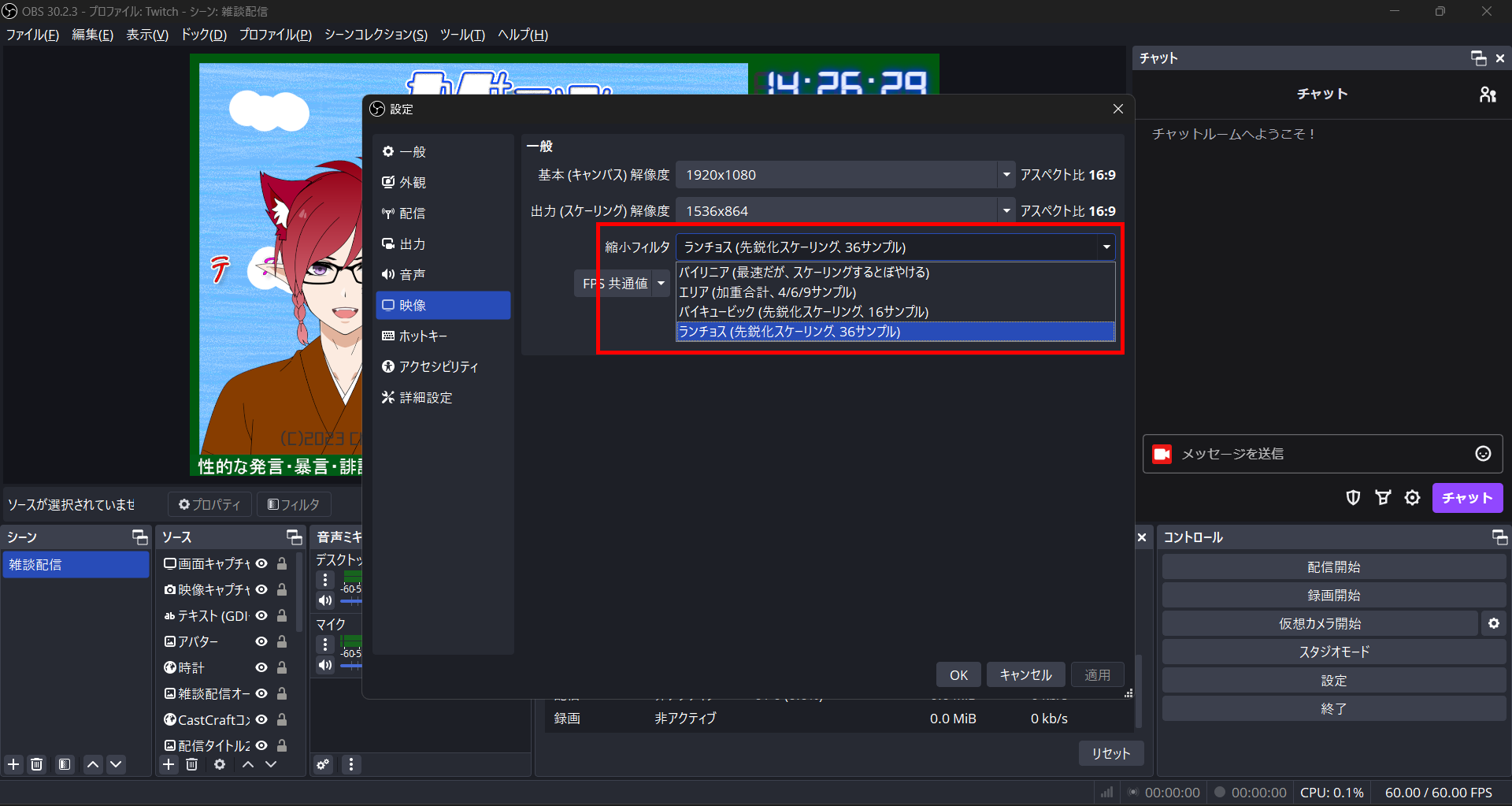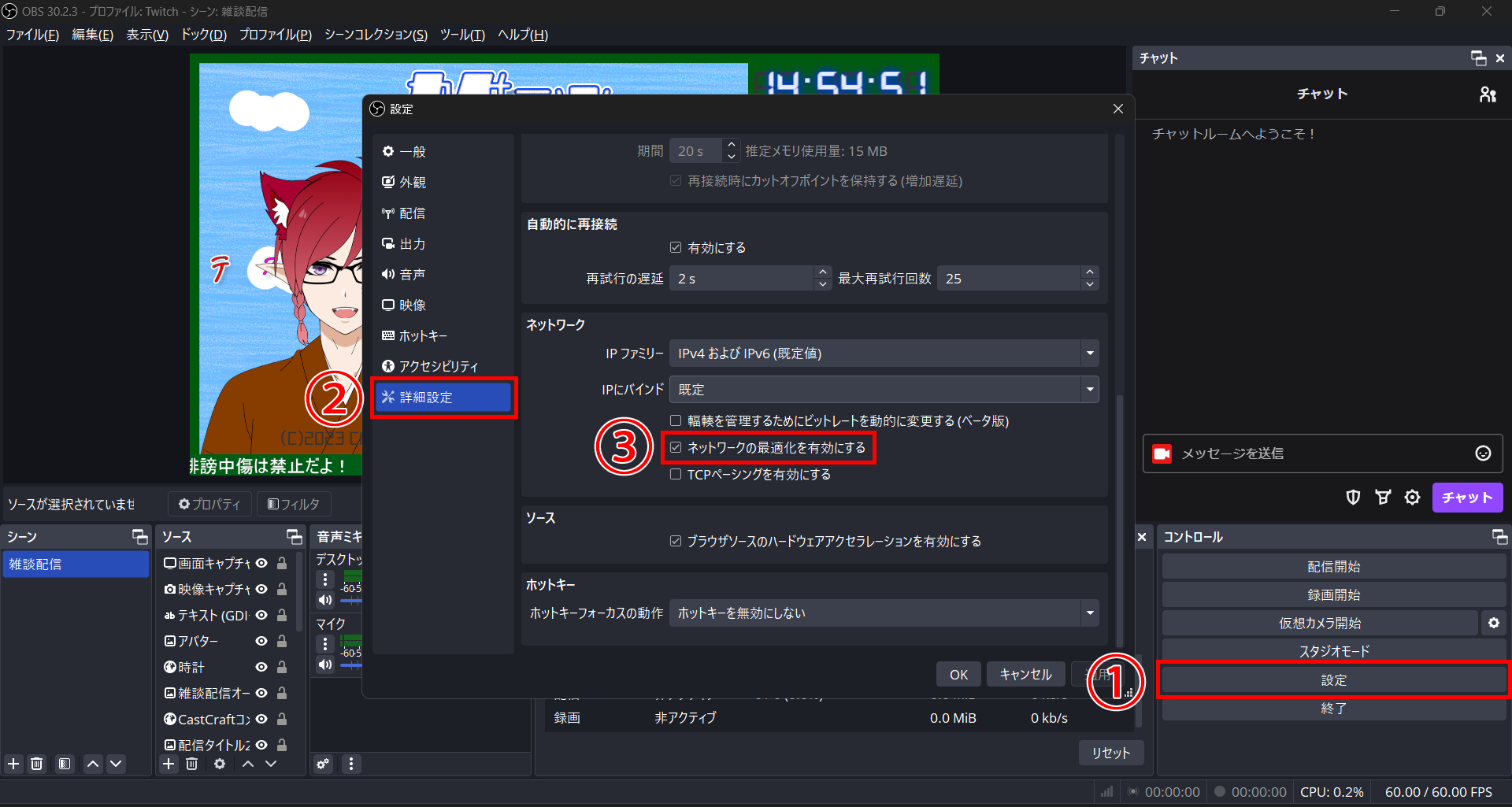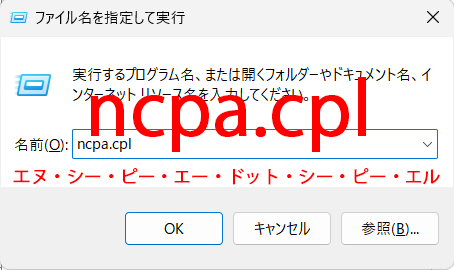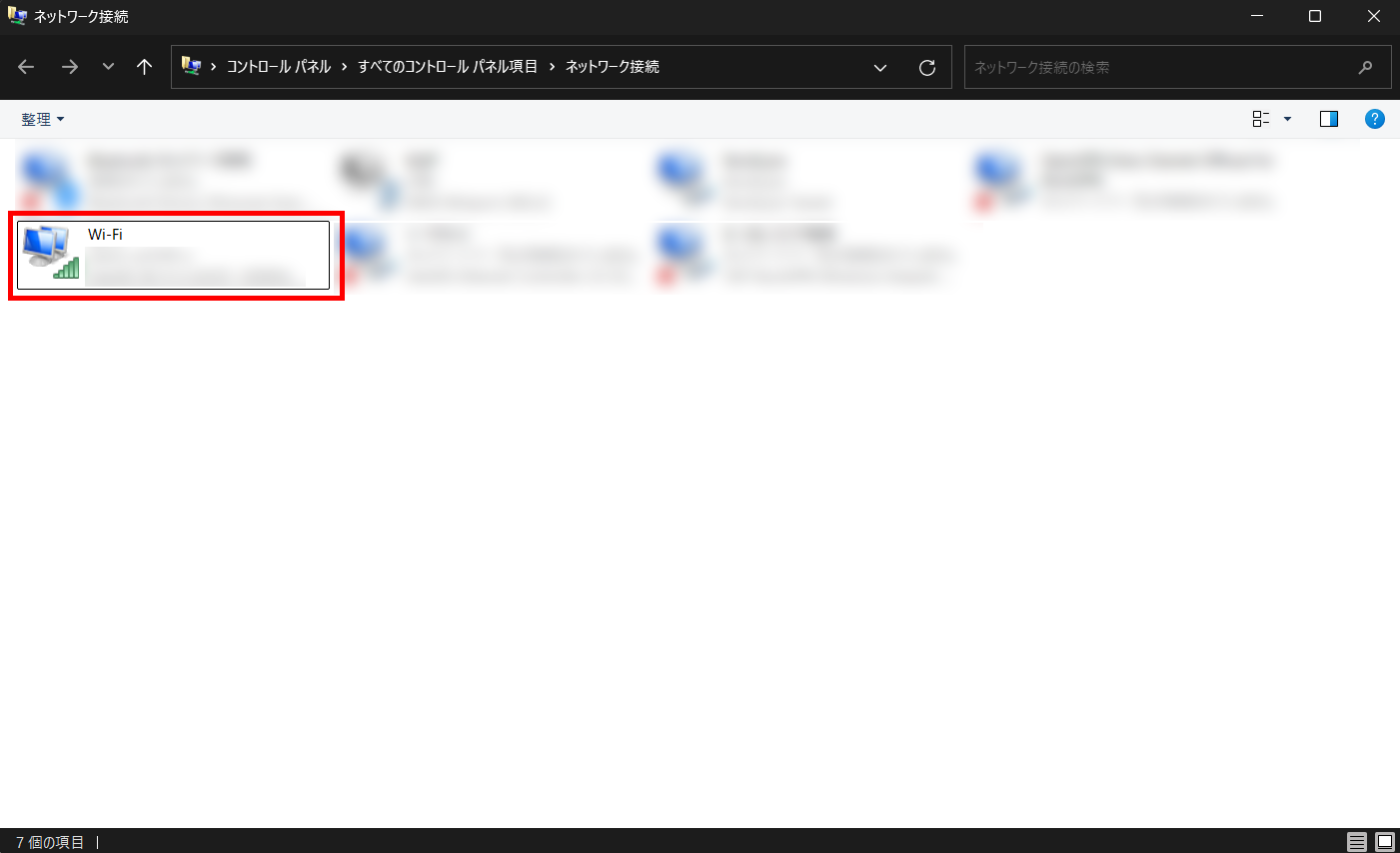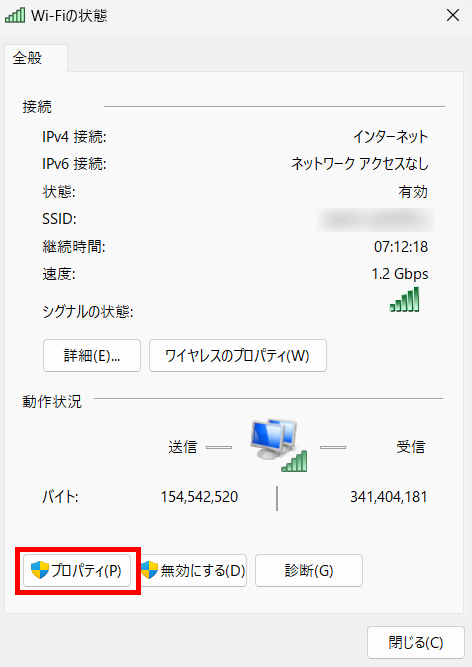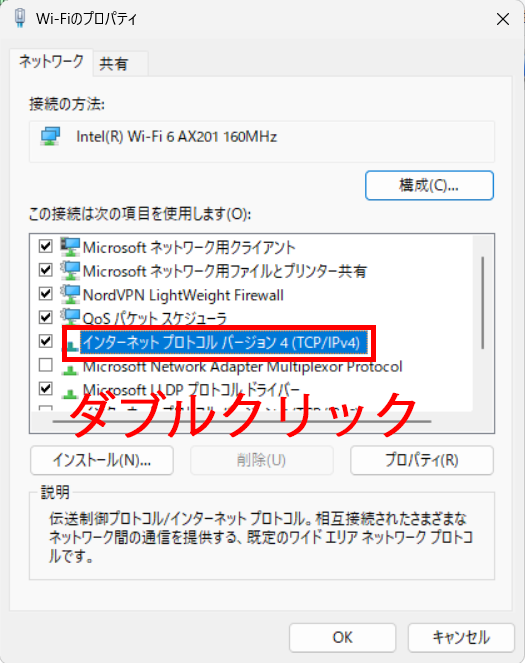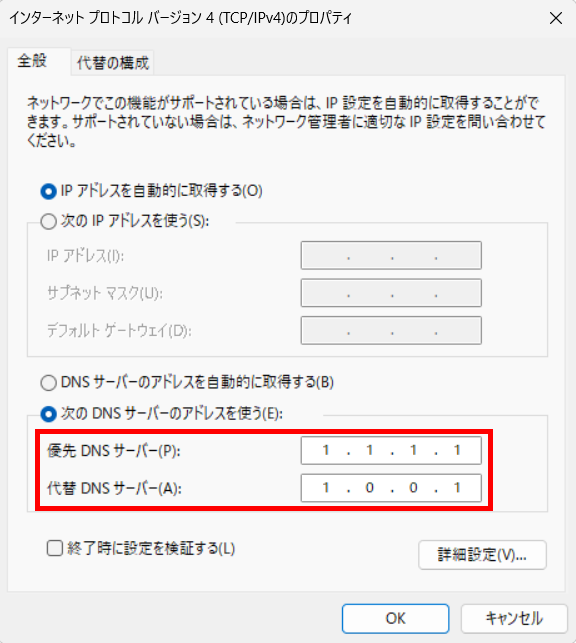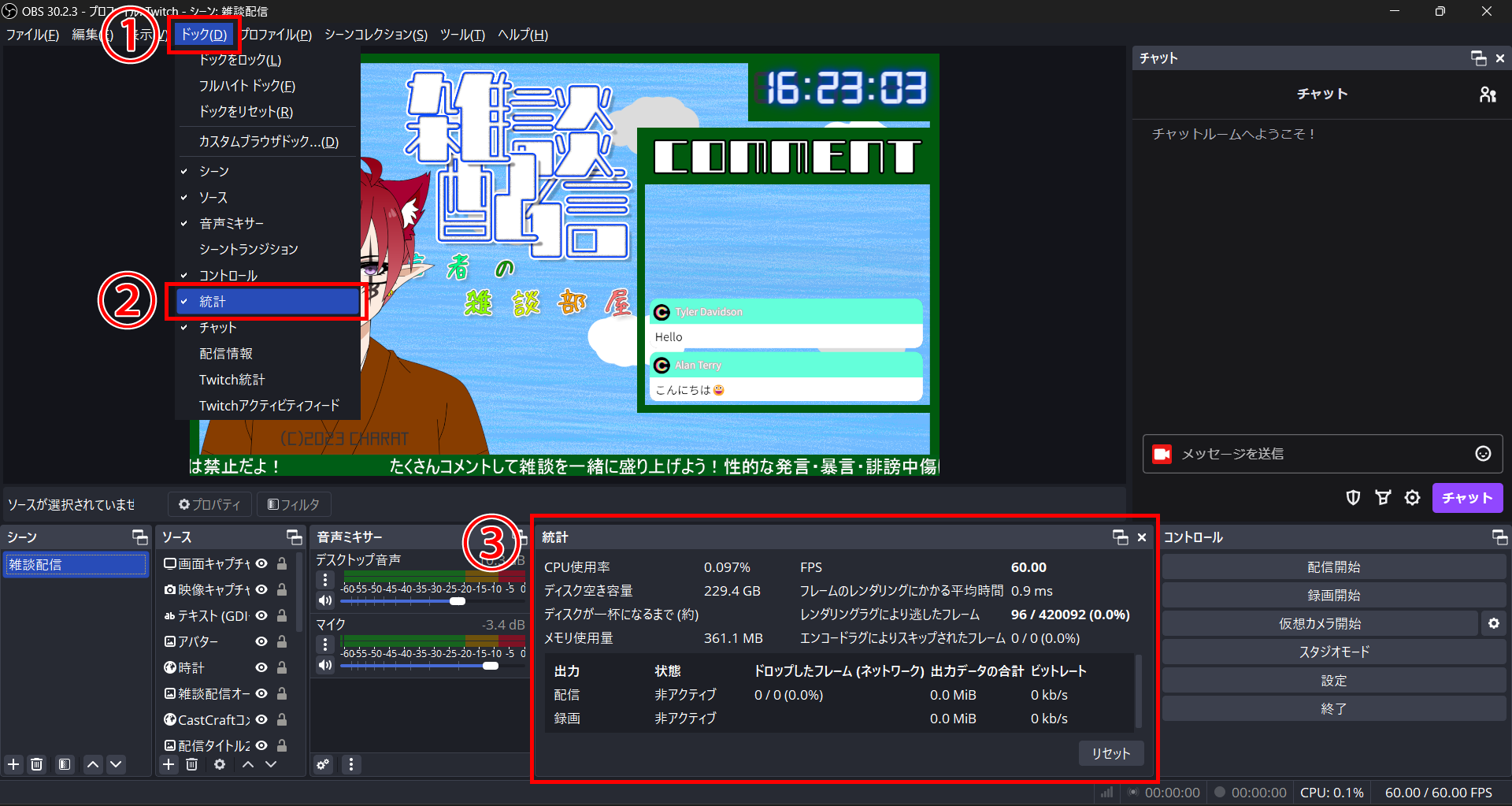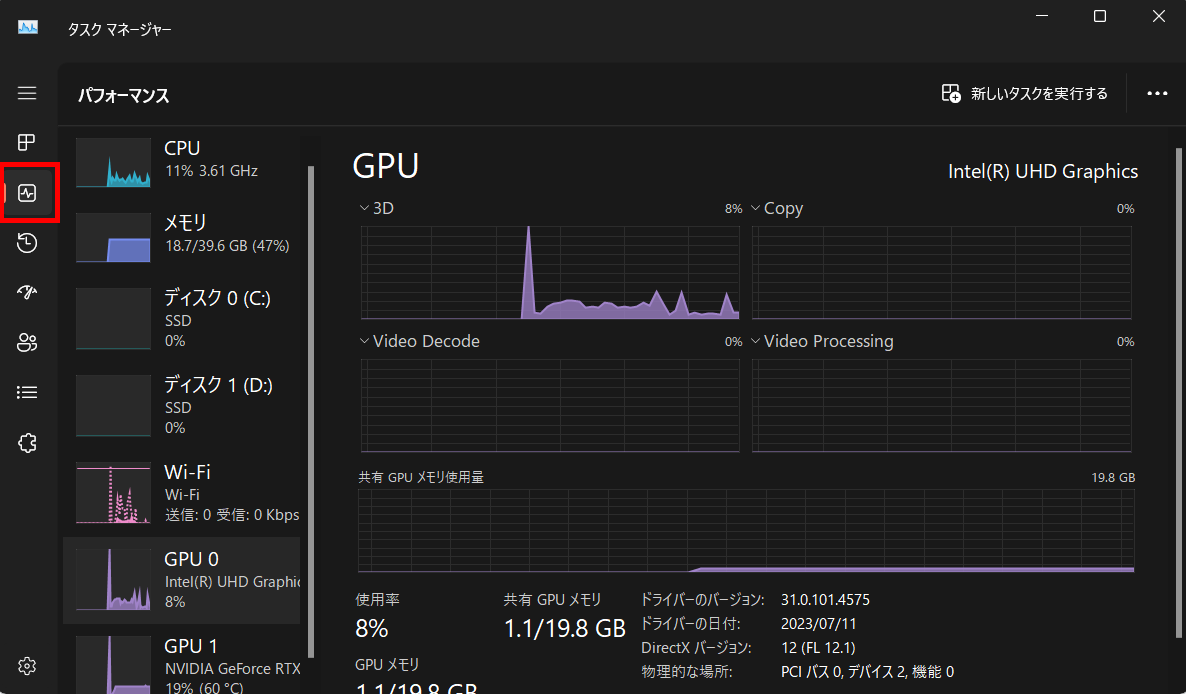OBS Studioが固まる原因は?特定方法と対処法を解説
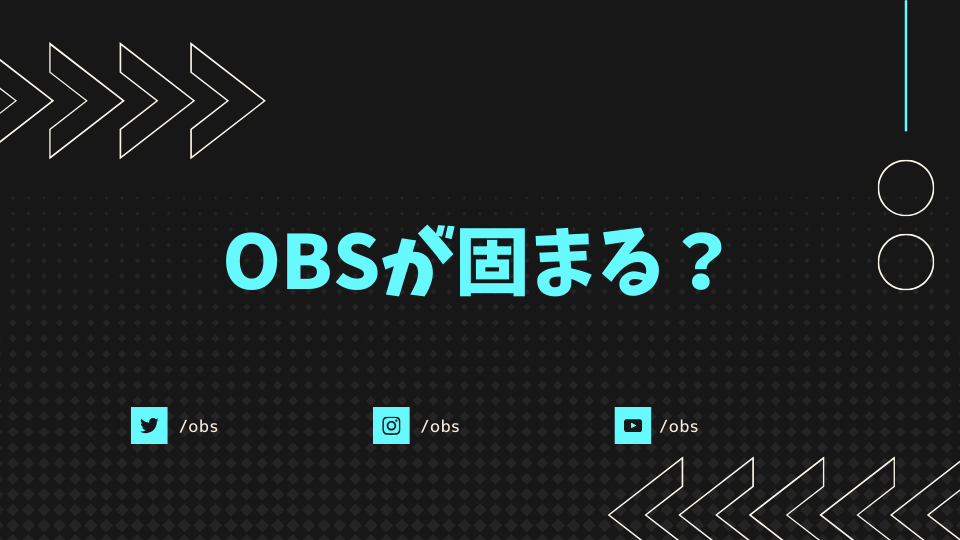
OBS Studioを使用中、固まったことがある方も多いのではないでしょうか。
とくに高画質なゲーム実況や、複数のアプリケーションを起動している場合に起こりやすい現象です。
しかし、OBS Studioが固まる原因はさまざまであるため、固まる原因を見つけなければなりません。
本記事で解説するOBS Studioが固まる原因や、原因を特定する方法を参考にして解決してみましょう。
目次
OBS Studioが固まるのは設定が原因
OBS Studioが固まる原因は単純にPCのスペックが低い場合もありますが、OBS Studioの設定が不適切な場合が多くあります。
設定項目の名称が専門的なものであるほか、細かく設定できることからデフォルト設定のまま使用している方も多いでしょう。
しかし、PCスペック問わず適切な設定にすればOBS Studioが固まることなく快適に利用できます。
本記事では、OBS Studioが固まる原因や対処法、原因の特定方法を解説するので、ぜひ参考にしてみてください。
OBS Studioが固まる原因
OBS Studioが固まる原因はいくつかあるものの、基本的にOBS Studioの設定が原因です。
主な原因として、次のものが挙げられます。
- 固まる原因1.映像エンコーダがハードウェアに設定されていない
- 固まる原因2.ビットレートが高すぎる
- 固まる原因3.解像度・フレームレートが高すぎる
- 固まる原因4.通信環境が悪い
- 固まる原因5.使用PCが古い
- 固まる原因6.同時に起動するソフトが多すぎる
- 固まる原因7.OBS Studio以外が原因
まずは、OBS Studioが固まる原因を解説します。
固まる原因1.映像エンコーダがハードウェアに設定されていない
OBS Studioの設定にある「映像エンコーダ」がハードウェアに設定されていない場合、OBS Studioが固まる原因となります。
映像エンコーダとは、自分の画面を配信する際にデータ化し、インターネットを経由して配信サイトに出力する機能です。
デフォルトの設定では「x264」に設定されており、そのまま配信すると固まることが多くあります。
設定されている「x264」はソフトウェアエンコーダと呼ばれ、CPUにてエンコードをおこなう設定です。
そのため、CPUで処理するものが多くなり、OBS Studioが固まることにつながります。
固まる原因2.ビットレートが高すぎる
ビットレート設定が高すぎる場合も、OBS Studioが固まる原因です。
ビットレートとは、1秒にどれくらいのデータを送信するのか設定する部分で、最大値が高ければ高いほど高画質な配信になります。
しかし、通信環境によりビットレートを高くしすぎると処理しきれなくなることから固まることも少なくありません。
また、ビットレートは配信サイトごとに上限が定められており、Twitchでは最大6,000kbps、YouTubeでは最大51,000kbpsとされています。
ビットレートが高すぎると、OBS Studioが固まるほかに視聴者の通信環境により、映像が乱れたりカクついたりするので注意が必要です。
反対に、低くしすぎても配信に十分な映像や音声が出力されなくなり、配信が落ちる場合もあります。
固まる原因3.解像度・フレームレートが高すぎる
OBS Studioの出力設定にて、解像度やフレームレートが高く設定されている場合も固まる原因として挙げられます。
高画質かつなめらかな動きの配信にするために高く設定しがちなため、注意が必要です。
解像度やフレームレートを高設定にすると配信の品質は向上するものの、正しく表示されなければ意味がありません。
解像度やフレームレートを高く設定すると、OBS Studioも固まりやすくなります。
固まる原因4.通信環境が悪い
OBS Studioの設定以外にも、通信環境が悪いとOBS Studioや配信が固まることにつながります。
ビットレートに影響するものであり、十分な通信速度を確保できない場合は改善が必要です。
配信においてはアップロード速度(上り速度)が重要といえ、多くのデータ量を送信できなければ、映像や音声出力に影響を及ぼします。
上り速度が遅い場合は、OBS Studioや配信が固まりやすい傾向にあるため、注意しましょう。
固まる原因5.使用PCが古い
そもそも使用しているPCが古い場合は、OBS Studioや配信の処理に追いつけないことから固まることがあるでしょう。
基本的にPCの寿命は5年~10年といわれていますが、当時ミドルスペックのPCを購入している場合の寿命は、3~5年です。
表記上のPCスペックは満たしていても、経年劣化によって動作や処理速度が遅くなっている可能性が高いことから、OBS Studioが固まることもあるでしょう。
固まる原因6.同時に起動するソフトが多すぎる
配信中にさまざまなソフトを立ち上げている場合も、OBS Studioが固まる原因の一つです。
ゲーム実況者では、OBS Studioに加えてゲームの起動、コメントを閲覧するためにコメビュまたは配信サイトを立ち上げます。
そのため、PCの処理が追いつかずにOBS Studioが固まりやすい状態です。
また、VTuberもOBS StudioとWebカメラの使用、VTube Studioの起動など同時に起動するソフトが多くなります。
ゲームで遊ぶのみであれば問題ないものの、さまざまなソフトを立ち上げておこなう配信には、それなりのスペックが必要です。
固まる原因7.OBS Studio以外が原因
OBS Studioが固まる最後の原因は、OBS Studio以外に原因がある場合です。
PCスペックが十分かつOBS Studioの設定も適切な場合に固まるときは、PC本体の設定が原因の可能性が高いでしょう。
最も原因を特定しづらく、解決まで時間がかかります。
原因の特定や解決するためには、さまざまな角度から検証しなければならないほか、専門的な知識も必要です。
ほかの原因が当てはまらない場合は、PC本体の設定を確認してみましょう。
OBS Studioが固まる原因別の対処法
ここからは、解説した原因の対処法をそれぞれ解説します。
対処法は、次のとおりです。
- 原因1の対処法:映像エンコーダをハードウェアに設定する
- 原因2の対処法:適切なビットレート設定
- 原因3の対処法:解像度・フレームレートの変更
- 原因4の対処法:ネットワーク設定や通信環境を改善する
- 原因5の対処法:PCまたはパーツを買い替える
- 原因6の対処法:メモリを増設する・タスクを最小限にする
- 原因7の対処法:原因を見つけて臨機応変に対処する
解説する対処法を参考に、OBS Studioが固まる不具合を解決しましょう。
原因1の対処法:映像エンコーダをハードウェアに設定する
映像エンコーダがソフトウェアになっていることが原因でOBS Studioが固まる場合は、ハードウェアに設定することで対処可能です。
次の手順を参考に、映像エンコーダをハードウェアに設定してみてください。
- OBS Studioの設定から開く
- 出力タブからハードウェアに変更する
映像エンコーダを変更する際は、OBS Studioの「設定」からおこないましょう。
設定は左上のファイルメニューか、右下の「設定」ボタンをクリックしてください。
設定を開いたら、出力タブから映像エンコーダをハードウェアに変更しましょう。
ハードウェアは、PCに搭載されているGPU(グラフィックボード)であるため、GPUの名前を見つけてください。
エンコーダには、GPUとCPU内臓のグラフィックがあるので、選択する際に注意しましょう。
上記画像にあるような「QuickSync H.264」が、CPU内臓のグラフィックです。
まとめると「NVIDIA NVENC H.264」はGPU、「QuickSync H.264」はCPU内臓グラフィック、「x264」がCPUによるエンコード処理となります。
映像エンコーダをGPUのハードウェアに設定して、CPUが負担する処理を軽減させましょう。
原因2の対処法:適切なビットレート設定
ビットレートが原因でOBS Studioが固まる場合は、ビットレートを適切に設定しましょう。
ビットレートの値は、YouTubeとTwitchで上限が異なるほか適切な設定が異なるため、それぞれ確認しましょう。
- YouTubeのビットレート設定
- Twitchのビットレート設定
ビットレートの変更方法に加えて、それぞれの適切なビットレート値に設定しましょう。
YouTubeのビットレート設定
ビットレートを設定する前に、YouTubeのビットレート設定値を確認しましょう。
YouTubeのビットレート設定値は、YouTubeヘルプで確認できます。
(画像引用:ライブ エンコーダの設定、ビットレート、解像度を選択する - YouTube ヘルプ)
上記画像のようにビットレート値の設定は、出力解像度やフレームレートの設定に合わせることがおすすめです。
最大値に設定すると高すぎてOBS Studioが固まる原因となるため、推奨ビットレート設定と最小ビットレート値の間で設定してみてください。
設定する際はOBS Studioの「設定」を開き、出力タブから数値を変更しましょう。
上記画像の設定値は、1,080pの60fpsのときの設定です。
PCのスペックや通信環境により異なりますが、9,000kbpsもあれば映像もなめらかに表示され、OBS Studioが固まることもありません。
Twitchのビットレート設定
Twitchのビットレート設定は、YouTubeと異なり最大数値が低く設定されているため、最大値で問題ありません。
最大値は6,000kbpsとなりますが、ほかのエンコーダ設定にもTwitch公式の推奨設定があるので確認してみましょう。
Twitchのビットレート設定は、配信ガイドラインにて確認可能です。
(画像引用:配信ガイドライン)
上記画像のように、多くの設定でビットレートは最大値が推奨されています。
しかし、OBS Studioのエンコーダ設定に対しても推奨設定が公開されているため、併せて設定しましょう。
OBS Studioにて設定を開き、出力タブ内のエンコーダ設定を変更してみてください。
原因3の対処法:解像度・フレームレートの変更
解像度やフレームレートを下げることで、OBS Studioが固まる不具合を改善できる可能性があります。
解像度やフレームレートを変更する際は、設定から映像タブを開いて「出力(スケーリング)解像度」 を変更しましょう。
解像度の変更手順
解像度は1つ下に設定するのみでも大きく変わるので、フルHDにこだわらなければ問題ありません。
FPS値の変更手順
続いてFPS値は、「FPS共通値」に設定して48または30に設定すると固まることは基本的に起こらないでしょう。
また解像度を下げた際は縮小フィルタを設定すると、グラフィックをなるべく良い状態に保ちながら解像度を下げられます。
縮小フィルタについては下記のページで詳しく解説しているので、ぜひ参考にしてみてください。
原因4の対処法:ネットワーク設定や通信環境を改善する
通信環境が悪い場合は、自宅のインターネット回線を速いものに変更することが最善ですが、すぐに解決できないためほかの方法を解説します。
通信環境の改善以外の方法は、次の2つです。
- OBS Studioの設定を変更する
- DNSサーバーを変更する
アパートやマンションに住んでいる方はインターネット回線の変更が難しいので、上記の2点を設定してみてください。
OBS Studioの設定を変更する
OBS Studioの設定では、詳細設定内にある「ネットワークの最適化を有効にする」にチェックを入れましょう。
ネットワークを最適化することで、通信環境の改善に期待できます。
DNSサーバーを変更する
ネットワーク環境の改善策として、DNSサーバーの変更がおすすめです。
DNSとは、「Domain Name System(ドメイン・ネーム・システム)」の略で、通信をおこなう際にIPアドレスとURLを紐づける役割があります。
接続先のDNSサーバーを迅速なサーバーに設定することで、ネットワーク環境の改善が可能です。
通信環境により、改善できるかどうかは異なるものの、一つの選択肢として試してみてください。
おすすめのDNSサーバーは、次のとおりです。
- Cloudflare
- GoogleパブリックDNS
- NextDNS
- OpenDNS
今回は、Cloudflareを例に設定します。
CloudflareのDNSサーバー設定内容は、次のとおりです。
- プライマリDNS(優先DNS):1.1.1.1
- セカンダリ(代替DNS):1.0.0.1
以上の数値をPCの設定に入力します。
まずは、「Windowsキー+Rキー」を押して「ファイル名を指定して実行」を表示させてください。
PC内の検索欄を表示させたら、以下に「ncpa.cpl」を入力して「OK」をクリックします。
実行するとネットワークの一覧が表示されるので、接続しているインターネットをダブルクリックしてください。
ダブルクリックすると詳細が表示されるので、プロパティをクリックします。
プロパティ内から「インターネット プロトコル バージョン 4(TCP/IPv4)」をダブルクリックして開きます。
DNSサーバー情報を入力する部分があるので、それぞれ入力すれば設定完了です。
原因5の対処法:PCまたはパーツを買い替える
PCが古い場合は、PC本体を買い替えることがおすすめです。
しかし、予算の問題をはじめ買い替えが難しい場合は、部分的に買い替えることでも改善が見込めます。
とくにデスクトップPCの場合はカスタマイズ性に富んでいるものが多く、CPUのみの変更やGPUのみの変更が可能です。
OBS Studioが固まる不具合を改善するためには、CPUやGPU、メモリのアップグレードをおこなってみてください。
原因6の対処法:メモリを増設する・タスクを最小限にする
起動するソフトが多いことが原因でOBS Studioが固まる場合は、メモリの増設やタスクを最小限に抑えることがおすすめです。
基本的にはタスクを最小限に抑えることがおすすめですが、すべて起動しなければならないソフトの場合は、メモリを増設しましょう。
メモリを増設できない場合は、原因5の対処法であるPC本体やパーツの買い替えを試してみてください。
原因7の対処法:原因を見つけて臨機応変に対処する
OBS Studioの設定変更にて改善できない場合は、原因の特定からはじめなければなりません。
1つずつソフトを起動して原因を見つける作業となるため、OBS Studioの場合は「統計」にて確認し、PC本体の場合は「タスクマネージャー」にて原因を探りましょう。
特定した原因によっては、本記事で解説した設定にて解決できる場合もあるので、原因の特定方法を確認してみてください。
OBS Studioが固まる原因の特定方法
OBS Studioが固まる原因を特定する方法は、次の2つです。
- OBS Studioの統計で特定する
- タスクマネージャーで原因を特定する
原因の特定方法がわかれば、今後トラブルが起きた際にも役立つためここで確認しておきましょう。
OBS Studioの統計で特定する
OBS Studioのドックメニューにある「統計」を表示させることで、PCの処理がどのようにおこなわれていて、どのようなエラーがあるのかを確認できます。
統計で確認できる内容は、次のとおりです。
- CPU使用率
- ディスク空き容量
- メモリ使用量
- レンダリングラグにより逃したフレーム
- エンコードラグによりスキップされたフレーム
- ドロップしたフレーム(ネットワーク)
それぞれの内容ごとに解説するので、特定方法を覚えて実践してみてください。
CPU使用率
CPU使用率では、OBS Studioが使用しているCPU処理の割合を確認できます。
使用率が高い場合は、映像エンコーダの設定がハードウェアになっているのかを確認してみてください。
映像エンコーダの設定が問題ない場合は、CPU使用率に関連する別のソフトが影響している可能性が高いため、CPU使用率を下げるような対策が必要です。
ディスク空き容量
ディスク空き容量では、文字通りPCに保存できる空き容量を確認できます。
録画する際に確認される項目ですが、ゲームやOBS Studioを保存してあるディスクが同一であれば、OBS Studioが固まる原因を見つける手段として有効です。
ディスク空き容量が少ないと、データの出し入れに時間がかかるようになるため、ソフトが本来の処理速度で稼働しない可能性が挙げられます。
そのため、ディスク空き容量が少ない場合は不要なファイルやデータを削除し、快適にデータを出し入れできるようにしてみてください。
メモリ使用量
メモリ使用量では、OBS Studioが使用しているメモリの使用量を確認できます。
OBS Studioのメモリ使用量が多ければ多いほどほかの処理でオーバーした際にOBS Studioが固まる不具合につながるでしょう。
基本的には400MB程度の使用量ですが、配信中は数値が飛躍するので注意が必要です。
たとえば、特定のゲームの最低環境がメモリ16GB以上とされている場合に、16GBメモリのPCでゲーム実況を配信するとします。
上記の場合、ゲームに加えOBS Studioの起動、Webカメラの使用、VTube Studioの起動などが合わさることでメモリ不足に陥る可能性が挙げられるでしょう。
OBS Studioのメモリ使用量を確認すれば、どのくらいメモリをほかのソフトに割けるのかが明確になるので、参考にしてみてください。
レンダリングラグにより逃したフレーム
レンダリングラグにより逃したフレームを確認すると、配信コンテンツの出力処理に失敗したフレーム数がわかります。
レンダリングとは、配信コンテンツを処理して映像として表示させるシステムを指す言葉です。
ラグにより逃したフレームとは、映像として表示できなかったフレームがあることのため、配信映像で画面飛びの部分があることになります。
レンダリングラグが多いときは、シーン内にある不要なソースを削除することで改善できる場合があるため、試してみてください。
エンコードラグによりスキップされたフレーム
エンコードラグによりスキップされたフレーム数が多い場合は、エンコーダ設定が原因の場合が多いでしょう。
そのため、本記事で解説したビットレートをはじめとするエンコーダ設定を変更することで、改善に期待できます。
そもそもエンコードとは、映像を一度データにして配信サイトに送信するシステムです。
レンダリングと同様に配信において必要な処理であることから、スキップされたフレームが多い場合は、エンコーダ設定にて改善を試みましょう。
ドロップしたフレーム(ネットワーク)
ドロップしたフレーム(ネットワーク)では、通信環境が原因で映せなかったフレーム数を表しています。
インターネット回線を見直すか、本記事で解説したOBS Studioの設定およびDNSサーバーの使用にて改善できるでしょう。
OBS Studioの統計には、原因を特定するために必要な情報が記載されているので、OBS Studioが固まる際に確認してみてください。
タスクマネージャーで原因を特定する
タスクマネージャーのパフォーマンスタブを確認すると、CPUやメモリ、GPUなどの項目別に処理が追いついていないものを確認できます。
タスクマネージャーはタスクバーの上で右クリックするか、「Ctrl+Alt+Delete」キーにて表示可能です。
表示されたタスクマネージャーの左側にある「パフォーマンス」タブに切り替えることで、原因を特定できます。
使用率が高い項目を確認し、不要なソフトが起動している場合は終了しましょう。
ただし、システムアプリケーションを強制終了するとPCが正しく起動しなくなる可能性があるため、見たことのないものは調べてから終了してください。
OBS Studioが固まる原因を突き止めて解決しよう!
今回は、OBS Studioが固まる原因や対処法について解説しました。
OBS Studioが固まる原因はさまざまですが、主にOBS Studioの設定で解決できます。
それぞれの原因を見つけるためには、OBS Studioの「統計」やタスクマネージャーの使用がおすすめです。
OBS Studioが固まる原因を突き止めて解説し、不具合のない快適な配信をおこないましょう。
OBSでのYouTube/Twitch配信におすすめのツール
配信内ので視聴者のコミュニティと向き合うことで、配信をより良いものにできます。
視聴者と向き合うために最もおすすめな配信ツールがCastCraftです。
CastCraftの機能を一部ご紹介します。
配信中のコメント管理ダッシュボード
- 視聴者ごとの情報をためて、視聴者全員を覚えられる
- 初見や常連を一目で判断できる
- スパチャ・ビッツ等を読み上げたかどうか管理できる
画面演出の「Screen」
- 視聴者の特定のコメント・投げ銭に応じたエフェクトを画面に出せる
- コメントを画面に横流しできる
- 設定した画像やGIFで自由に画面演出が作れる

このような機能により、配信者が視聴者との関係を深めることができます。
CastCraftを利用する配信者さんの声
ぺこPさん
『こんなに便利なツールは他に無いので、配信者のみんなは1回騙されたと思って使ってみてほしい!!!』
MeeChanneLさん
『導入していたおかげでアンチの対策に非常に役立ちました。いつも本当に色々と助けられている機能があり、感謝しております。』
九条林檎さん
『知り合いの配信者が遊びに来てくれた時も見逃しにくいので、大変助かっています。』
ゆっきん【博多弁猫Vtuber】さん
『CastCraft様にはどれだけお世話になっているかわかりません!配信生活をもっと楽しいものにしてくださってありがとうございます。』
日々の配信をより良く
CastCraftが導入されているチャンネルの総登録者数は1.6億人を超えており、これまで250万回以上の配信で使われています。
日々の配信にCastCraftを導入して、より楽しい配信コミュニティを作っていきましょう。