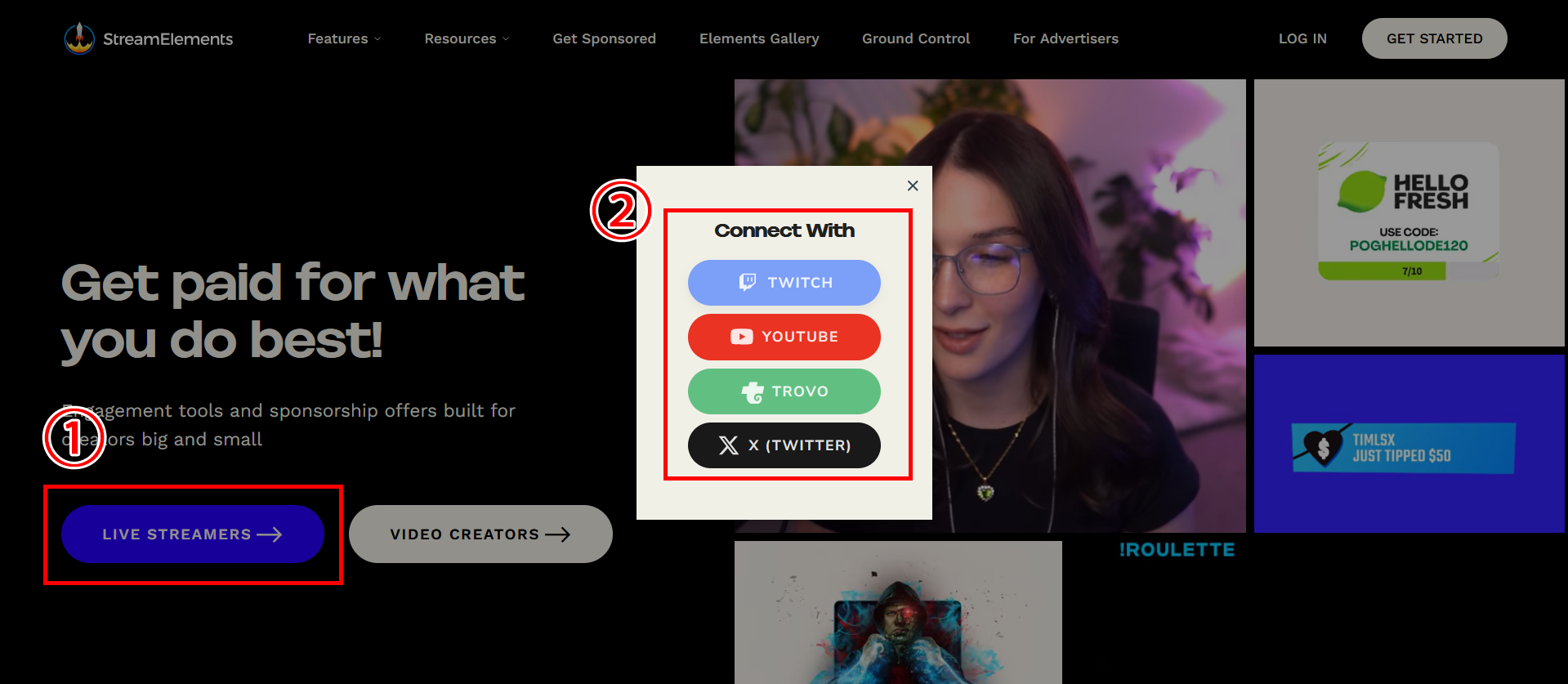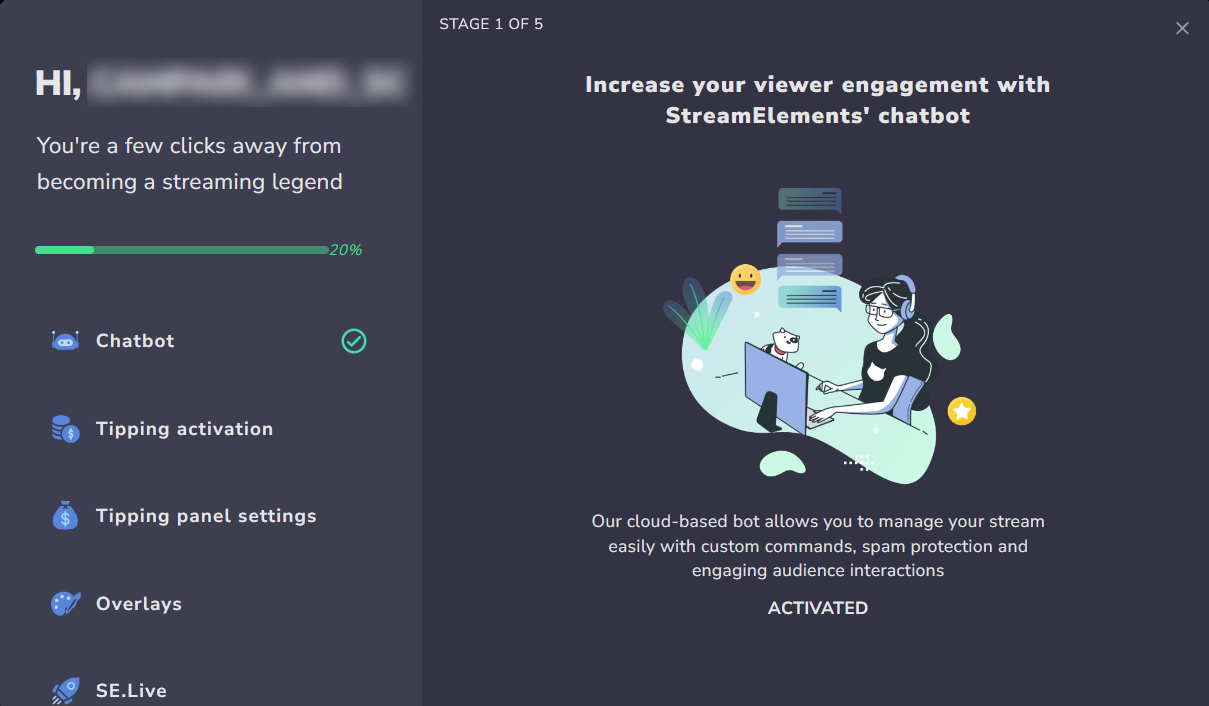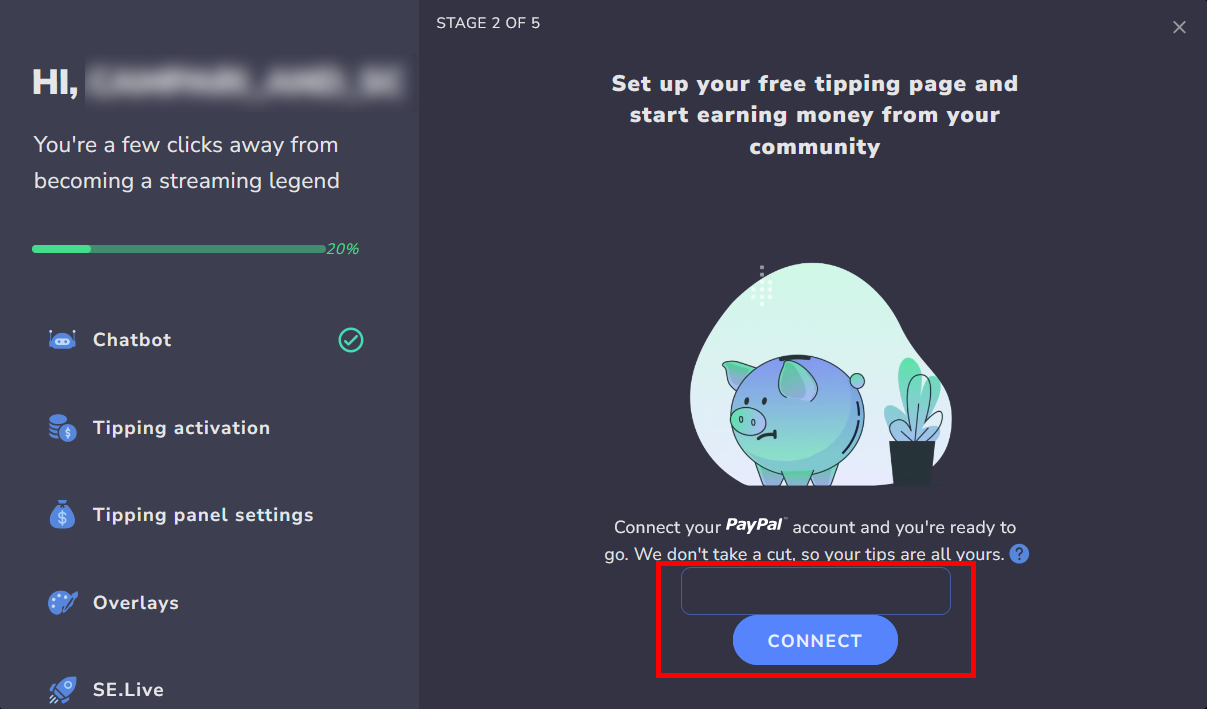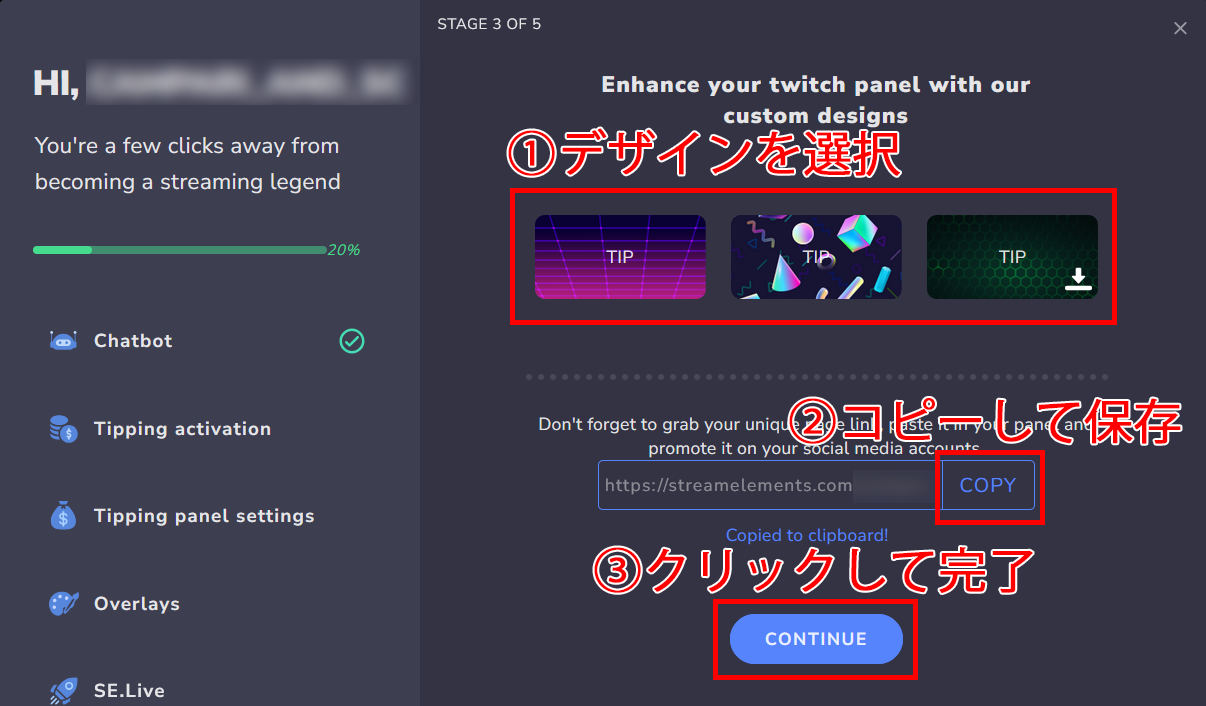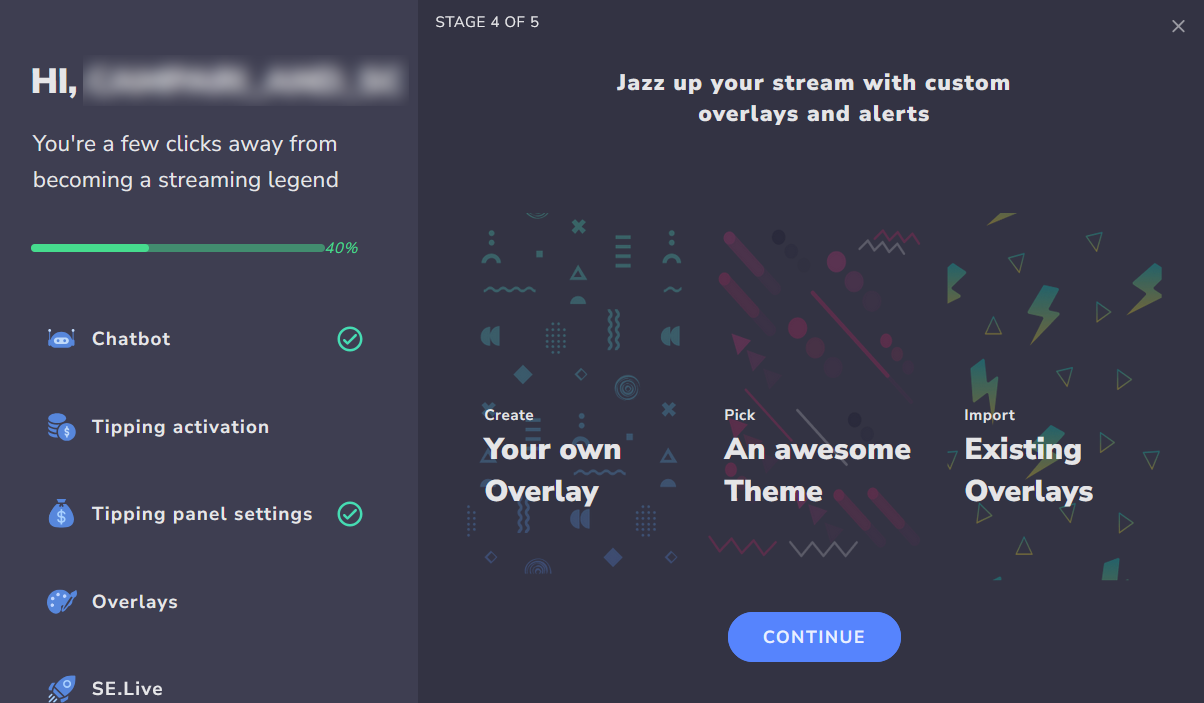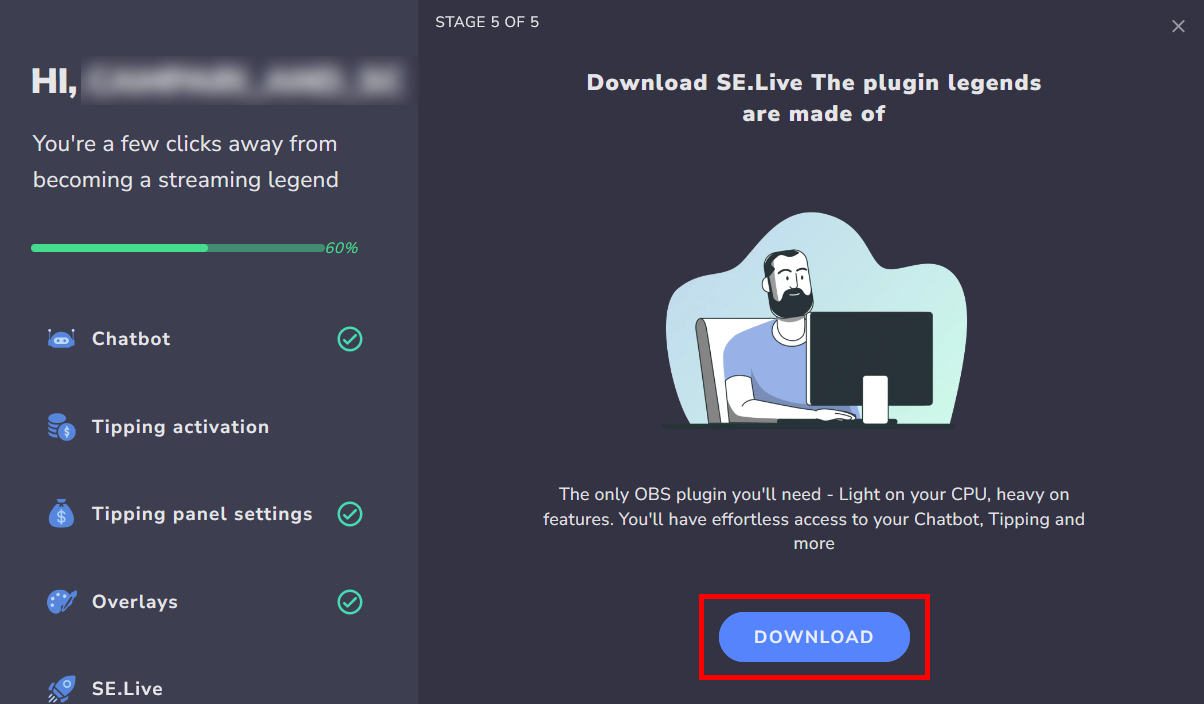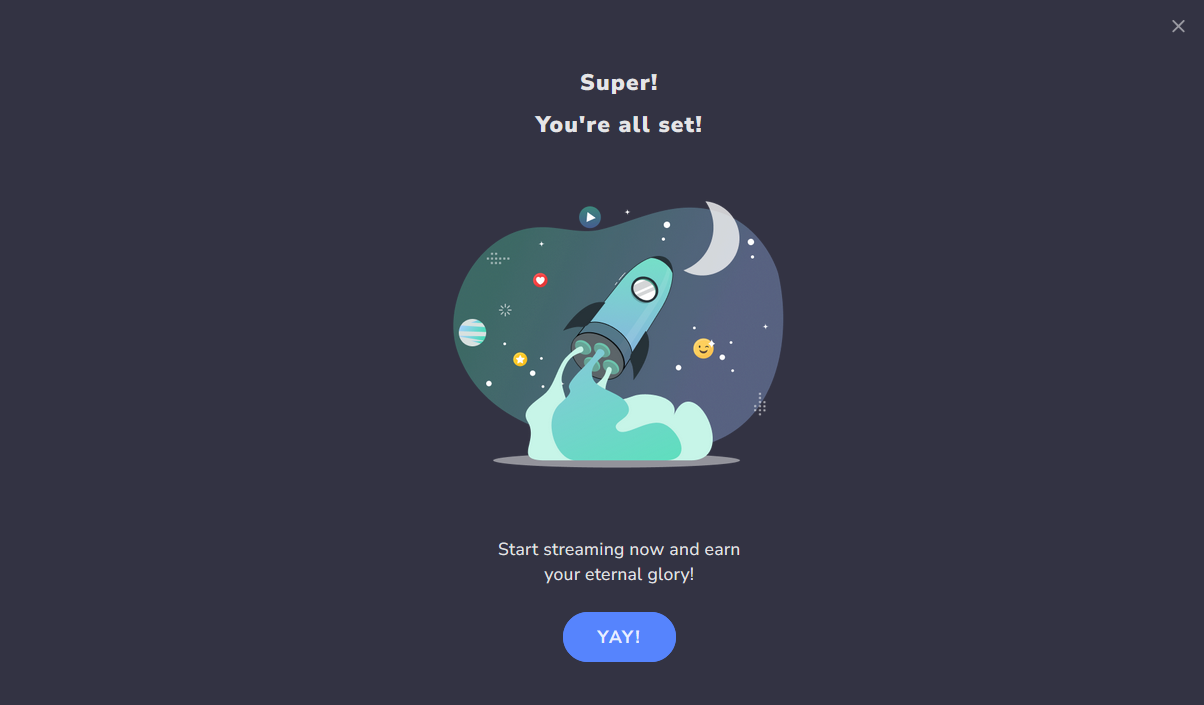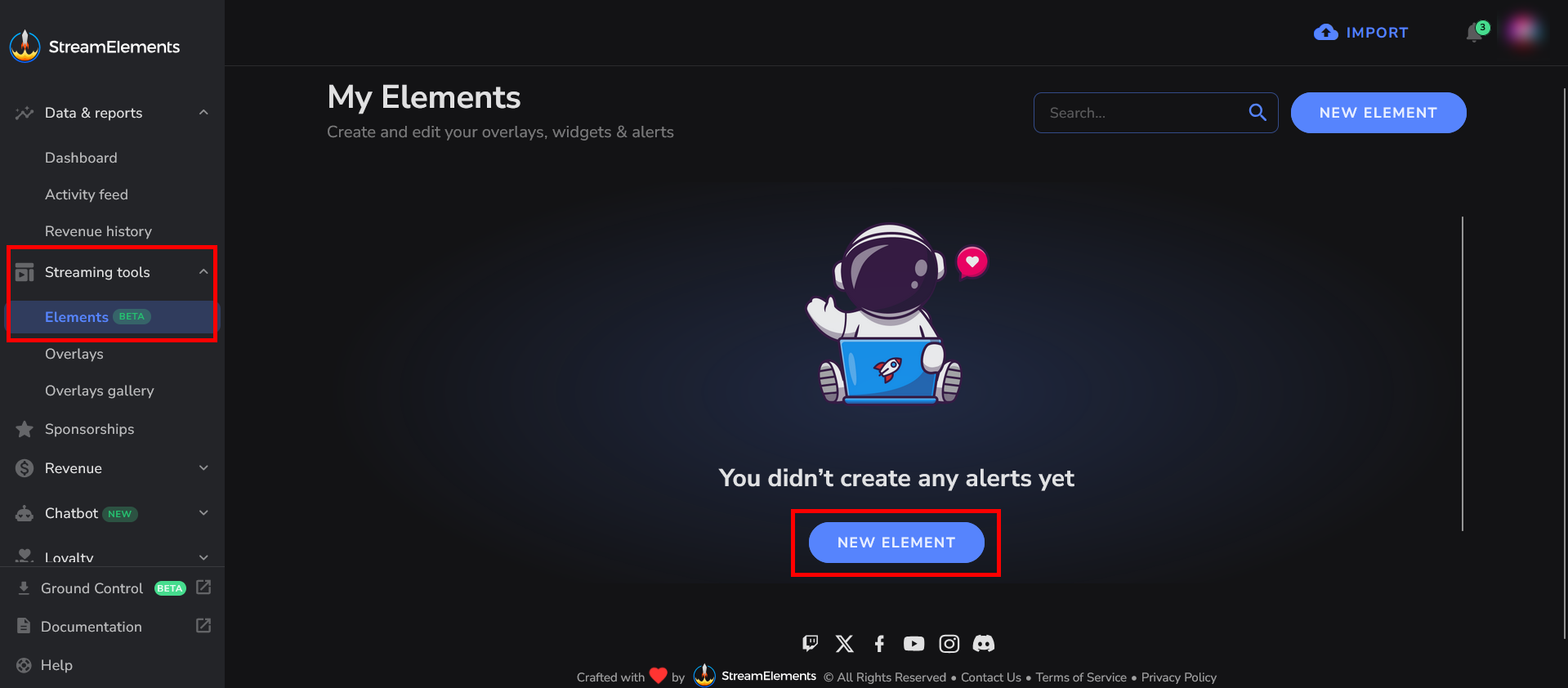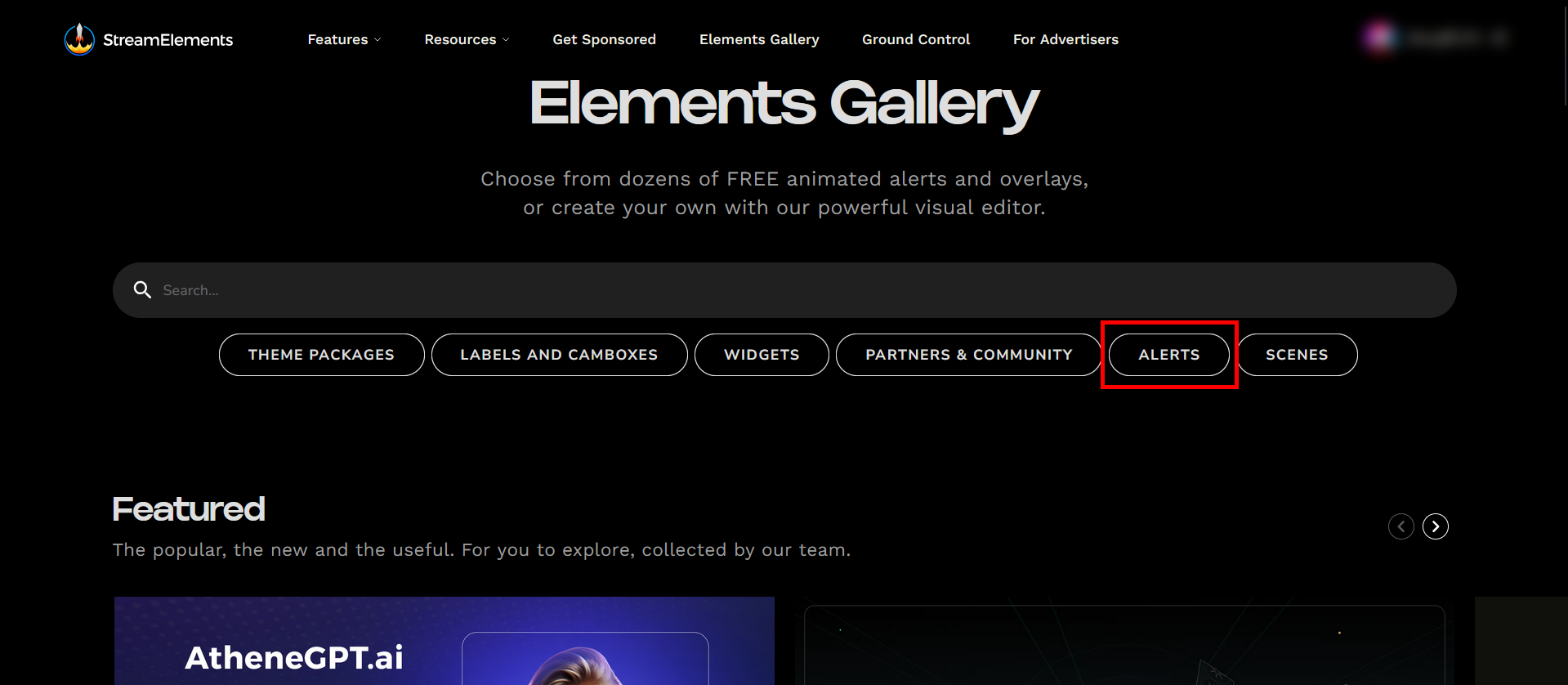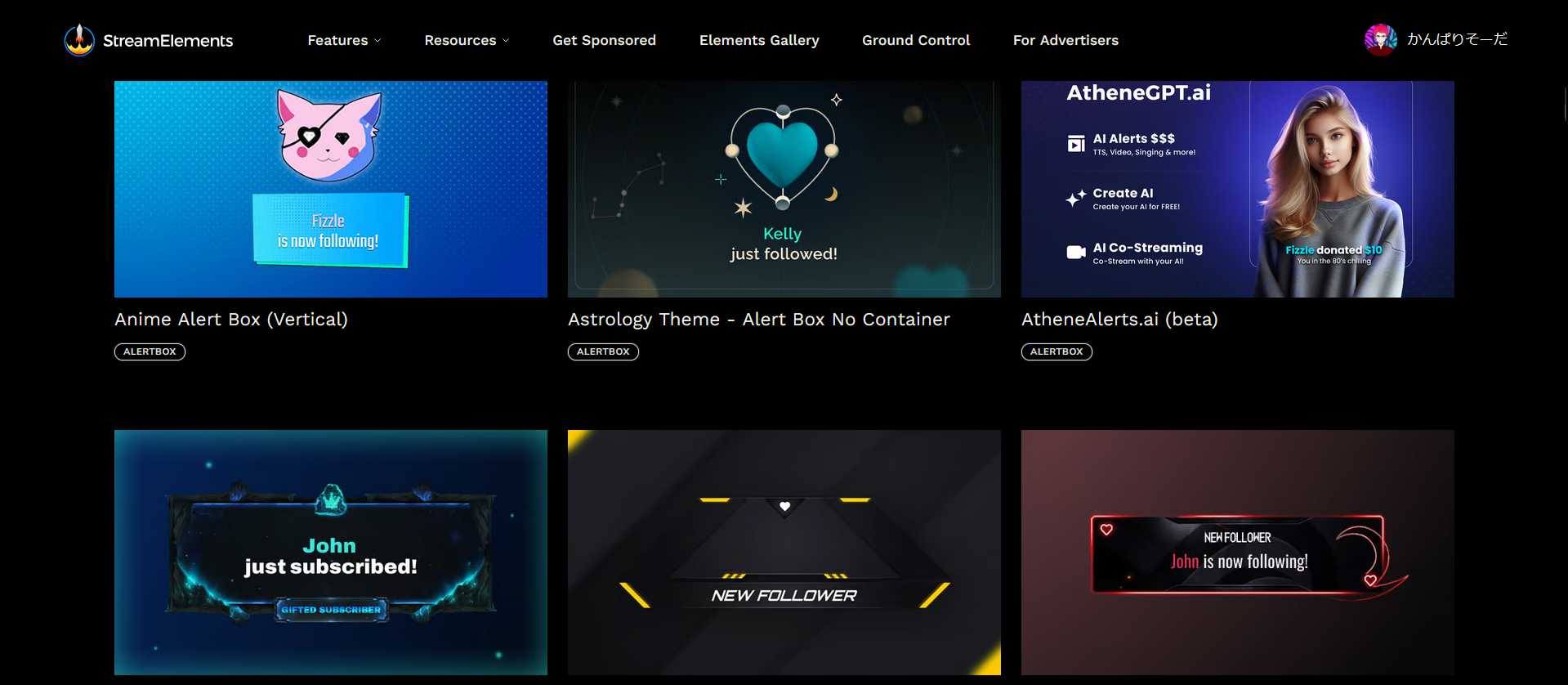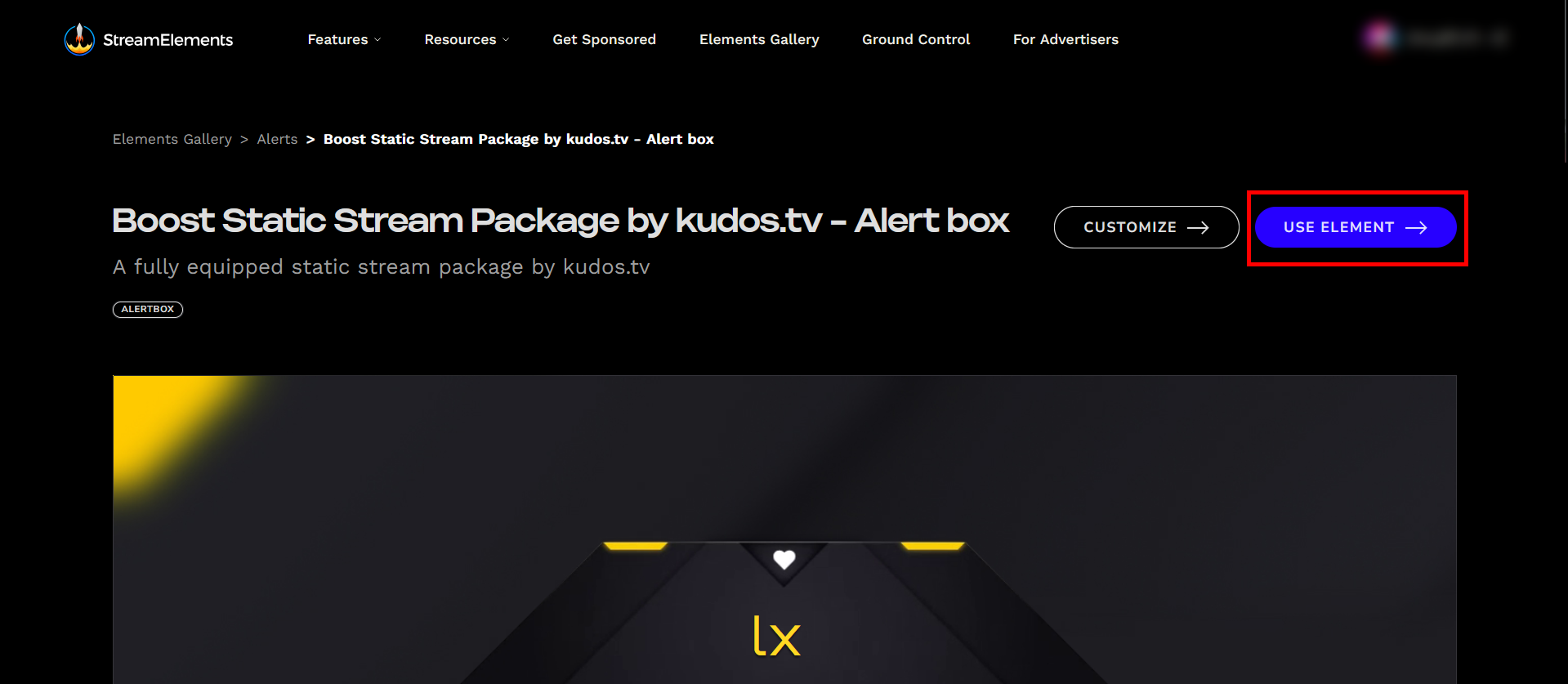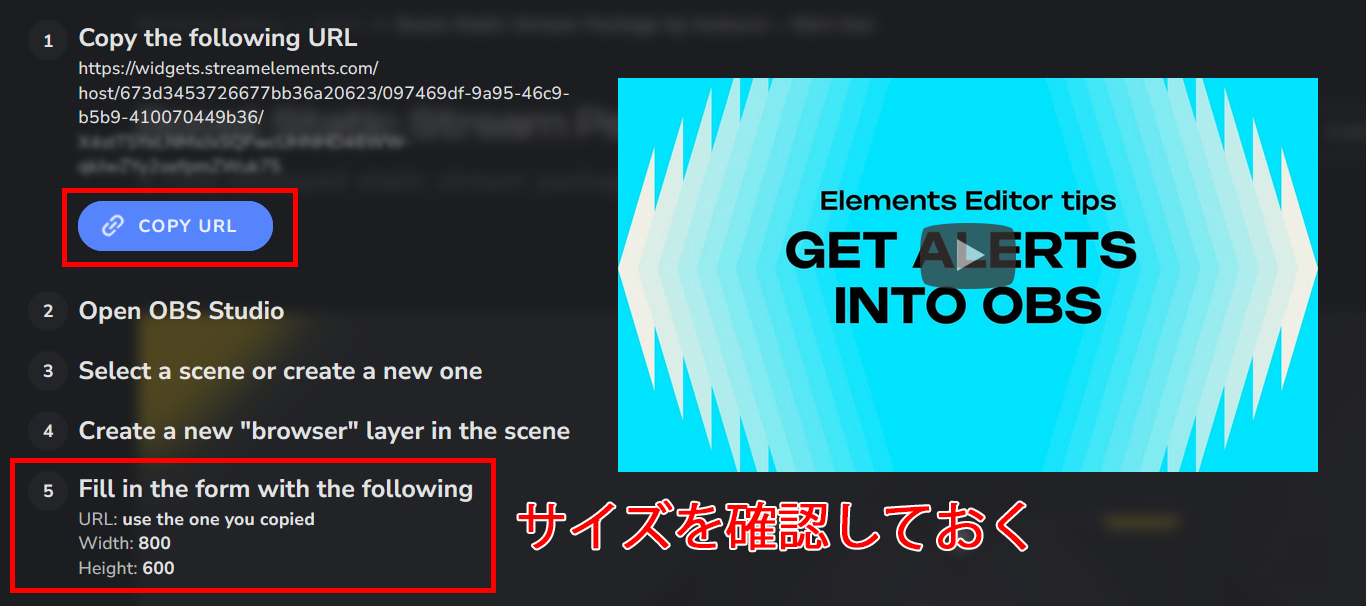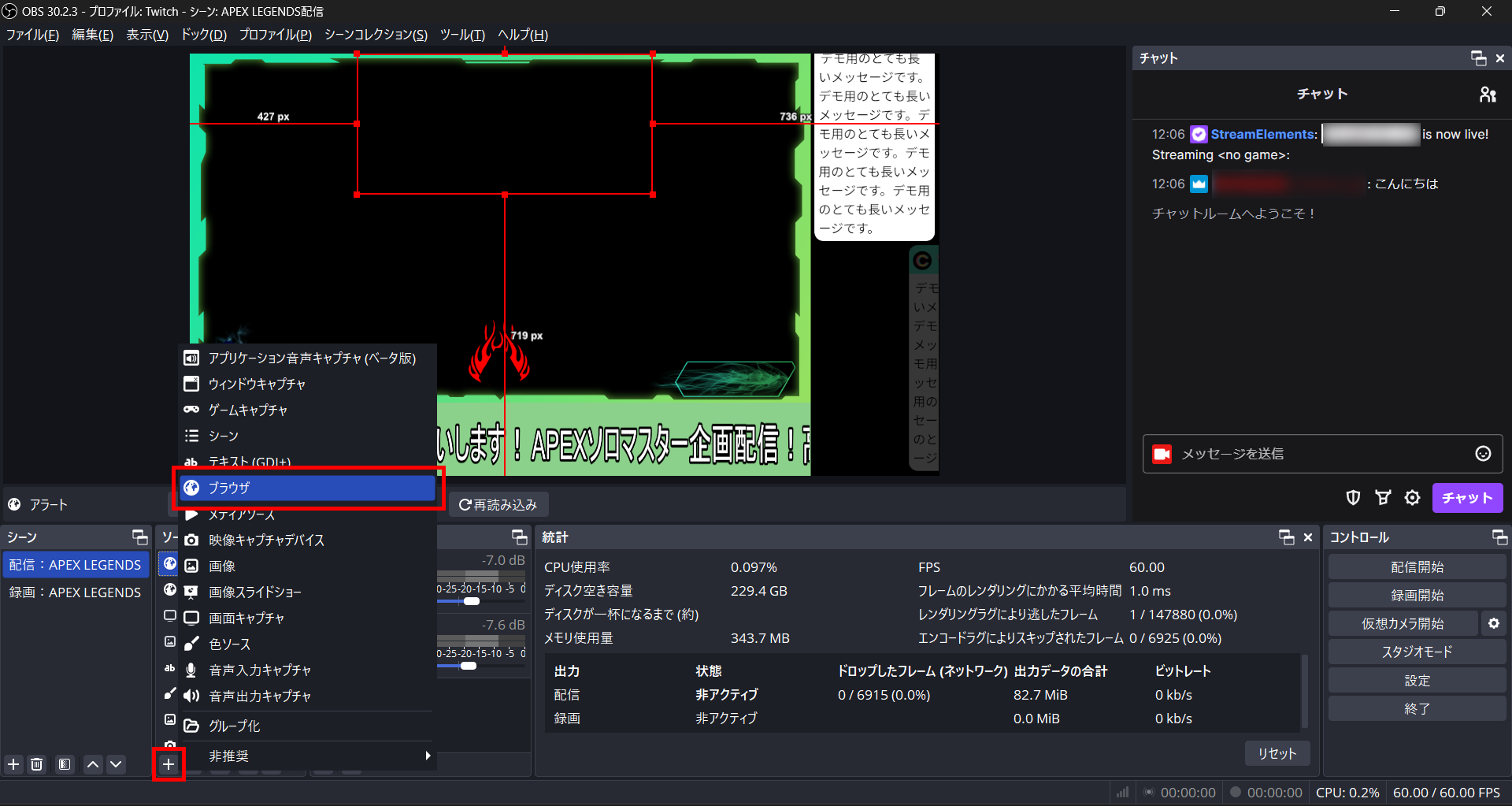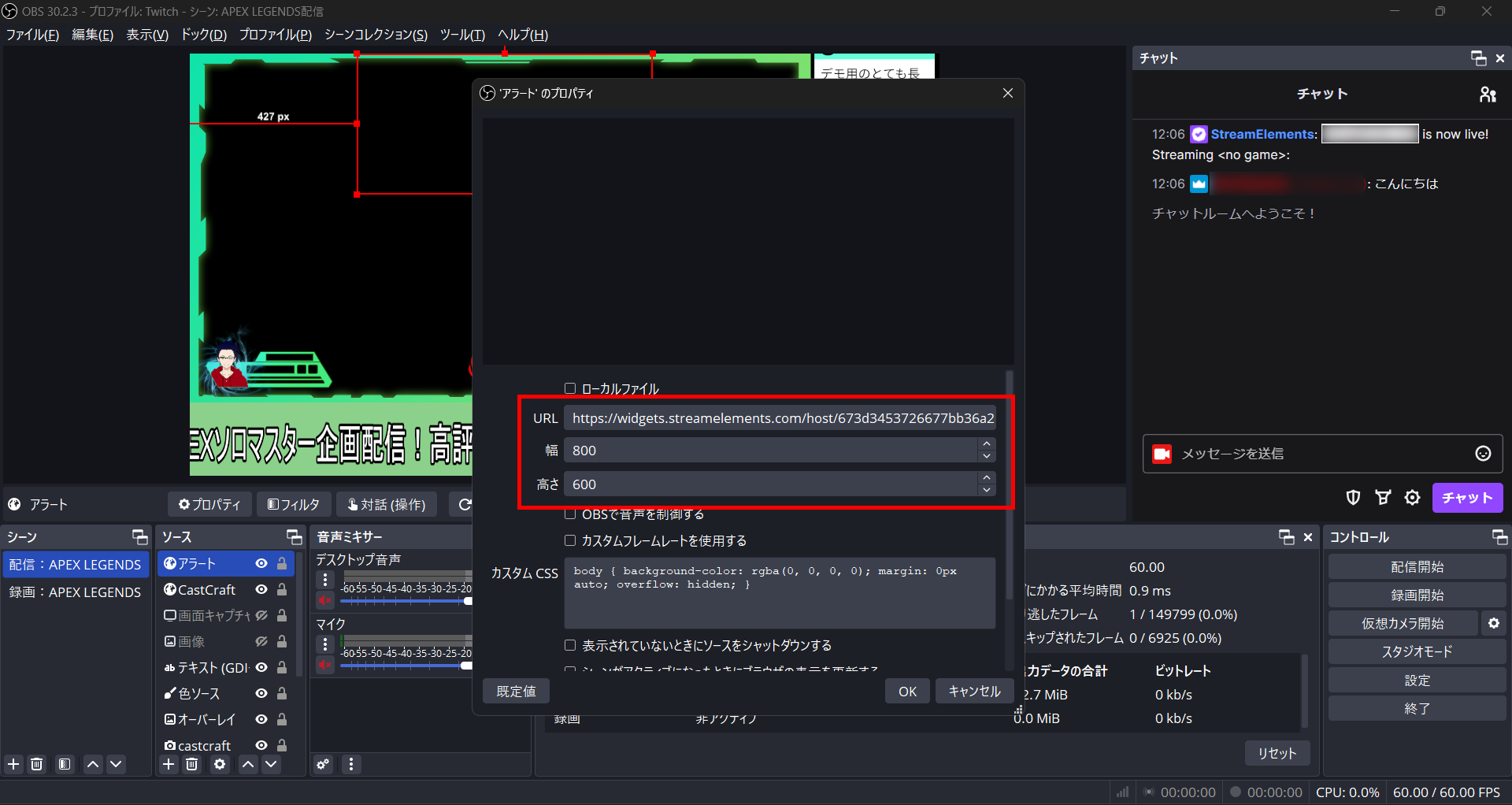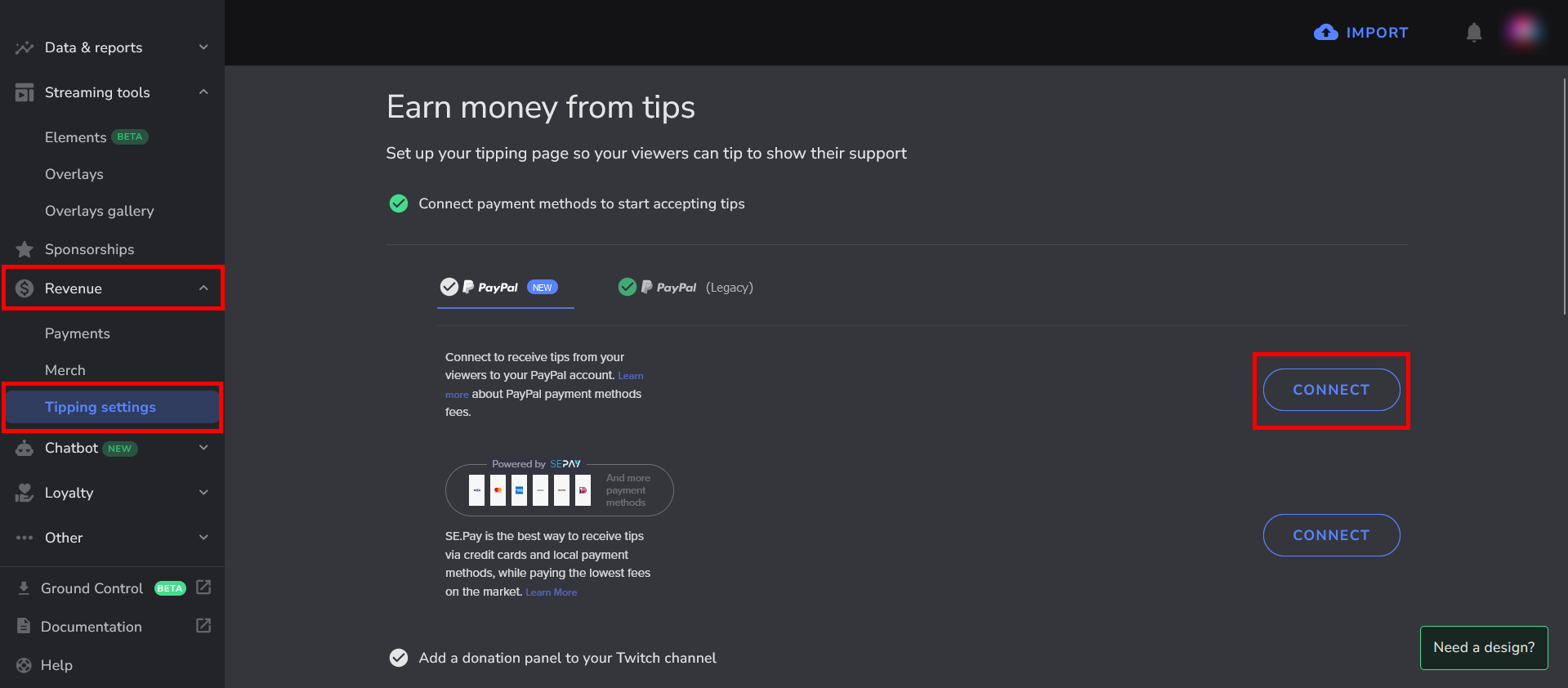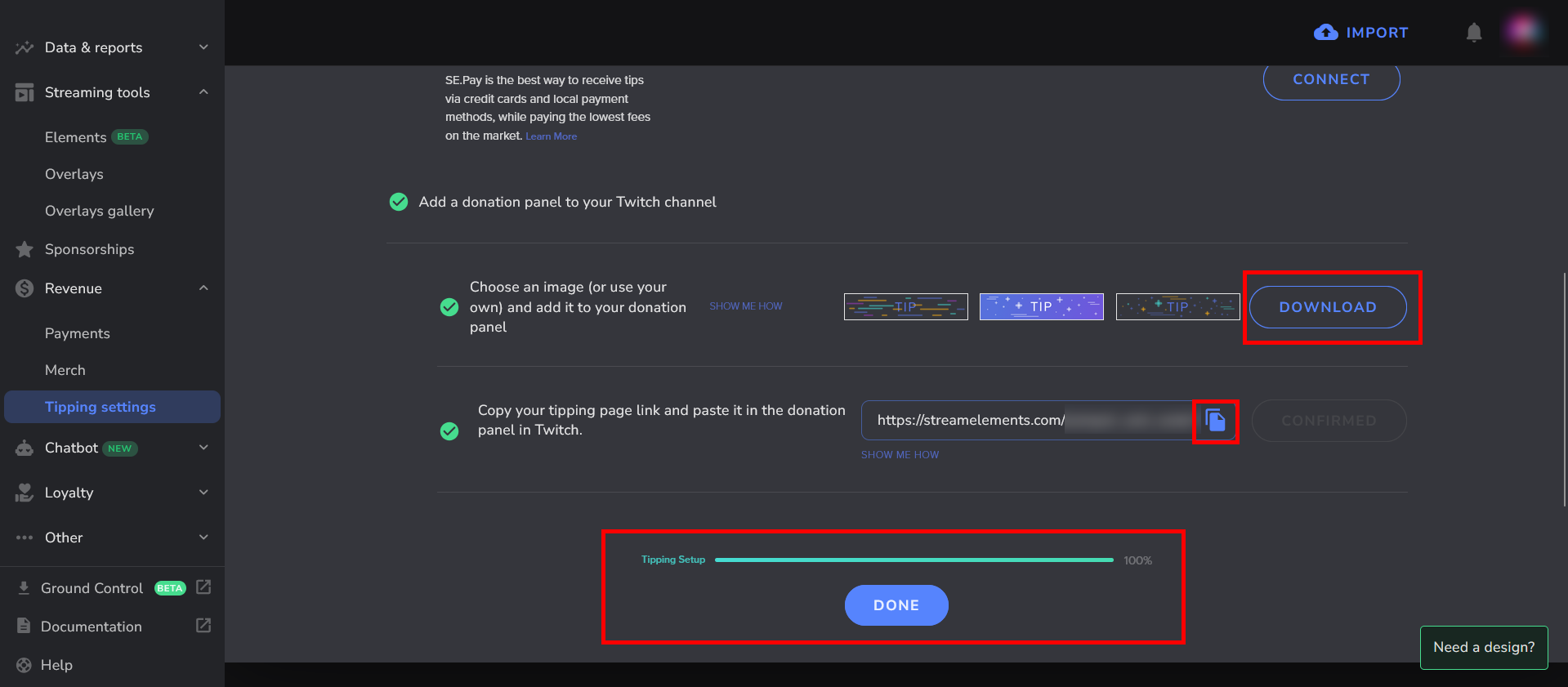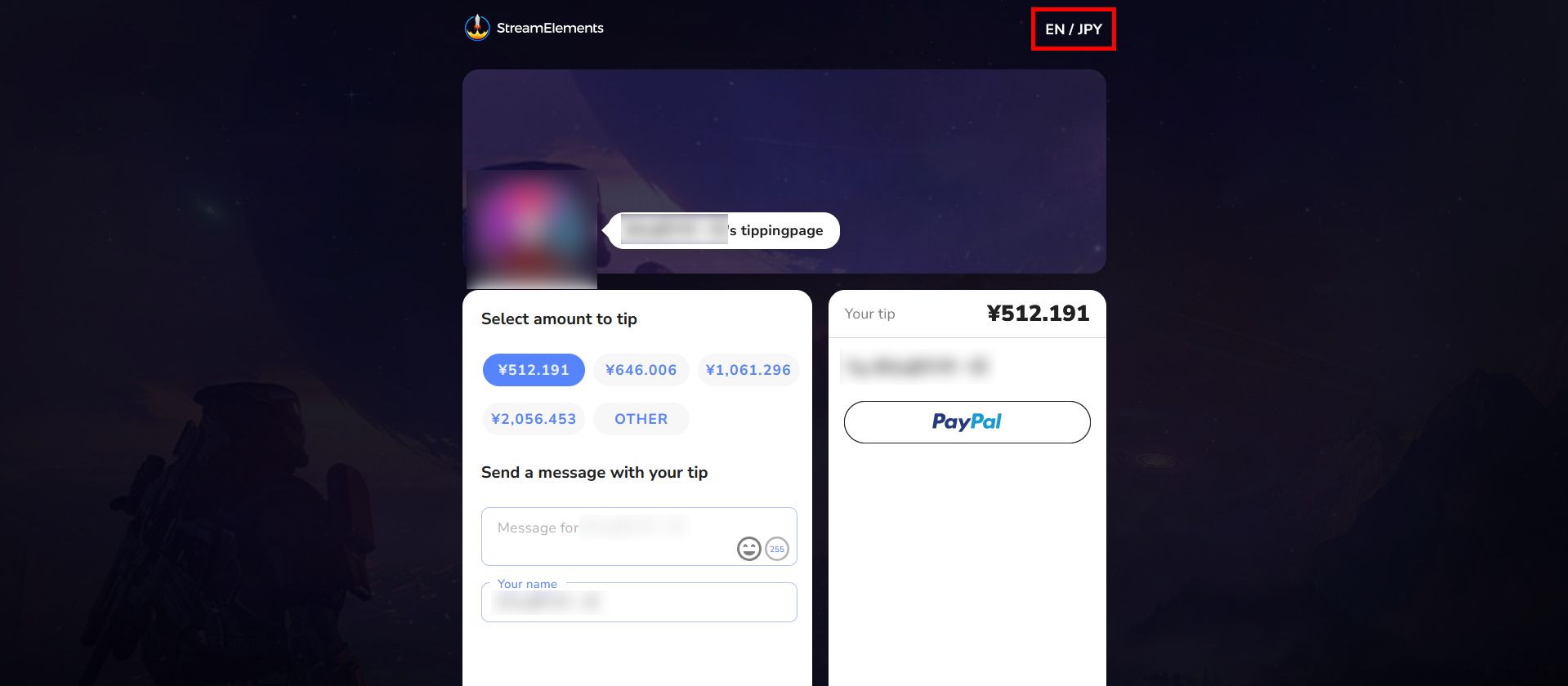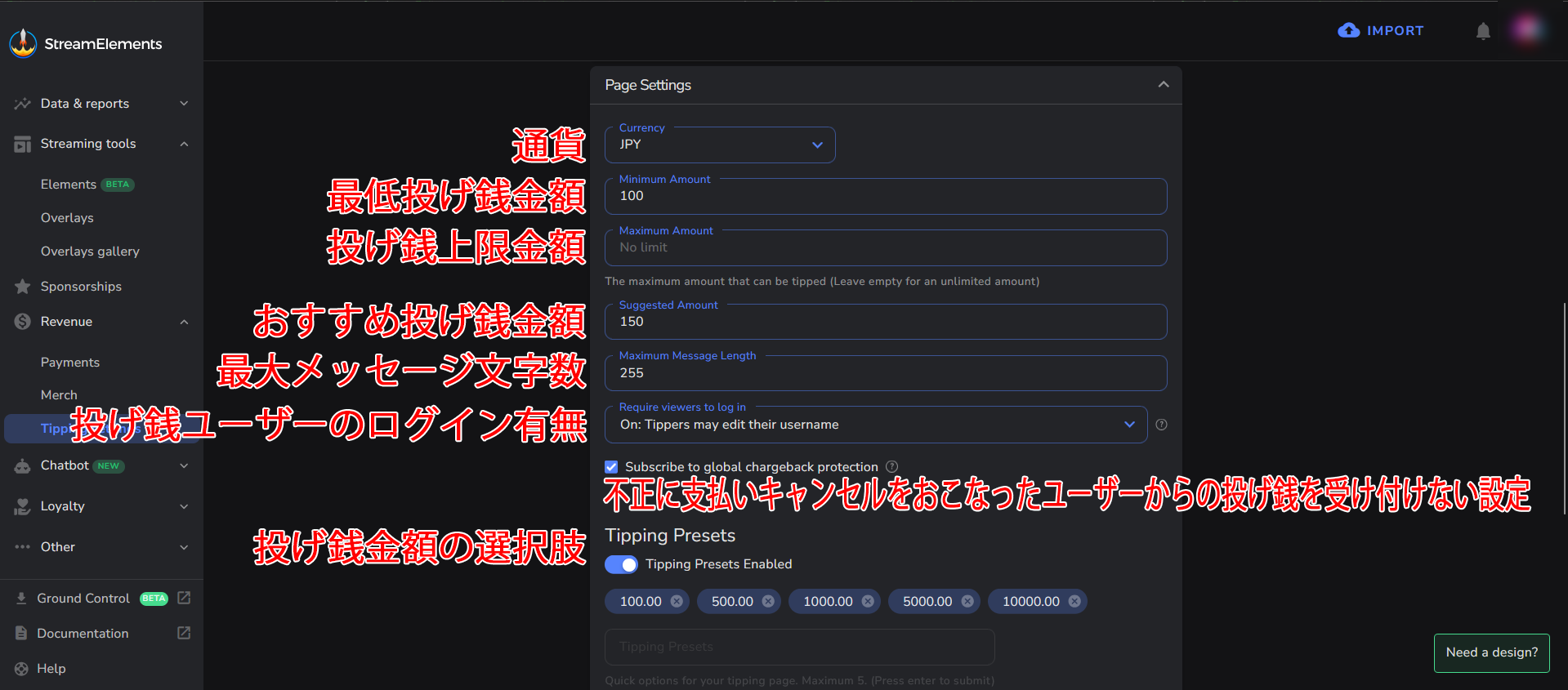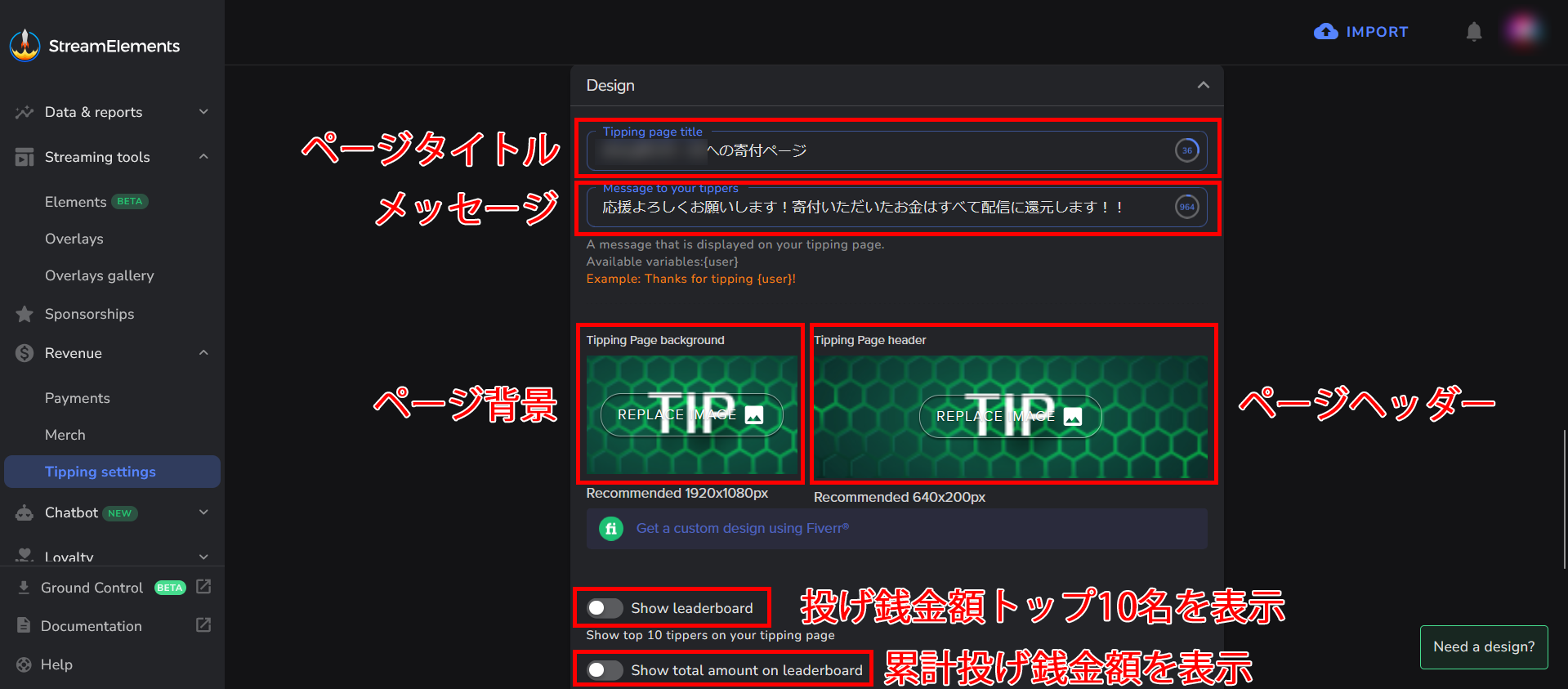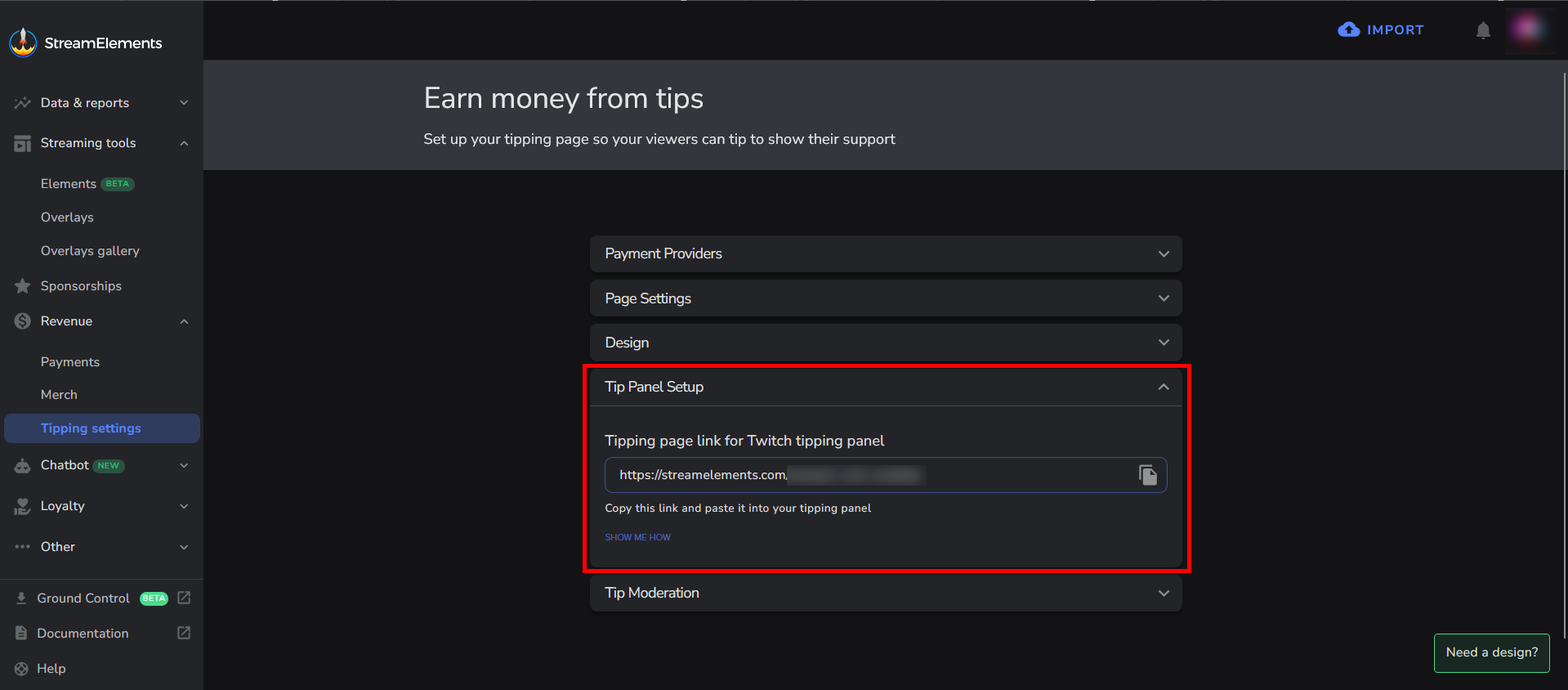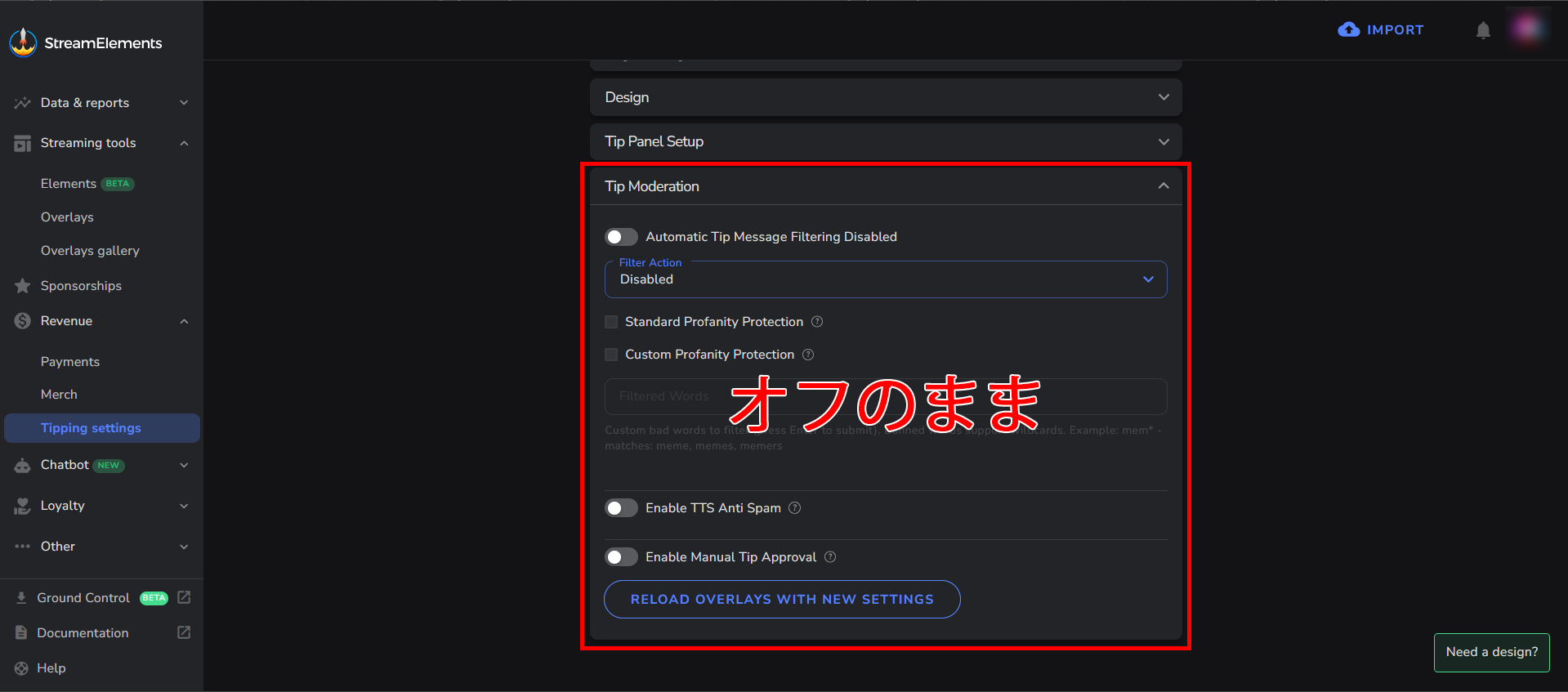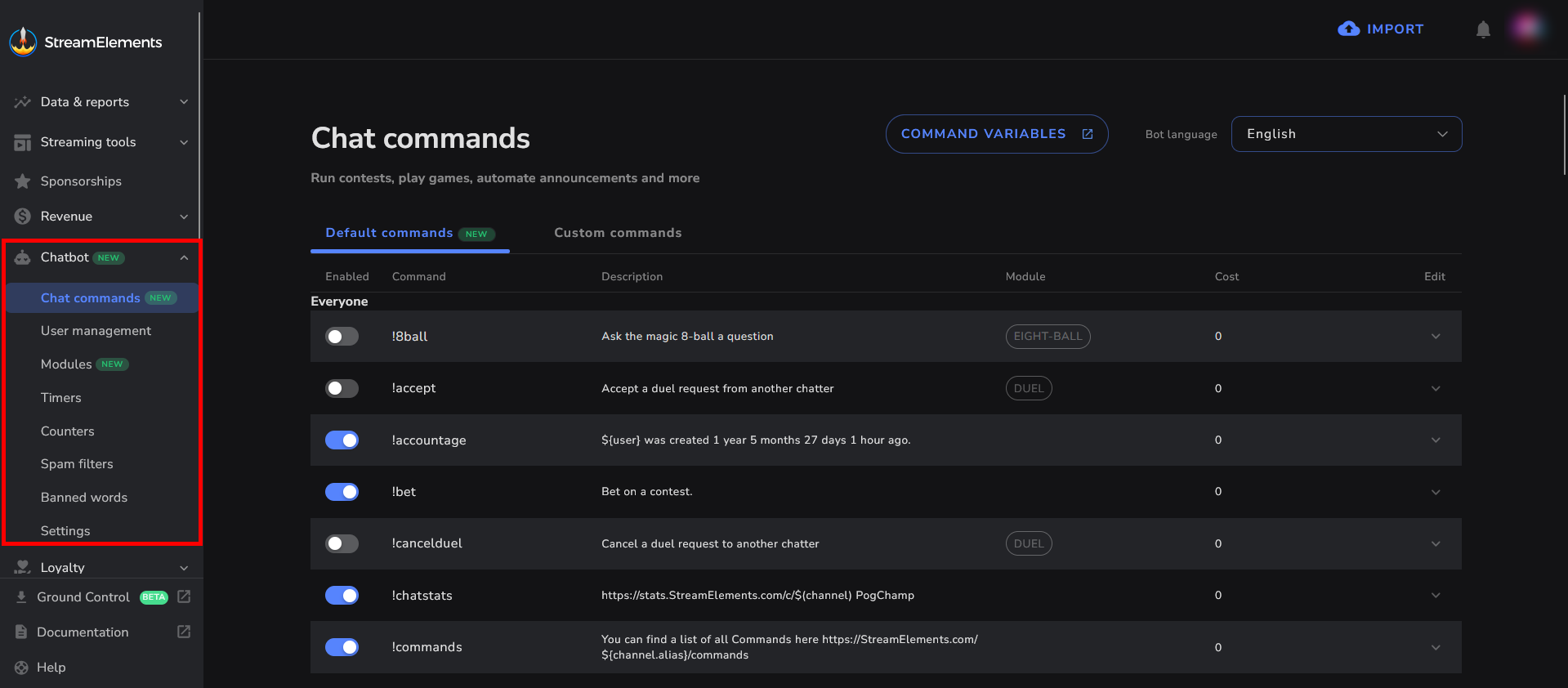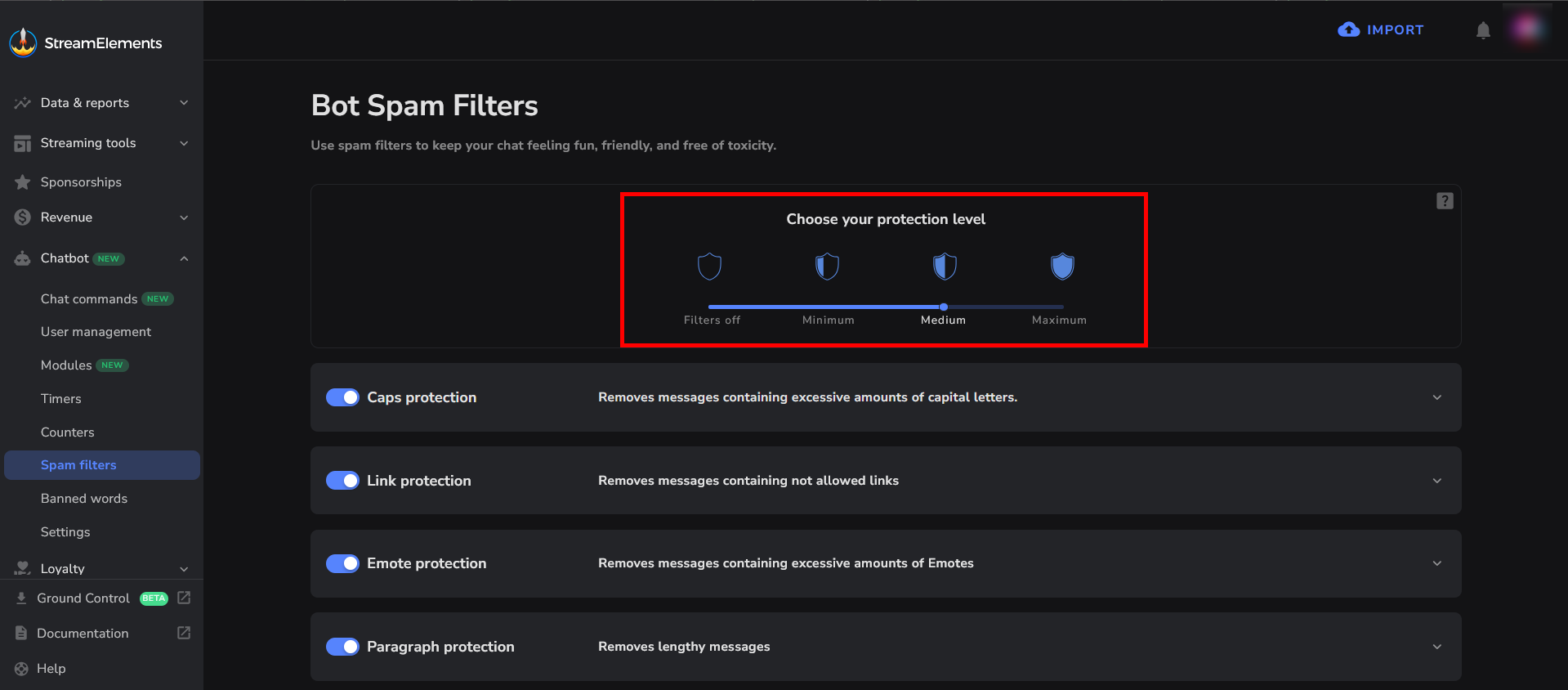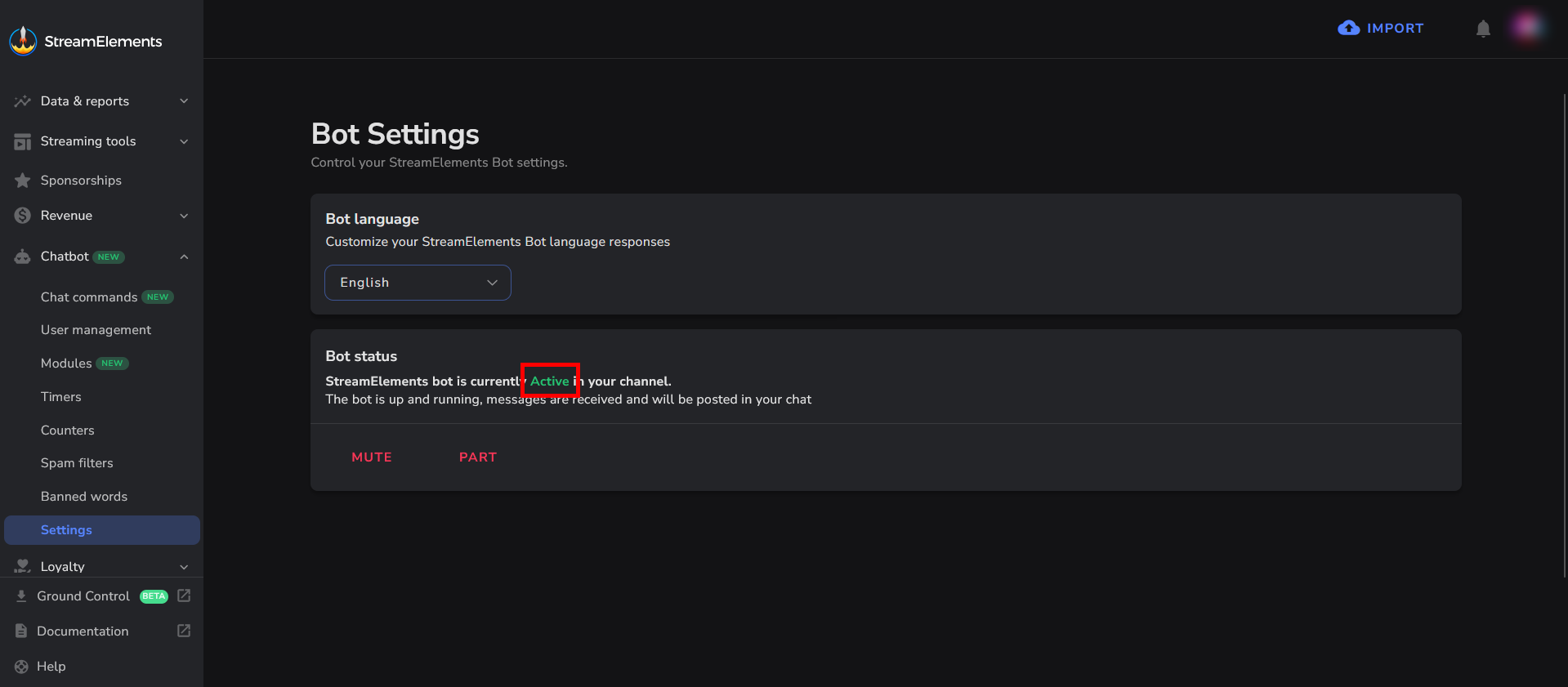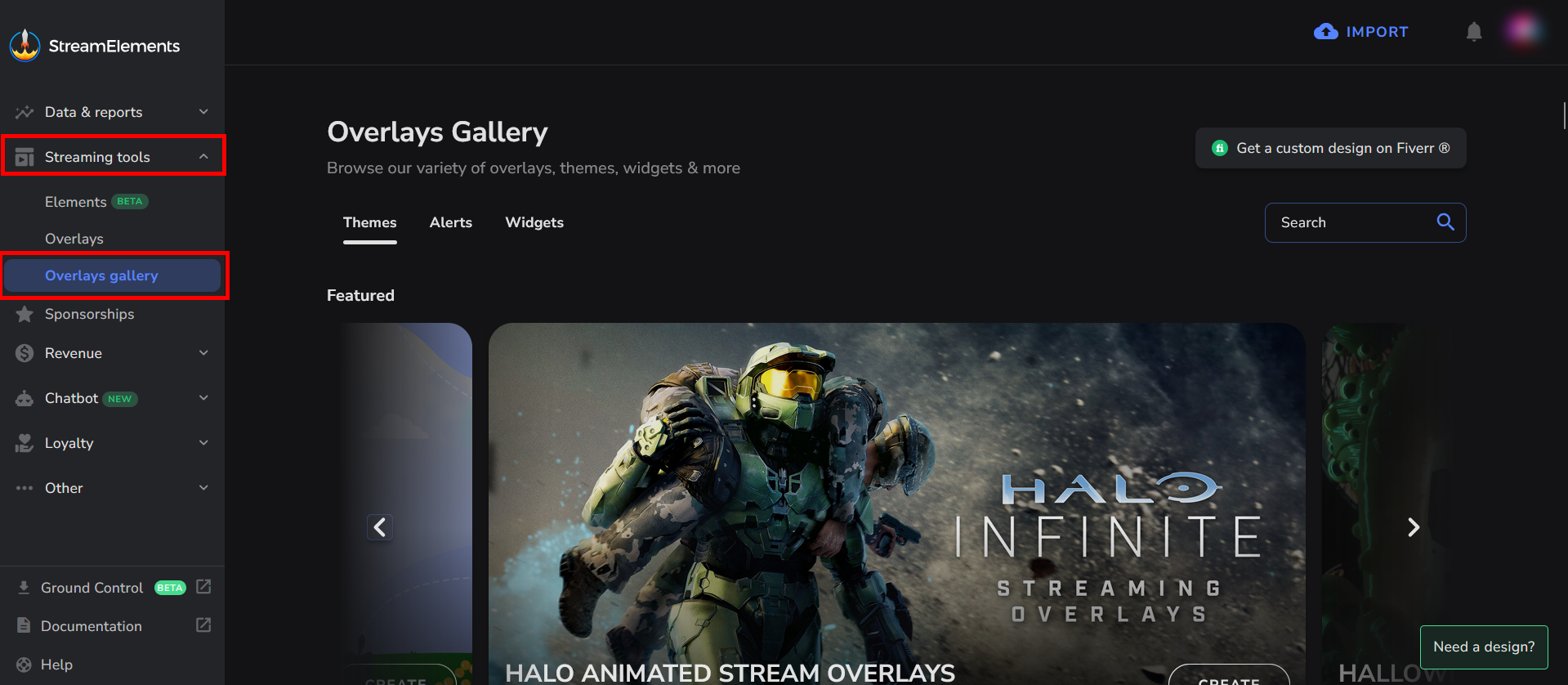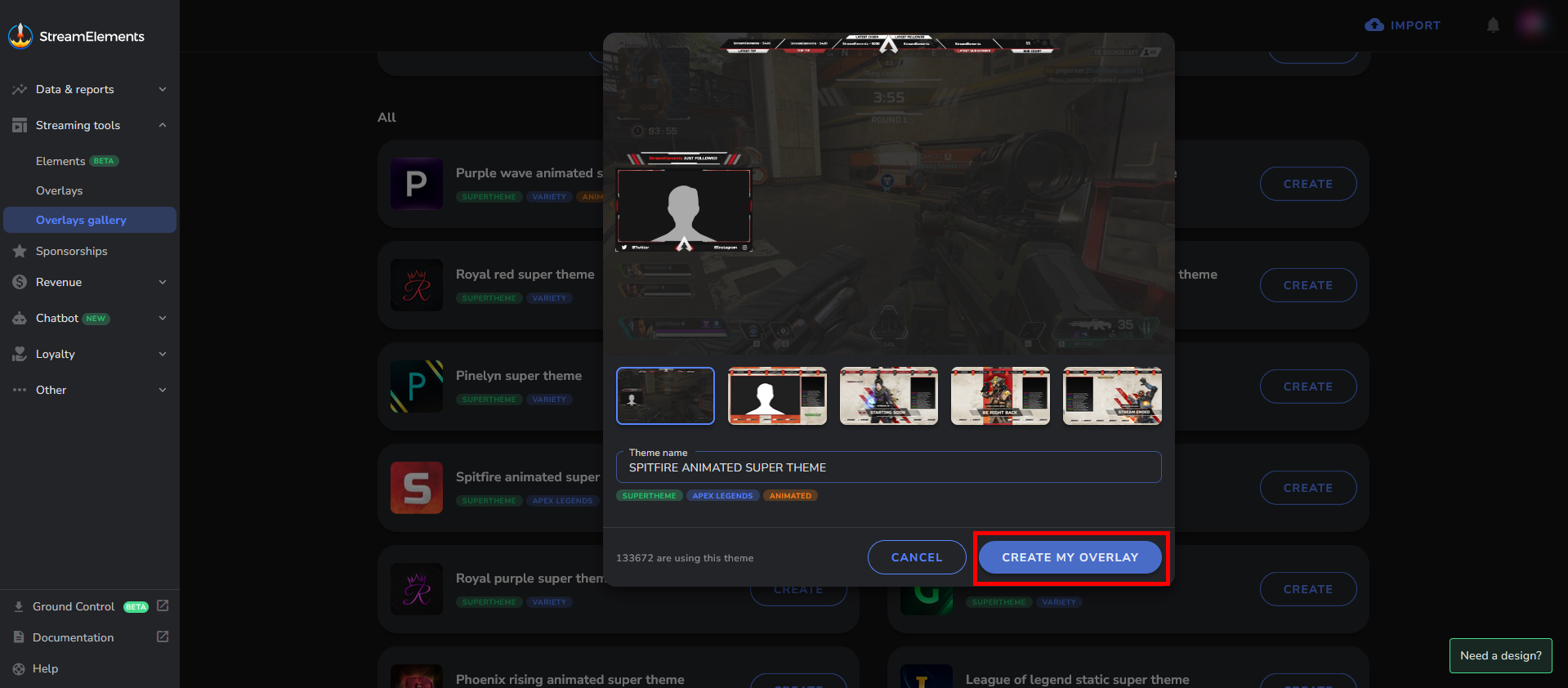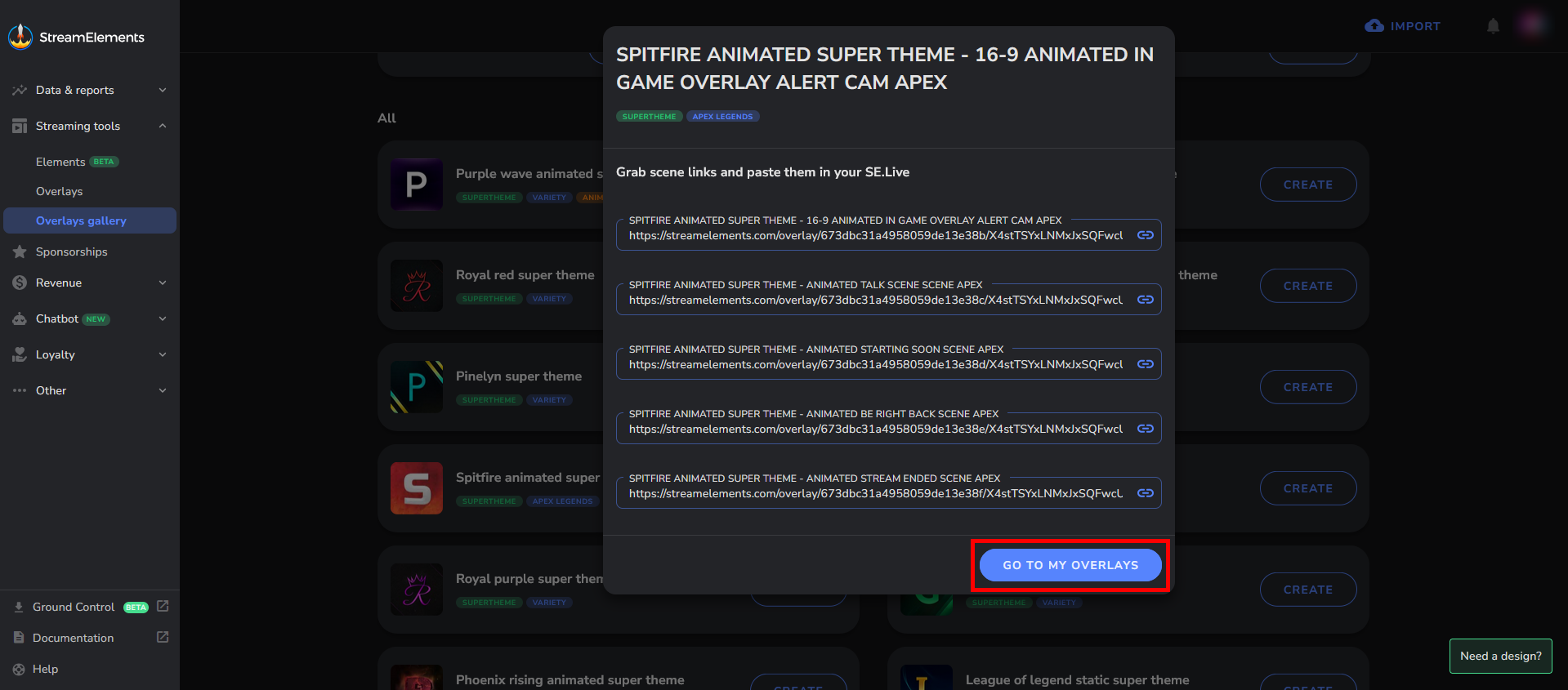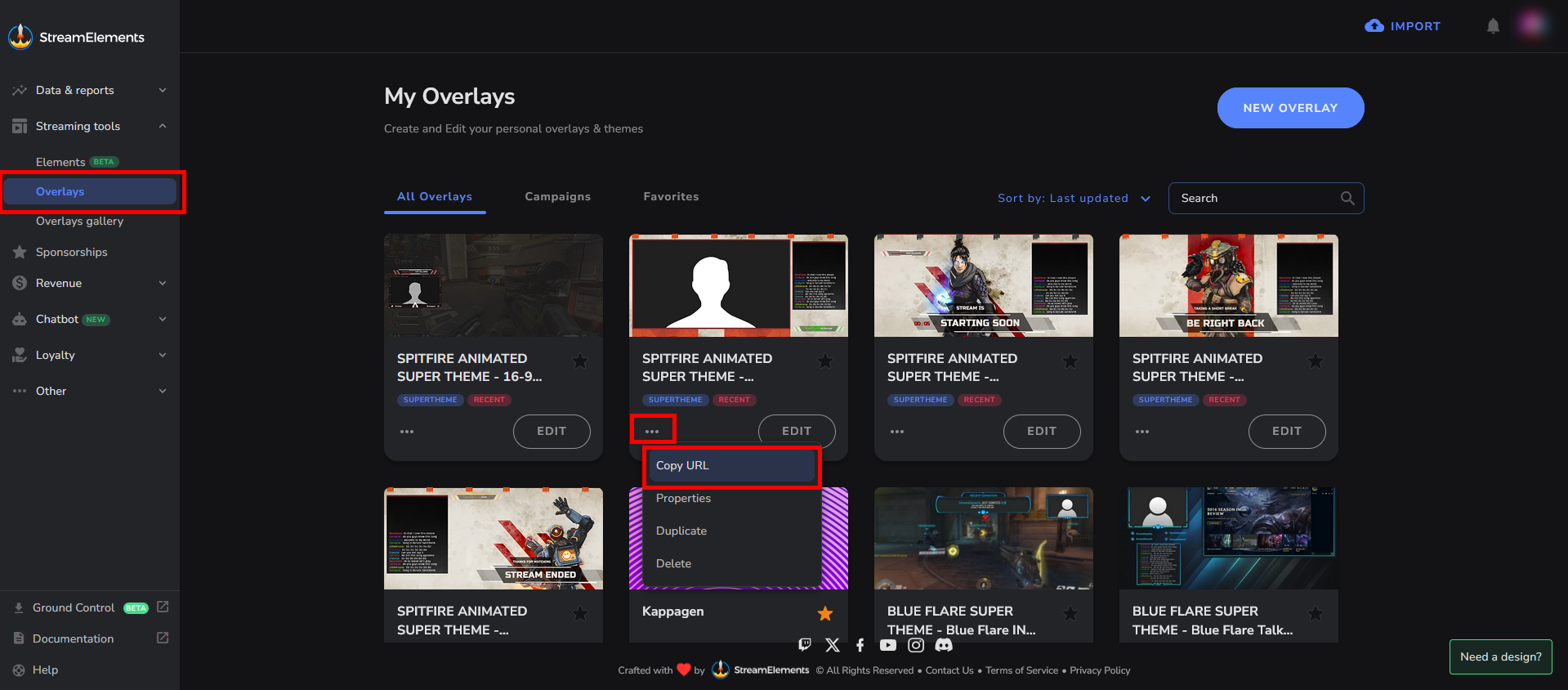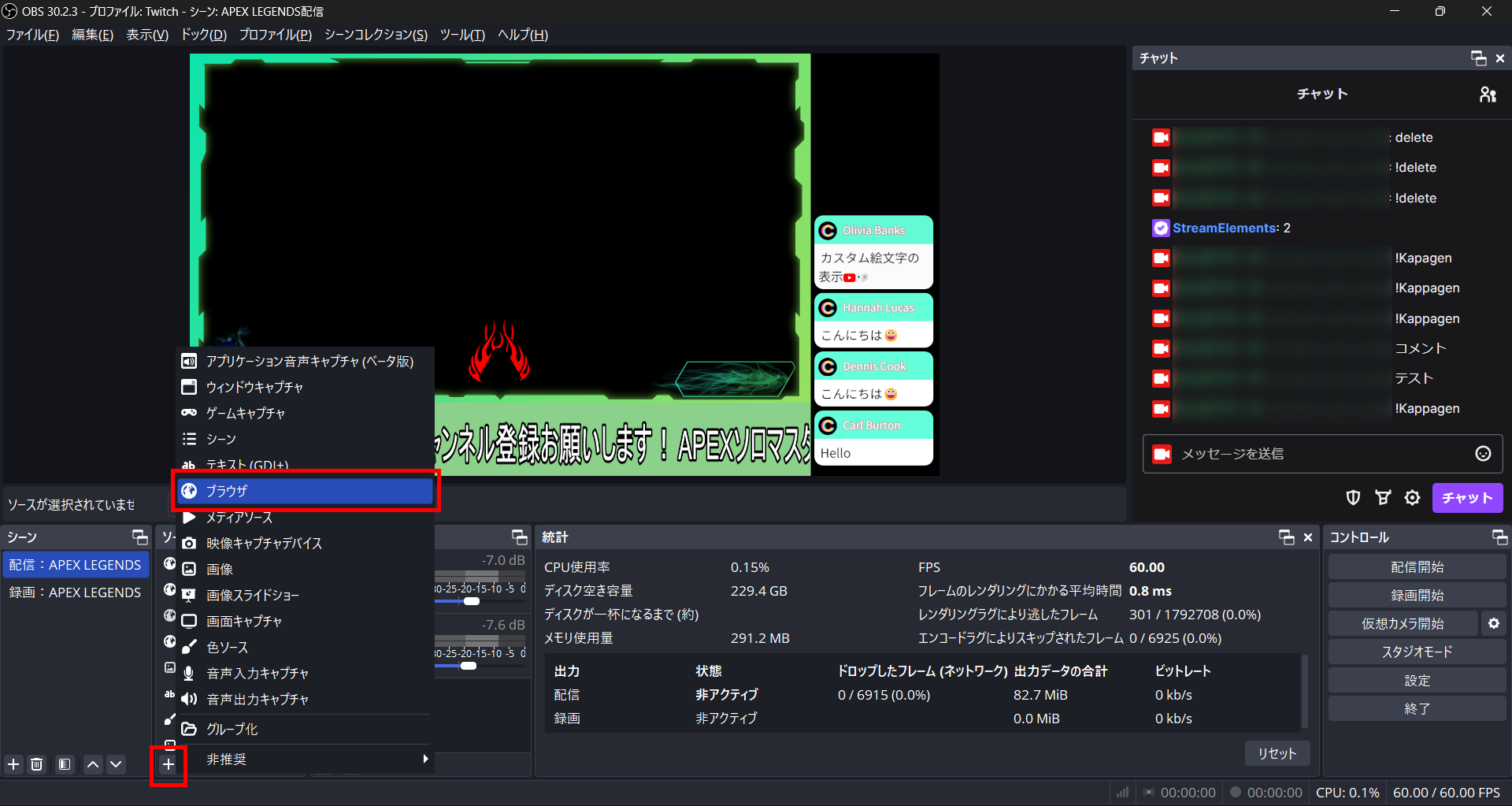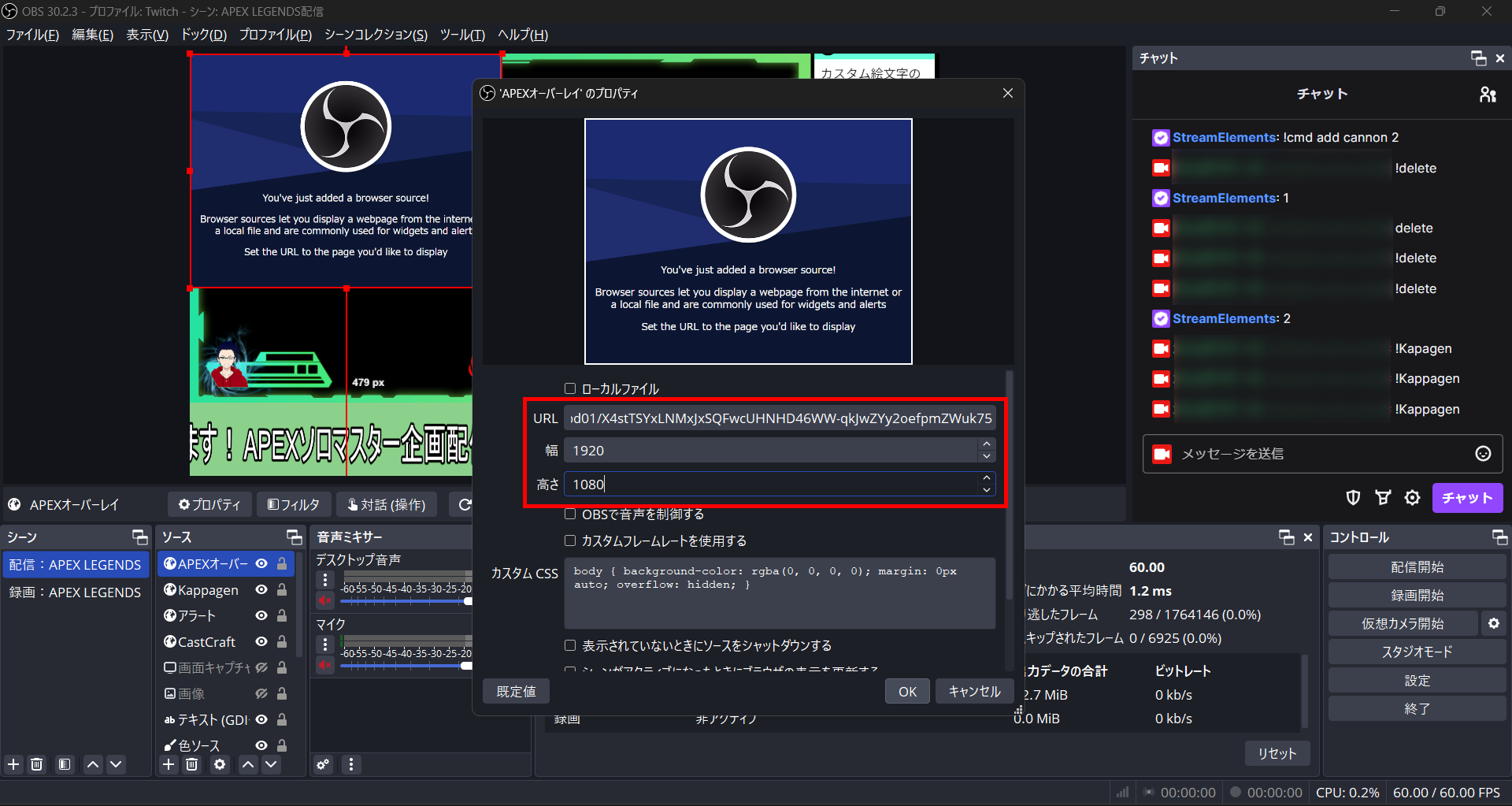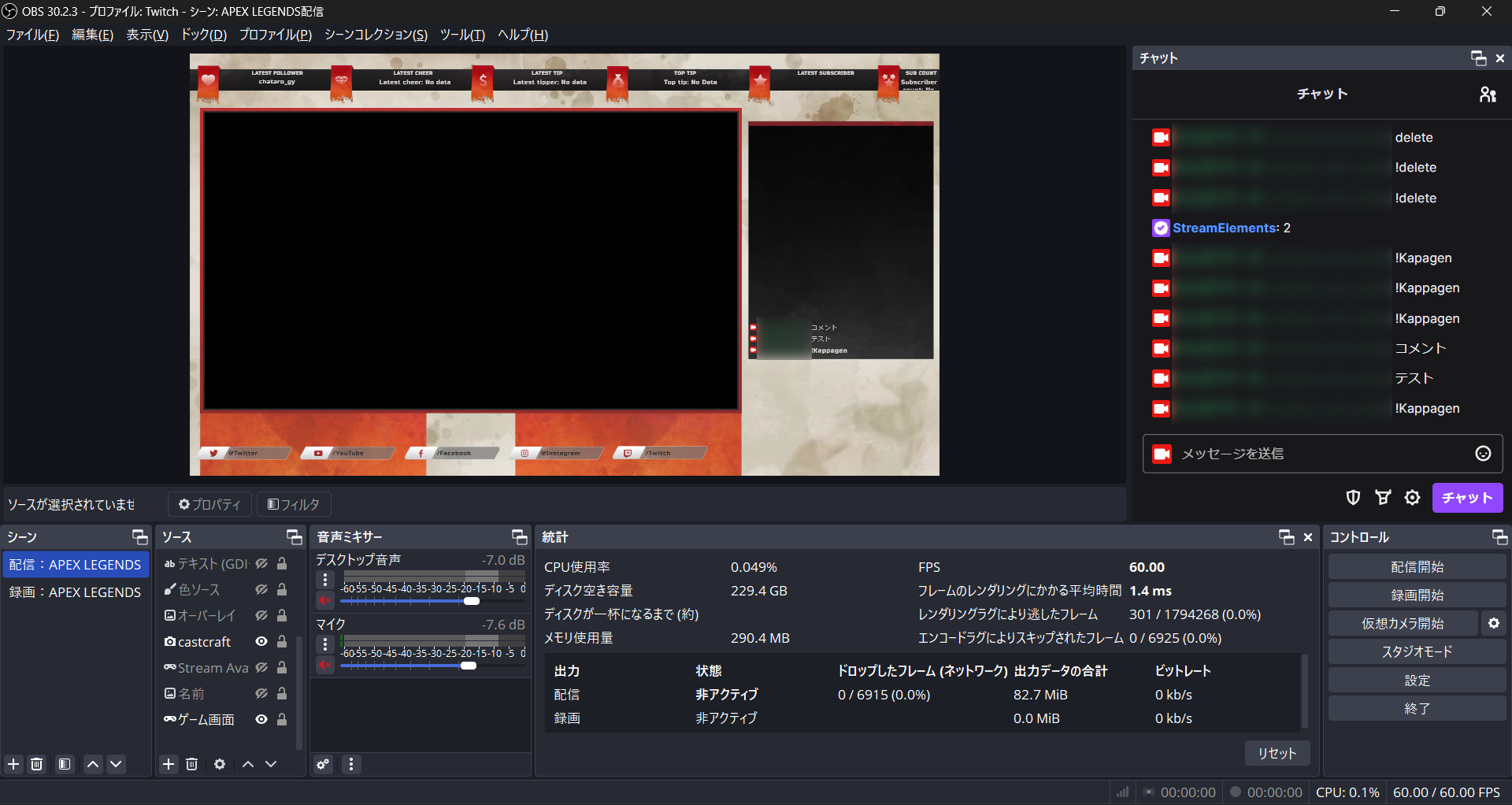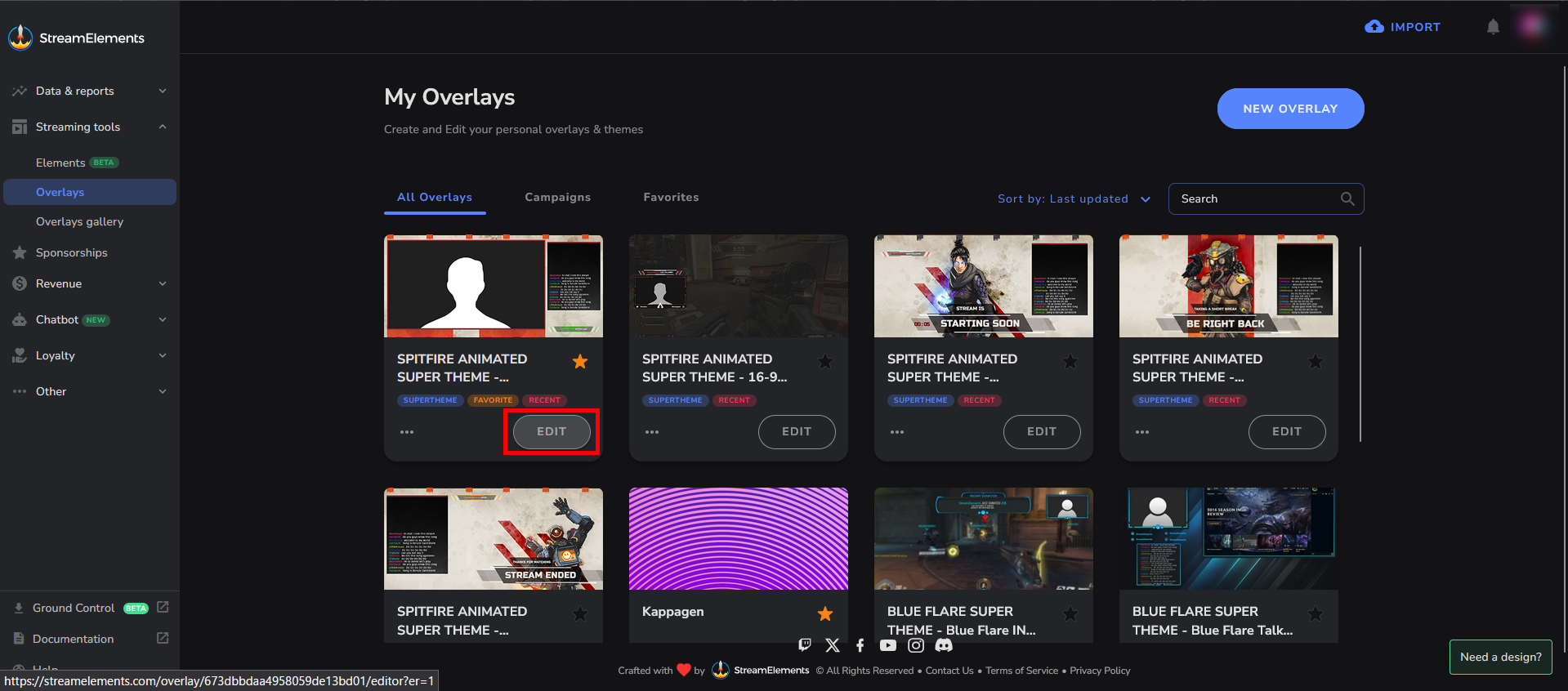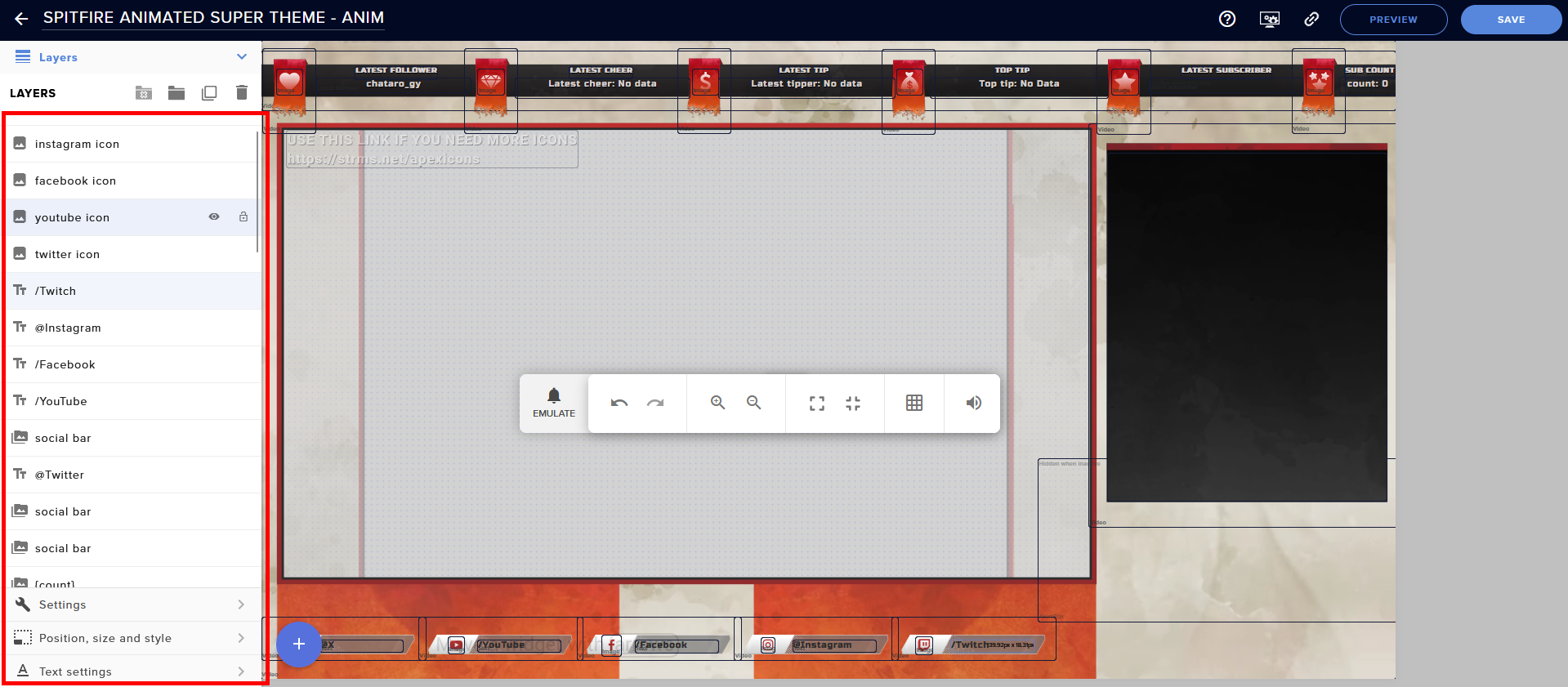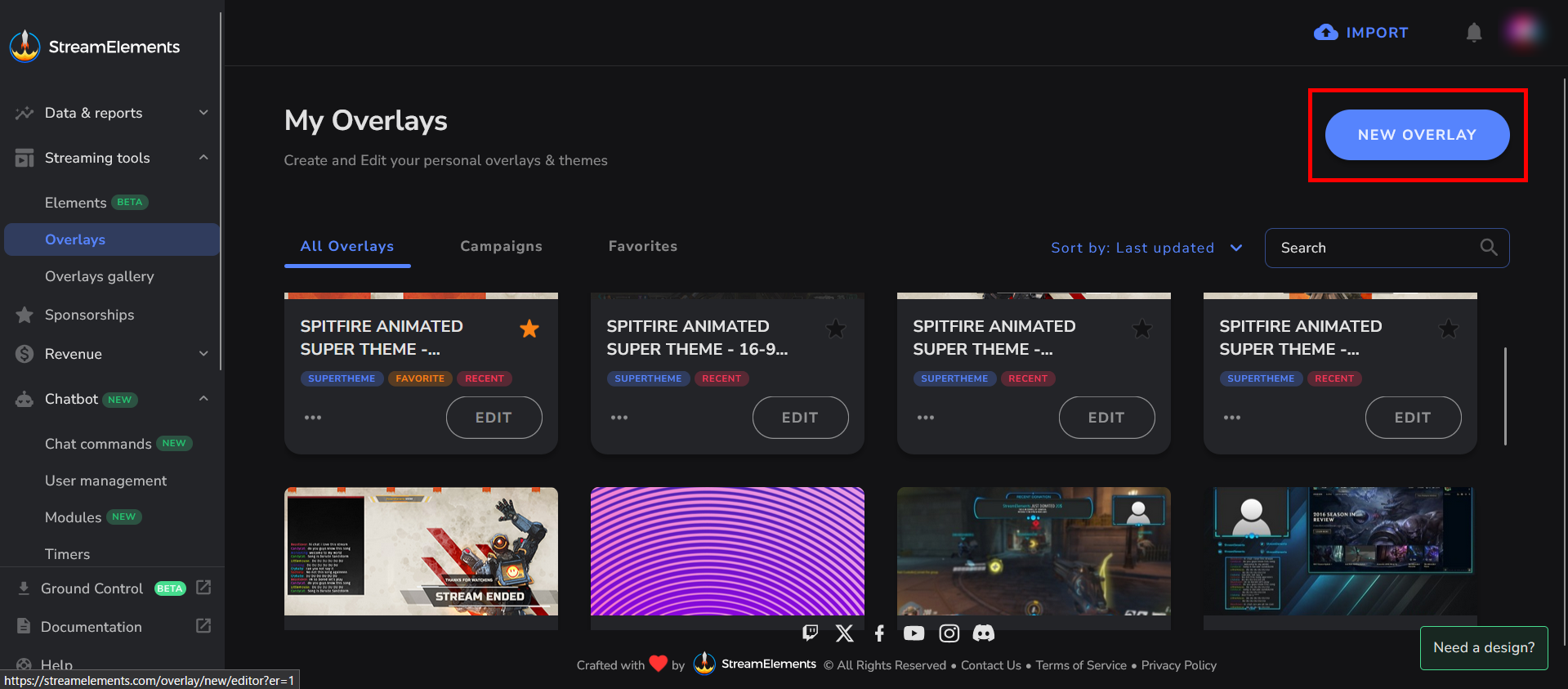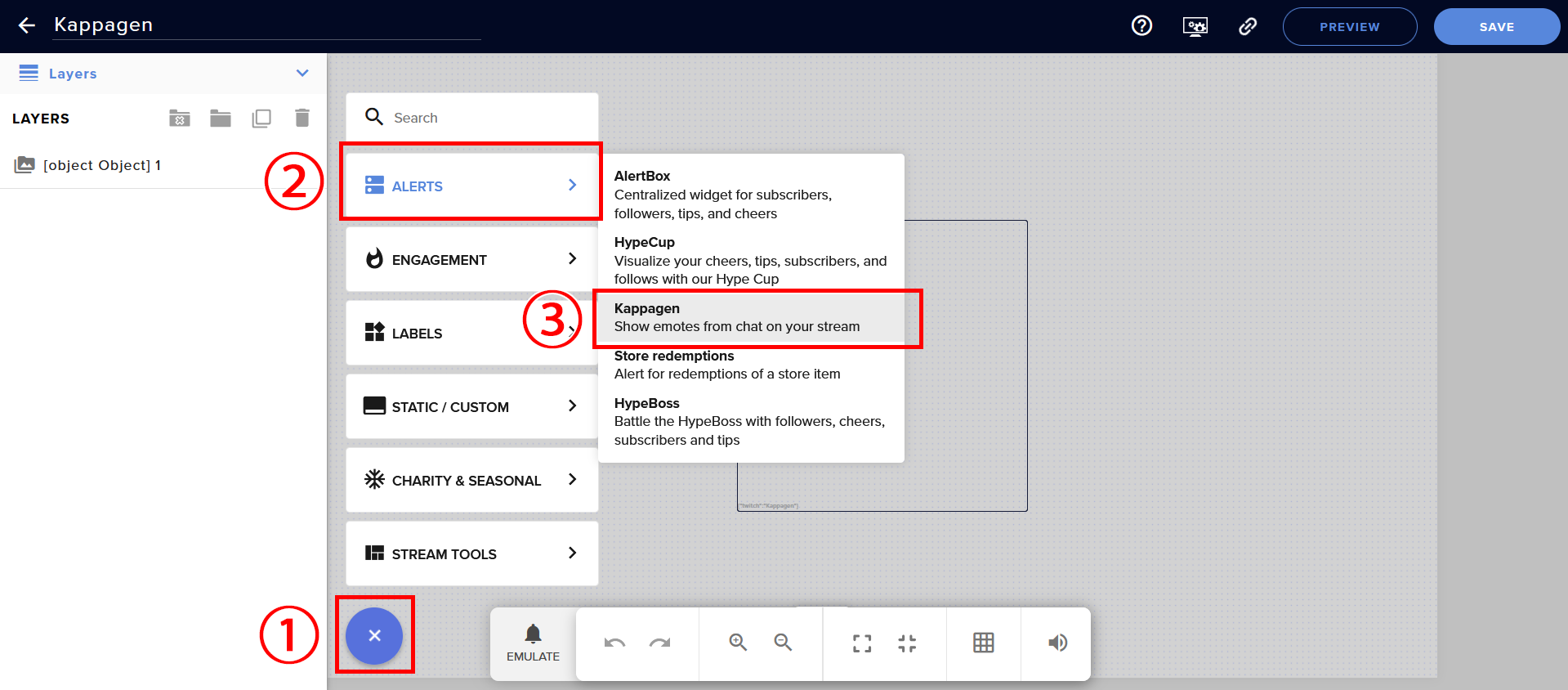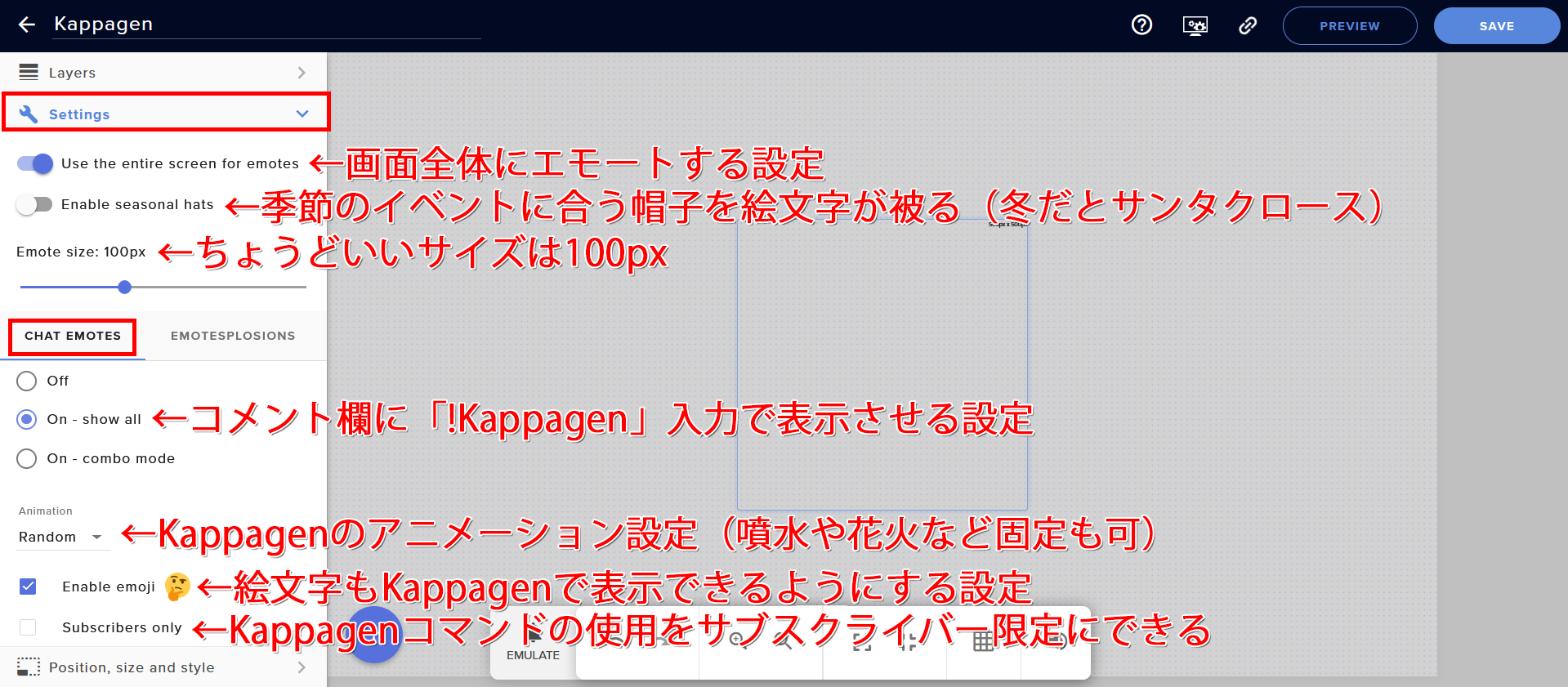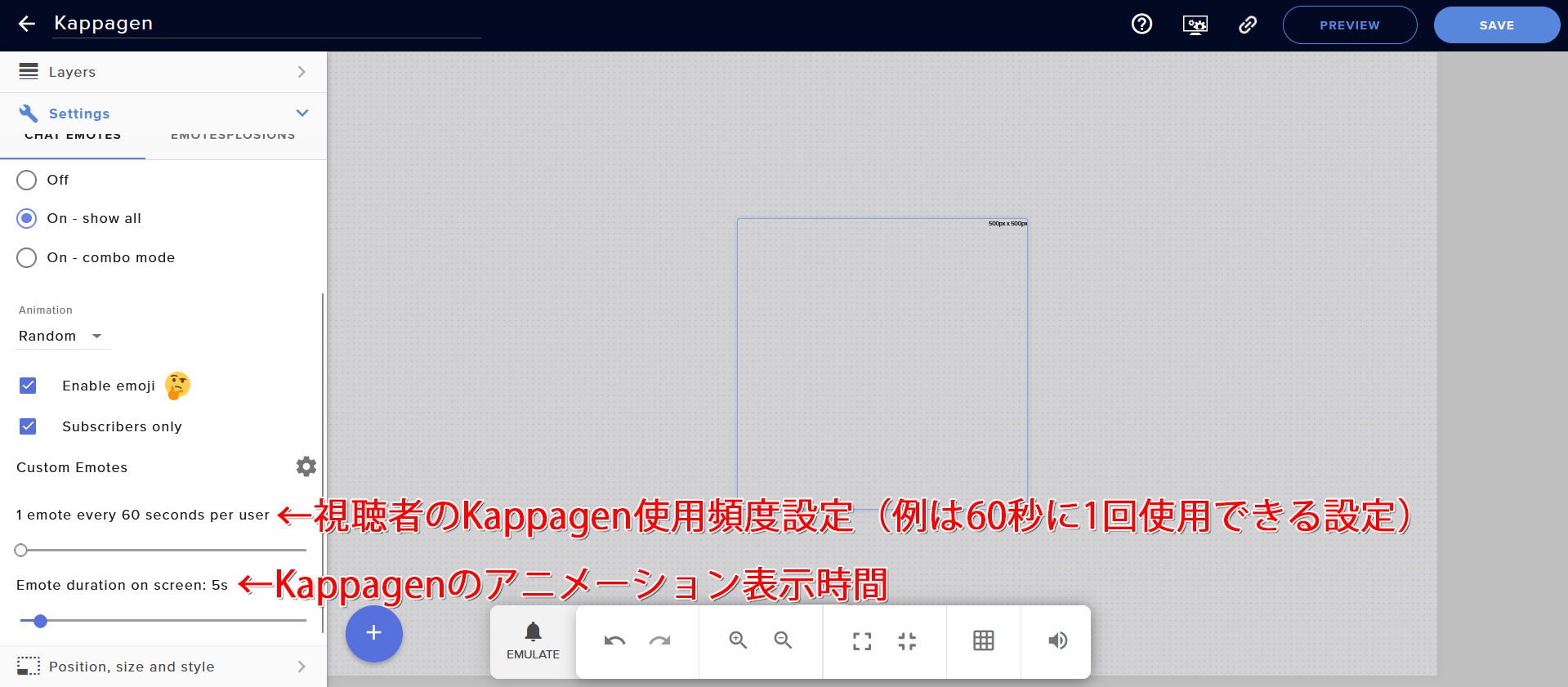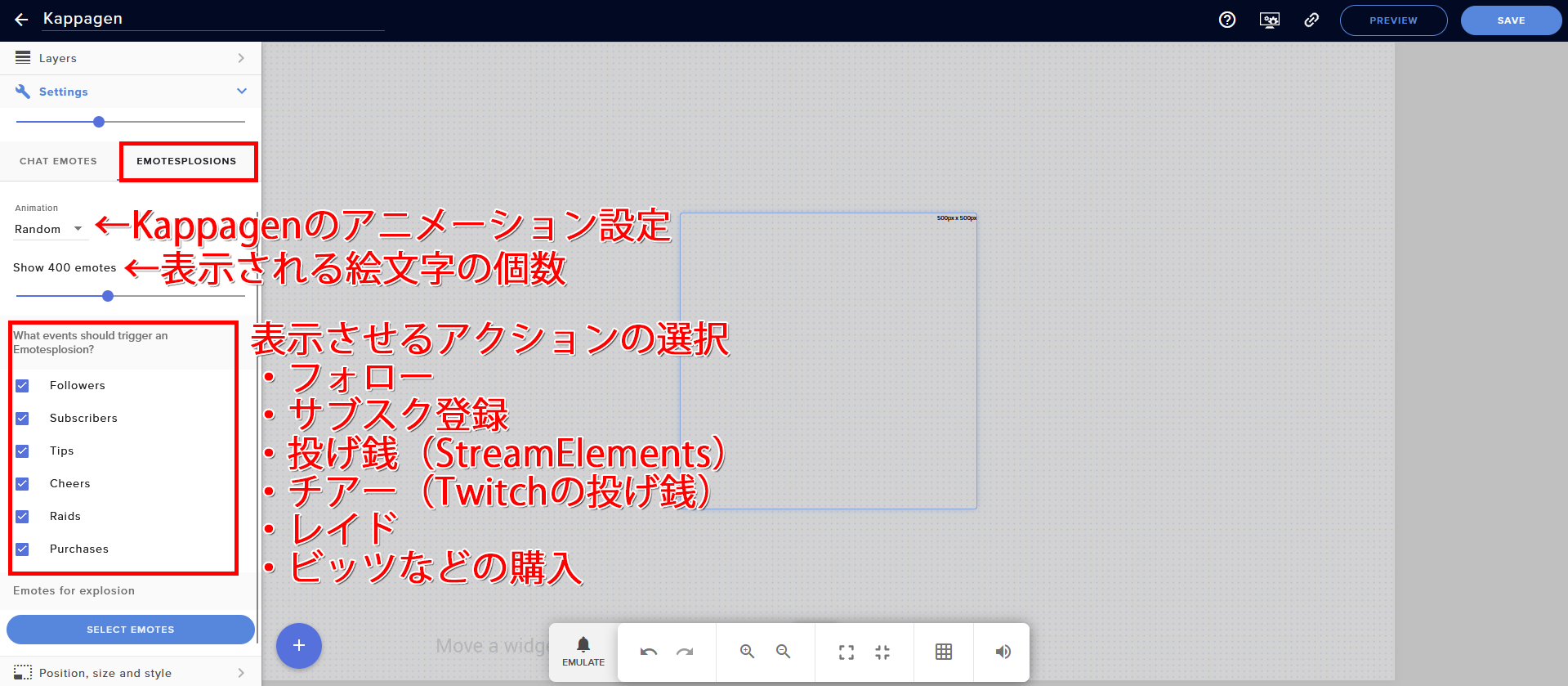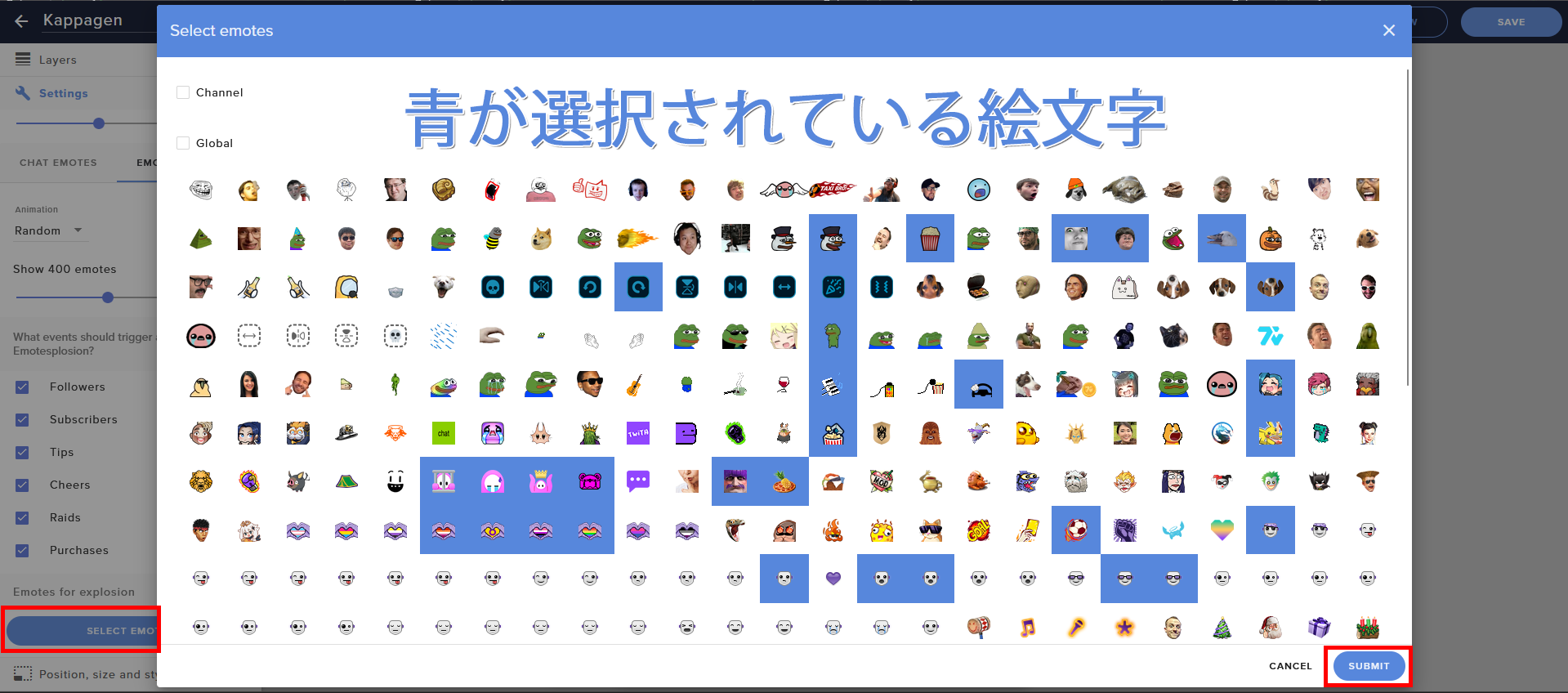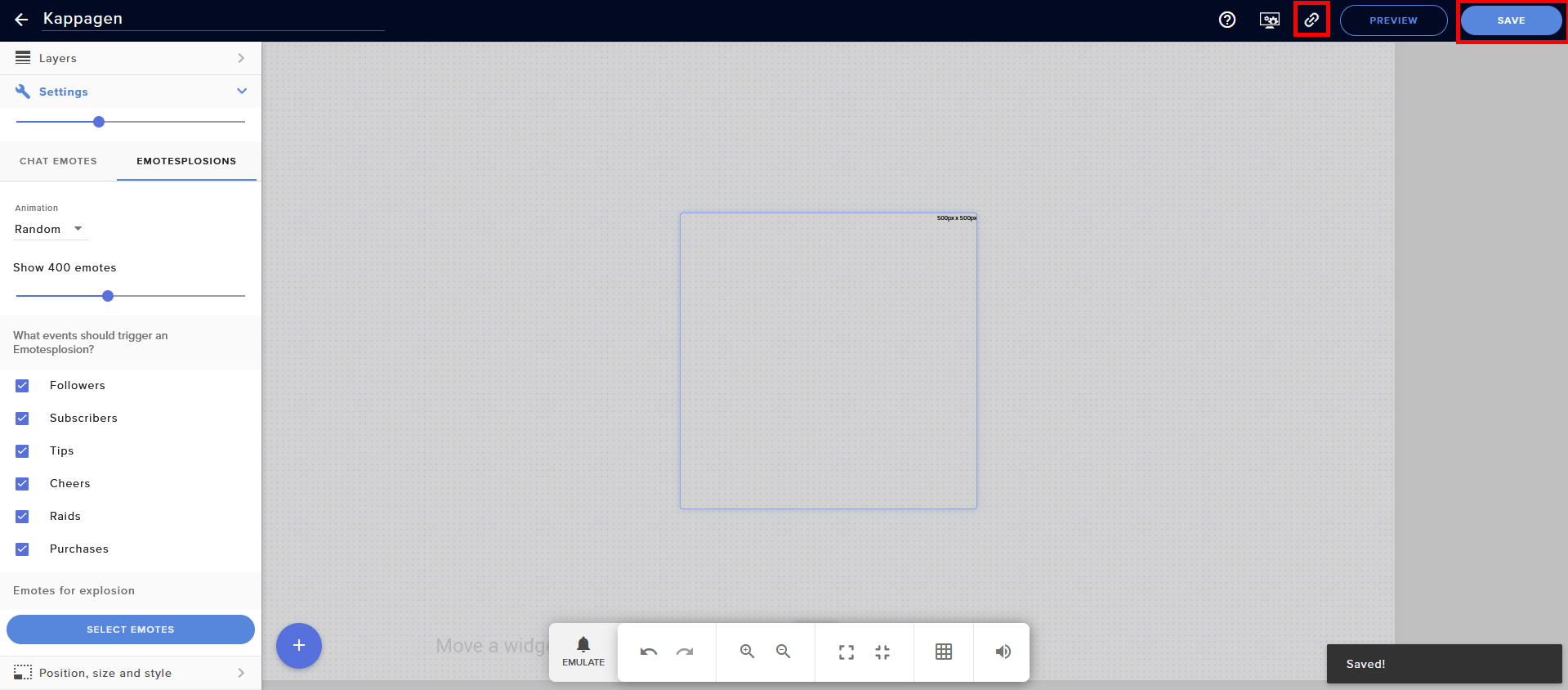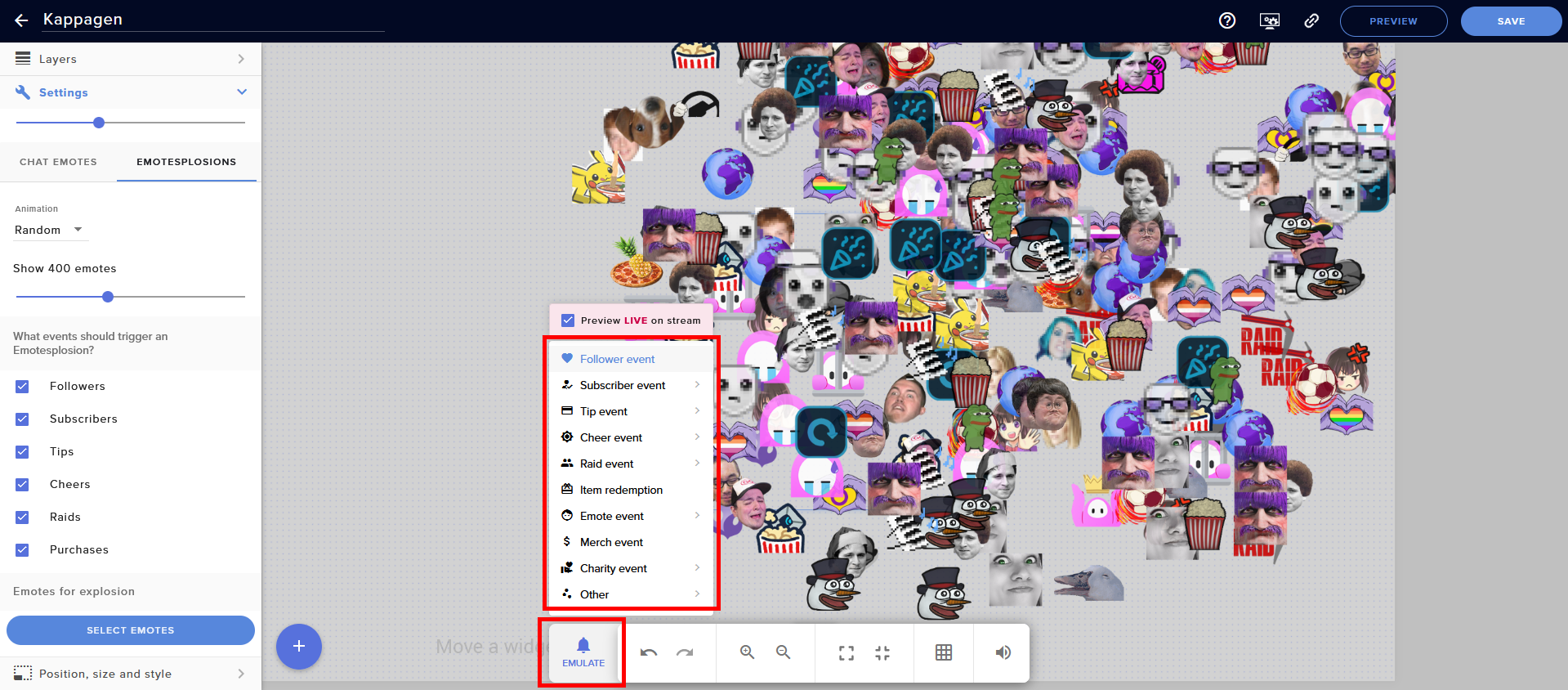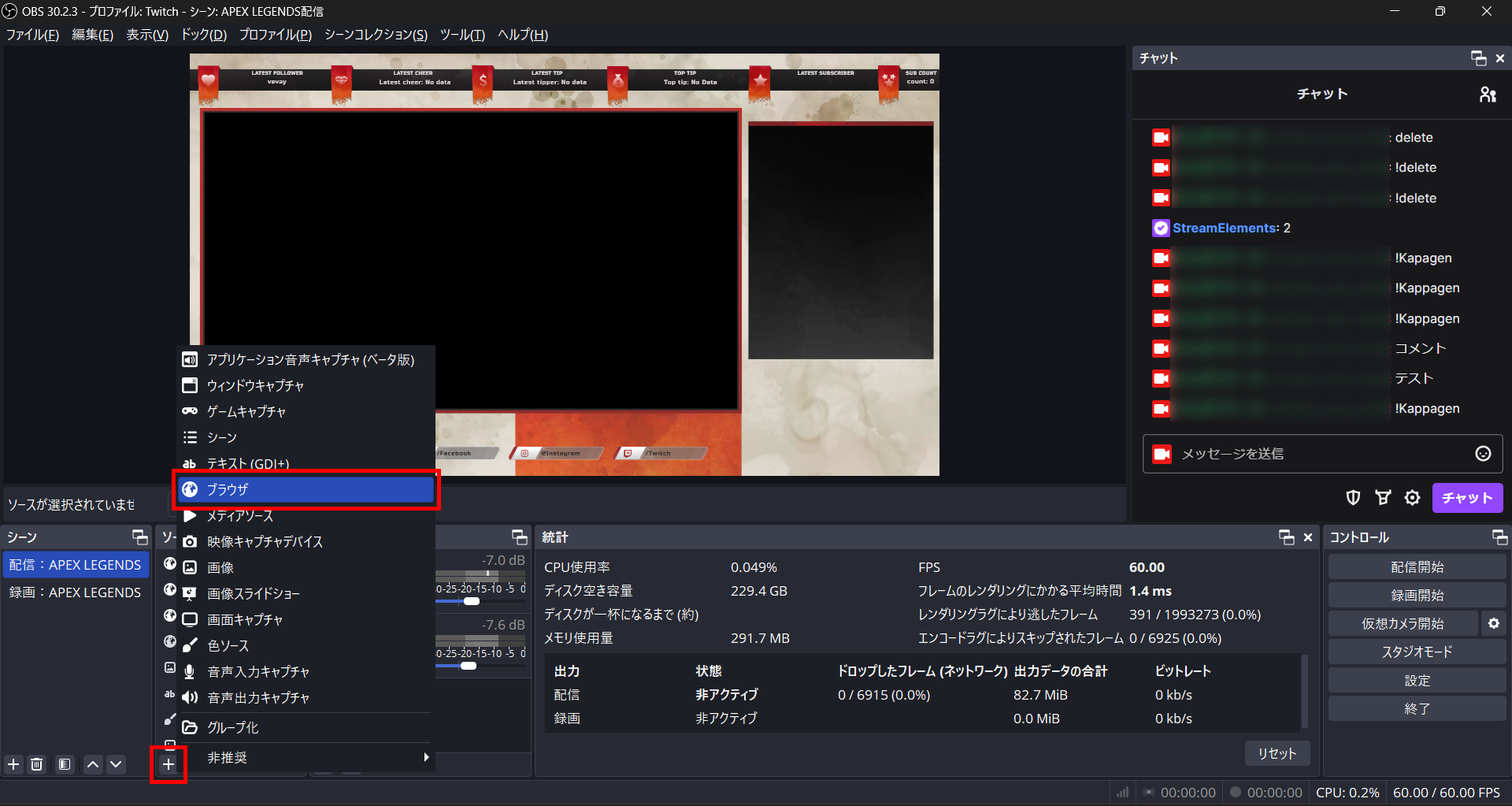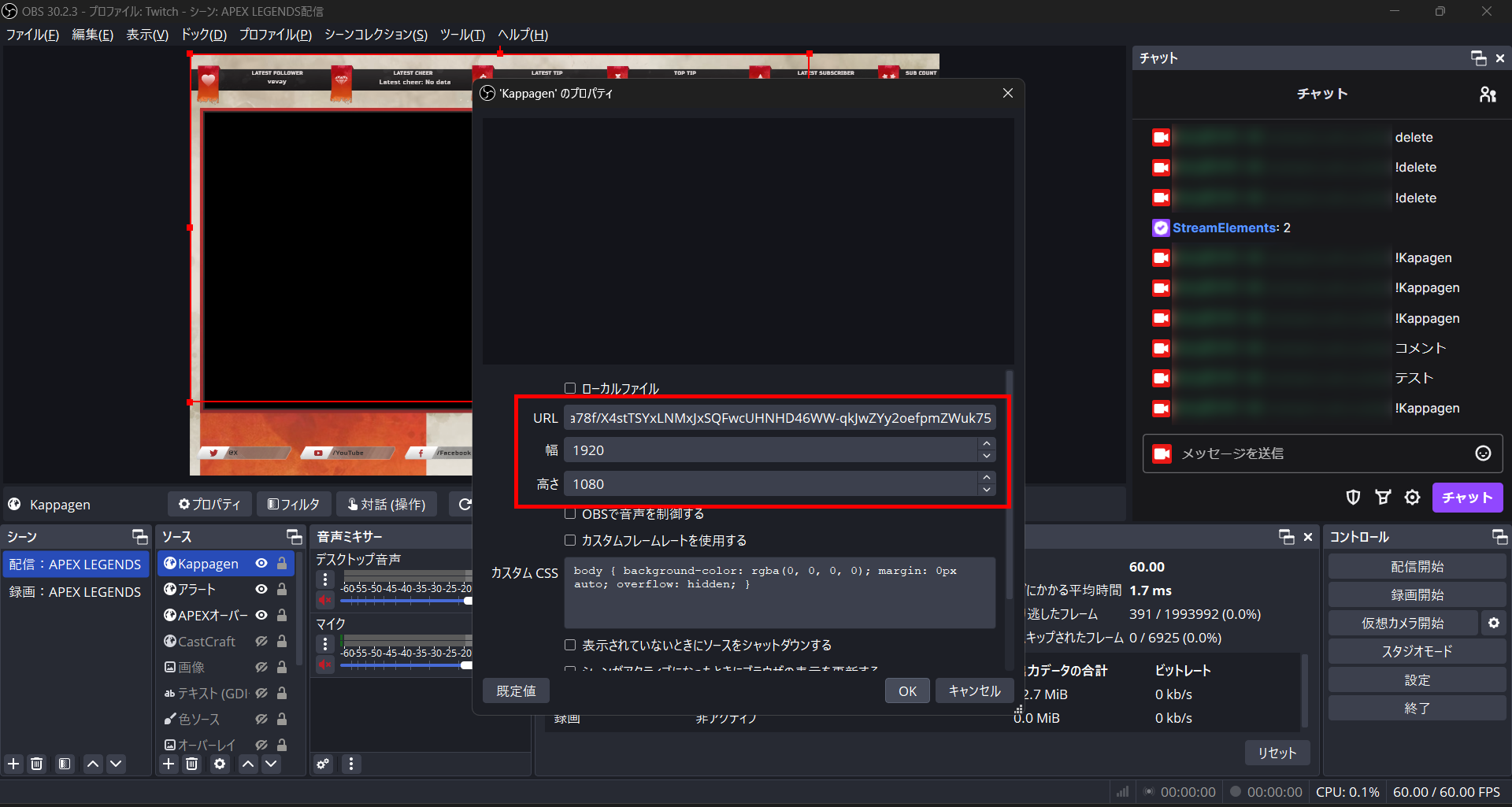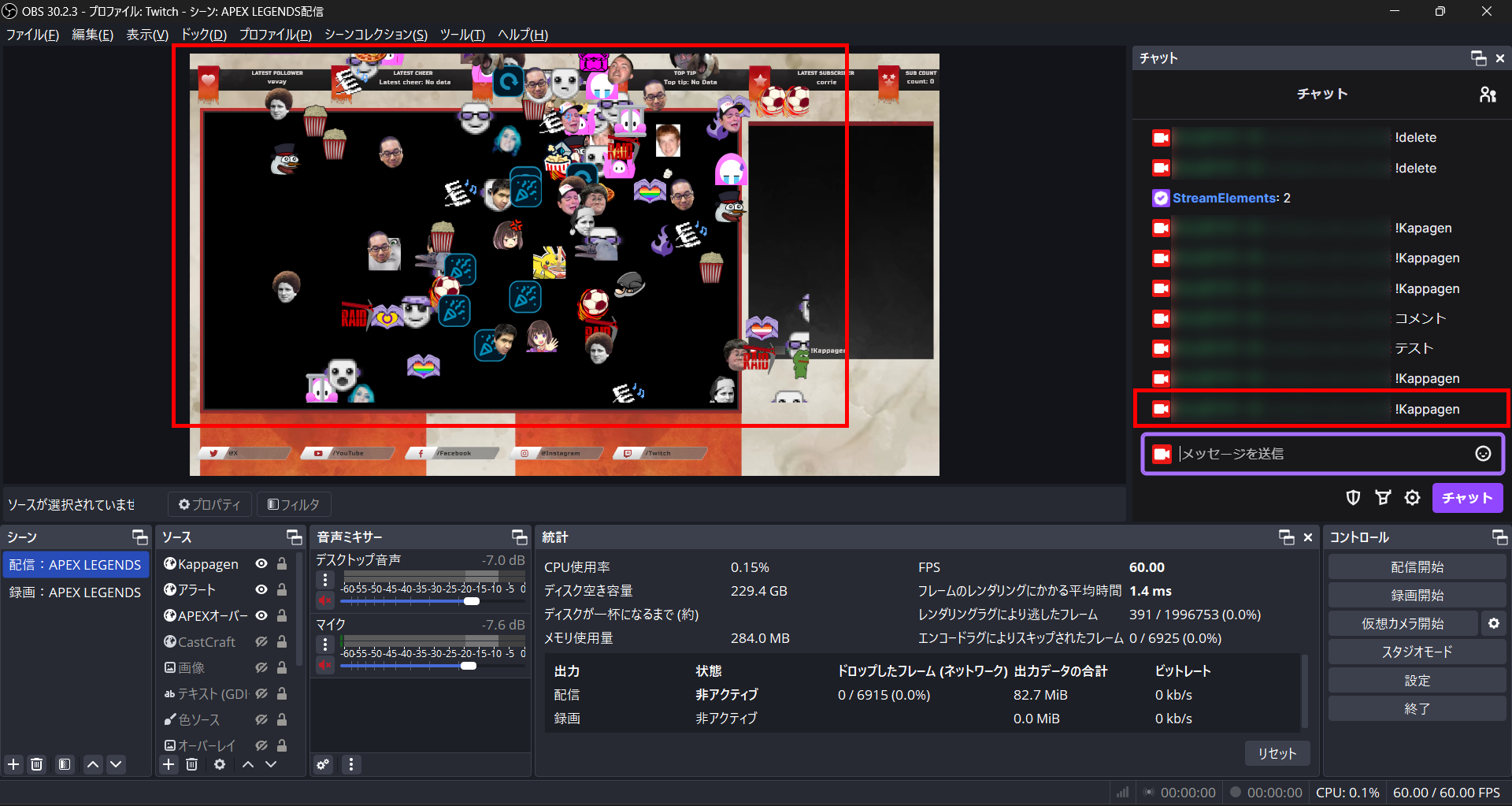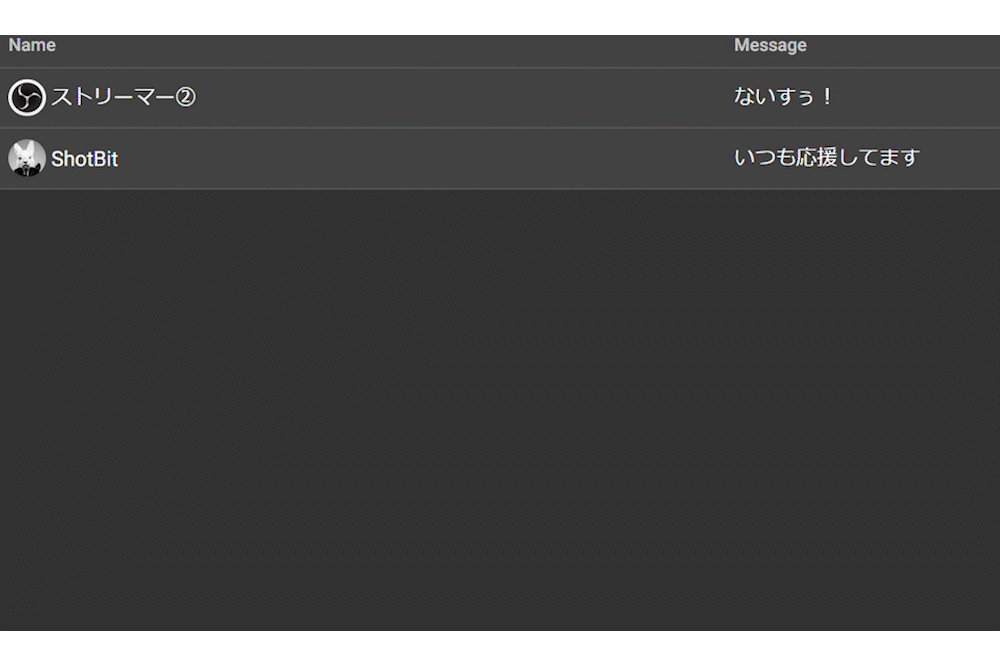StreamElements(ストリームエレメンツ)とは?使用方法を解説
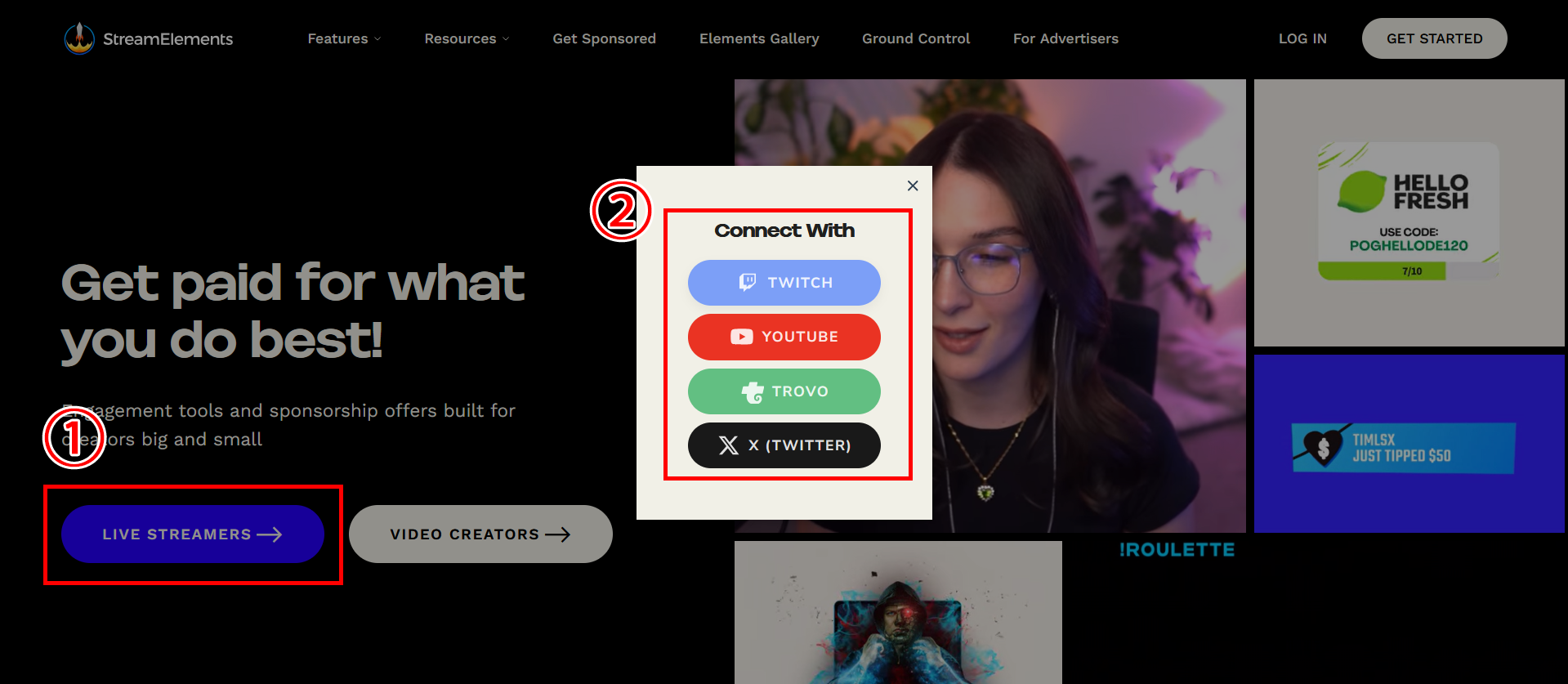
配信活動に励む中、自分の配信に役立つツールを探している方も多いのではないでしょうか。
配信デザインをより洗練されたものにしたい方や、便利なアラート機能を活用したい方におすすめのツールとしてStreamElementsが挙げられます。
本記事でStreamElementsの使い方を覚えて、自分の配信に活用してみましょう。
目次
StreamElements(ストリームエレメンツ)とは?
StreamElementsとは、ライブ配信に便利なチャットボットをはじめとするさまざまな機能を使用できる総合サポートツールです。
YouTubeやTwitchに対応しており、多くの配信者におすすめのツールといえます。
アラート機能やコメントの画面表示、チャットボット機能など、配信に役立つ機能があり、非常に便利です。
無料で利用できる配信画面のテンプレートも用意されており、多くの配信者に役立つツールといえるでしょう。
本記事では、StreamElemementsの使い方を中心に、StreamElementsについて総合的に解説するので、ぜひ参考にしてみてください。
StreamElements(ストリームエレメンツ)でできること
StreamElementsで主にできることは、次のとおりです。
- アラート・通知を表示できる
- 独自の投げ銭機能が使える
- コメントを表示・管理できる
- 無料オーバーレイが使える
- 画面演出ができる
StreamElementsには多くの機能があり、配信をより盛り上げられるほか快適な配信環境を整えられます。
アラート・通知を表示できる
StreamElementsには、視聴者のアクションに対して画面上に通知を表示できるアラート機能があります。
アラート機能を活用すると、チャンネル登録やサブスクの登録などのアクションを見逃すことなくリアクションでき、非常に便利です。
チャンネル登録やサブスク登録に必ず反応することで、登録した視聴者も喜ぶほかほかの視聴者も登録したくなる効果に期待できます。
また、表示される通知はテキストやイラスト、アニメーションなどが設定でき、独自の通知用スタンプを用いることも可能です。
独自の投げ銭機能が使える
StreamElementsには、独自の投げ銭機能が用意されています。
YouTubeやTwitchなどで投げ銭機能を有効化するためには、一定の条件を満たす必要があり、人気配信者になるまで収益化は困難です。
しかし、StreamElementsの投げ銭機能を活用すれば、配信プラットフォームを介さずに投げ銭を受け取れるので、配信初心者でも収益化できます。
StreamElementsの投げ銭機能は、厳密にはドネーション機能と呼ばれており、視聴者から直接寄付を受け取れる形式です。
今すぐに配信を収益化させたい方は、StreamElementsを利用してみてください。
コメントを表示・管理できる
StreamElementsの機能の中には、コメントの表示や管理ができる機能も備わっています。
配信画面上にコメントを表示すると、視聴者がコメント欄を見ずに配信に集中できるでしょう。
また、雑談配信のような表示するコンテンツが少ない形式の配信でも、独自のコメント欄を表示すれば配信画面を彩れます。
コメントの管理機能では、botを活用したスパムのブロックやタイマーによる自動コメント投稿などの便利な機能が使用可能です。
コマンド入力にも対応しているため、StreamElementsなら手間のかかるコメントの管理を一括でいつでもおこなえます。
無料オーバーレイが使える
StreamElementsには、無料で利用できるオーバーレイがあります。
配信画面を構成する配信オーバーレイに加えて、配信前の待機画面、途中の休憩画面、配信終わりの終了画面も無料で利用可能です。
一貫性を重視したテーマパックも用意されており、すべての素材を同一テーマにて利用できます。
また、アラートボックスもオーバーレイとしてデザインが用意されており、利用すると迫力のある演出で通知を表示可能です。
ヴァロラントに特化したものやアニメ調のもの、ネオンデザインや日本らしいデザインなど、豊富な種類から選択できます。
配信画面の構成はデザイン性が重視されるため、自分で用意できない方でも簡単に本格的な配信画面の構成が利用できる点は、非常に魅力的です。
画面演出ができる
StreamElementsには、コマンドの入力やアラートに連動して画面演出を発生させる機能があります。
Kappagenと呼ばれる機能で、配信中に特定のコマンドをコメントしたり、チャンネル登録やサブスク登録などのアラートに連動したりすると発生する画面演出機能です。
画面演出があると視聴者がより楽しめる配信となり、視聴者数やチャンネル登録者数の増加に期待できます。
ほかの配信者と同じコンテンツを配信していたとしても、画面演出があるだけで魅力的になるので、ぜひ活用してみましょう。
StreamElements(ストリームエレメンツ)の使い方
ここからは、StreamElementsの導入方法から具体的な使い方まで、次のステップに分けて解説します。
- StreamElementsの導入
- アラート・通知の使い方
- 独自の投げ銭機能:SE.Tipsの使い方
- コメントの表示・管理の使い方
- 配信オーバーレイの使い方
- 画面演出機能「Kappagen」の使い方
それぞれ画像付きでわかりやすく解説するので、ぜひ参考にしてみてください。
StreamElementsの導入
StreamElementsの導入は、任意の配信アカウントでログインするのみです。
手順画像を確認しつつ、導入しましょう。
1.公式サイトからログイン
まずは、StreamElementsの公式サイトにアクセスしましょう。
アクセスしたら「LIVE STREAMERS」と書かれた青いボタンをクリックして、任意の配信アカウントでログインしてください。
ログインが完了すると、セットアップガイドが表示されるので次のステップで確認しましょう。
2.セットアップガイドに従って設定
セットアップガイドでは、次の5つの内容を設定できます。
- チャットボットの有効化
- 投げ銭受け取り用PayPalの接続
- 投げ銭ページのリンク取得
- オーバーレイエディタのガイド
- OBS Studio用プラグインの取得
チャットボットの設定やオーバーレイの詳しい設定および作成方法は後述するので、ここではほかのセットアップについて解説します。
まず、チャットボットを有効化するため、表示されているボタンをクリックして有効化してください。
続いて、PayPalアカウントを持っている方はアカウントのメールアドレスを入力して接続してください。
持っていない方は、あとから接続できるのでPayPalアカウントを作成したあとに設定しましょう。
次に進むと、投げ銭受け取りページのデザインやURLをコピーできるので、保存してあとからSNSで拡散できるようにしておきましょう。
次のステップはオーバーレイの選択や作成ガイドとなるので、スキップしてあとから設定しましょう。
最後は、OBS Studio用のプラグインをダウンロードです。
プラグインをインストールすると、OBS Studioから直接StreamElementsの簡易的な設定ができたり、便利な機能が使えたりします。
ただし、ドックやツールの表示が変更されるほか、不具合が起こる可能性もあるので、利用する際は自己責任でインストールしてください。
実際に利用してみて不便を感じた場合に、設定保存フォルダからプラグインを削除してもSE.Liveプラグインは削除されません。
PCのプログラムから直接削除しなければならないため、アンインストールする場合にも注意が必要です。
以上でStreamElementsの導入は完了となります。
アラート・通知の使い方
アラート・通知機能を使用するためには、次の手順で設定しましょう。
- Elementsから設定する
- デザインを作成または選択する
- OBS Studioで表示する
日本語非対応であるため、必要に応じてブラウザのプラグインを導入して翻訳しながら設定してみてください。
1.Elementsから設定する
ログインした状態でStreamElementsにアクセスすると、左側にメニューが表示されます。
メニューにある「Streaming tools」タブを開き、「Elements」からアラートを設定しましょう。
クリックすると「Start from Scratch」と「Browse Elements Gallery」が表示されます。
「Start from Scratch」は、アラートのデザインを一から作成し、「Browse Elements Gallery」はテンプレートから選んでデザインを編集する機能です。
任意の方法で設定をはじめましょう。
本記事では、テンプレートを使用して設定します。
2.デザインを作成または選択する
「Browse Elements Gallery」をクリックすると、Elements Galleryページが表示されます。
検索バー下にある「ALERTS」を選択すると、アラートのみ絞り込み検索できるので、非常に便利です。
一覧より任意のアラート素材を選んでください。
素材を選び「USE ELEMENT」をクリックすると、専用のURLが発行されるのでコピーしてOBS Studioのブラウザソースに貼り付けましょう。
また、コピペする際はアラート素材のサイズを覚えておいてください。
3.OBS Studioで表示する
アラートのURLをコピーしたら、OBS Studioのブラウザソースを追加しましょう。
貼り付ける際は、必ず幅と高さをアラート素材指定の数値に設定してください。
貼り付ければ、アラートの設定は完了です。
独自の投げ銭機能:SE.Tipsの使い方
独自の投げ銭機能は、導入した際のセットアップで設定していればすでに完了しているため、アカウント設定は必要ありません。
設定していない方は、PayPalアカウントを作成してStreamElementsに接続しましょう。
1.Tipping settingsから設定する
投げ銭システムの設定は、左メニューの「Revenue」タブ内にある「Tipping settings」から設定可能です。
2.PayPalアカウントと接続する
PayPalアカウントがある方は、CONNECTから接続してください。
完了している方は、下にスクロールして大まかに設定を済ませましょう。
一番下にあるバーを100%にし、「DONE」をクリックすれば投げ銭設定は完了です。
URLを掲載し、投げ銭してもらいましょう。
設定を完了すると投げ銭ページが表示されるので、通貨をUSDからJPYに変更しておきましょう。
3.決済画面を詳細設定する
ここからは、実際に投げ銭をおこなうための決済ページをカスタマイズする設定について解説します。
PayPalの設定を除いた項目を上から順に解説するので、参考にしてみてください。
- Page Settings(通貨や表示の設定)
- Design(背景やヘッダーの設定)
- Tip Panel Setup(URLの確認項目)
- Tip Moderation(投げ銭のスパム対策のON/OFF)
内容を大まかに表すと、上記のようになります。
それぞれ画像を参照しながら設定しましょう。
まずはPage Setting項目を開いて、任意の内容に設定してください。
続いて、Design設定です。
ページ背景やヘッダーに使う画像は、投げ銭設定の序盤でダウンロードした画像を用いて設定してみましょう。
Tip Panel Setupでは、自分の投げ銭ページのURLを確認できます。
Tip Moderationは、投げ銭する際のメッセージや金額などについてのスパム対策といえる部分です。
有効化することでスパム対策を解除する形になるため、基本的にオフのまま利用しましょう。
以上がStreamElementsの投げ銭設定です。
コメントの表示・管理の使い方
StreamElementsでコメントを表示させるためには、オーバーレイにて設定が必要です。
そのため、ここではコメントの管理としてチャットボットによる管理機能を解説します。
チャットボットの中には、配信に活用したい便利な機能が多くあるのでそれぞれ使い方を覚えて利用してみてください。
- Chat commands:コメント欄に入力すると使えるコマンド。カスタムで追加も可能。
- User management:視聴者をモデレーターなどに設定可能。
- Modules:コメント欄でスロットマシンや抽選などのミニゲームができる。
- Timers:お知らせやスケジュールを設定した時間にてコメントに投稿できる。
- Counters:ゲーム中の死亡回数などをコマンド入力にてコメント欄に表示できる。
- Spam filters:コメント欄のスパム対策設定ができる。
- Banned words:禁止用語を設定できる。
- Setting:チャットボットのON/OFF。言語を設定できる。
とくに重要な設定項目は「Spam filters」と「Setting」であるため、詳しく解説します。
Spam filtersについて
スパム対策をしていないと、長文の連続投稿や悪質サイトへの誘導、他チャンネルへの誘導などの被害を受ける可能性があります。
そのため、StreamElementsのチャットボットによるスパム対策を利用しましょう。
スパム対策は細かく設定しなければならず、手間のかかる作業として認知されていますが、StreamElementsはスパム対策を1クリックで設定できます。
スパム対策としておこなうフィルターの強度を4段階から選べますが、基本的に「Mideum」に設定すれば問題ありません。
フィルターが強すぎてコメントできない内容が多い場合は、1つ下げて様子を見ながら配信してみてください。
Settingについて
Settingは、チャットボットのON/OFFを変更できる重要な項目です。
デフォルト設定はOFFの状態のため、配信前に有効化しておきましょう。
有効化してあると緑の文字で「Active」と表示されます。
配信オーバーレイの使い方
StreamElementsの配信オーバーレイは、テンプレートを用いたり自分で作成したりできます。
コメントの画面表示も、オーバーレイ編集時にチャットボックスを追加して配置することで可能です。
ここでは、オーバーレイについて次の内容を解説します。
- オーバーレイのテンプレートを使用
- オーバーレイのテンプレートをカスタマイズ
オーバーレイのテンプレートを使用
オーバーレイのテンプレートを使用する際は、左メニューにある「Streaming tools」タブ内の「Overlays gallery」をクリックしてください。
ギャラリーの中から好みのオーバーレイを選んでください。
選ぶとイメージが表示され、詳細を確認できます。
決定する際は、「CREATE MY OVERLAY」をクリックしましょう。
オーバーレイのテンプレートがセットになっていますが、すべて保存して使用するためそのまま「GO TO MY OVERLAYS」をクリックして移動してください。
続いて、配信画面に適用させるオーバーレイの「…」をクリックしてURLをコピーしてください。
OBS Studioを開き、ブラウザソースを追加します。
ブラウザソースのプロパティでコピーしたURLを貼り付け、サイズを画面サイズに合わせてください。
ソース内を整理し、選択したオーバーレイが表示されていれば完了です。
オーバーレイのテンプレートをカスタマイズ
オーバーレイの内容をカスタマイズしたいときは、「EDIT」をクリックしてエディターを起動してください。
用意されているレイヤーの中から編集したい項目を探し、カスタマイズしましょう。
基本的にコメント欄もオーバーレイに含まれているものが多いので、オーバーレイを設定すればコメント欄も画面に表示できます。
画面演出機能「Kappagen」の使い方
StreamElementsの代表的な機能の一つに、「Kappagen」と呼ばれる画面演出機能があります。
Kappagenの使い方は、コメント欄に「!Kappagen」と入力するのみです。
いつでも使用できるように、設定しておきましょう。
1.Kappagenのオーバーレイを作成する
Kappagenは、オーバーレイで追加できるアラート機能の一つです。
テンプレートに追加してもよいですが、今回は専用のオーバーレイを新たに作成します。
My Overlaysを開いて「NEW OVERLAY」をクリックしましょう。
クリックするとエディターが開くので、「+」ボタンをクリックして「ALERTS」の中から「Kappagen」を追加してください。
2.Kappagenの演出を設定する
Kappagenを追加したら、設定をおこないます。
設定項目が多いうえ英語表記のため慣れるまで時間がかかりますが、一度設定をすれば基本的に変更不要のため、先に設定を済ませておきましょう。
はじめに、「CHAT EMOTES」から設定します。
設定項目と内容は、下記画像を参照してください。
下にスクロールして、最後の項目も設定しましょう。
続いて、「EMOTES PLOSIONS」を設定します。
コメント欄へのコマンド入力ではなく、視聴者のアクションによって自動でKappagenが発動するための設定です。
最後に画面演出時に表示する絵文字を選択しましょう。
すべての設定が終わったら、右上にある「Save」をクリックして保存し、リンクマークをクリックしてリンクをコピーします。
コピーしたリンクをOBS Studioのブラウザソースに貼り付けましょう。
また、Kappagenの動作を確認したい場合は、ベルマークの「EMULATE」をクリックして任意のアクションをクリックしてみてください。
3.OBS Studioに追加する
OBS Studioのソースにある「+」ボタンからブラウザソースを追加してください。
ほかの設定を反映させるときと同様に、URLを貼り付けてサイズを画面サイズに設定すれば完了です。
Twitchを連携させている方は、ドックからチャットボックスを表示し、「!Kappagen」を入力してみてください。
Kappagenが表示されたら完了です。
StreamElementsのさまざまな機能の使い方は、以上です。
OBS Studioに反映させる際は、ブラウザソースを使用する点を改めて確認しておきましょう。
StreamElements(ストリームエレメンツ)以外のサポートツール
最後に、StreamElements以外の便利なサポートツールを2つ紹介します。
- CastCraft
- Streamlabs
それぞれStreamElementsにはない機能があるサポートツールのため、併用もおすすめです。
CastCraft
CastCraftは、画面演出や投げ銭機能も使える多機能コメントビューアです。
視聴者が配信に来た回数やコメントの数を記録する機能や、視聴者ごとにメモを残せるため視聴者一人一人とコミュニケーションがとれるようになります。
また、いつでも投げ銭機能は、配信プラットフォームを介さない点や過去の動画に対しても投げ銭できる点が特徴的な機能です。
また、いつでも投げ銭機能は、配信プラットフォームを介さない点や過去の動画に対しても投げ銭できる点が特徴的な機能です。
すぐに収益化したい方にもおすすめのツールといえるでしょう。
さらに、非常に豊富な種類の画面演出ができるScreen機能では、コメント欄の表示から特定のコメントに対して自動で画像やテキストを表示するボット機能が備わっています。
直感的な操作で画面演出を編集できる点や国内サービスである点から、より使いやすいツールです。
配信クオリティを上げたい方や視聴者との仲を深めたい方は、ぜひCastCraftを使用してみてください。
Streamlabs
Streamlabsは、StreamElementsと似た総合サポートツールです。
アラート表示はもちろん、配信画面のオーバーレイ機能が使いやすく日本語をサポートしている点から、StreamElementsが使いにくい方に向いています。
OBS Studioとの相性も良く、Streamlabs OBSと呼ばれるソフトがリリースされており、OBS Studioの次に利用されている配信ソフトといえるでしょう。
Streamlabsの詳細や使い方については、下記の記事で解説しているので、併せて読んでみてください。
StreamElements(ストリームエレメンツ)で一歩先の配信に
今回は、StreamElementsの使い方を中心に解説しました。
StreamElementsは、配信者におすすめの便利な機能が豊富な配信総合サポートツールです。
チャットボットやオーバーレイの機能が充実しており、初心者の方でもプロクオリティの配信環境が整えられます。
日本語に対応していないため敬遠されがちですが、本記事を参考にすればすぐに使いこなせるでしょう。
StreamElementsを活用して、配信クオリティを一気に引き上げてみてください。
OBSでのYouTube/Twitch配信におすすめのツール
配信内ので視聴者のコミュニティと向き合うことで、配信をより良いものにできます。
視聴者と向き合うために最もおすすめな配信ツールがCastCraftです。
CastCraftの機能を一部ご紹介します。
配信中のコメント管理ダッシュボード
- 視聴者ごとの情報をためて、視聴者全員を覚えられる
- 初見や常連を一目で判断できる
- スパチャ・ビッツ等を読み上げたかどうか管理できる
画面演出の「Screen」
- 視聴者の特定のコメント・投げ銭に応じたエフェクトを画面に出せる
- コメントを画面に横流しできる
- 設定した画像やGIFで自由に画面演出が作れる

このような機能により、配信者が視聴者との関係を深めることができます。
CastCraftを利用する配信者さんの声
ぺこPさん
『こんなに便利なツールは他に無いので、配信者のみんなは1回騙されたと思って使ってみてほしい!!!』
MeeChanneLさん
『導入していたおかげでアンチの対策に非常に役立ちました。いつも本当に色々と助けられている機能があり、感謝しております。』
九条林檎さん
『知り合いの配信者が遊びに来てくれた時も見逃しにくいので、大変助かっています。』
ゆっきん【博多弁猫Vtuber】さん
『CastCraft様にはどれだけお世話になっているかわかりません!配信生活をもっと楽しいものにしてくださってありがとうございます。』
日々の配信をより良く
CastCraftが導入されているチャンネルの総登録者数は1.6億人を超えており、これまで250万回以上の配信で使われています。
日々の配信にCastCraftを導入して、より楽しい配信コミュニティを作っていきましょう。