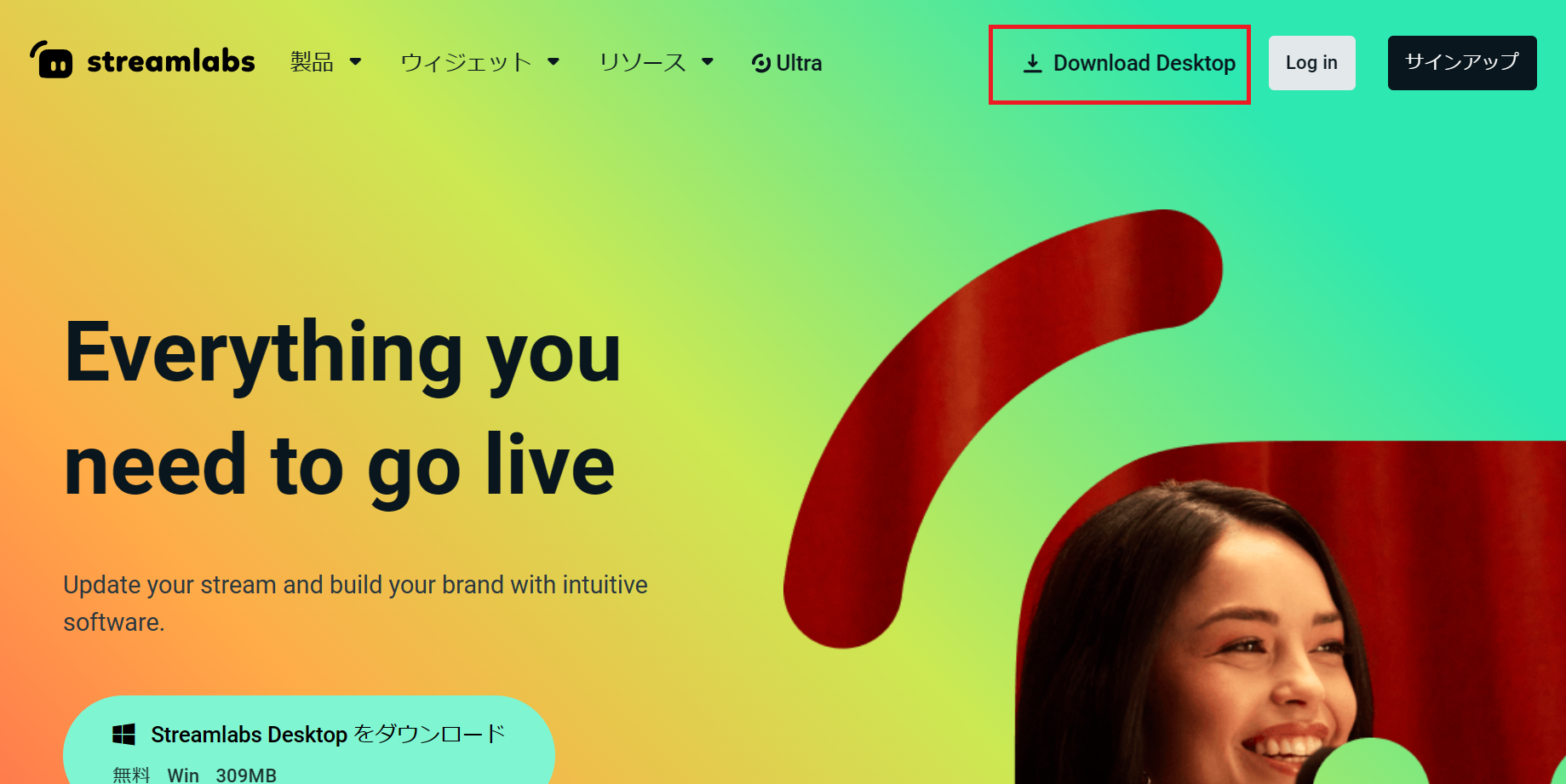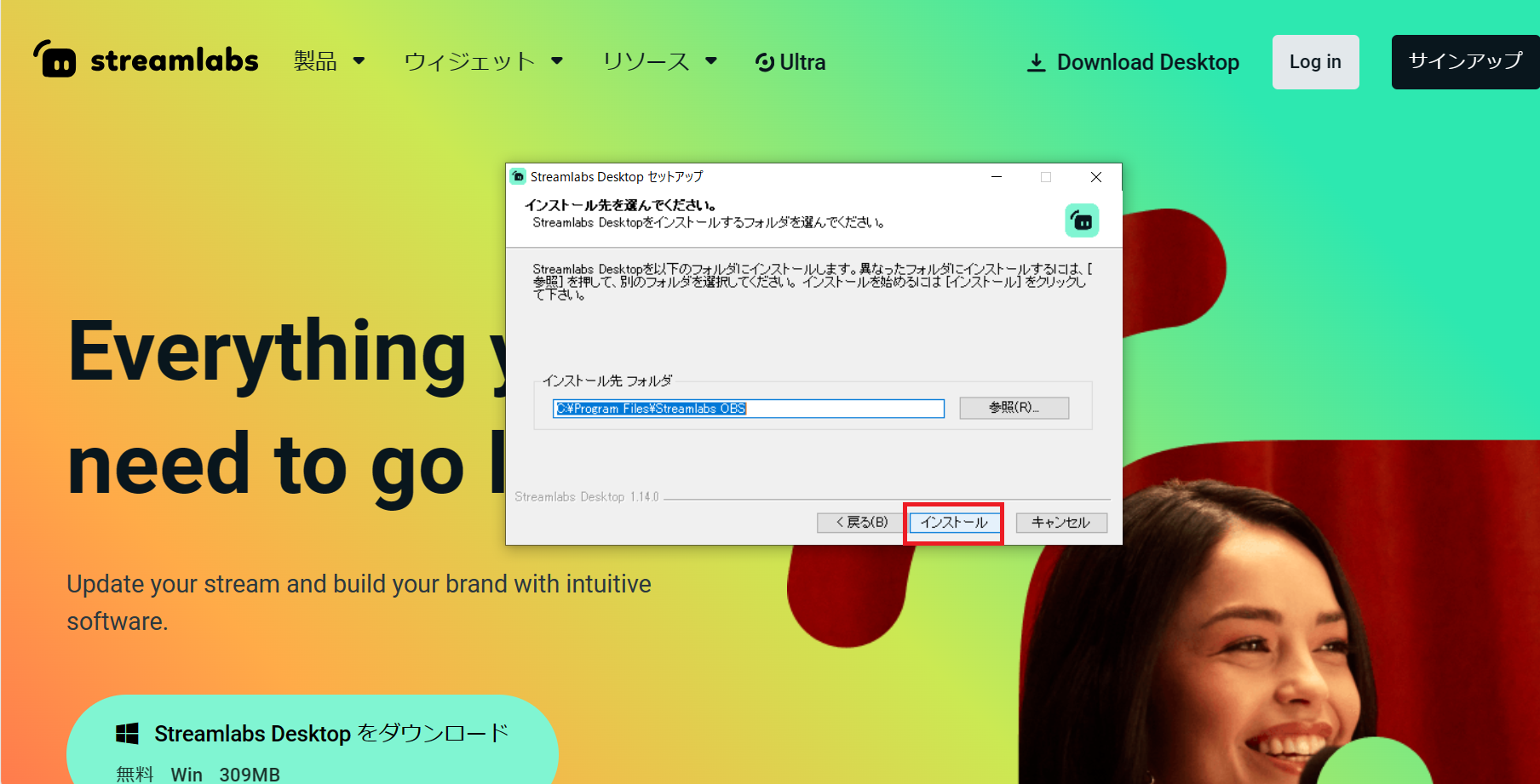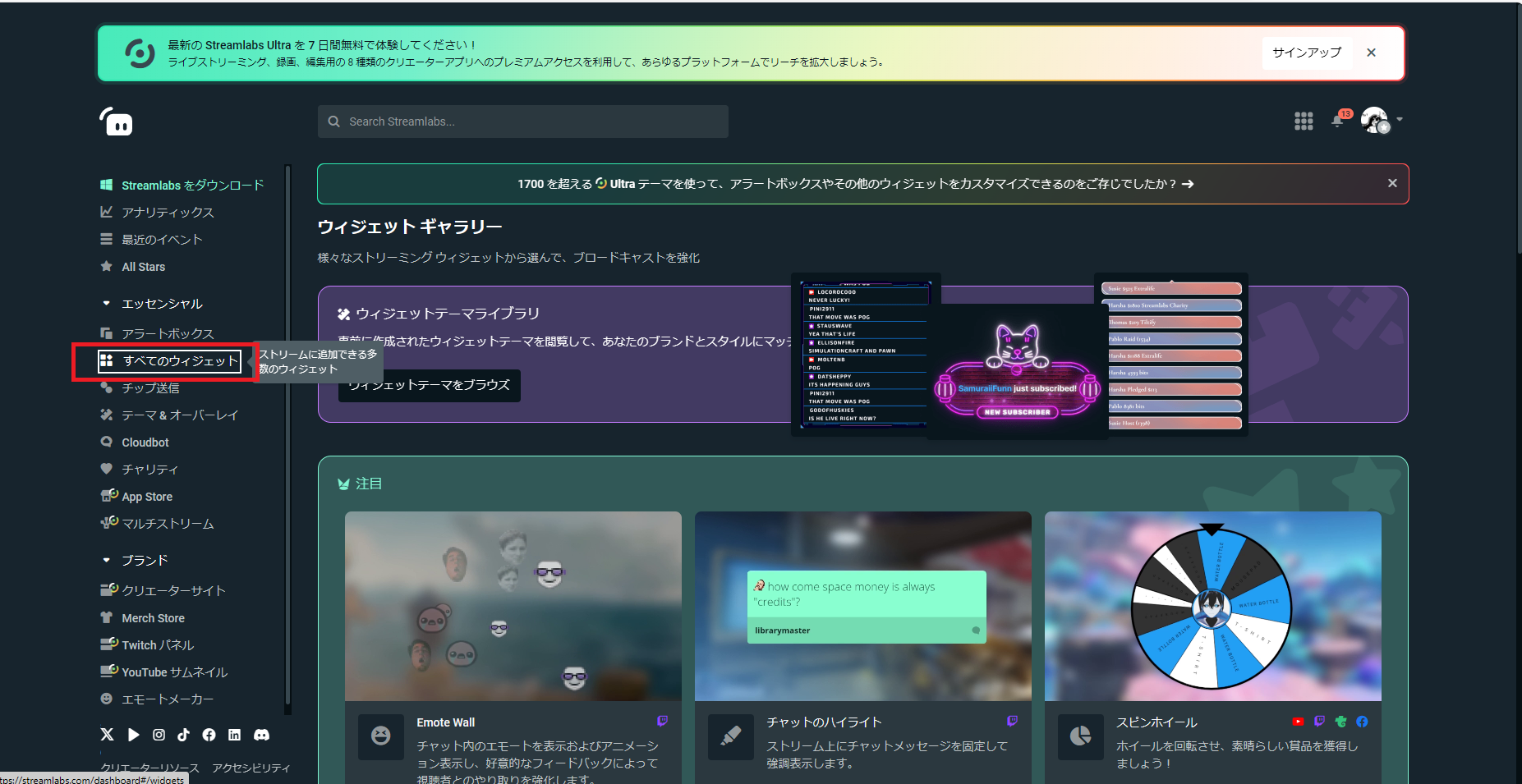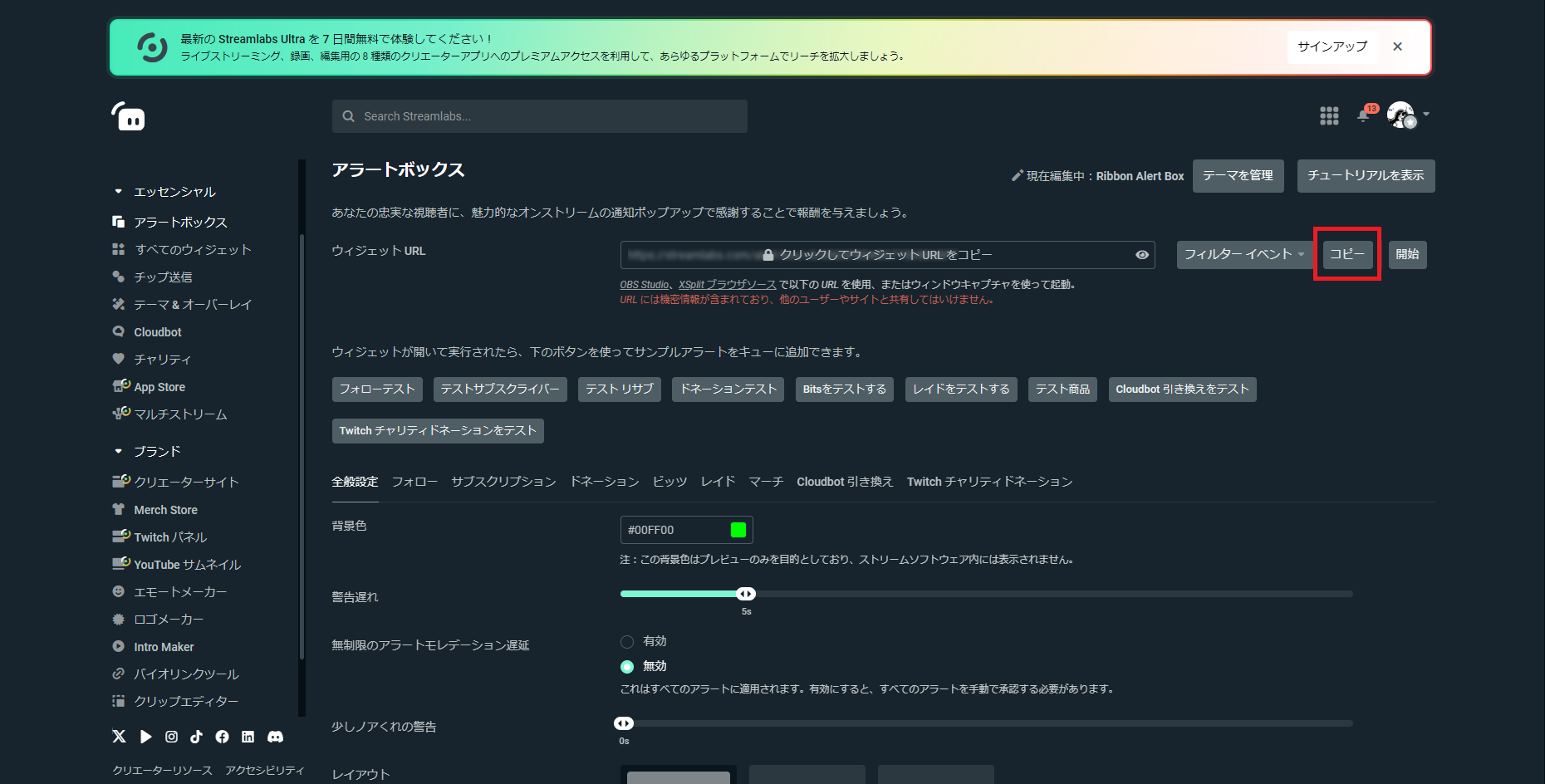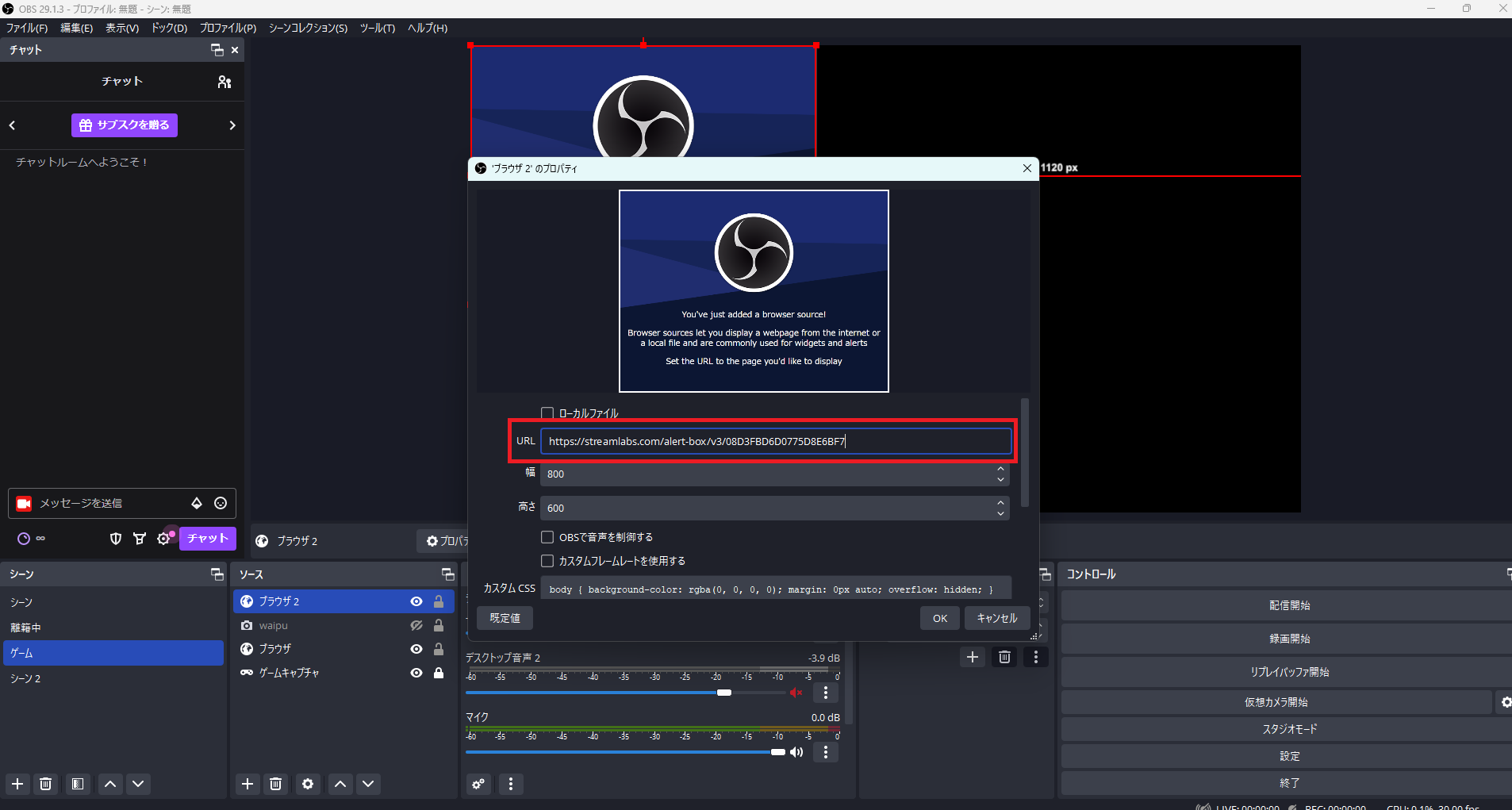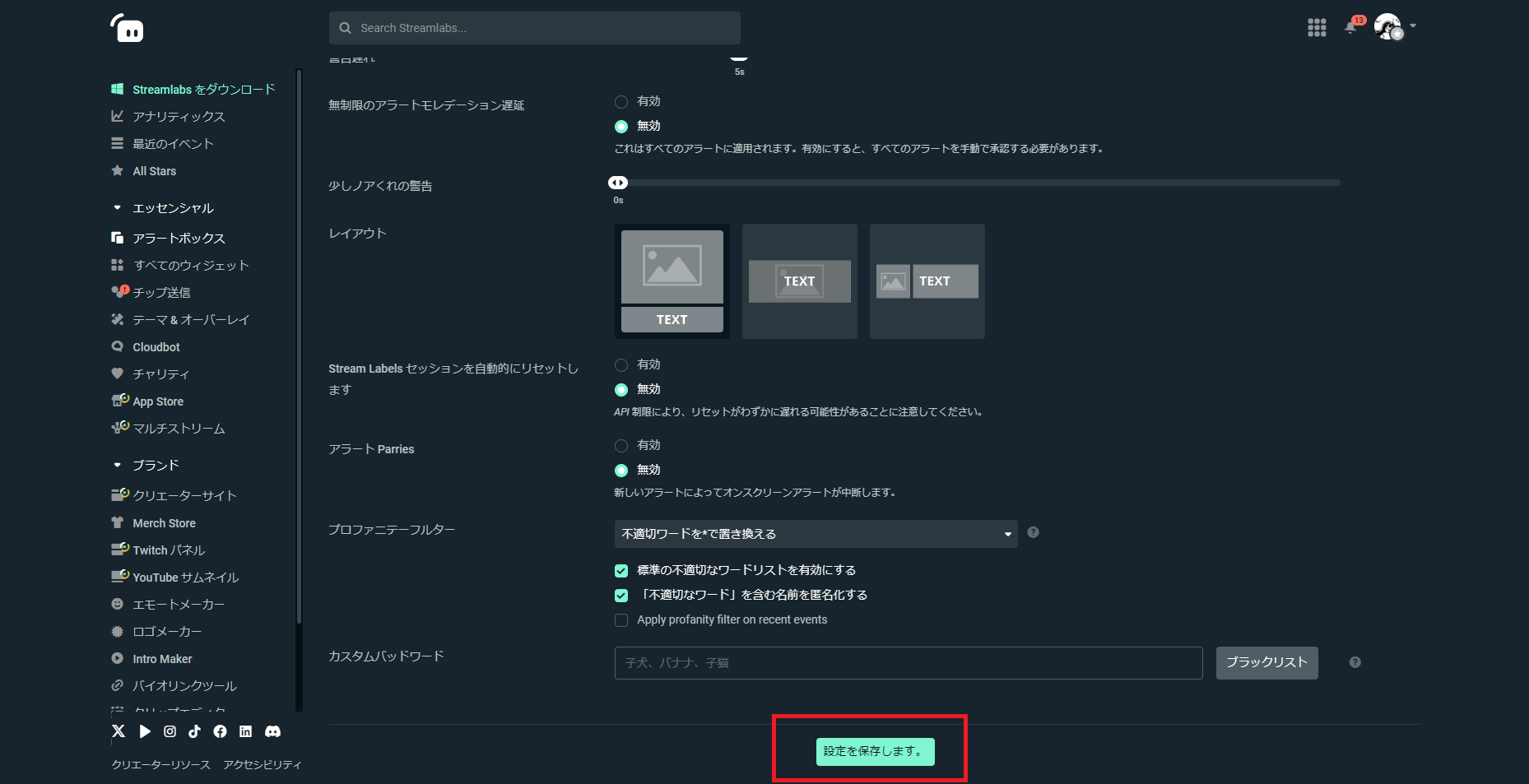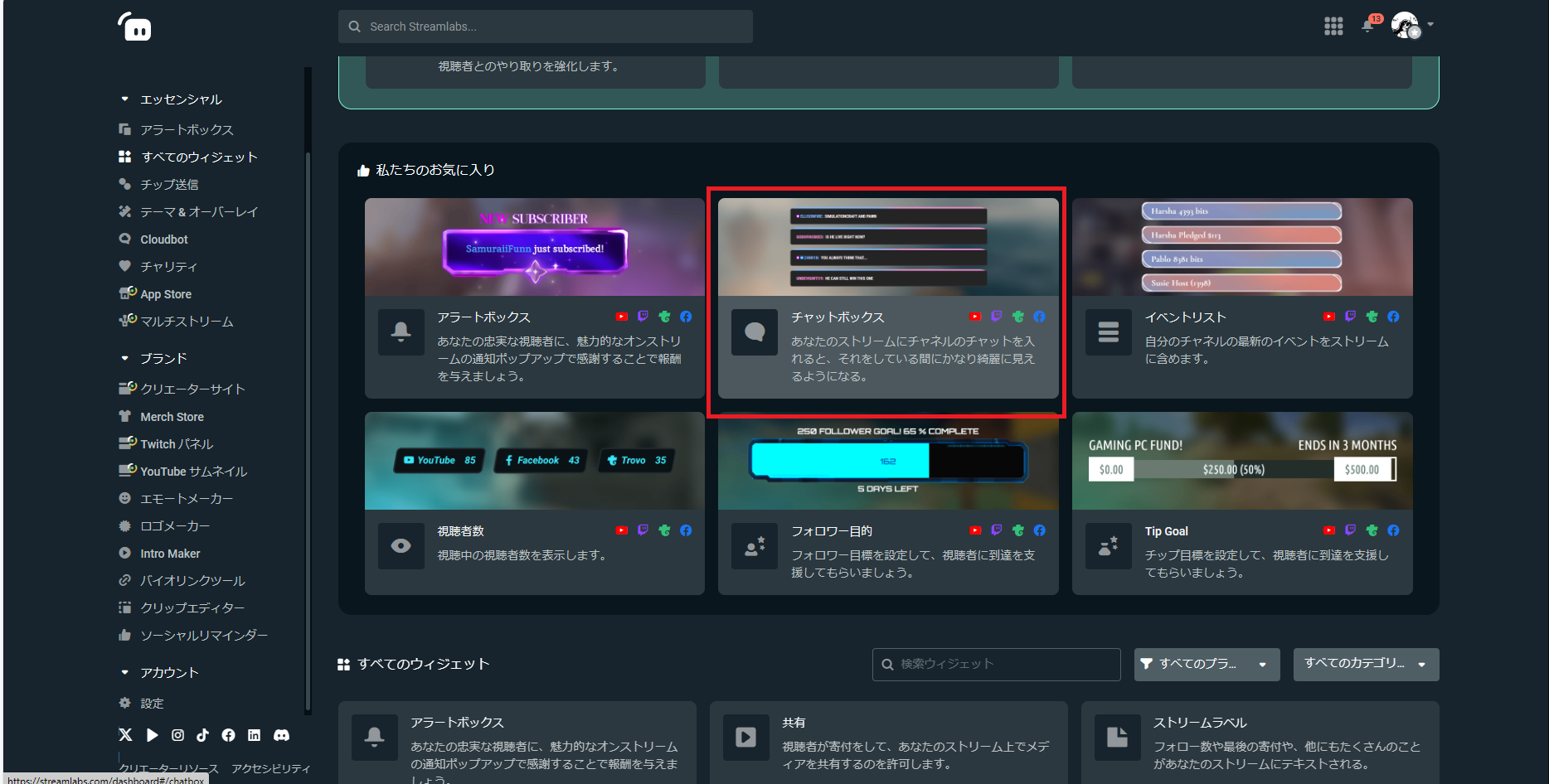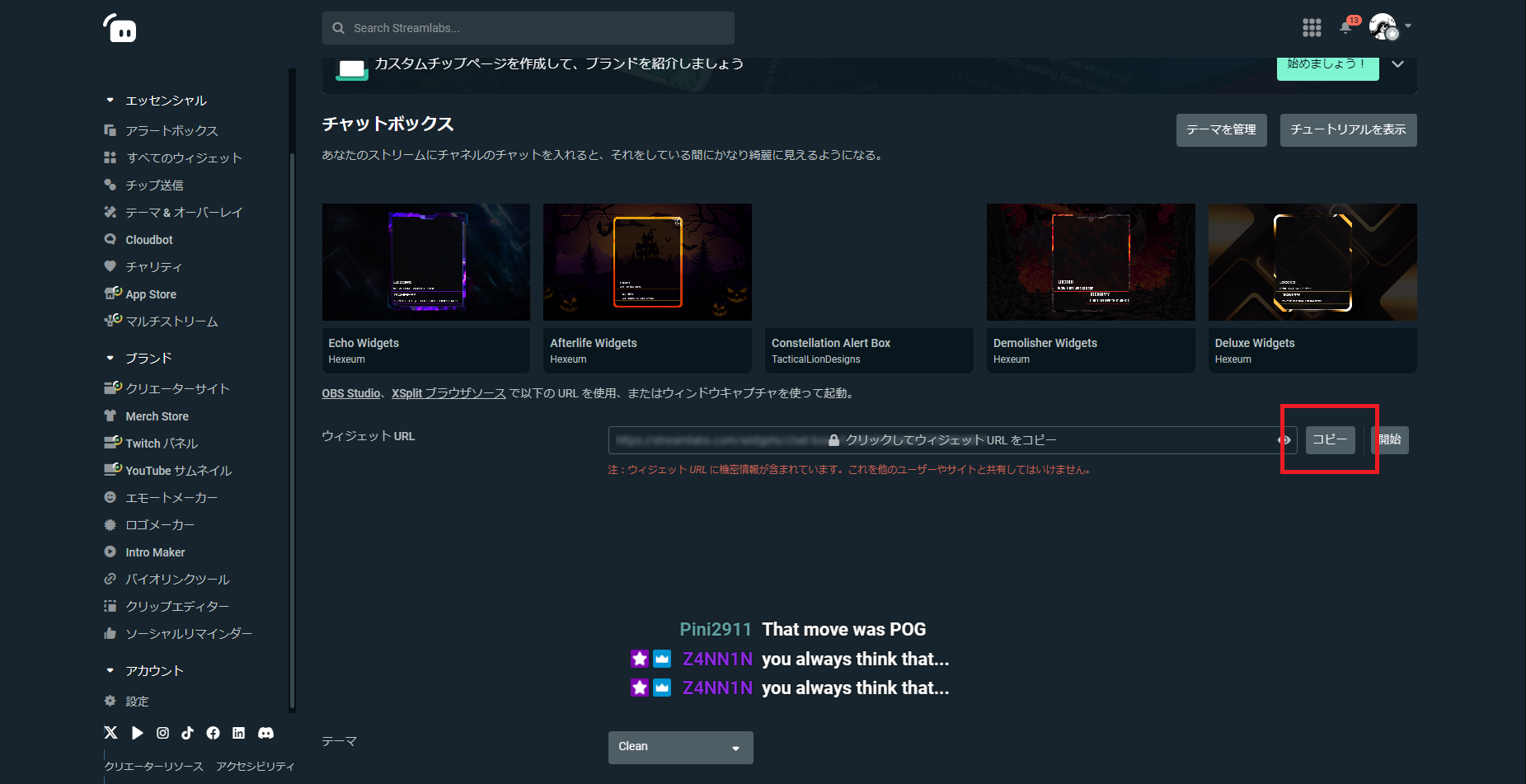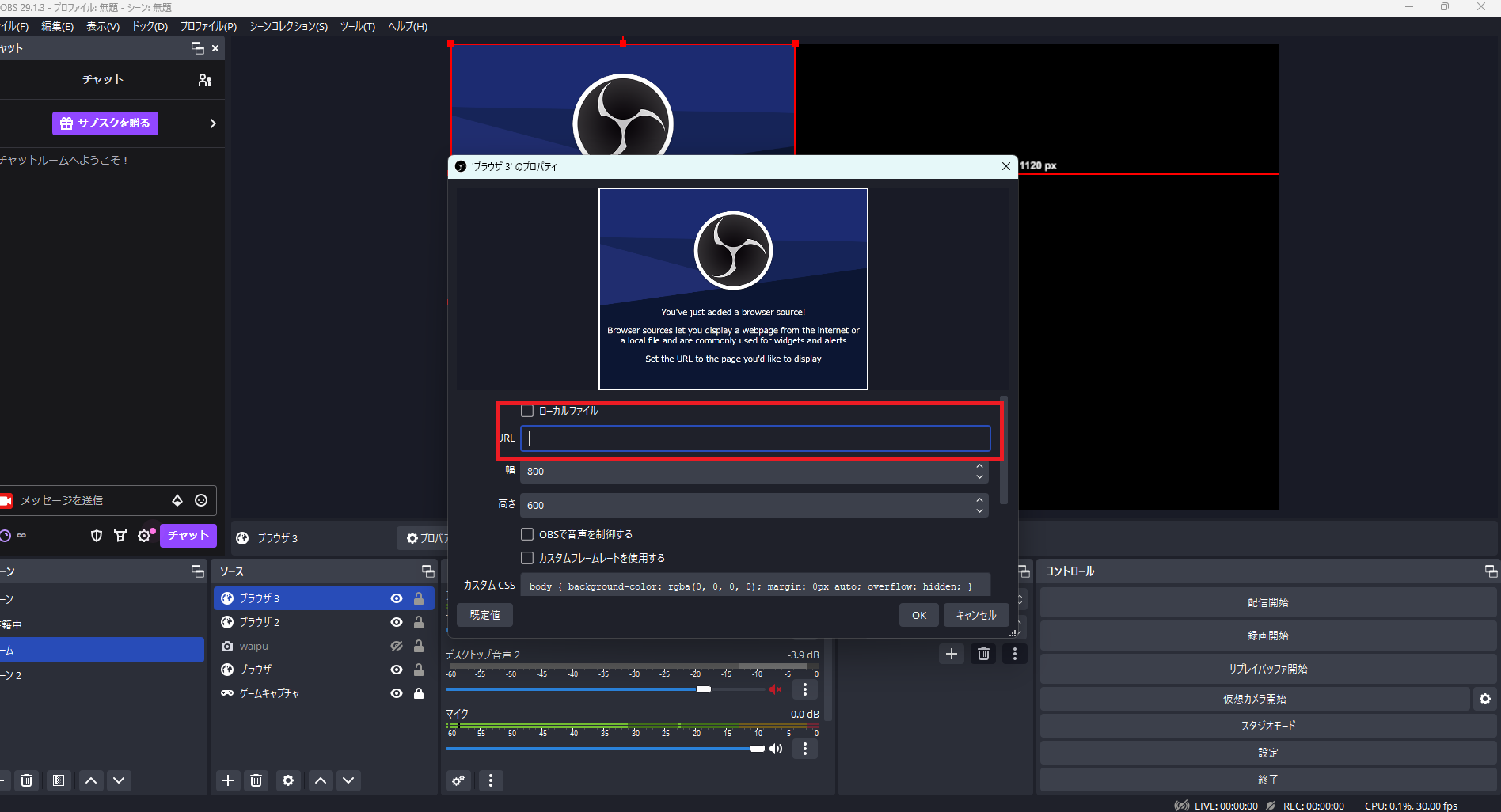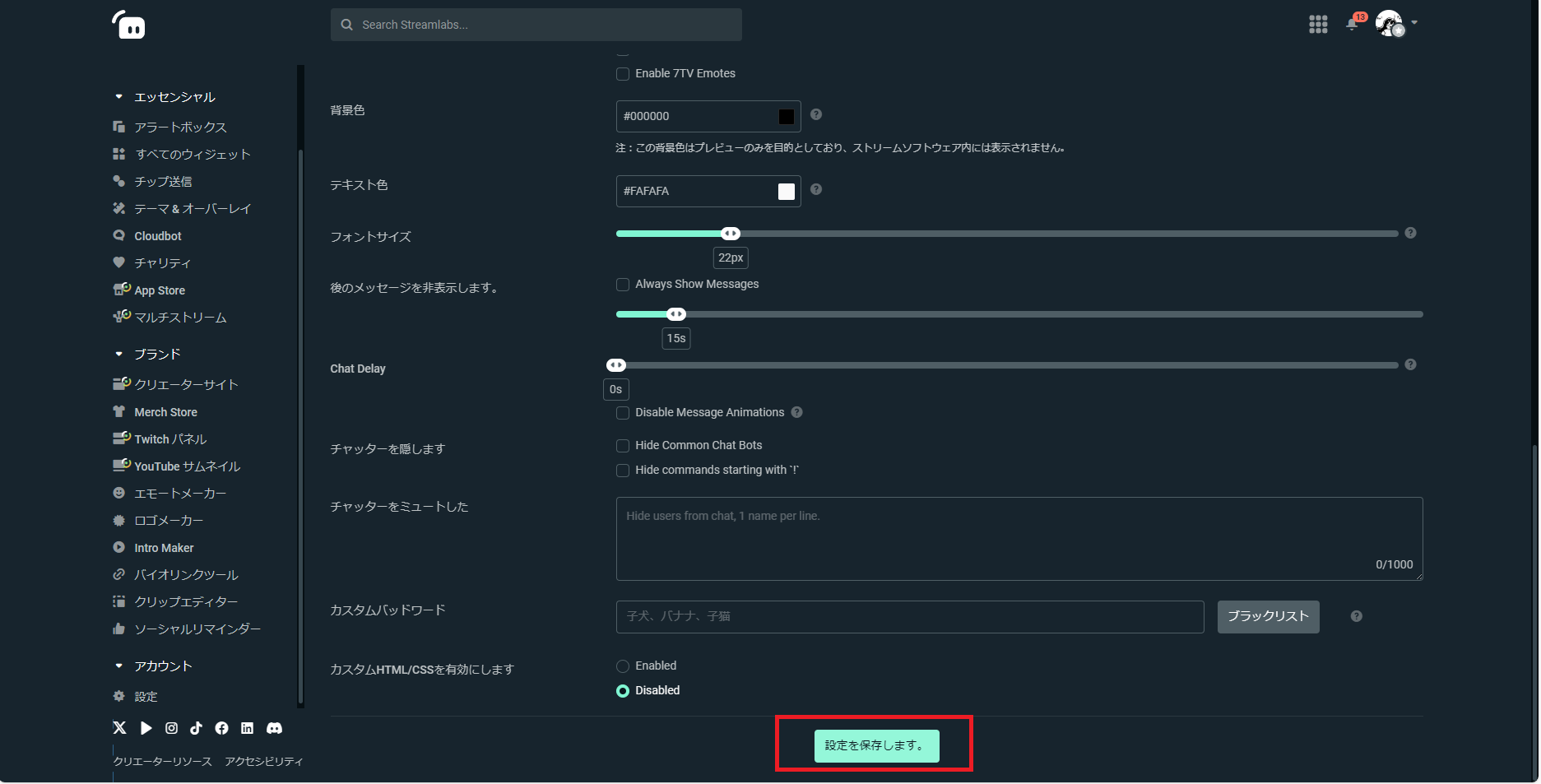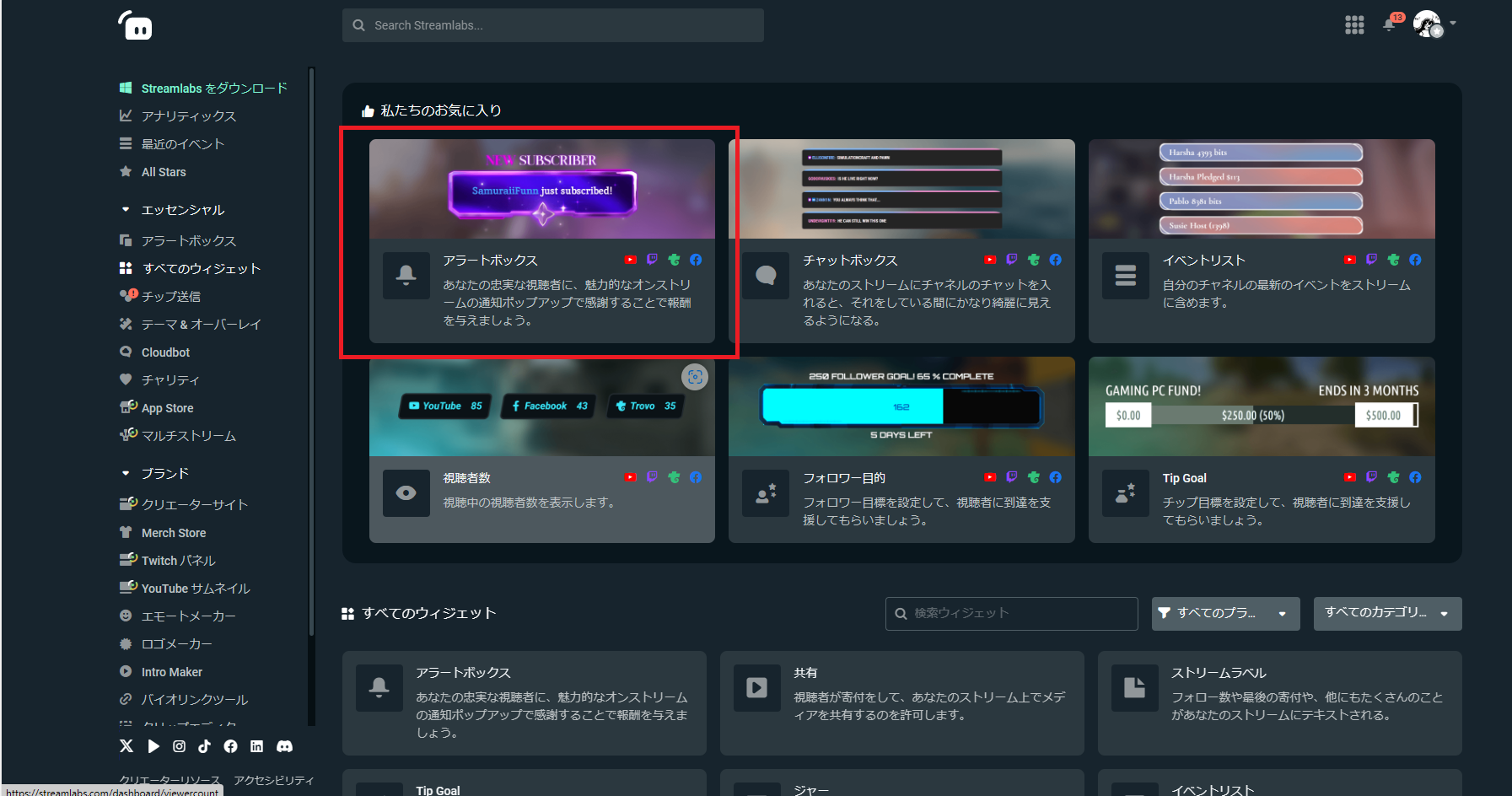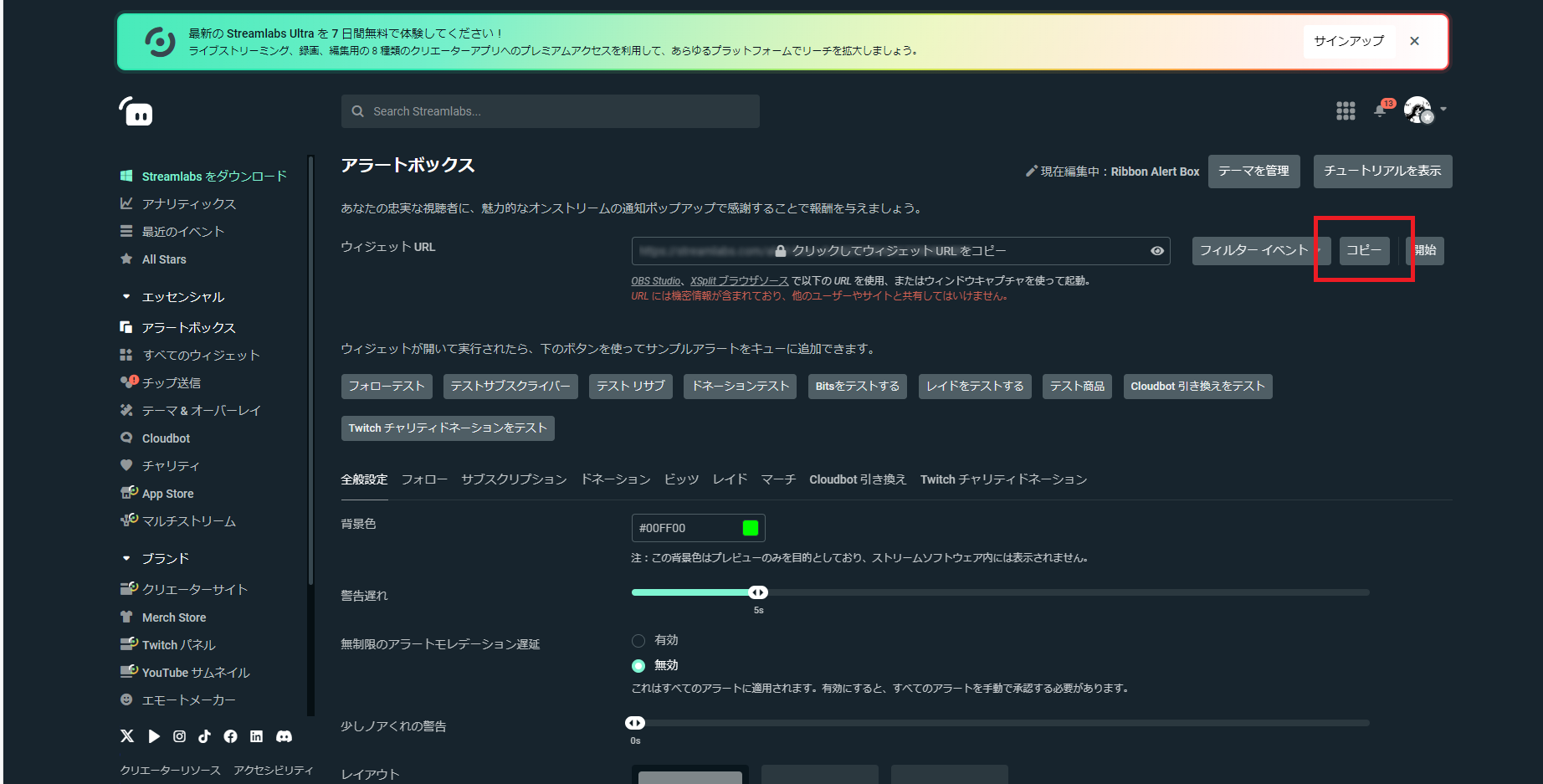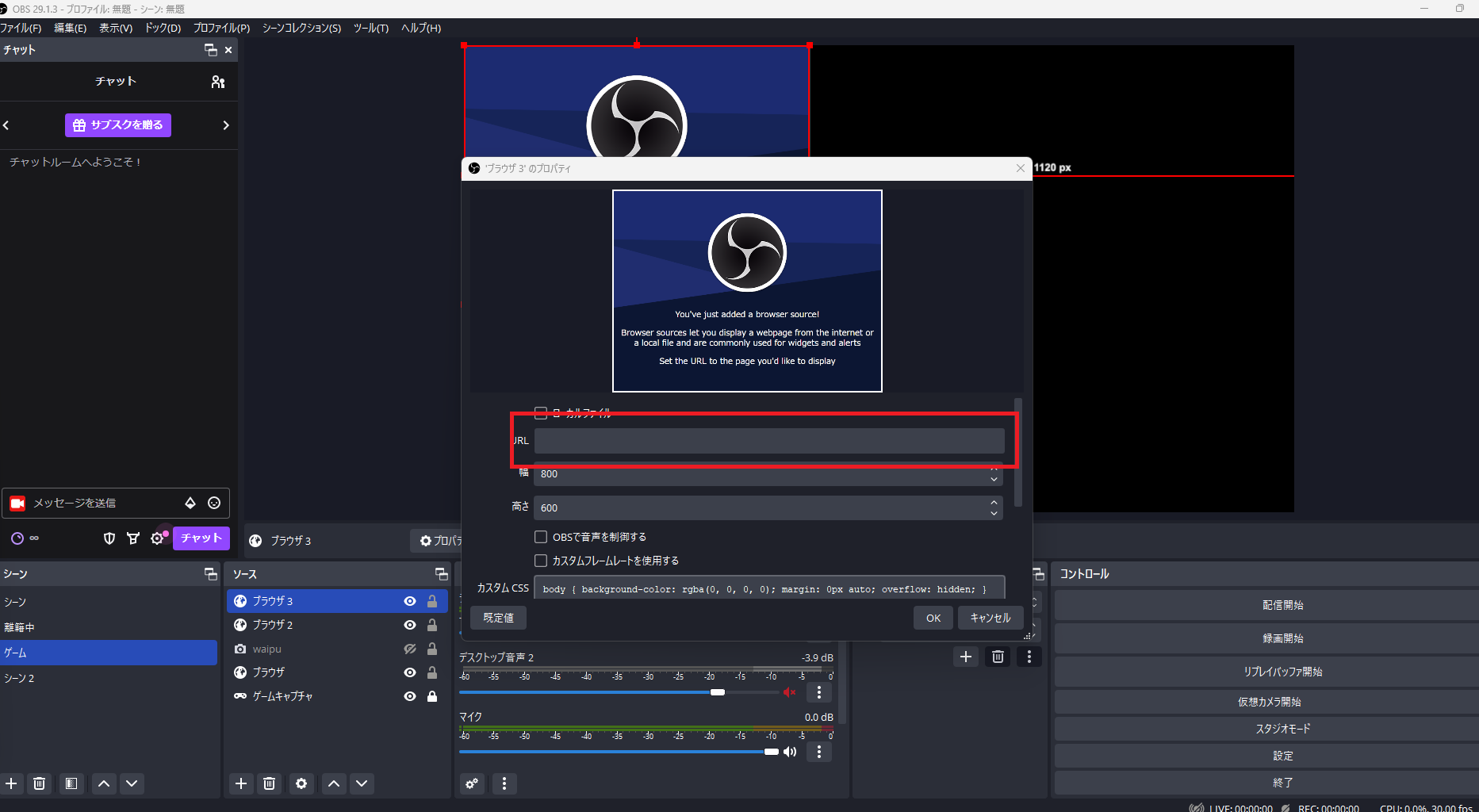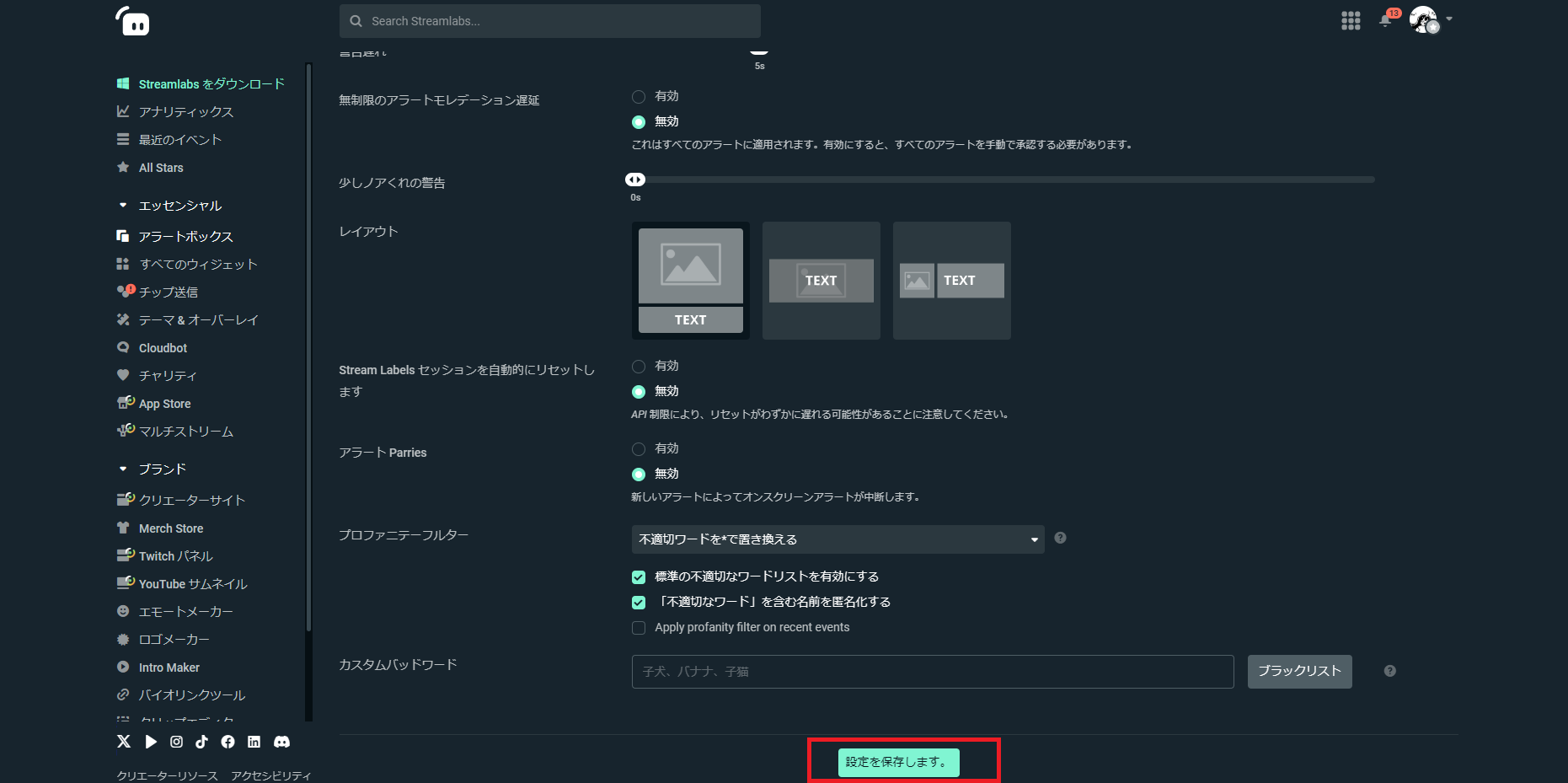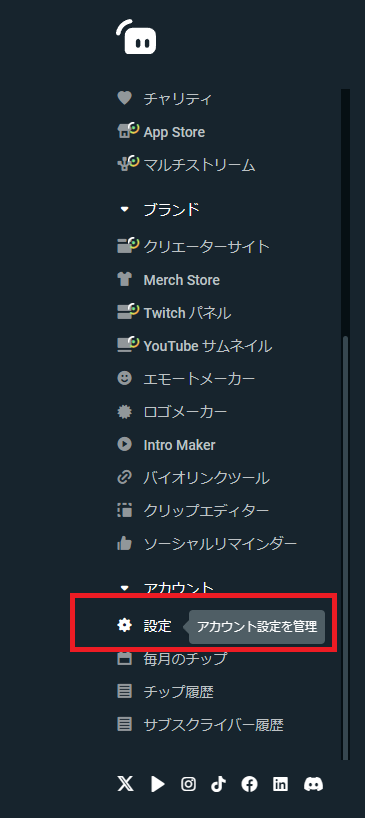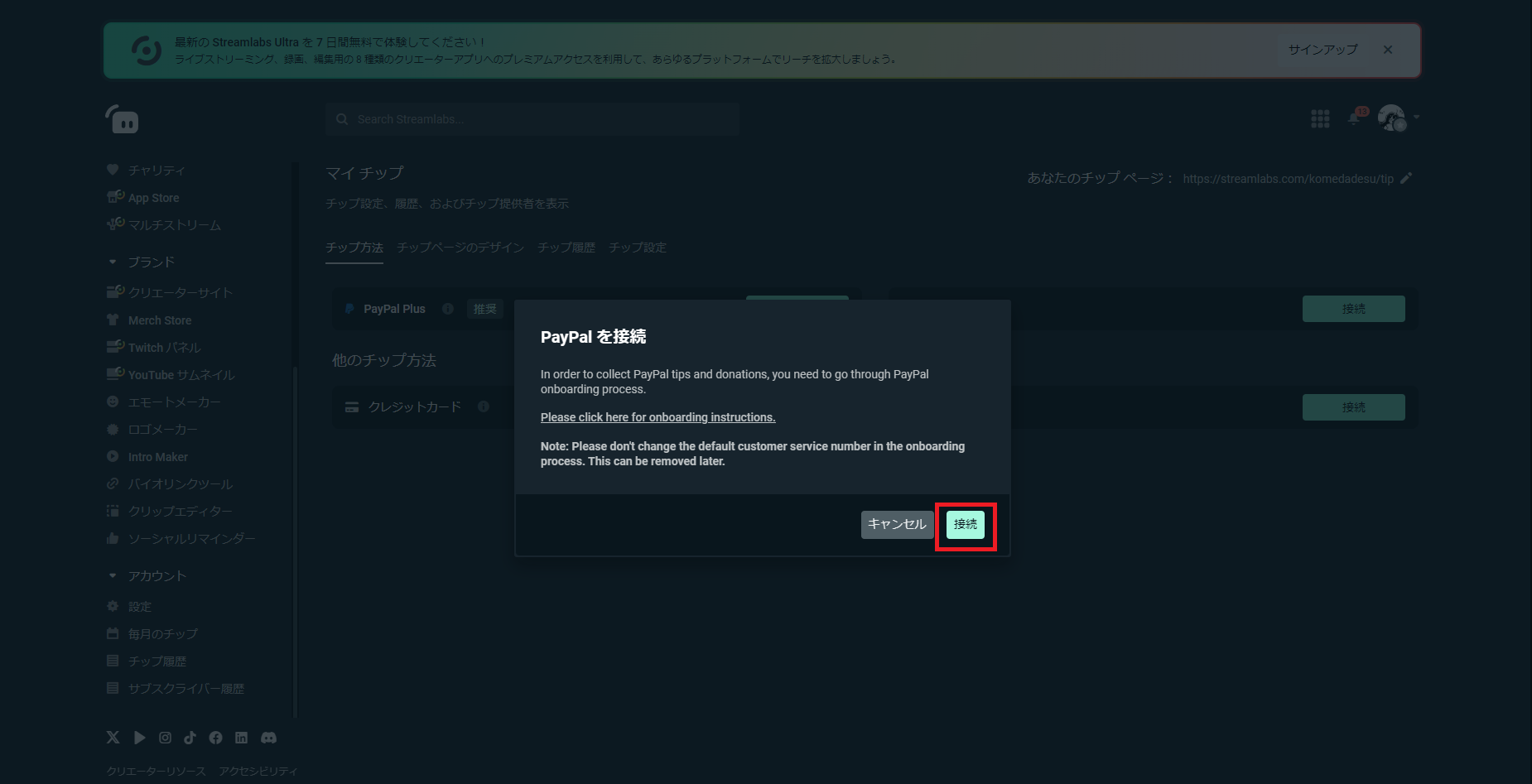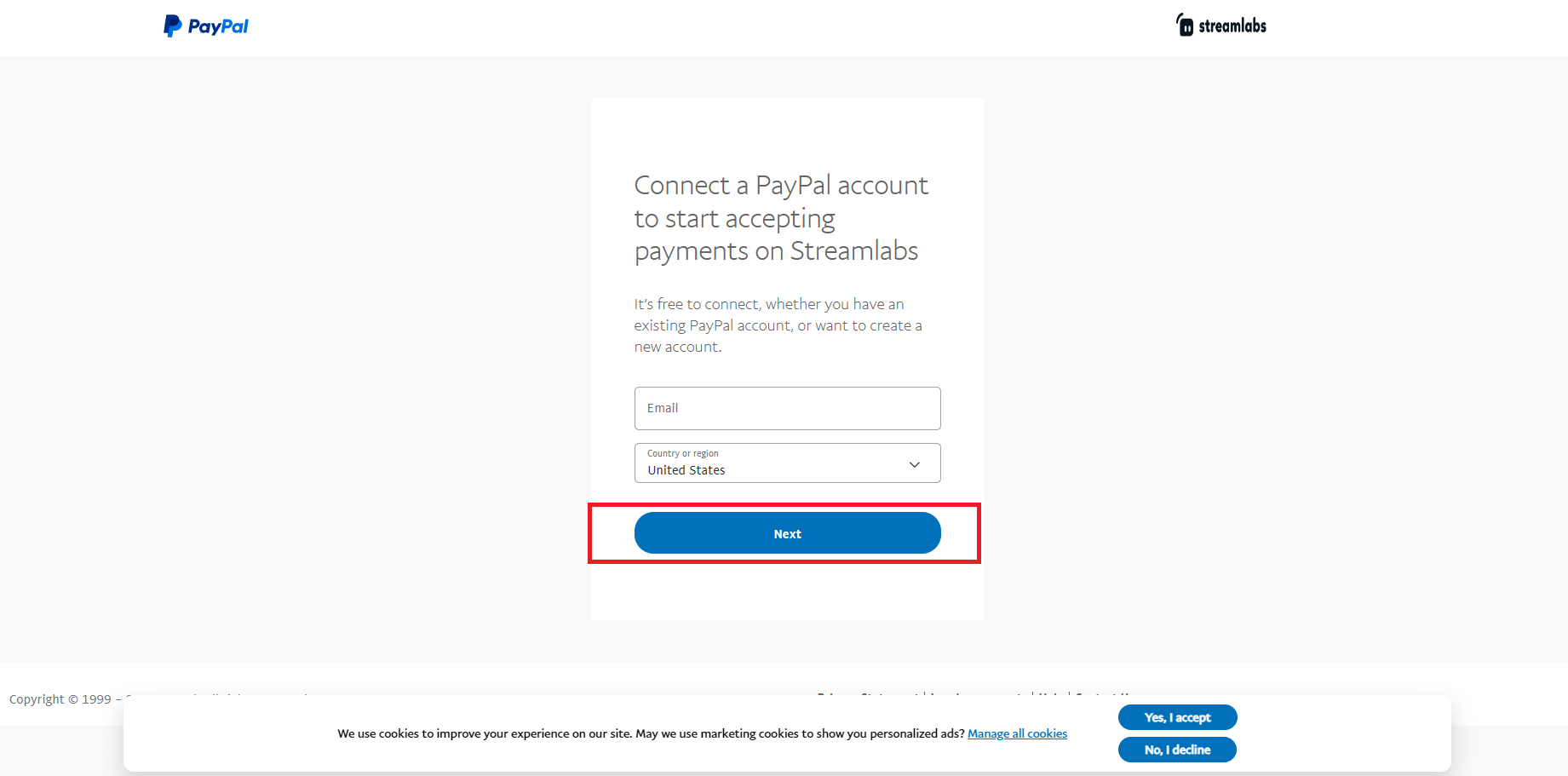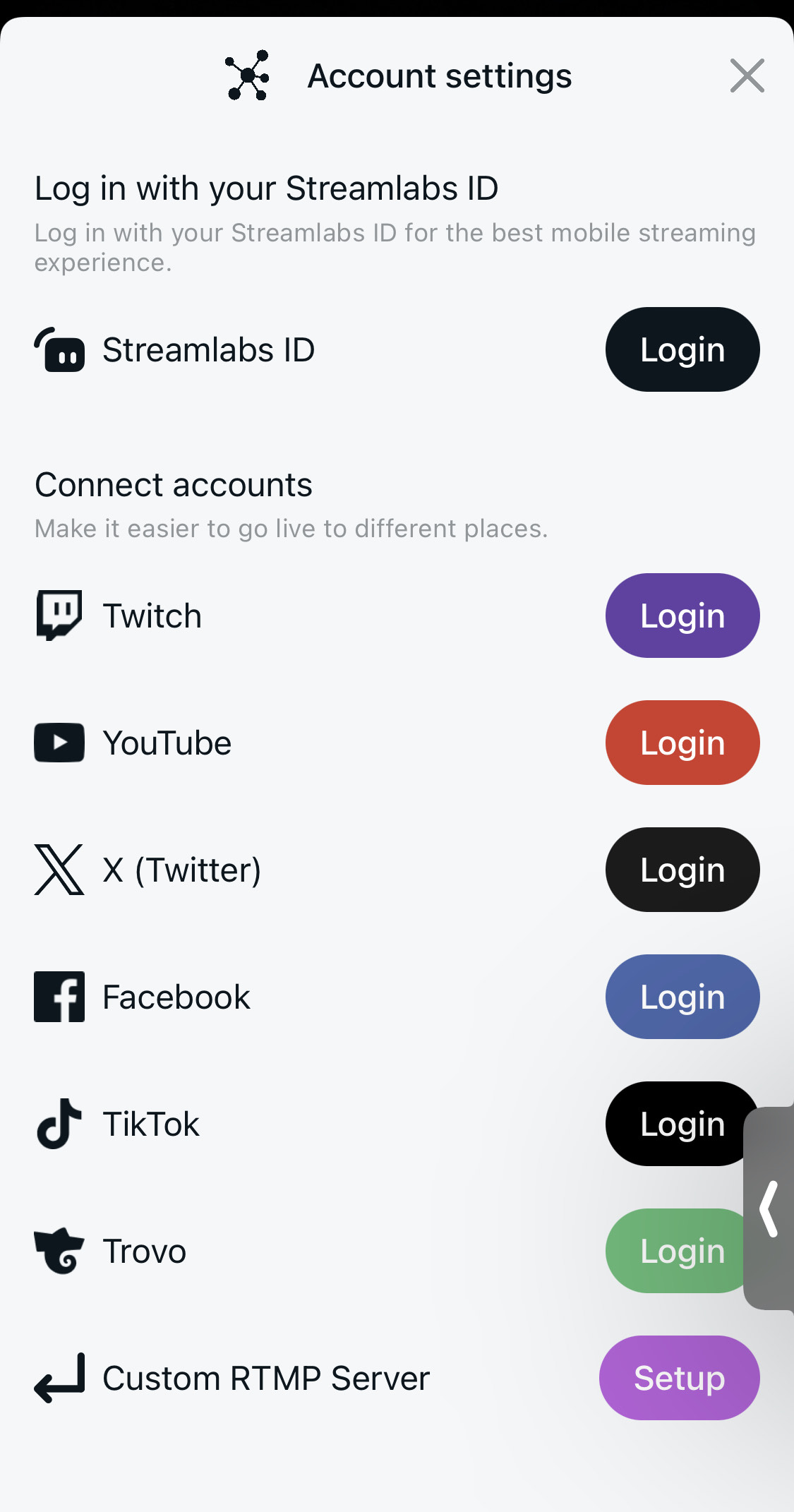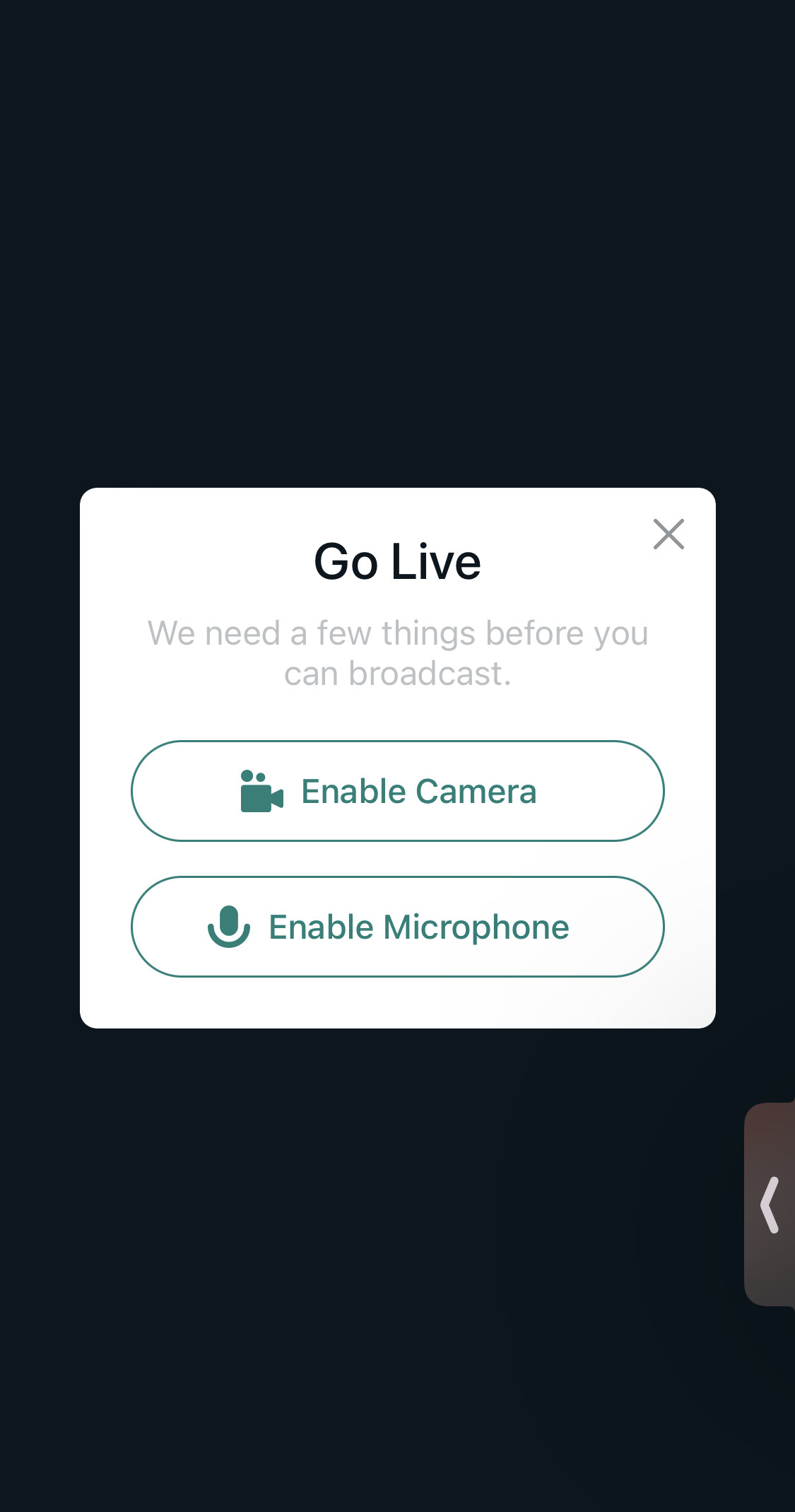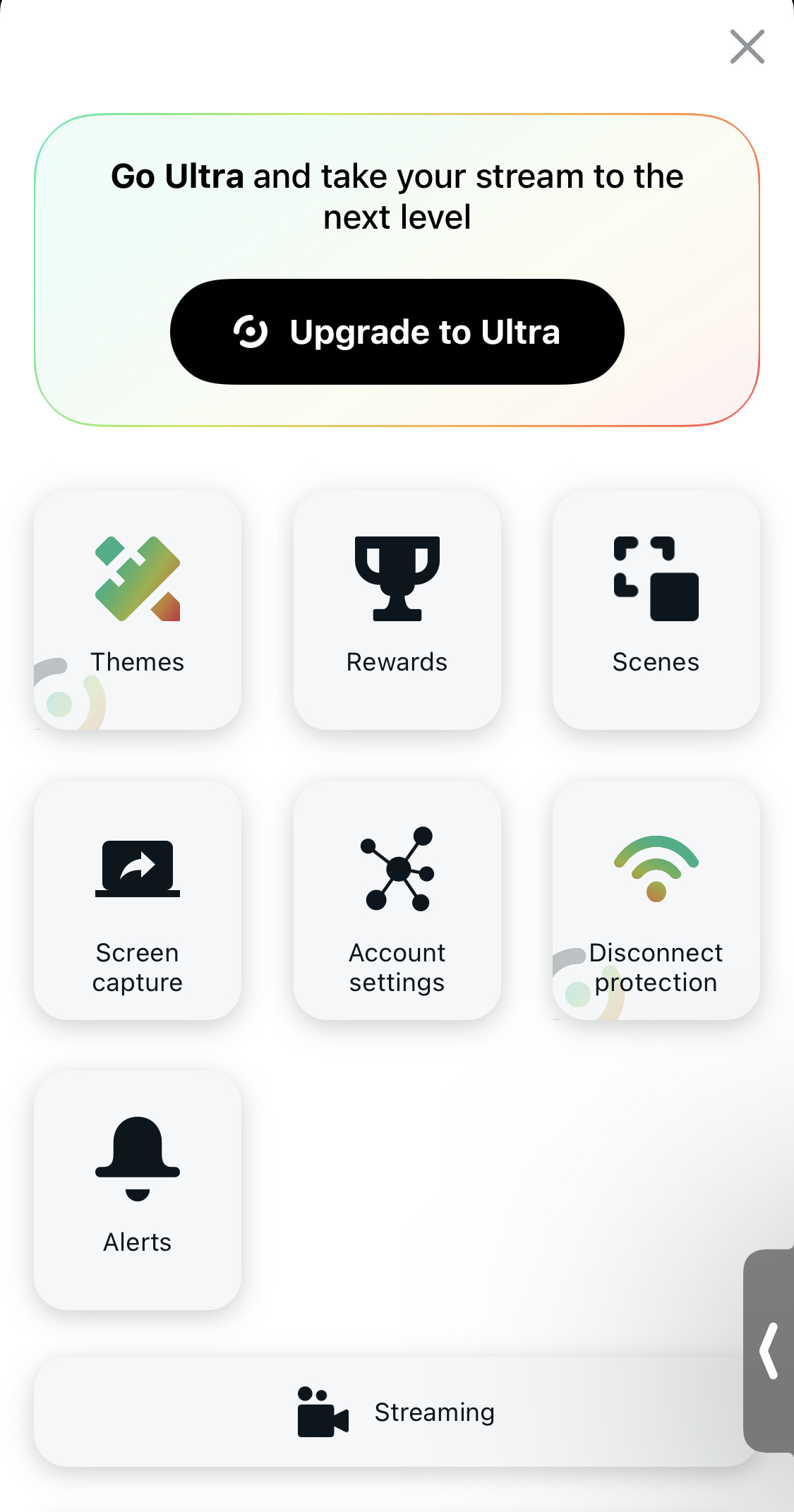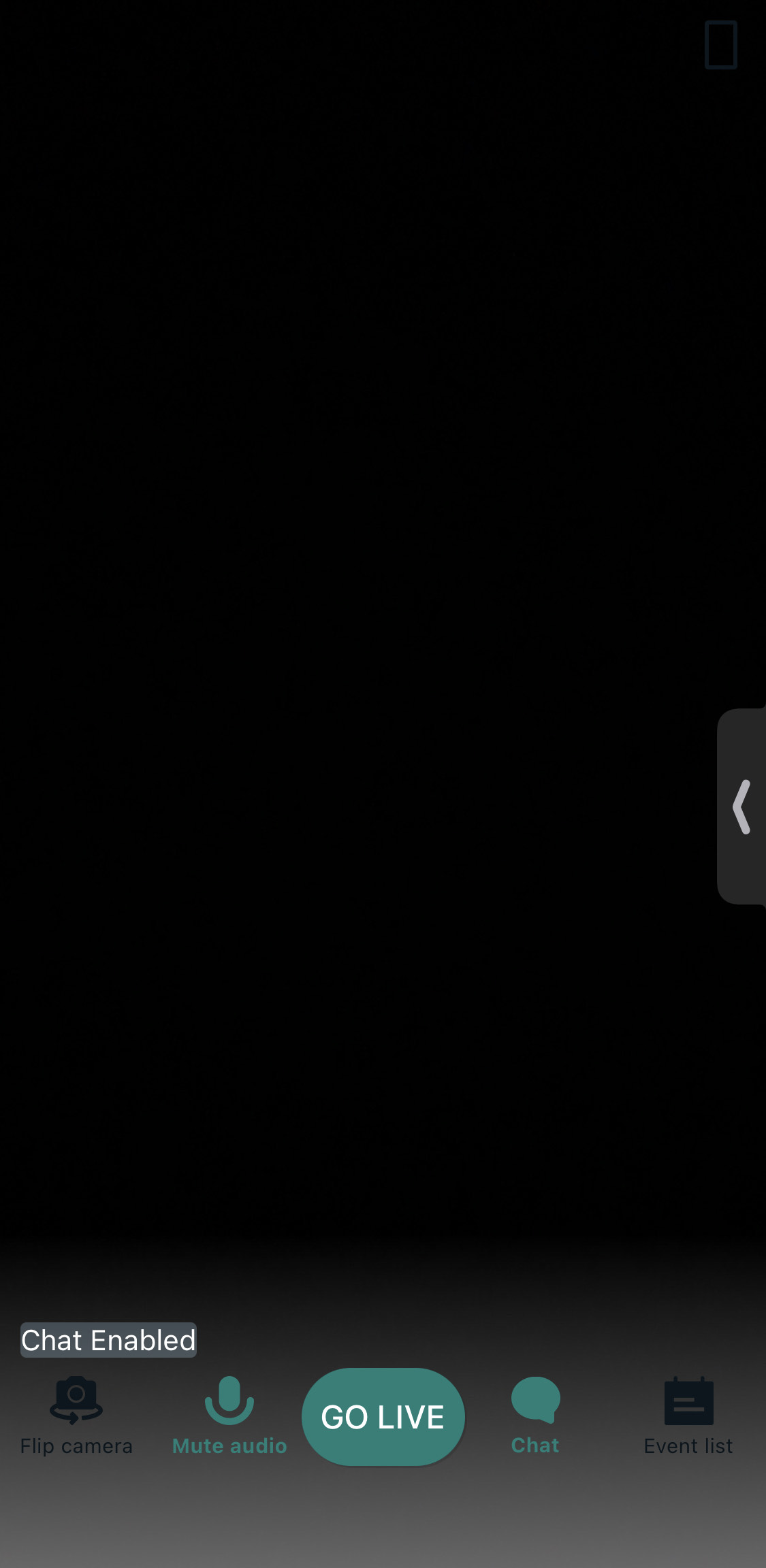Streamlabsの使い方を徹底解説!各種設定方法を解説します

ライブ配信の画面を、より自分らしくレイアウトしたいと思っている方は多いはずです。配信の画面にチャットを表示したい、フォロー通知を表示して視聴者との距離感を近づけたい、そんな場合には、Streamlabsがおすすめです。
Steamlabsを活用することで、配信画面をより自分好みで便利なものにすることができます。本記事ではStreamlabsの使い方を各機能ごとに画像付きで解説していきますので、ぜひ参考にしてみてください。
目次
Streamlabsとは
Streamlabsとは、ライブ配信で活用できるソフトウェアです。Streamlabsをゲーム配信などで使用することにより、ライブ配信画面上にチャット画面を映し出す、フォローや投げ銭の通知を管理するなど、さまざまなことができるようになります。
ある程度配信に慣れた段階で、自分好みの画面や機能に配信をカスタマイズしたい場合には、便利なソフトウェアといえるでしょう。
対応OS
Streamlabsは、WindowsとMac、両方のOSで使用可能です。配信ソフトの利用はPCから活用する場合が主ですが、StreamlabsはWindowsとMacの両方で活用できるため、OSに関しての懸念点が少ないのは魅力といえます。
また、後述しますがStreamlabsにはスマホ版アプリもリリースされています。パソコンからではなく、スマホからの雑談配信などをメインにしている方でも活用できます。
Streamlabsの機能は?
Streamlabsから活用できる機能にはさまざまなものがあります。本項では具体的な機能やメリットについて解説していきますので、導入するかどうかの検討材料にしてみてください。
Streamlabsでできること
Streamlabsを使ってできることとして代表的なのは、以下の機能です。
- チャットやコメントを配信画面に表示する
- 投げ銭機能を追加する
- フォローや登録を通知する
Streamlabsから導入できる機能はWeb版では「全てのウィジェット」から選択できます。さまざまな機能を加えることで、配信をより快適にすることが可能です。
Streamlabsを使うメリット
Streamlabsを活用するメリットとしては、下記の点が挙げられるでしょう。
- 配信画面をカスタマイズできる
- 使用ツールを絞り込める
通知を表示するアラートボックスや、チャットを表示するチャットボックスを導入することで、自身の配信画面を好みのテイストにカスタマイズできます。デザインなどにも選択の幅がある分、こだわりが出てきた方には便利です。
また、OBSとは違いStreamlabsでは外部ツールを導入する必要性があまりない分、配信時のツールを絞ってすっきりとさせたい方にもおすすめのソフトといえます。
Streamlabsウェブ版 とStreamlabs Desktop(旧SLOBS)の違いは?
Streamlabsウェブ版とStreamlabs Desktop(旧SLOBS)の違いは、Streamlabs単体で配信が可能かどうかです。
Streamlabsウェブ版はOBSという配信ソフトと組み合わせることで配信をカスタマイズすることができるサービスですが、Streamlabs DesktopはStreamlabsウェブ版の機能とOBSが一体化したようなもので、Streamlabs Desktopだけで配信をすることが可能です。
Streamlabsウェブ版の場合は、ウェブ上で設定などを変更した後にOBS側でソースを追加するという別々の工程になりますが、Streamlabs Desktopではソースに追加から直接それらの機能を追加することが可能です。
Web版よりDesktop版の方が設定の手順は少ないですが、Streamlabs DesktopはOBSの代替ソフトという立ち位置ですので、OBSと比較して検討する必要があります。デメリットとしては、OBSに比べてドキュメントが記事が充実していないことが挙げられます。
| Streamlabs Web版とOBSの組み合わせ | Streamlabs Desktop単体 | |
|---|---|---|
| コメント表示等の設定の手間 | 〇 | ◎ |
| 他の配信ツールや機能の導入のしやすさ | ◎ | △ |
| ドキュメント充実度 | ◎ | △ |
Streamlabs Desktopのダウンロード方法
本項では、StreamlabsのDesktop版をダウンロードする方法を紹介していきます。まだ導入前という場合には、ぜひ本項を参考にしてください。
Streamlabs Desktopは、OBSの代わりに利用することができ、コメント表示を非常に簡単に設定することができます。
手順1:公式サイトからダウンロードをする
まずはStreamlabsをダウンロードしていきましょう。
Streamlabsの公式サイトから、「Download Desktop」をクリックしてください。
手順2:ファイルを実行する
インストール先のフォルダを「参照」から選択後、タブの下にある「インストール」をクリックしてください。クリック後、インストールが開始されます。
手順3:インストールを完了する
一通りインストールの手続きを完了させたら、デスクトップアプリからStreamlabsを起動し、正常に動作するかどうか確認を行ってください。もしアプリが動作しない、インストールが完了しない場合には、アンインストールした後に手順1から再インストールの作業を行ってみましょう。
Web版の初期設定方法
この章ではStreamlabs Web版の設定方法を解説します。
Streamlabsの公式サイトの「Log in」から配信アカウントへのログイン作業を行い、初期設定の作業をしていきましょう。本項では、基本的な初期設定操作の流れを紹介していきます。
OBSと連携する
StreamlabsとOBS Studioの連携を行う際の手順を以下で紹介していきます。各種操作の基本的な流れも兼ねているため、必ず参考にしましょう。
手順1:All Widgetsで機能の確認をする
Streamlabsの公式サイトへのアクセス、ログインを行うと、上記の設定画面を開くことができます。左側にある項目から「すべてのウィジェット」をクリックしてください。
こちらの項目から追加する機能の確認ができます。追加したい機能を一通り確認してみましょう。
手順2:URLをコピーする
任意の機能を「すべてのウィジェット」から選択すると、上記画像のような画面に遷移します。赤枠で囲われた「コピー」をクリックして、ウィジェットのコピーを完了させてください。
手順3:OBSのブラウザにペーストする
Streamlabs上でコピーしたURLを、OBS Studioの「ソース」から追加できる「ブラウザソース」に追加しましょう。赤枠の「URL」欄にペーストして「OK」にすると、ウィジェットを配信画面に追加できます。
手順4:Streamlabs内のSave Settingをクリックして完了する
OBS Studio上での設定が完了した後、Streamlabs内での設定も忘れずに保存してください。
各種設定方法
ある程度初期設定の流れについて理解出来たところで、本項では代表的なウィジェット機能の設定方法を紹介していきます。配信画面をより分かりやすくできる機能ばかりですので、ぜひチェックして配信に役立ててみましょう。
コメントやチャットを画面に表示する方法
まずは、投稿されたコメントやチャットを、自身の配信画面に表示する「チャットボックス」の設定方法を画像付きで解説していきます。
手順1:All Widgetsで機能の確認をする
Streamlabs上から「すべてのウィジェット」を選択し、一覧にある「チャットボックス」をクリックしてください。
手順2:URLをコピーする
チャットボックスの設定画面内にある「ウィジェットURL」のコピーをクリックしてください。赤枠部分をクリックすることで、自身で設定したチャットボックスのURLコピーが完了します。これで下準備は完了です。
手順3:OBSのブラウザにペーストする
手順2でコピーしたURLをOBS Studioのシーンソース内で設定できる「ブラウザソース」にペーストしていきましょう。ブラウザソースの設定画面を呼び出すと、画像赤枠の「URL」が確認できます。該当部分にURLをペーストし、OKを押せば設定は完了です。
手順4:Streamlabs内のSave Settingをクリックして完了する
OBS上での設定が完了した後、Streamlabs上で調整した自分の設定も「設定を保存します」から保存してください。
手順5:表示ができているか配信画面で確認
手順4まで完了した後、自身の配信を画面で確認し、正常に作動しているかチェックしてください。サブアカウントなどを使ってコメントをして、配信画面に表示されるか確認するなどの方法が手っ取り早いでしょう。
通知を画面に表示する方法
続いて紹介するのは、配信チャンネルの新規フォローなどを通知で表示する「アラートボックス」です。アラートボックスを使用することで、リアルタイムに配信の新規視聴者に反応できるため、一体感を出すうえでも役立ちます。
手順1:All Widgetsをクリック後Alter Boxをクリックする
Streamlabs上から「すべてのウィジェット」を選択してください。その後、項目内から「アラートボックス」をクリックしましょう。
手順2:URLをコピーする
アラートボックスの設定を行います。通知の色や大きさなどを調整した後、「ウィジェットURL」の「コピー」をクリックしましょう。そうすることで、アラートボックスの設定がコピーされます。
手順3:OBSのブラウザにペーストする
OBS Studioのブラウザソース内にある「URL」部分に、先程コピーしたアラートボックスのURLをペーストしてください。完了した後、「OK」を押してOBSでの設定は完了です。
手順4:Streamlabs内のSave Settingをクリックして完了する
アラートボックスの設定が完了したのち、Streamlabs上で行った自身の設定も忘れずに保存しましょう。画像赤枠で囲われた「設定を保存します」をクリックすることで、手続きは完了です。
投げ銭機能の設定方法
続いては、投げ銭機能をStreamlabs上で設定する方法について画像付きで解説していきます。配信の収益にも関わる内容となっていますので、配信で稼ぎたい、という場合には必ずチェックしてください。
手順1:DonationSettinngsを選択する
Streamlabs上にある左側の各種項目の中から、下部にある「設定」という歯車のマークをクリックしましょう。こちらから、Streamlabs上での各種アカウント設定が可能です。
手順2:支払い方法を選択
「設定」の「ドネーション設定」に接続すると、収益の支払い方法を選択する画面に遷移します。今回の例ではPaypalを選択するため、支払い方法横にある「接続」をクリックしてアカウント連携の手続きに移っていきましょう。
手順3:支払い方法先のログインをする
Paypalに接続すると、アカウント連携の画面が表示されます。必要となるメールアドレスなどの項目を入力後、「Next」を押下して手続きを進め、ログインを完了してください。
手順4:Connectedが表示されたら完了
最終的にStreamlabs上で「接続済」と表示されれば、設定は完了です。希望の支払い方法とを連携ができているか今一度「ドネーション設定」画面で確認し、正常に設定できていれば問題ありません。
スマホでも使えるStreamlabs
Streamlabsは、スマホからでも使用可能です。中にはゲーミングPCからではなく、スマホから雑談や歌などの配信をしたい方もいるはず。スマホを使った配信を検討されている場合には、本項の内容をチェックしてみてください。
アプリをダウンロードする
モバイル版Streamlabsのダウンロードページにスマホからアクセスして、ダウンロードの手続きを完了してください。
なお、iPhoneを使用している場合には「App Store」から、Androidを使用している場合には「Google Play」からStreamlabsのアプリ版をダウンロードできます。
iPhone版使用方法
本項では、iPhone版のStreamlabsを設定する方法を紹介していきます。画像付きで手順の解説をしていきますので、既にアプリ版をダウンロード済の方は参考にしてください。
手順1:配信用の画面を作成する
Streamlabsのアプリを起動したら、画面左上にある「=」マークをタップし、項目内の「Account Settings」を呼び出しましょう。後に配信を行うプラットフォームにログインして、連携を完了してください。
手順2:画質や音質を設定する
配信を開始する順をするために、ホーム画面からカメラやマイクの許可を行ってください。画像内の「Enable Camera」「Enable Microphone」を選択してカメラとマイクを使用できるようにしましょう。
手順3:タイトルやその他設定をする
その他の画面設定など細かな部分は、上記画像から各項目を選択して、設定を進めてください。
手順4:ライブ配信開始
最後に、画面の下部にある「Go Live」を押下して配信を開始しましょう。ミスを避けるために、一度テスト配信で各種チェックを済ませてから、本配信に移っていく流れが無難です。
Streamlabsで手軽に配信を楽しむ
本記事では、Streamlabsの使い方を機能ごとに説明していきました。他の配信者との差別化を図るうえでも、Streamlabsの各種機能を活用するのは有効です。独自の配信画面を設定し、より自分らしい配信にしていければ、自分自身が配信を楽しむことにも繋がるでしょう。視聴者と共に配信を楽しんでいくのであれば、ぜひStreamlabsの機能を活用してみてはいかがでしょうか。
OBS配信をより面白くするために
配信で視聴者のコミュニティ形成をうまく行うことで、日常の配信をより面白いものにすることができます。
そのような観点で最もおすすめな配信ツールがCastCraftです。
大きく分けて、
- 視聴者を覚えるYouTube/Twitchコメビュ
- 配信画面演出のScreen
- 収益化のための機能
の三つの機能があり、それぞれ下記のような目的があります。
| 機能 | 目的 |
|---|---|
| YouTube/Twitchコメビュ | 視聴者が配信に馴染めるようなやり取りをサポート |
| Screen | 視聴者とのやり取りを視覚的に楽しくする |
| 収益化 | 視聴者を大事にする形で収益化する |
CastCraftのYouTube/Twitchコメビュで視聴者ごとにコメントを蓄積することで視聴者全員を覚えて、配信中のダッシュボードで分かりやすく情報を表示することで、視聴者が常連化していくためのやり取りをサポートします。
特定の条件に当てはまった視聴者やコメントに対して、Chatbotやリッチな画面演出で視聴者をインタラクティブに楽しませる仕組みも作ることができます。

さらに、視聴者を大事に定着させながらも配信活動のための収益を上げる仕組みも提供しています。
CastCraftは上記のような機能により、配信者(ゲーム配信者やVtuber)が視聴者との関係を深めることを手助けします。
導入している配信者さんの事例としては、
等がいらっしゃいます。
導入されたチャンネルの総登録者数は1.6億人を超えており、これまで164万回以上の配信で使われています。
CastCraftを活用すれば、視聴者との関係をより良いものに進化させ、あなたの配信コミュニティをより濃いものにできます。
日々の配信をより楽しくするために、ぜひ導入を検討されてみてください。