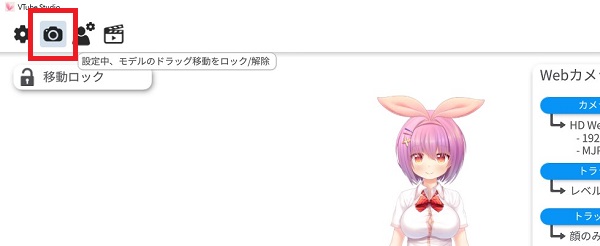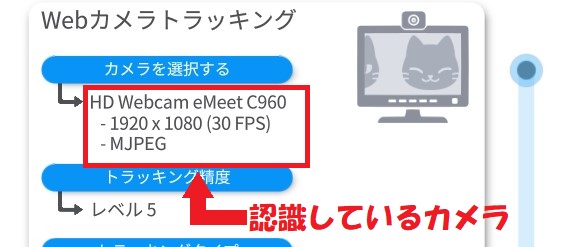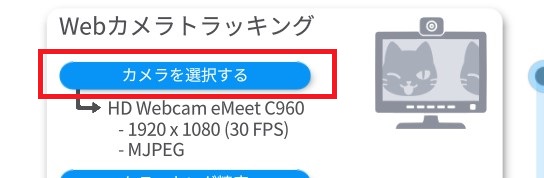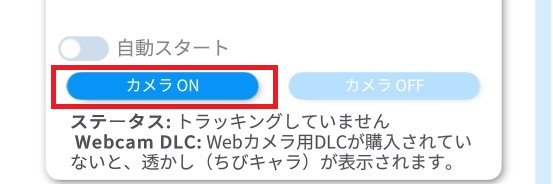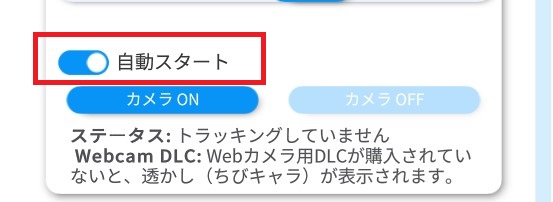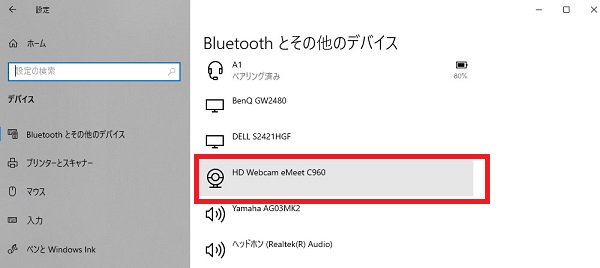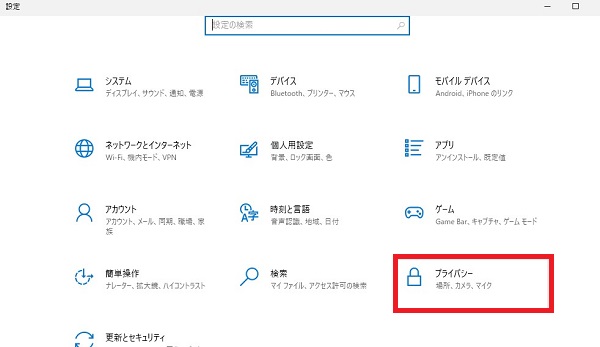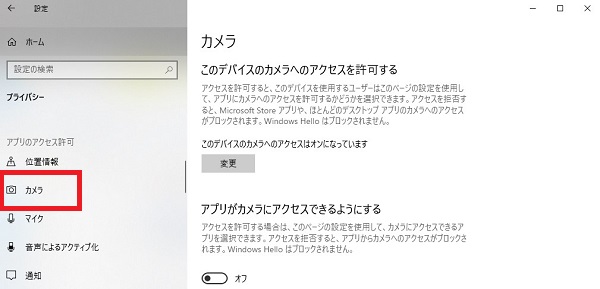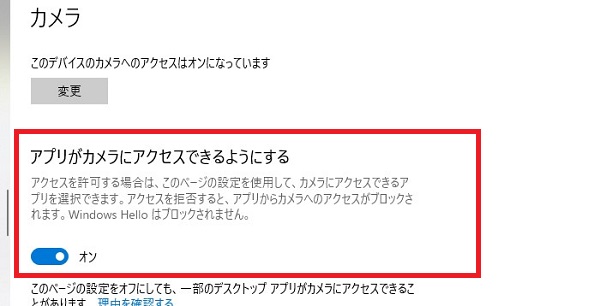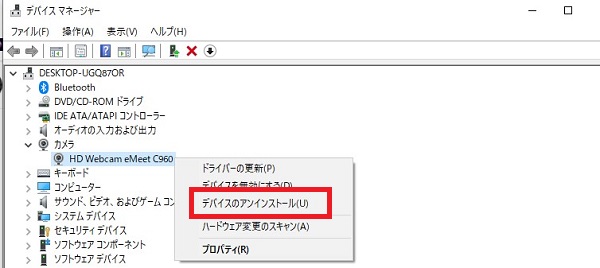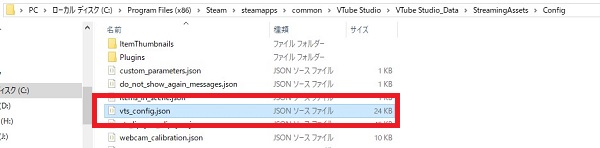Vtube Studioを起動してもカメラが認識しない場合の原因と対処法を徹底解説!

目次
Vtube Studioでカメラが認識されない原因は複数考えられる
Vtube Studioでカメラが認識されない場合、ソフト側だけでなく、Webカメラの接続不良やPCのセキュリティの問題など多くの原因が考えられます。
本記事では、Vtube Studioの設定からWebカメラ側やPCのセキュリティに問題がある場合の対処法まで詳しく解説します。
CastCraftを今すぐダウンロードVtube Studioがカメラを認識しない時に確認すること
Vtube Studio側で認識しているカメラを確認する
手順1:「歯車アイコン(設定)」をクリックする
VTube Studioを起動したら、画面左側にある「歯車アイコン(設定)」をクリックします。アイコンがない場合は画面をダブルクリックすると表示されます。
手順2:カメラ設定メニューに移動する
上部のアイコンから「カメラ」アイコンを選択してカメラの設定メニューを開きます。
手順3:認識してるカメラを確認する
カメラの設定メニューが開いたら、「Webカメラトラッキング」の項目で、Vtube Studioが認識しているカメラを確認します。
手順4:使用するカメラを変更する
「Webカメラトラッキング」の「カメラを選択する」をクリックすることで、使用するカメラを変更できます。
手順5:カメラONが選択されているか確認する
「Webカメラトラッキング」のメニューで「カメラON」が選択されているか確認します。
「カメラOFF」が選択されていると、トラッキングできないので変更しておきましょう。
「自動スタート」を有効にしておくと、Vtube Studioを起動した際、自動でカメラがONになるため便利です。
外付けWebカメラの接続を確認する
外付けのWebカメラを使用している際に、VTube Studioに認識されていない場合は以下の点を確認しましょう。
USB接続を確認する
カメラのUSBケーブルがPCに正しく接続されているかをチェックします。接続が緩んでいる場合は、ケーブルを一度抜き差しして再接続してください。
使用するUSBポートを変更することで認識される場合もあります。
PCの設定でカメラが認識されているか確認する
USB接続を確認しても改善されない場合は、PCの設定を確認する必要があります。
PCの設定からデバイスを開き、接続したWebカメラがリストに表示されているか確認しましょう。
カメラのアクセスが許可されているかを確認する
PCでカメラが認識されているにもかかわらず、VTube Studioに認識されない場合は、アプリのカメラアクセス許可を確認する必要があります。
以下の手順で確認し、必要に応じて設定を変更してください。
手順1:設定から「プライバシー」を開く
PCの設定から「プライバシー」を選択して開きます。
手順2:「カメラ」を選択する
左側のリストから「カメラ」を選択します。
手順3:カメラのアクセスを有効化する
「アプリがカメラにアクセスできるようにする」がオンになっているかを確認し、オフになっている場合はオンにします。
オフからオンに変更した場合は、Vtube Studioを再起動後にカメラが認識されているか確認しましょう。
Vtube Studioがカメラを認識しない時の対処法
Vtube Studioの再起動やPCの再起動を行う
対処法の中には、設定のリセットやファイルの削除など、手間がかかるものや誤って削除すると取り返しがつかなくなるものもあります。
このようなトラブルを防ぐためにも、まずはVtube StudioやSteamの再起動や再インストール、またはPCを再起動してカメラが認識されるか確認しましょう。
不要な仮想カメラを全て削除する
使用していない仮想カメラが多く残っている場合、仮想カメラが認識を邪魔している可能性があります。不要な仮想カメラがある場合は、以下の手順で削除しておきましょう。
Windowsの場合
デバイスマネージャーを開き、「カメラ」カテゴリから不要な仮想カメラを右クリックして「デバイスのアンインストール」から削除します。
Macの場合
ターミナルに以下のコマンドを入力して、仮想カメラを確認します。
ls -l /Library/CoreMediaIO/Plug-Ins/DAL
不要な仮想カメラがある場合は、以下のコマンドを入力して削除します。
sudo rm -rf /Library/CoreMediaIO/Plug-Ins/DAL/仮想カメラの名前
誤って必要なプラグインを削除してしまわないように、仮想カメラの名前をしっかり確認しましょう。
Vtube Studioの設定を初期化する
Vtube Studio側の不具合が原因でカメラが認識されていない場合、設定ファイルをリセットすることで改善する可能性があります。
Vtube Studioの設定ファイルは、以下のファイルを削除することでリセットできます。
C:\Program Files (x86)\Steam\steamapps\common\VTube Studio\VTube Studio_Data\StreamingAssets\Config\vts_config.json
リセットする場合は、あらゆる設定を1から行う必要があるため、バックアップや設定値などをメモなどに残しておき、再設定しやすいように準備しておくのがおすすめです。
カメラが認識されない原因を1つずつ切り分けて対処しよう
今回は、Vtube Studioでカメラが認識されない場合の対処法について解説しました。カメラが認識されない場合、Vtube StudioやPCの設定、Webカメラ側の問題などさまざまな原因があります。原因を1つずつ切り分けて適切に対処していきましょう。
Vtuberが視聴者を定着させるために
視聴者を定着させるためにソフトに期待できることとしては、初見の視聴者を配信に定着させ、常連を積み上げていくような効果です。
そのような観点からおすすめなのがCastCraftです。
大きく分けて、
- 視聴者を覚えるYouTube/Twitchコメビュ
- 配信画面演出のScreen
- 収益化のための機能
の三つの機能があり、それぞれ下記のような目的があります。
| 機能 | 目的 |
|---|---|
| コメビュ | 視聴者が配信に馴染めるようなやり取りをサポート |
| Screen | 視聴者とのやり取りを視覚的に楽しくする |
| 収益化 | 視聴者を大事にする形で収益化する |
コメビュ(視聴者/コメント管理)機能
CastCraftでは、初見と常連を一目で判別できるだけでなく、視聴者データを蓄積して視聴者全員を覚えてメモを付けることができます。
ゲーム配信中に来てくれた初見の人が雑談配信のときにまた来てくれたら、その参加実績に気づくことが簡単になり、より新しい視聴者が定着しやすくなります。
さらに、配信で行われた未読スパチャ/未読ビッツ/その他投げ銭などの重要情報をコメントビューアー上部に固定しておき、読み上げたかどうかの既読管理ができます。
Screen(画面演出)機能
CastCraftのScreen機能では、視聴者の行動に応じて画面を盛り上げる演出を盛り込むことができます。
たとえば、下記のようなエフェクトを特定のコメントや視聴者の行動に応じて画面に出現させることができます。

自由自在な文字エフェクトもつくれます。

お手持ちの画像やGIFにもアニメーションを付けてエフェクト化することができます。
いつでも投げ銭(収益化)機能
また、視聴者を大事にしながら収益化を図ることができます。
上記のような機能により、CastCraftは配信者(ゲーム配信者やVtuber)が視聴者との関係を深めることを手助けします。
導入実績
導入している配信者さんの事例としては、
等がいらっしゃいます。
導入されたチャンネルの総登録者数は1.6億人を超えており、これまで250万回以上の配信で使われています。
CastCraftを活用すれば、視聴者との関係をより良いものに進化させ、あなたの配信コミュニティをより濃いものにできます。
日々の配信をより楽しくするために、ぜひ導入を検討されてみてください。