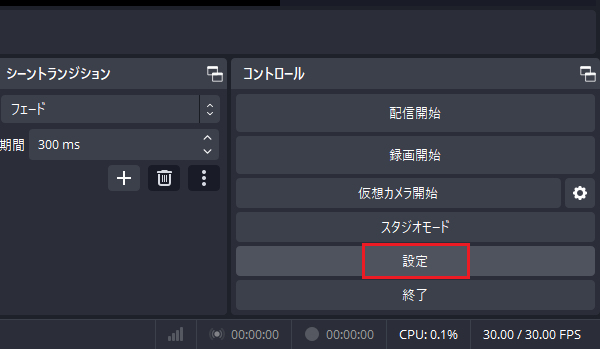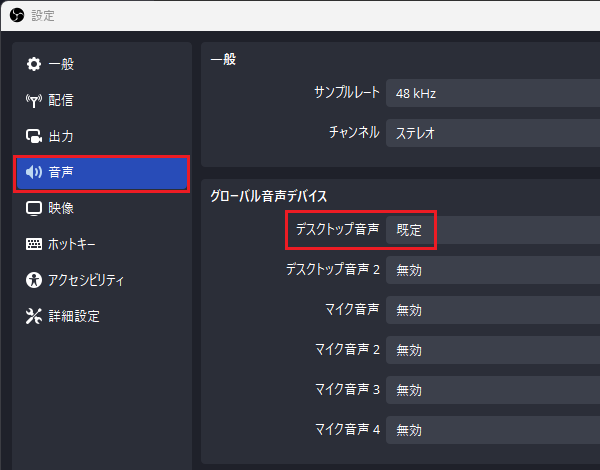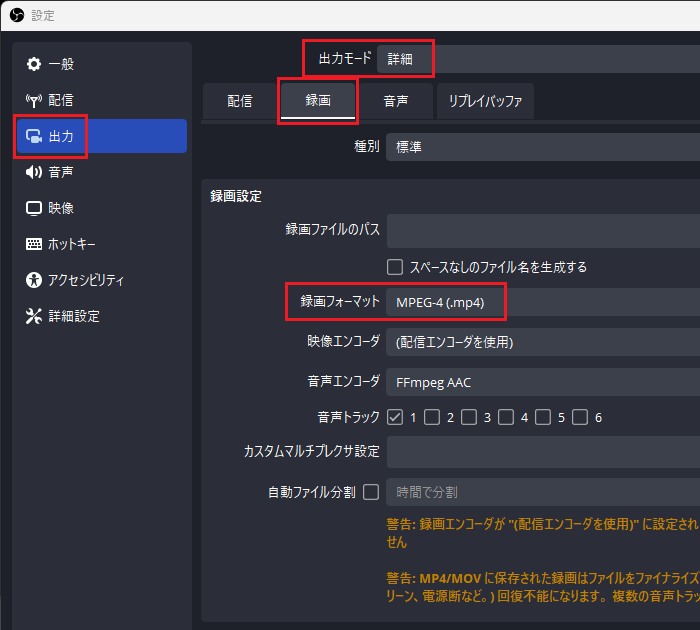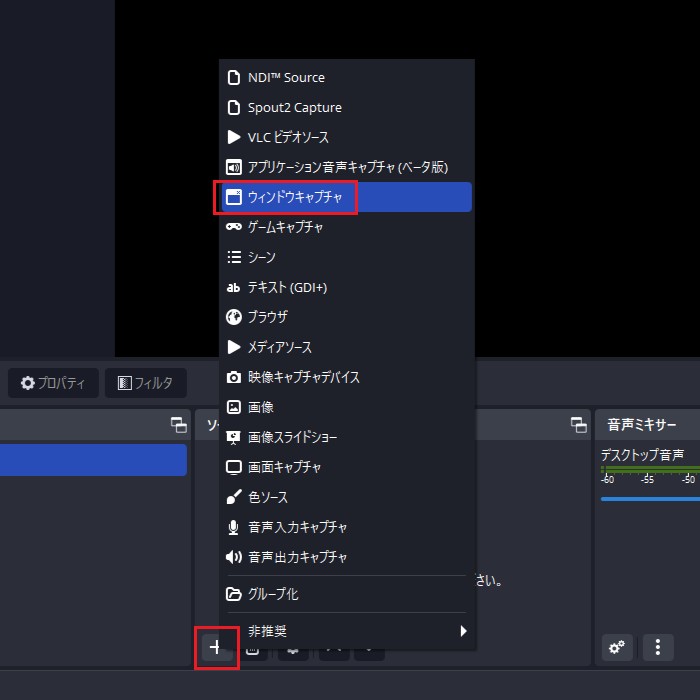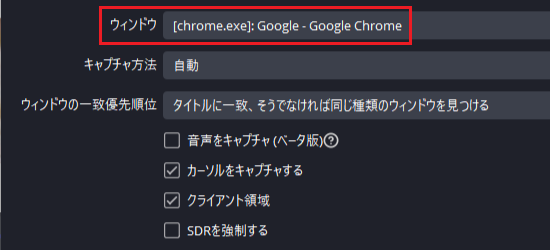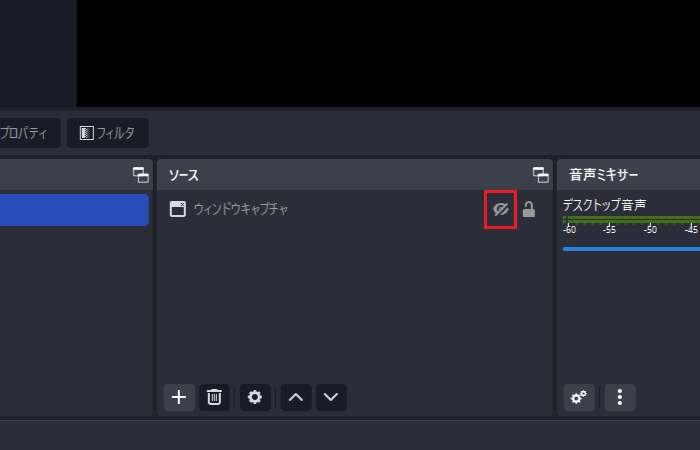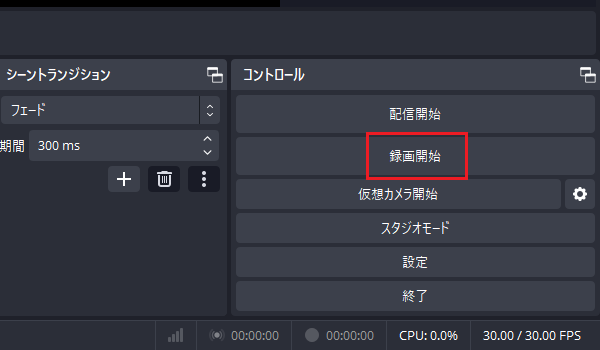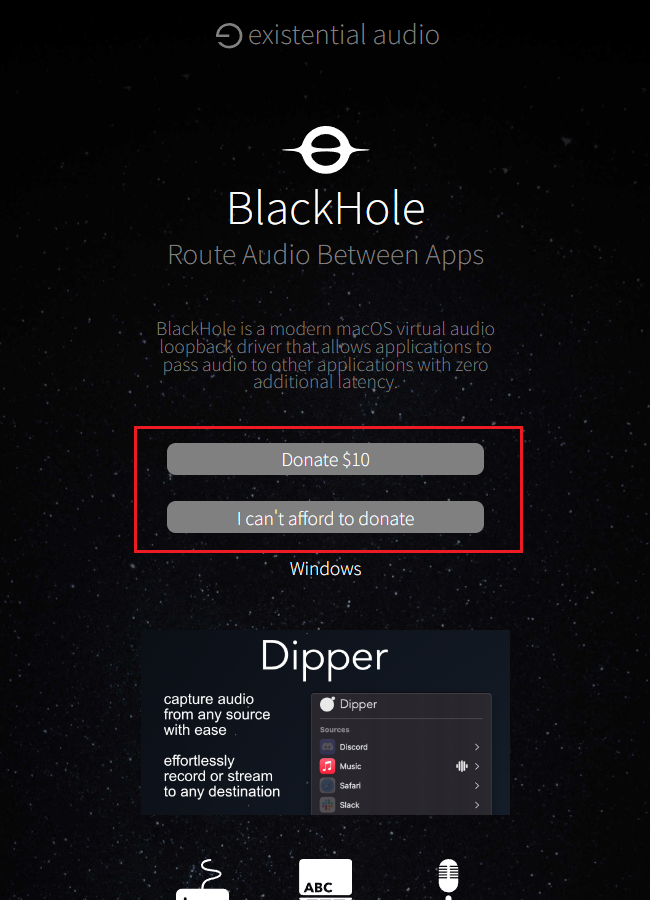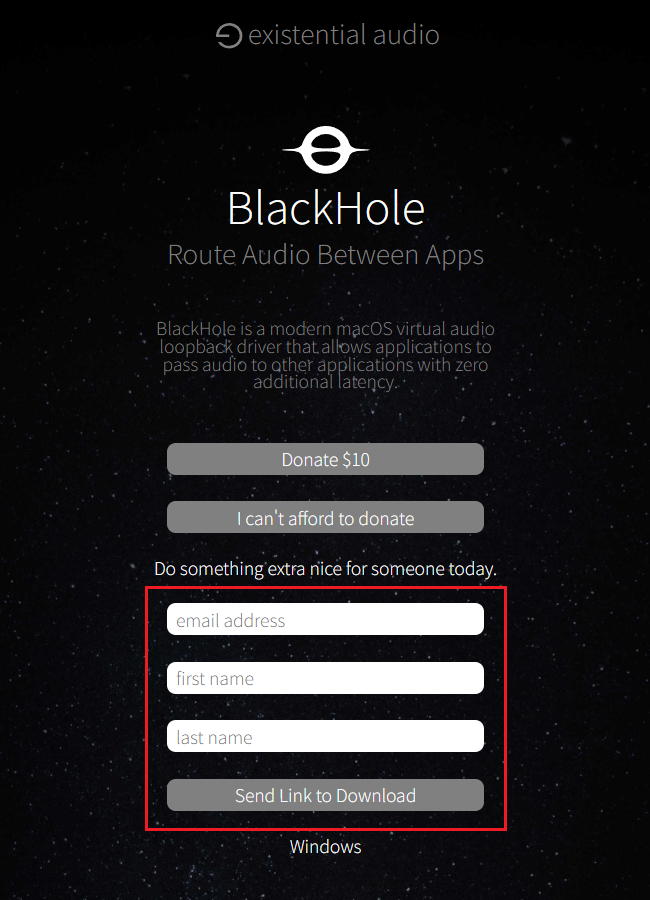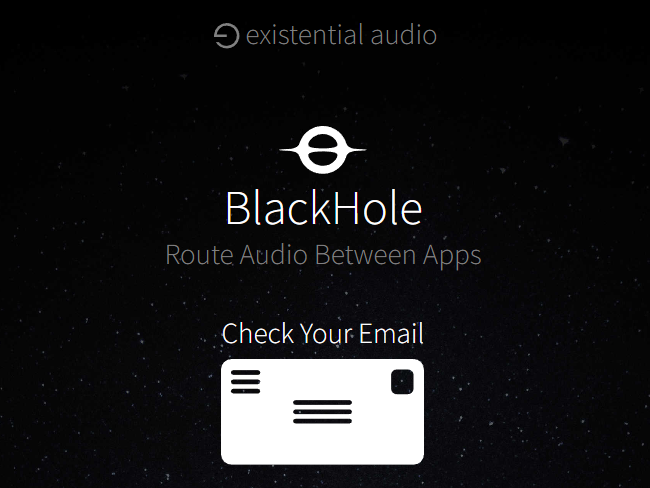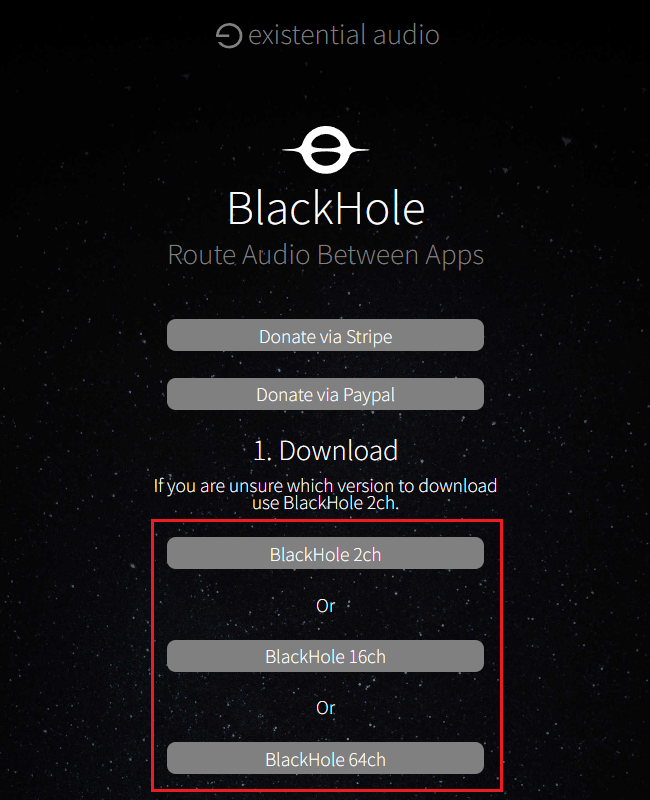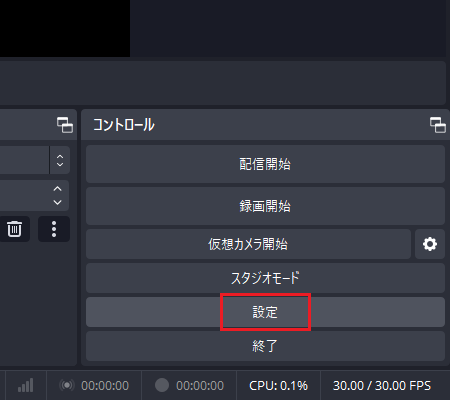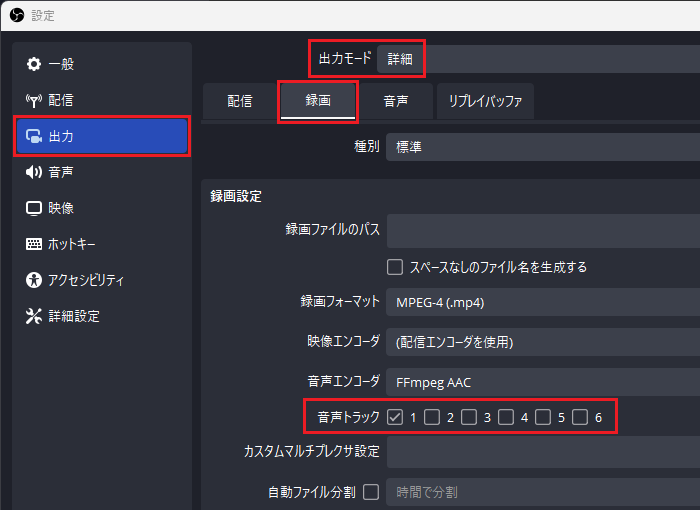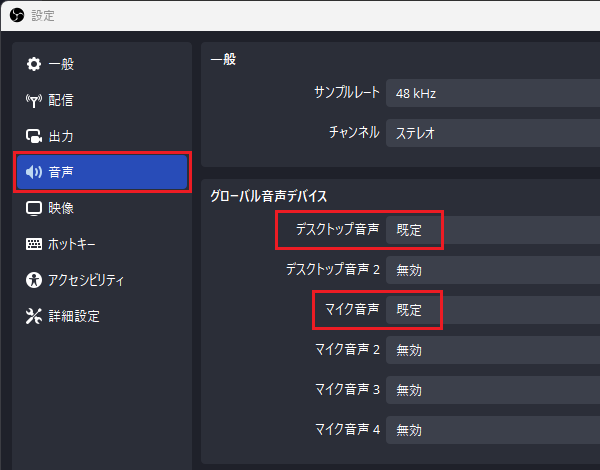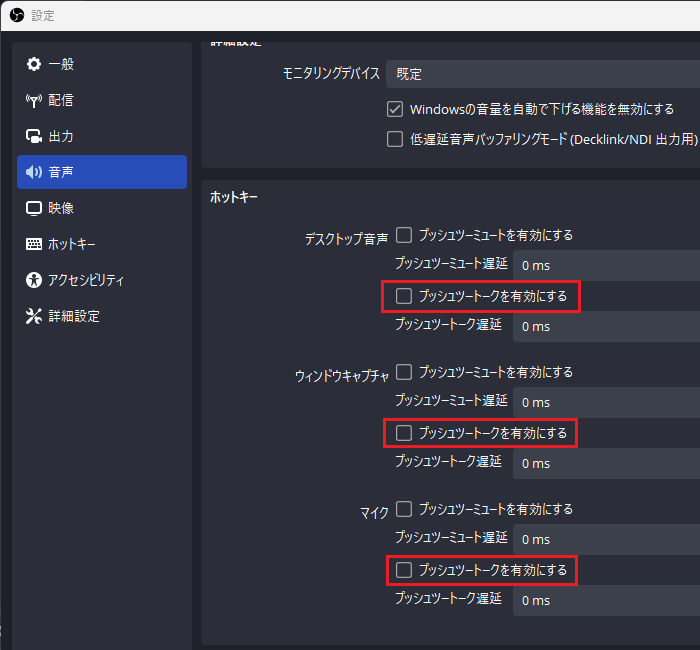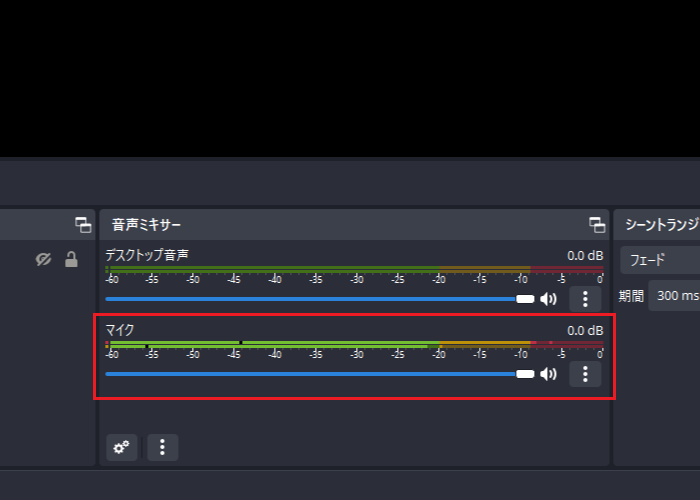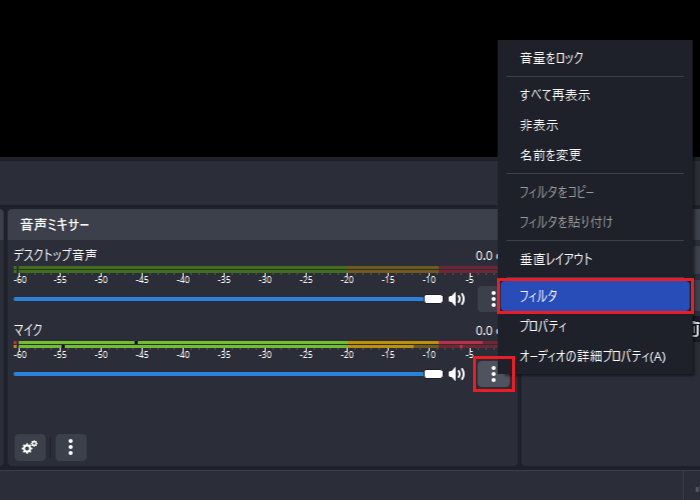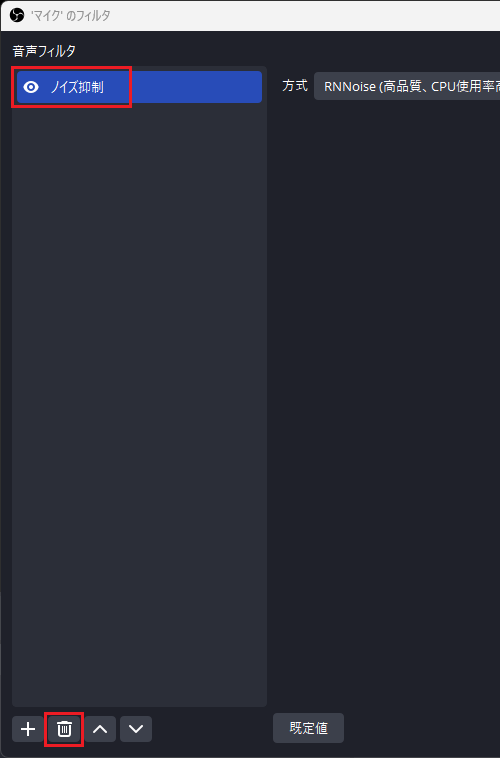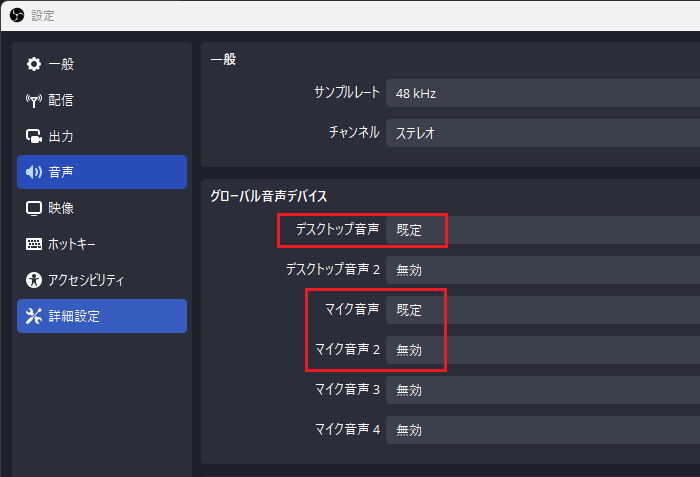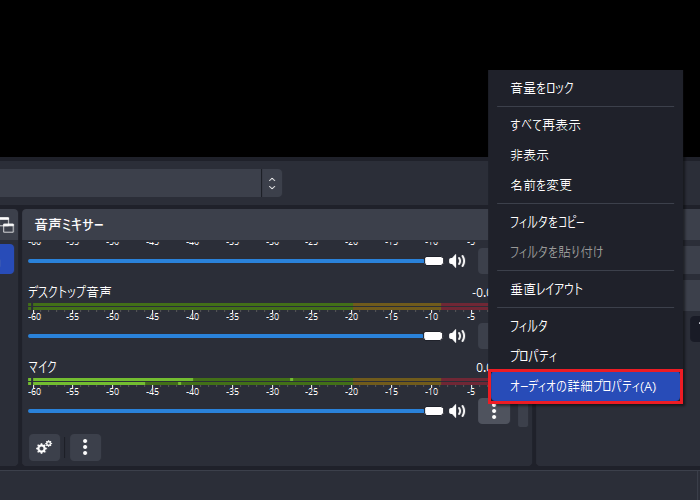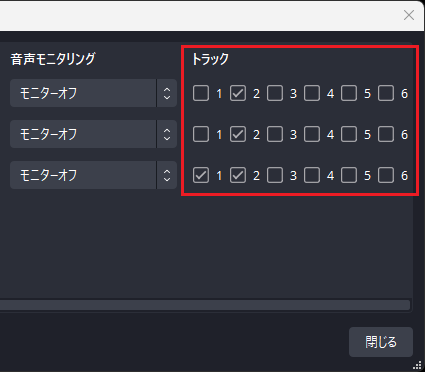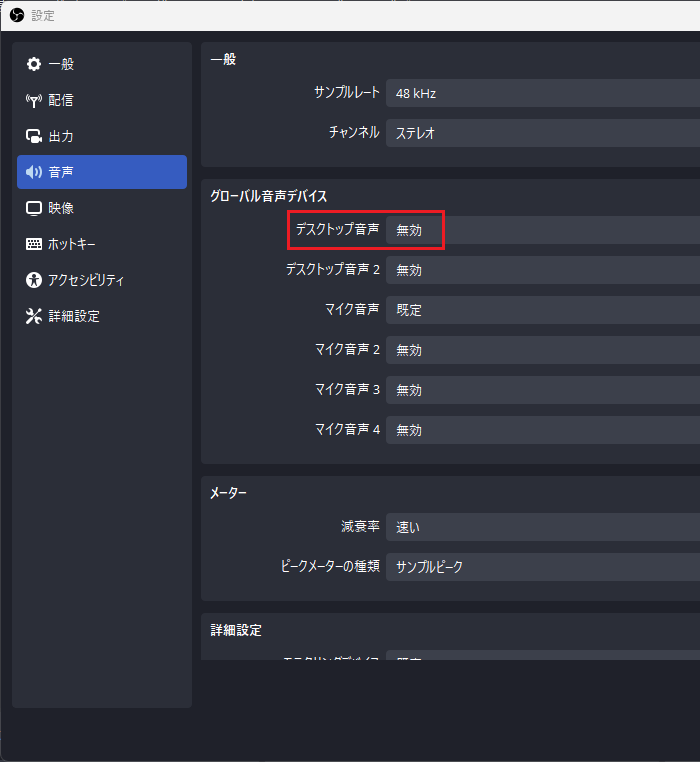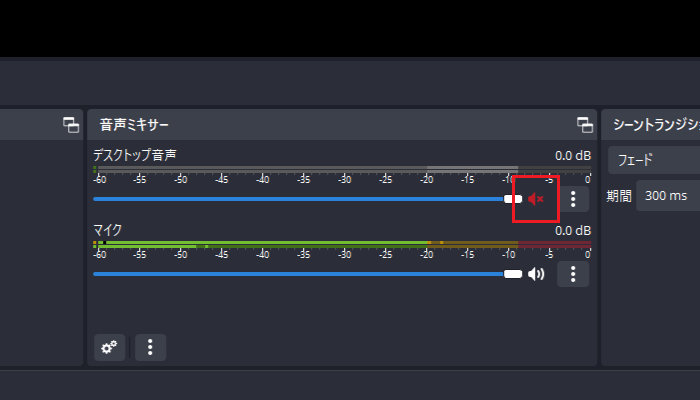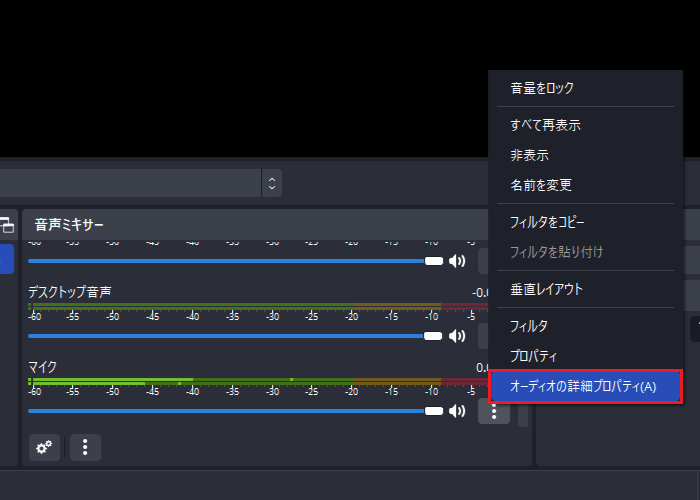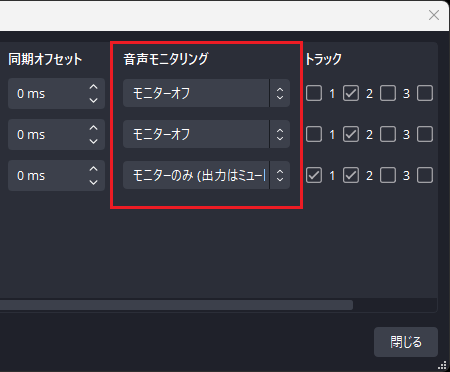OBSで音声を録音する方法|音声が入らないときの対処法についても解説
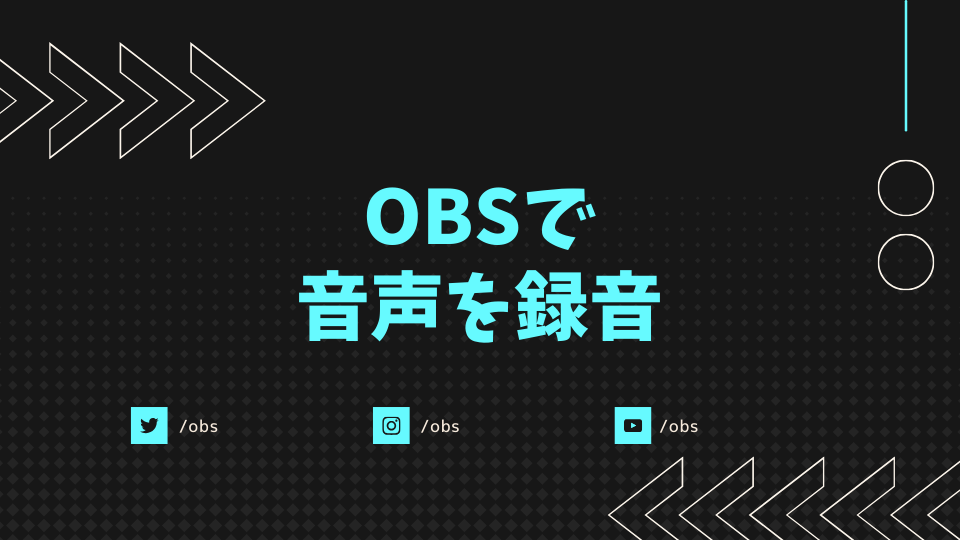
目次
OBSだけでは音声のみの録音はできない
OBSは、ストリーミング配信・録画向けのソフトウェアであるため、映像と音声を同時に扱うことが基本となっており、音声のみを録音することはできません。
ただし、設定の変更や他のツールとの併用によって、録画せずに音声のみを録音したり、録画された動画から音声のみを抽出することも可能になります。
本記事ではOBSで音声を録音する方法から、動画から音声のみを取り出す方法、OBSの代わりに使えるおすすめの音声録音ツールについても解説しています。
画像も交えながら初心者の方も分かりやすいように解説していますので、OBSで音声を録音したい初心者の方はぜひご覧ください。
複数の音源をOBSで別録りしたい場合は、下記の記事をご参照ください。
CastCraftを今すぐダウンロード
OBSで録音する方法・手順
Windowsの場合
手順1:音声を設定する
まずはOBSを起動し、画面右下に表示されている「設定」をクリックします。
「設定」画面が表示されたら、画面左側の「音声」タブを選択し、「グローバル音声デバイス」の「デスクトップ音声」を既定に変更します。
合わせて、録音しないオーディオの設定は無効に変更してください。
手順2:出力を設定する
次に、画面左側の「出力」タブを選択し、上側に表示されている「出力モード」を詳細に変更。
その後、下に表示されるメニューの中から「録画」を選択し、「録画設定」の「録画フォーマット」をmp4に変更します。
手順3:ソースを追加する
画面左下に表示されている「ソース」ドックの「+」ボタンをクリックし、表示されるソースの一覧から「ウィンドウキャプチャ」を選択します。
「(ソース名)のプロパティ」画面が表示されたら、「ウィンドウ」をクリックして録音するウィンドウを選択します。
この際、画面左下に表示されているソースの目アイコンをクリックし、斜線の入った非表示状態にしておきましょう。
画面上でソースが非表示になるため、録画に音声のみを取り込むことができ、ファイルの容量を削減することが可能です。
手順4:録画を開始する
この状態で画面右下の「録画開始」ボタンをクリックすると、音声のみを録音することができます。
キャプチャした素材は動画ファイルとして保存されるため、音声形式が必要な場合はオンラインツールなどで変換すると良いでしょう。
Macの場合
手順1:BlackHoleのサイトにアクセス
Macの場合、OS側の設定で録音のための機能が無効化されており、OBSの音声設定でもデスクトップ音声は「無効」としか表示されません。
そのため、上の手順でデスクトップ音声を録音するためには、「仮想オーディオデバイス」をインストールする必要があります。
まず、BlackHoleの公式サイトにアクセスし、ソフト開発者への寄付を行わない場合は「I can't afford to donate」を選択し、$10の寄付を行いたい場合はその上のボタンを選択します。
手順2:情報を入力
そうすると「email address」「first name」「last name」の入力欄が表示されます。
上から順に「メールアドレス」「名前」「名字」を入力して、「Send Link to Download」をクリックします。
すると下のような画面が表示され、入力したメールアドレスにBlackHoleのダウンロード用リンクが送信されます。
ダウンロードリンクには24時間の制限があり、時間を超過すると無効になってしまうため、その際は再び上の手順をやり直してください。
手順3:アプリをダウンロード
メールに記載されているリンクをダブルクリックし、ダウンロードページを開きます。
「BlackHole 2ch」「BlackHole 16ch」「BlackHole 64ch」の三種類がありますが、ダウンロードするのはどれか一つだけで問題ありません。
どのバージョンを選ぶべきか分からなければ、ひとまず「Black Hole 2ch」を選ぶと良いでしょう。
ここでダウンロードしたアプリをインストールすれば、準備は完了です。
Windowsと同様の手順で設定を進め、「デスクトップ音声」を「BlackHole(チャンネル数)」に変更してください。
OBSの録画に音声が入らない場合の対処法
対処法1:録音トラック設定を確認
OBS画面右下に表示されている「設定」をクリックします。
「設定」画面が表示されたら、画面左側の「出力」タブを選択し、上側に表示されている「出力モード」を詳細に変更。
その後、下に表示されるメニューの中から「録画」を選択し、マイクと同じ音声トラックが選択されていることを確認してください。
対処法2:音声デバイス設定を確認
次に、「設定」画面左側の「出力」タブを選択し、「グローバル音声デバイス」の「デスクトップ音声」と「マイク音声」を既定に変更します。
問題が改善しない場合は、設定を規定ではなく使用するデバイス名に切り替えて、もう一度確認してください。
また、現在設定している欄とは別の欄にデバイスを設定し直し、トラックを切り替えることで問題が解決する場合もあります。
対処法3:プッシュツートークを確認
「音声」画面を下までスクロールし、「ホットキー」の欄の「プッシュツートークを有効にする」にチェックが入っていないか確認してください。
どれを有効にしてどれを無効にすればいいか分からないという方は、ひとまず全ての「プッシュツートークを有効にする」のチェックを外しても構いません。
また、合わせて「プッシュツーミュートを有効にする」のチェックを外しておくと、誤操作でマイクが一瞬ミュートになることを防ぐことができます。
対処法4:音声ミキサーを確認
次に、OBS画面下部の「音量ミキサー」に表示されている「マイク」を確認します。
スピーカーのマークが赤くなっている状態だと、そのデバイスはミュートになっており、レベルメーターも動かずに静止しています。
その場合はスピーカーのアイコンをクリックしてミュートを解除し、適切な音量になるように音量を調節してください。
対処法5:音声フィルターを確認
「音声ミキサー」の「マイク」の右端に表示されている「︙」をクリックし、「フィルタ」を選択します。
「マイクのフィルタ」画面が表示されるため、「ノイズ抑制」などのフィルタが追加されていないか確認してください。
マイクに何らかのフィルタが適用されている場合は、そのフィルタを選択した後にゴミ箱のアイコンをクリックし、フィルタを削除してください。
OBSの代わりに使えるおすすめ音声録音ツール
それぞれの音声録音ツールについて特徴などを解説してください。
Audacity
Audacityは、完全無料ながら本格的かつ多機能な編集機能を備えたフリーの音声編集ソフトです。
ユーザー数も非常に多いため、発生したトラブルの解決策をネット上で簡単に見つけることができます。
多機能ながらインターフェースは使いやすい設計になっており、音声録音ツールを初めて使う初心者の方におすすめのツールとなっています。
Adobe Audition
Adobe Auditionは、Adobiから提供されているプロ仕様の音声編集ソフトです。
AIによる音声の自動認識に優れており、動画に合わせたノイズ除去や音源編集などの管理を簡単に行うことができます。
AdobiのPremiere Proなどの動画編集ソフトと連携して使用することもできるため、既にAdobiのソフトを利用している方にもおすすめです。
GarageBand(Macユーザー向け)
GarageBandは、Appleから提供されているMacOS・iOS/iPadOS用の音声編集ソフトです。
Macを購入した場合は初期設定でダウンロードされているため、無料で使用することができます。
Macで使用できる他のアプリとの相性も良好であるため、Macユーザーの場合はこのソフトを選ぶことをおすすめします。
番外編:Voicemeeter bananaを使って録音する方法
Voicemeeter bananaを使って録音する場合は、グローバル音声デバイスの「デスクトップ音声」を無効にします。
「マイク音声」「マイク音声2」をそれぞれ「VoiceMeeter Output」「VoiceMeeter Aux Output」に変更することで録音が可能です。
詳細な使い方については下記のリンク先で解説しているため、詳しくはそちらをご覧ください。
OBSの録音に関するよくあるご質問
OBSでマイク音だけ配信するには?
「音声ミキサー」の「マイク」の右端に表示されている「︙」をクリックし、「プロパティ」を選択します。
「トラック」設定でマイク音声だけを配信トラックとして設定することで、OBSに取り込んでいる音声の中からマイク音だけを配信することができます。
OBSでデスクトップ音声が流れないのはなぜですか?
「設定」を開き、「音声」から「グローバル音声デバイス」が無効になっている場合があるため、既定などに変更してください。
また、「音量ミキサー」の「デスクトップ音声」がミュートになっている場合は、ミュートを解除してください。
OBSでマイクの声が聞こえるのはなぜ?
「音声ミキサー」の「マイク」の右端に表示されている「︙」をクリックし、「プロパティ」を選択します。
「マイク」の「音声モニタリング」が、「モニターのみ(出力はミュート)」「モニターと出力」担っている場合は、マイク音声が自分に聞こえるようになっています。
その場合は、設定を「モニターオフ」に変更してください。
好みの方法で音声を録音しよう!
OBSは、あくまでもストリーミング配信・録画用のソフトであり、そのままでは音声だけを録音することはできませんが、設定を変更することで録音用のソフトとして使用することもできます。ただし、Macを使用している場合は仮想オーディオデバイスなどを利用する必要があり、複雑な設定が必要になるため、OBSだけに拘らず他の音声録音ツールとの併用も重要です。当記事で解説したOBSでの音声録音の方法などを活用して、好みの方法で音声を録音しましょう。
OBSでのYouTube/Twitch配信におすすめのツール
配信内ので視聴者のコミュニティと向き合うことで、配信をより良いものにできます。
視聴者と向き合うために最もおすすめな配信ツールがCastCraftです。
CastCraftの機能を一部ご紹介します。
配信中のコメント管理ダッシュボード
- 視聴者ごとの情報をためて、視聴者全員を覚えられる
- 初見や常連を一目で判断できる
- スパチャ・ビッツ等を読み上げたかどうか管理できる
画面演出の「Screen」
- 視聴者の特定のコメント・投げ銭に応じたエフェクトを画面に出せる
- コメントを画面に横流しできる
- 設定した画像やGIFで自由に画面演出が作れる

このような機能により、配信者が視聴者との関係を深めることができます。
CastCraftを利用する配信者さんの声
ぺこPさん
『こんなに便利なツールは他に無いので、配信者のみんなは1回騙されたと思って使ってみてほしい!!!』
MeeChanneLさん
『導入していたおかげでアンチの対策に非常に役立ちました。いつも本当に色々と助けられている機能があり、感謝しております。』
九条林檎さん
『知り合いの配信者が遊びに来てくれた時も見逃しにくいので、大変助かっています。』
ゆっきん【博多弁猫Vtuber】さん
『CastCraft様にはどれだけお世話になっているかわかりません!配信生活をもっと楽しいものにしてくださってありがとうございます。』
日々の配信をより良く
CastCraftが導入されているチャンネルの総登録者数は1.6億人を超えており、これまで250万回以上の配信で使われています。
日々の配信にCastCraftを導入して、より楽しい配信コミュニティを作っていきましょう。