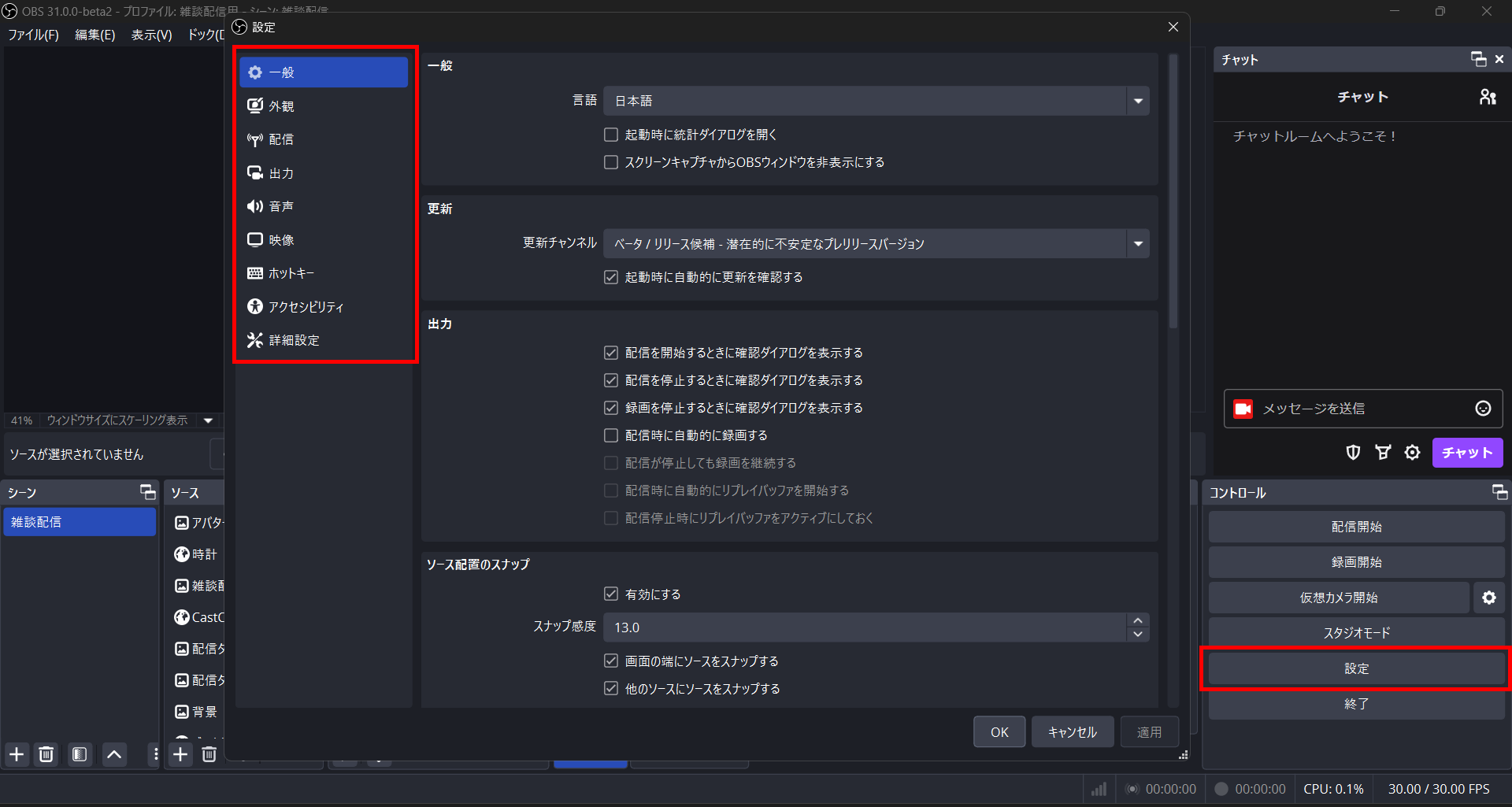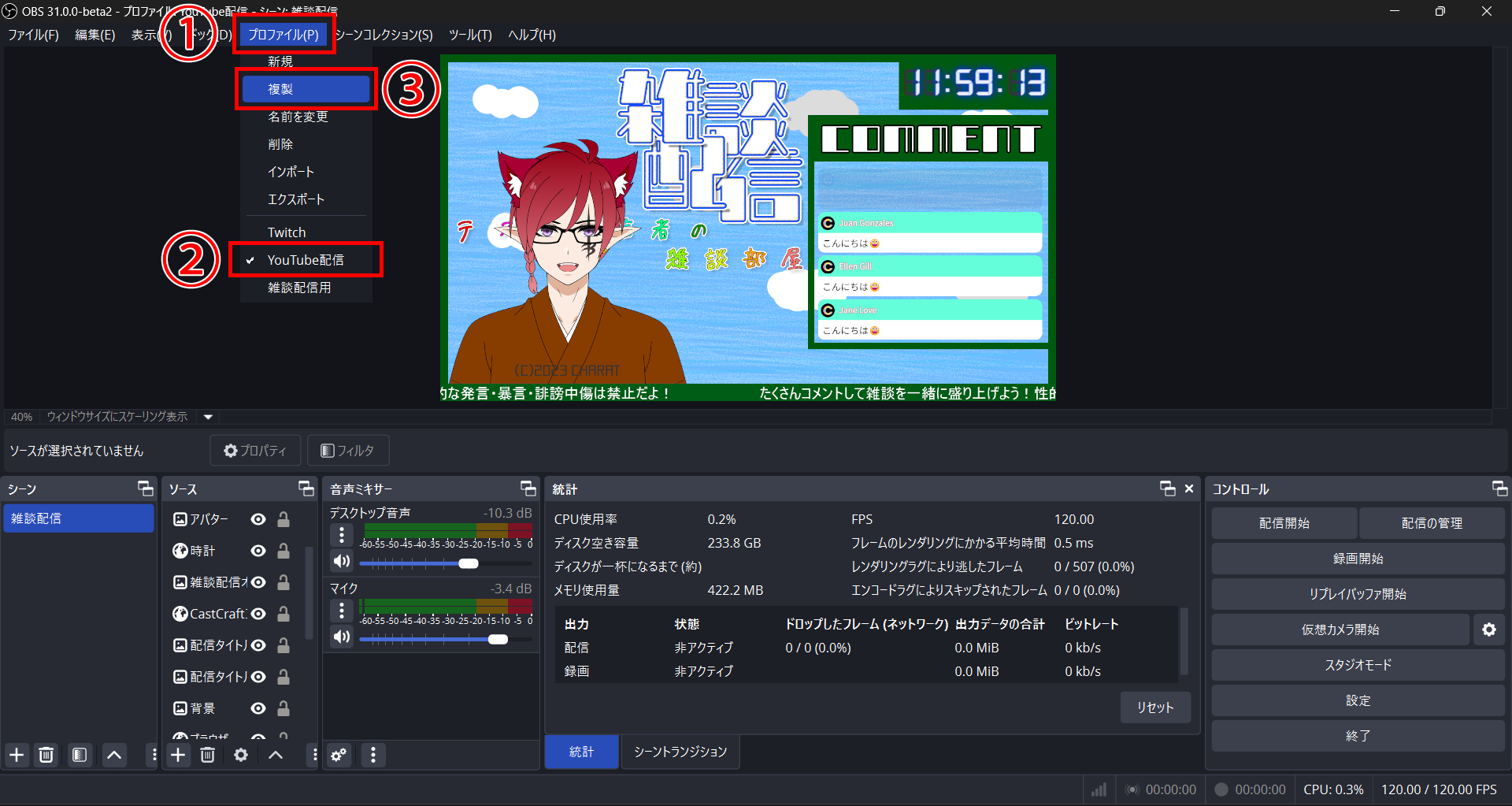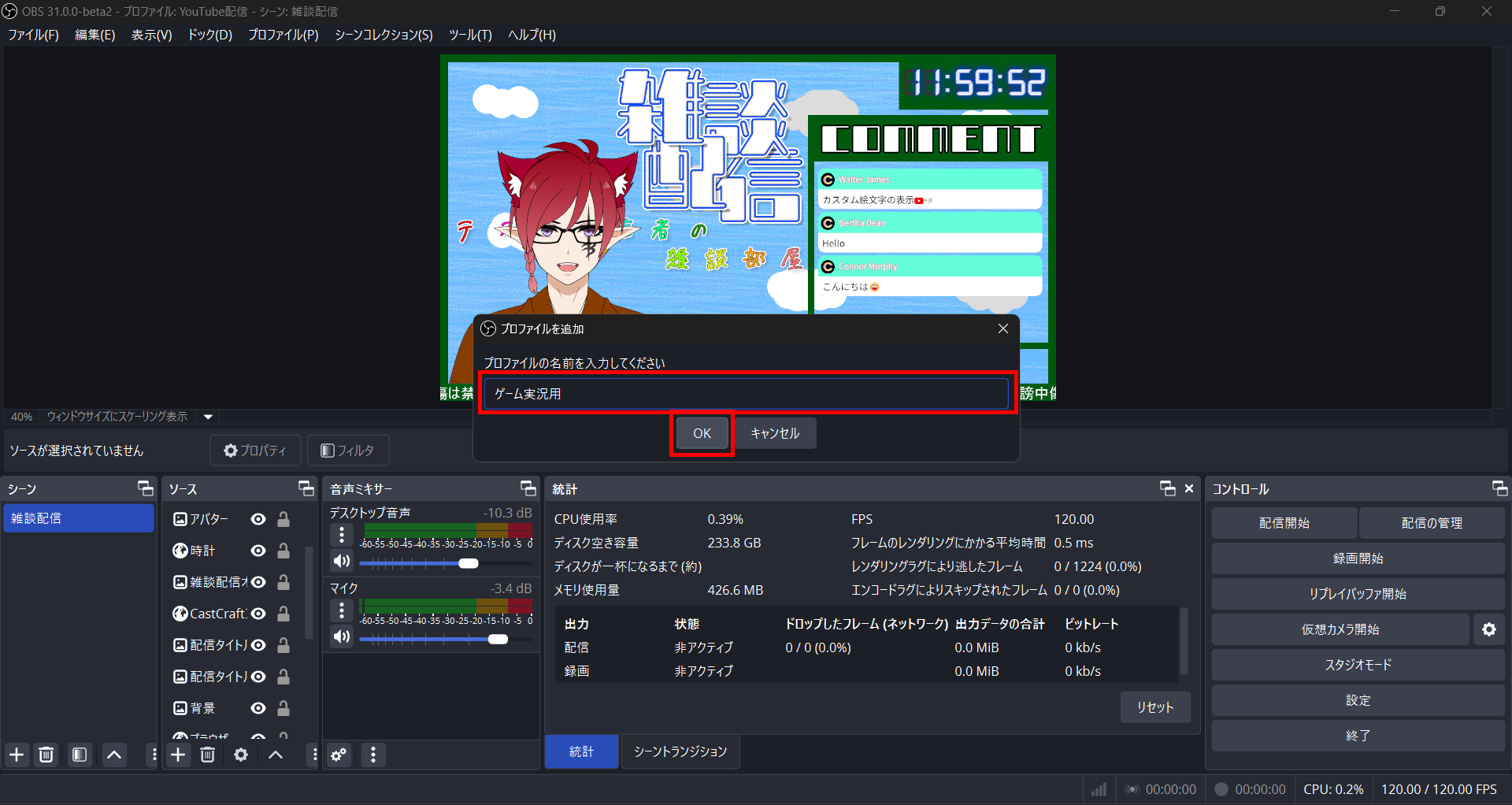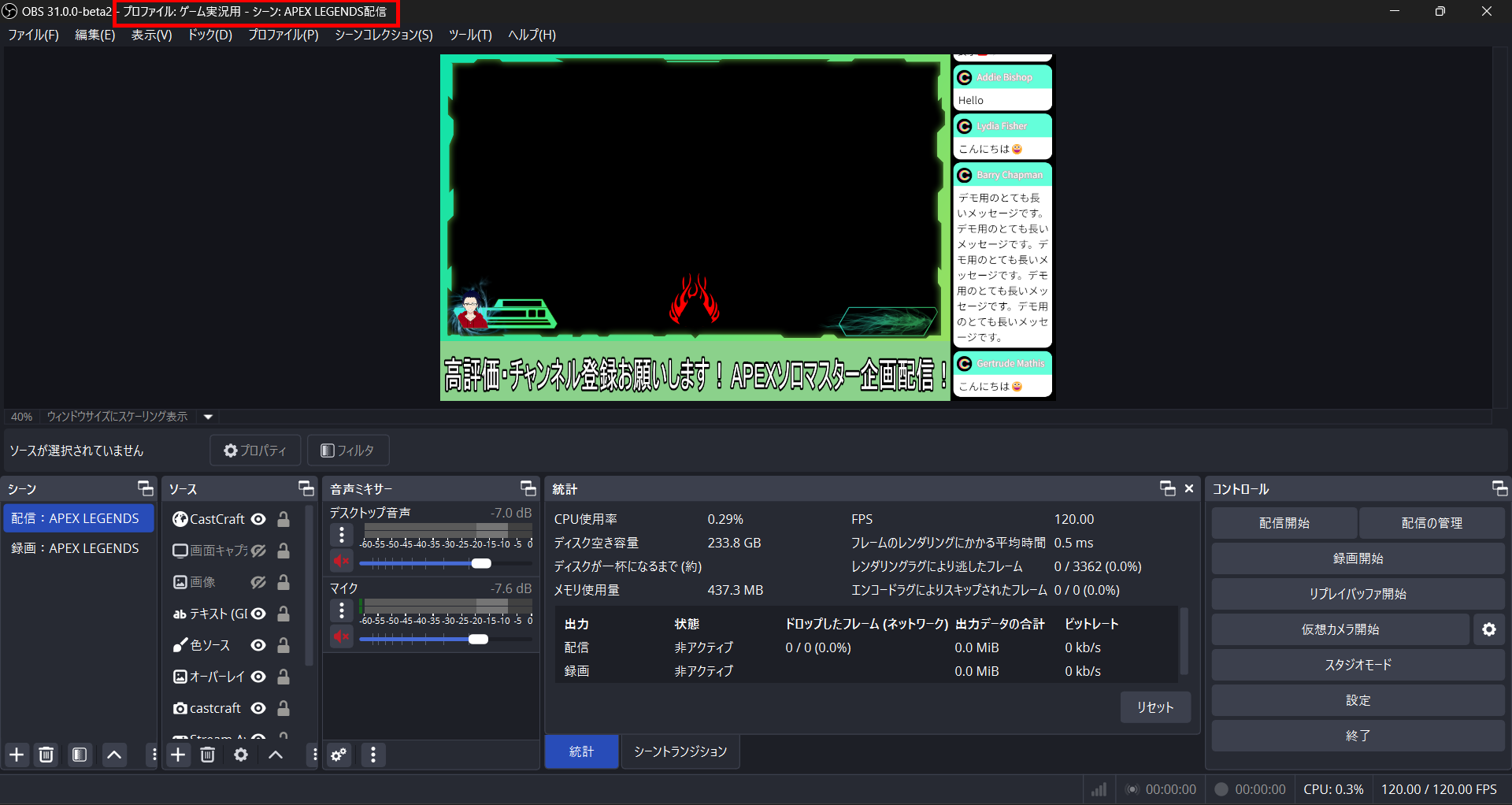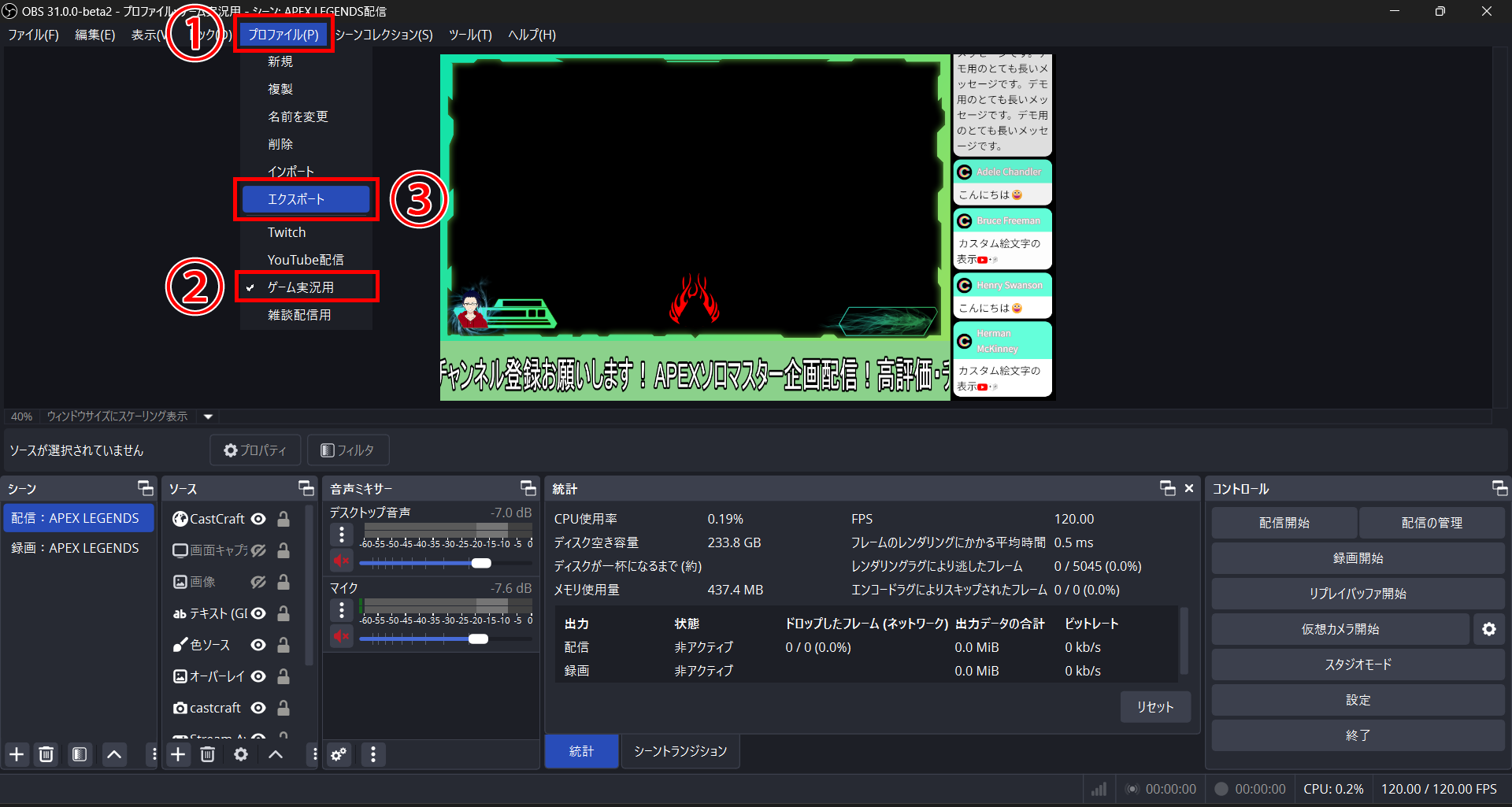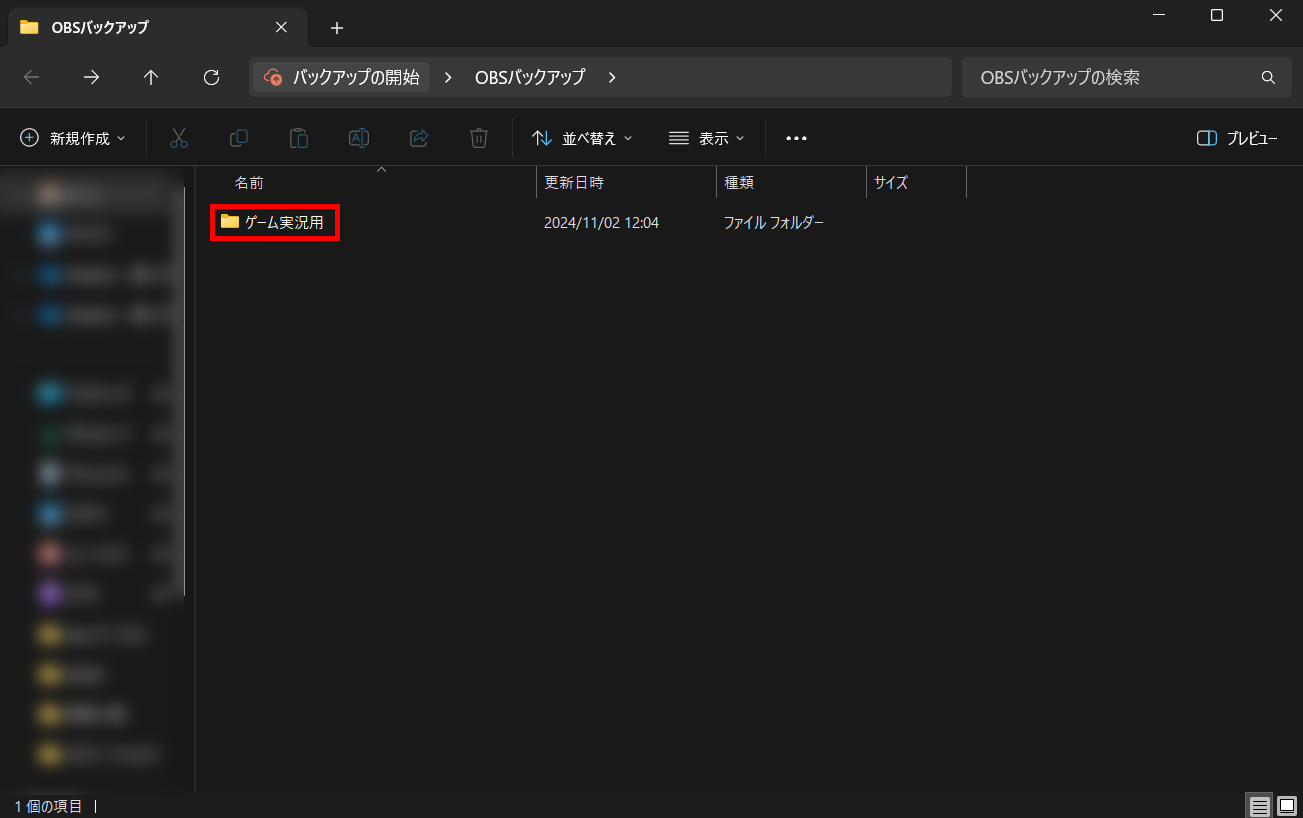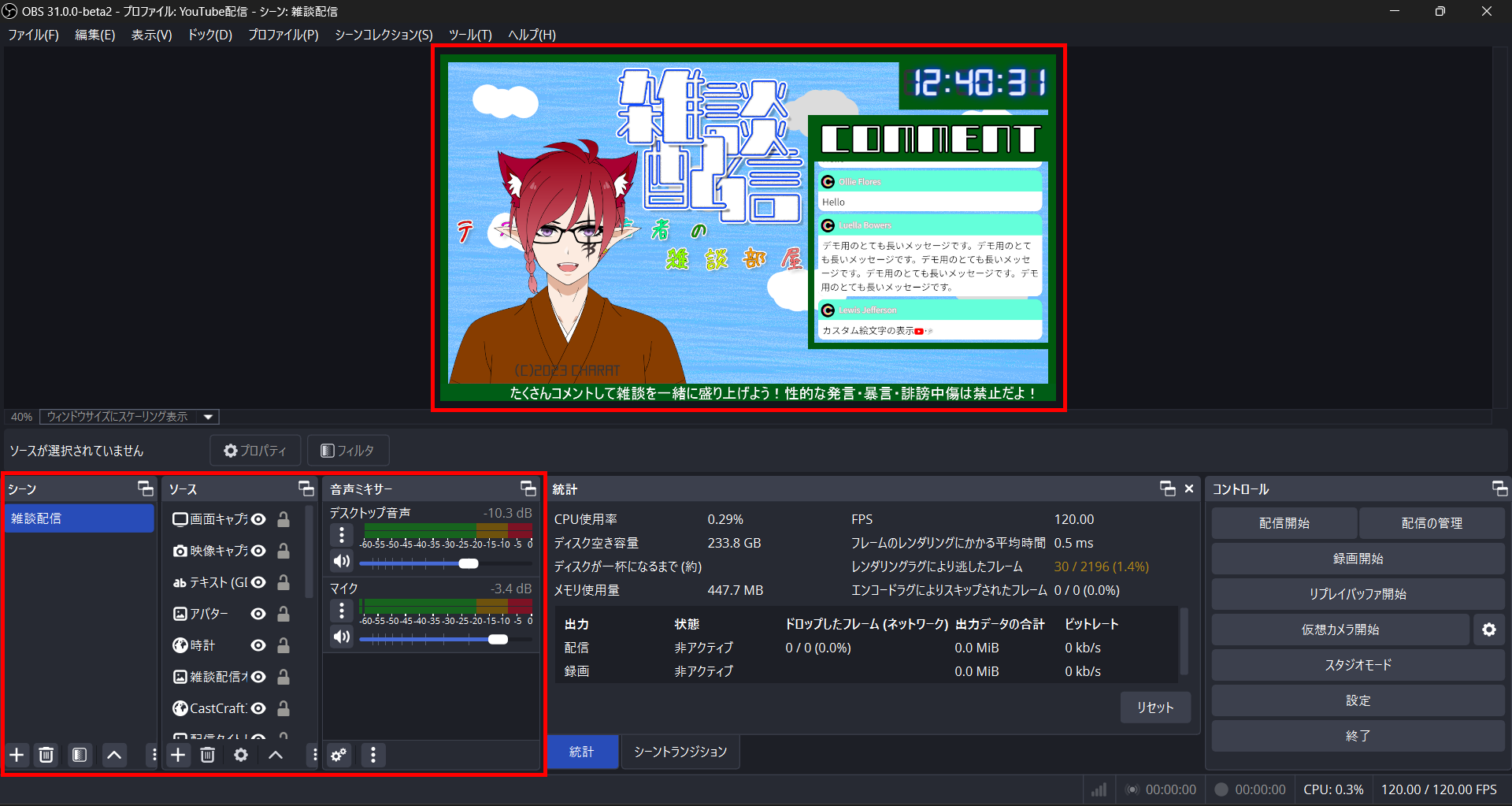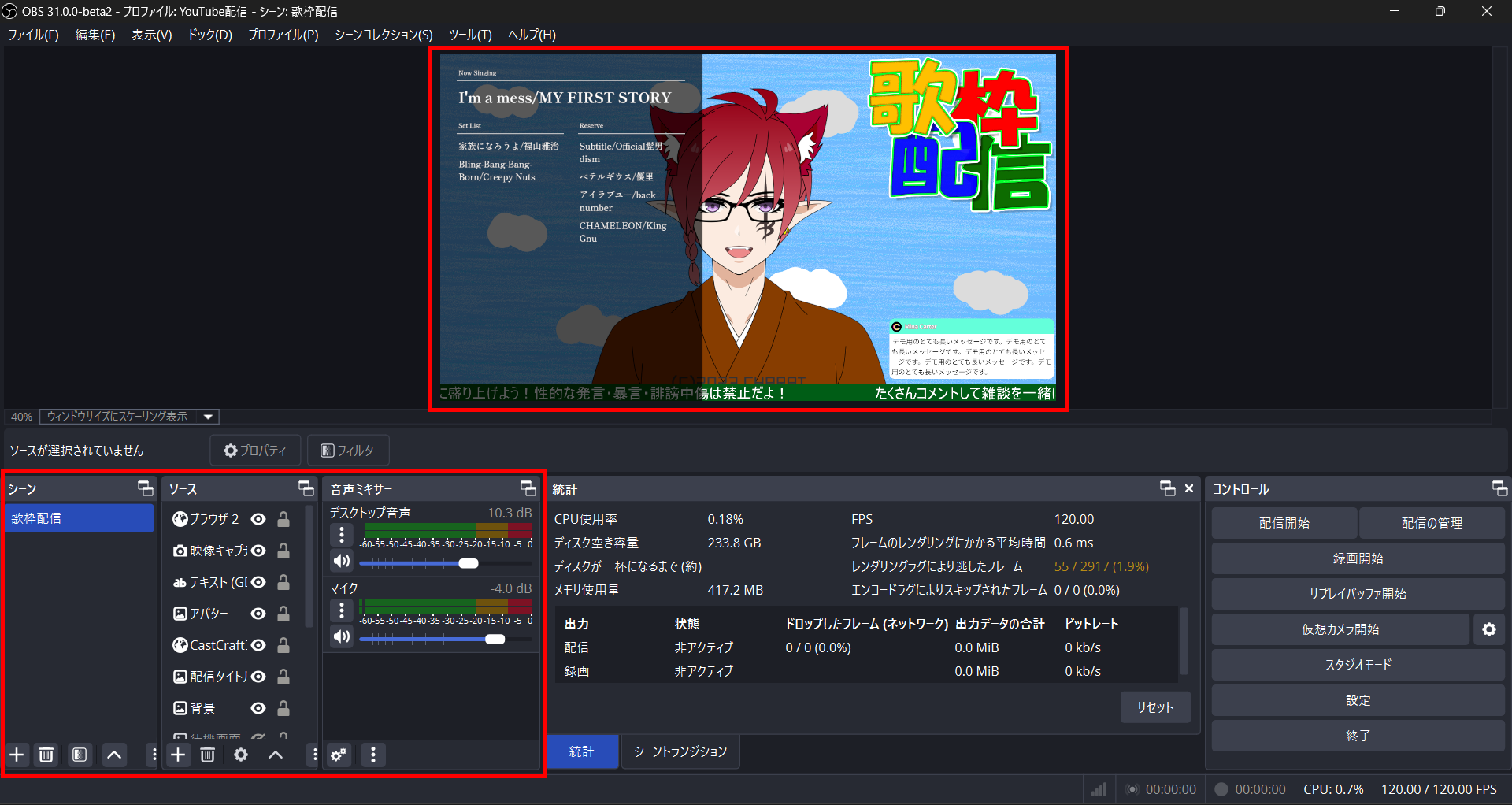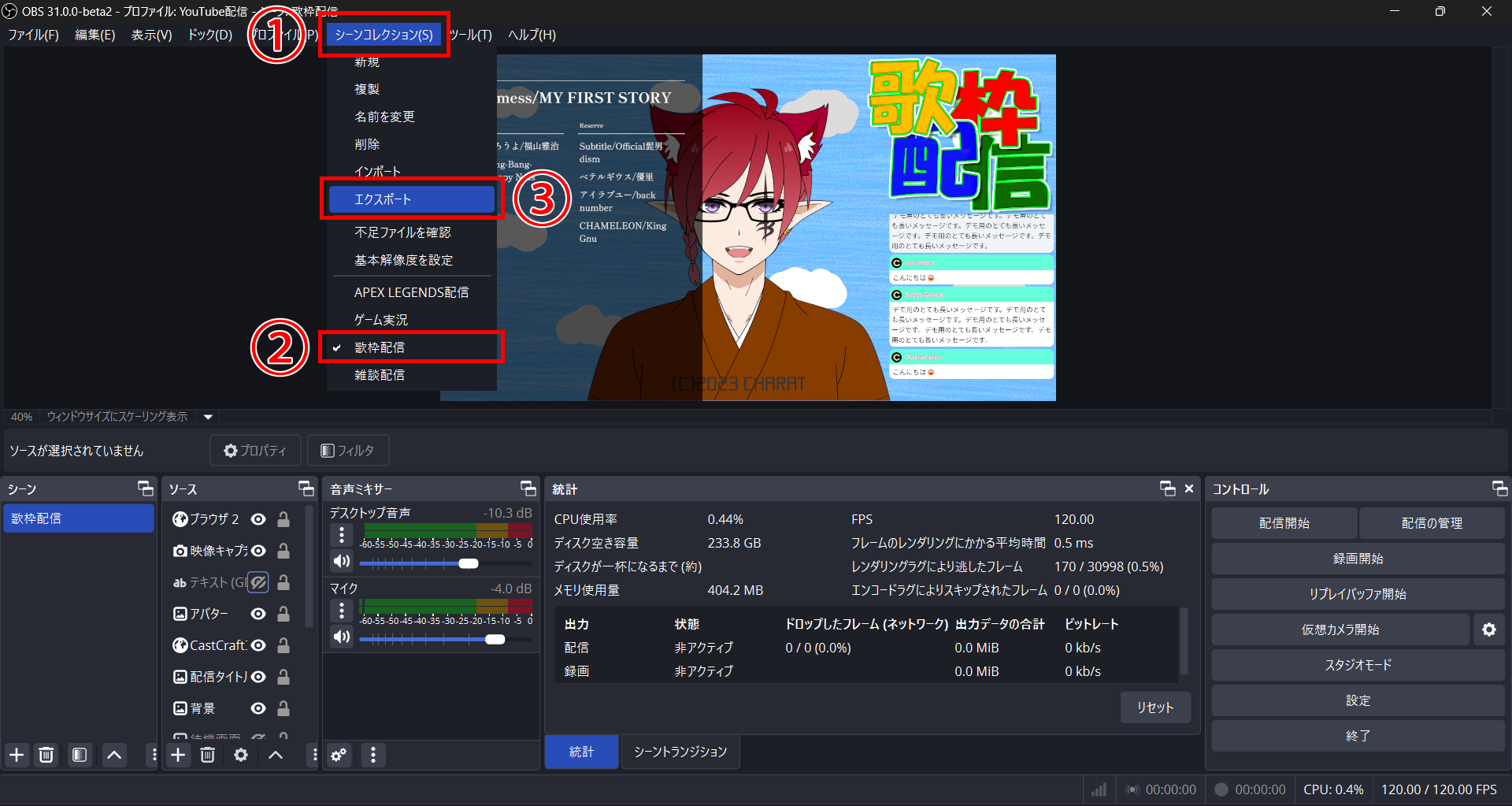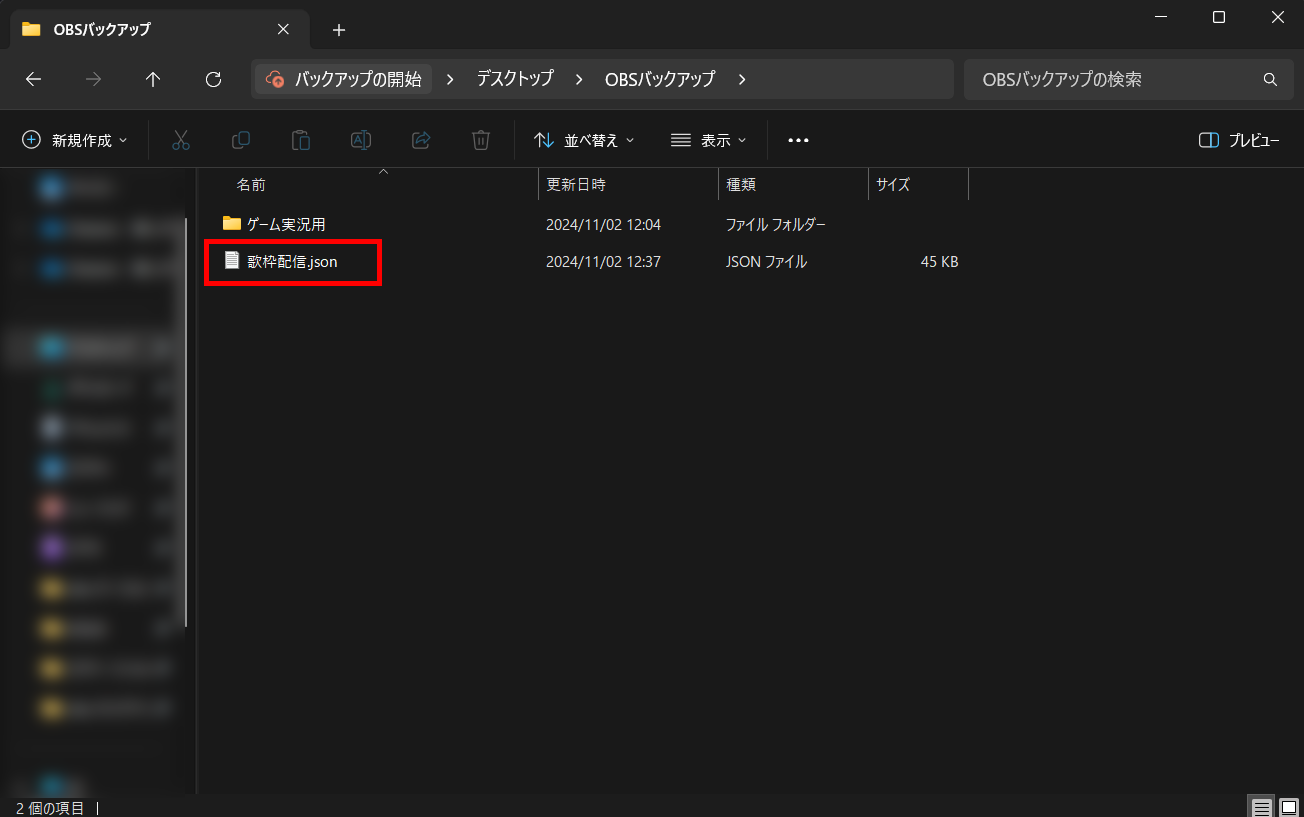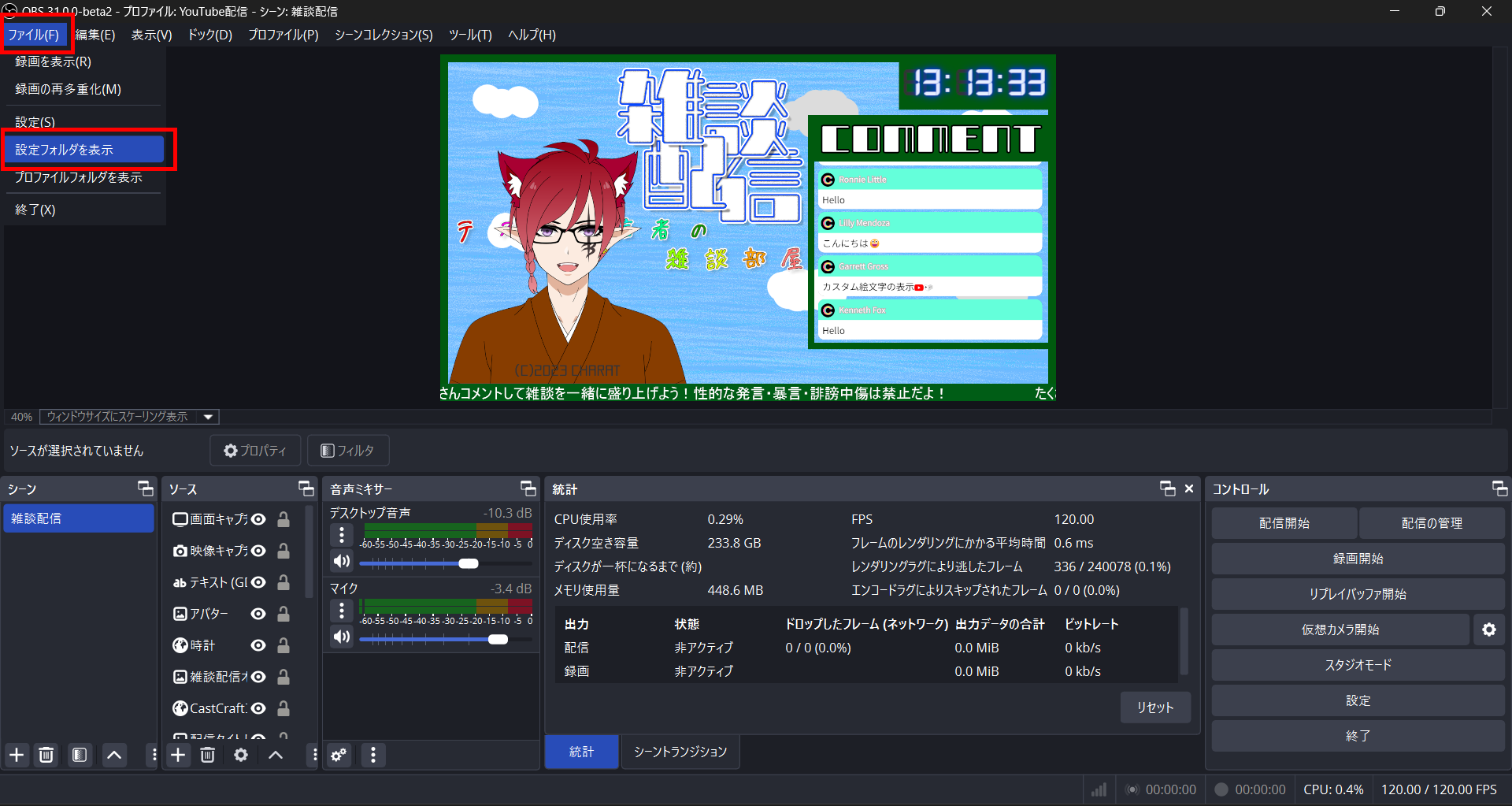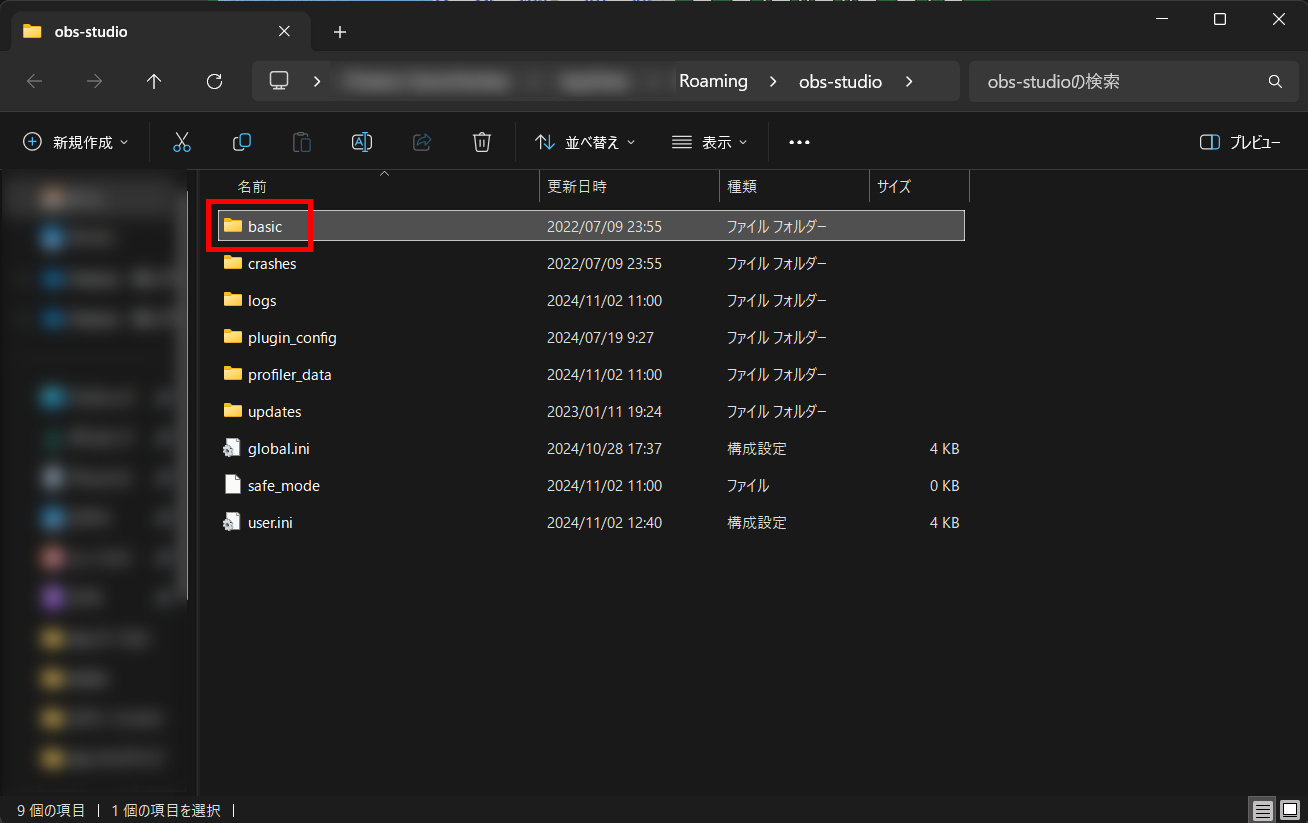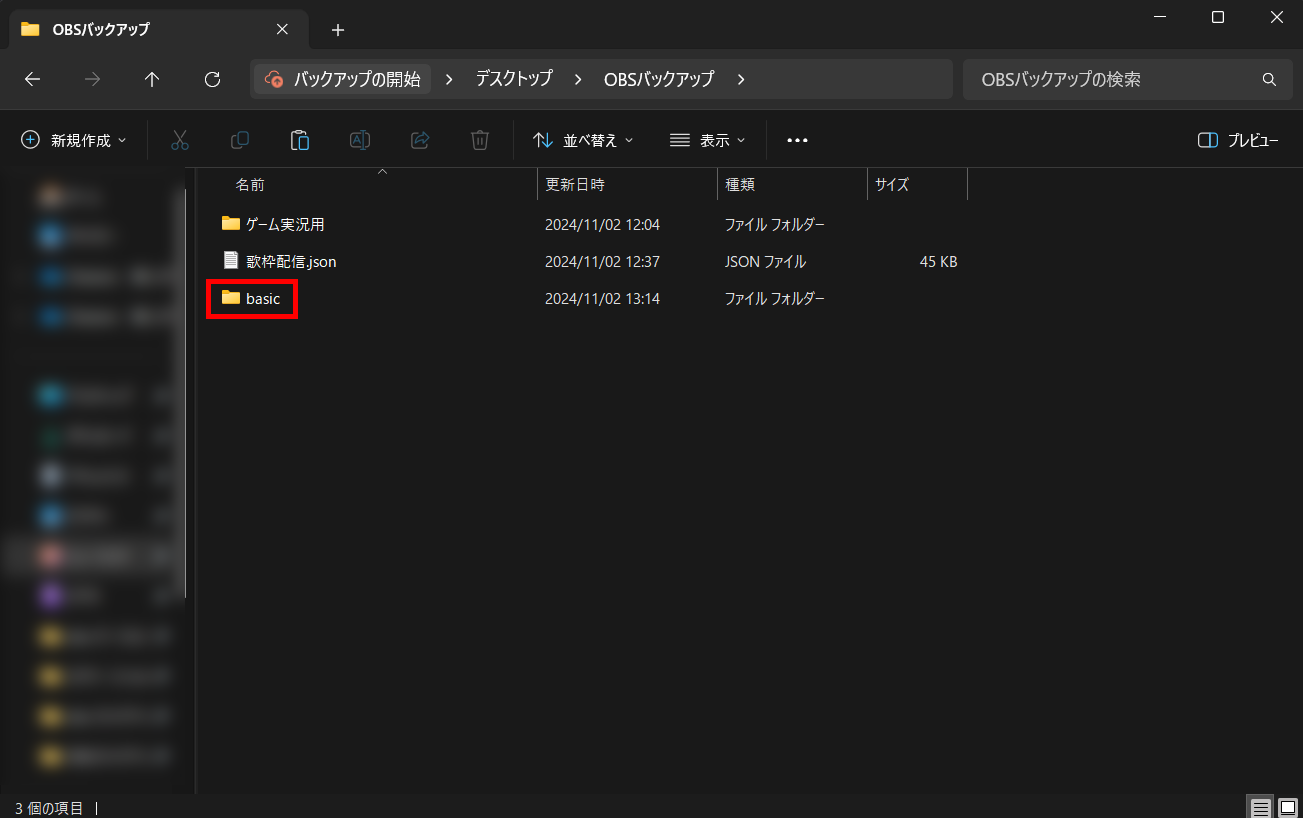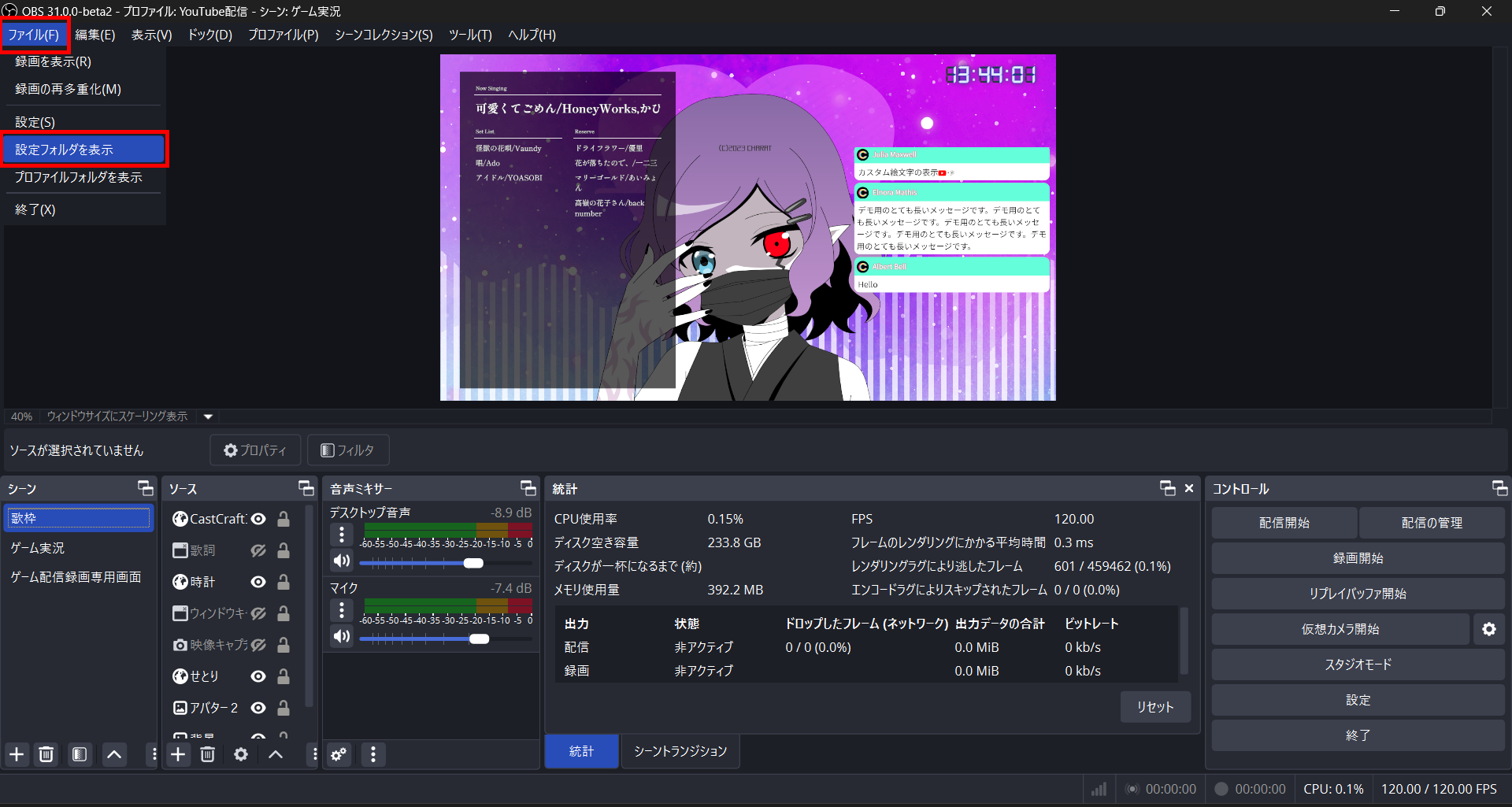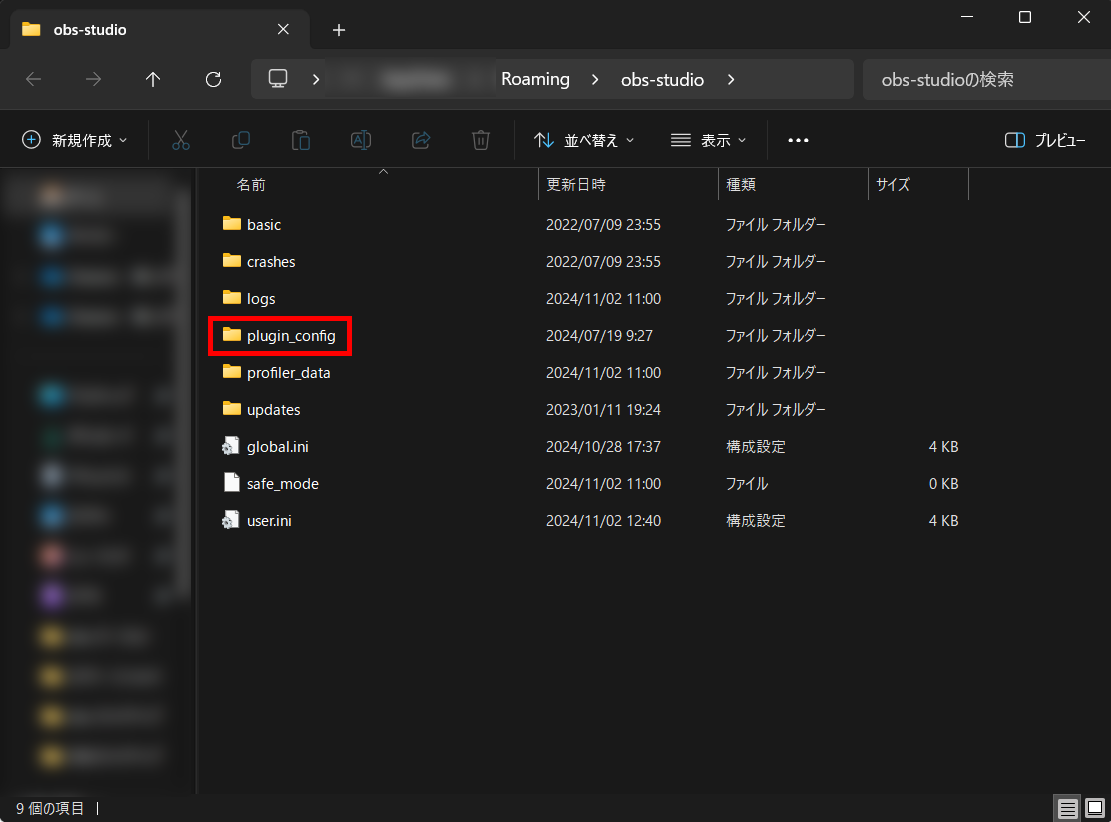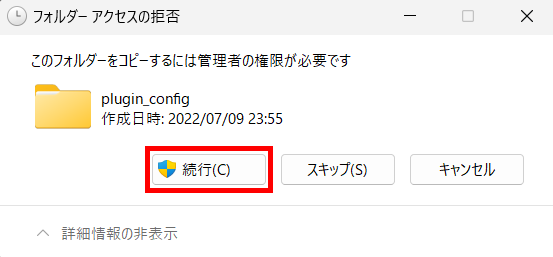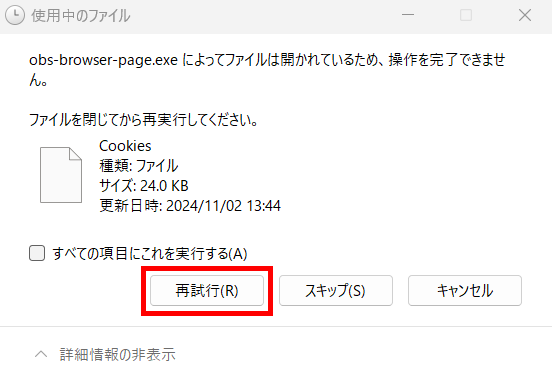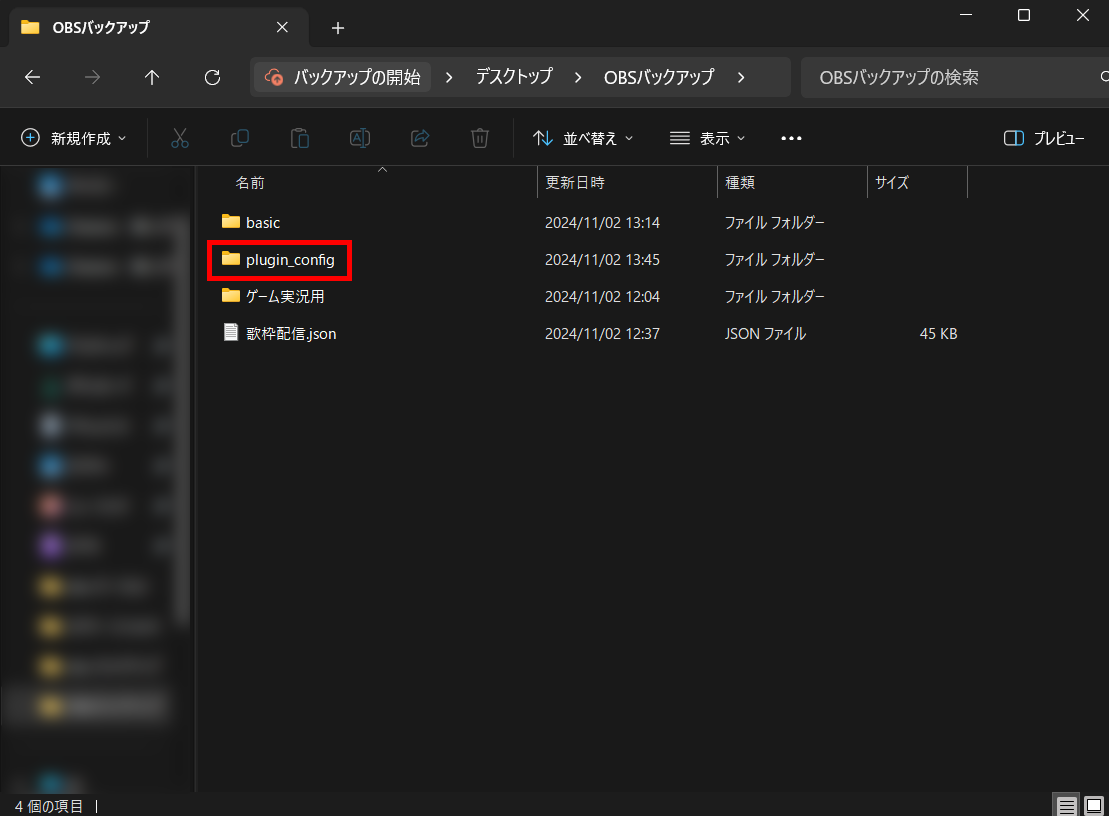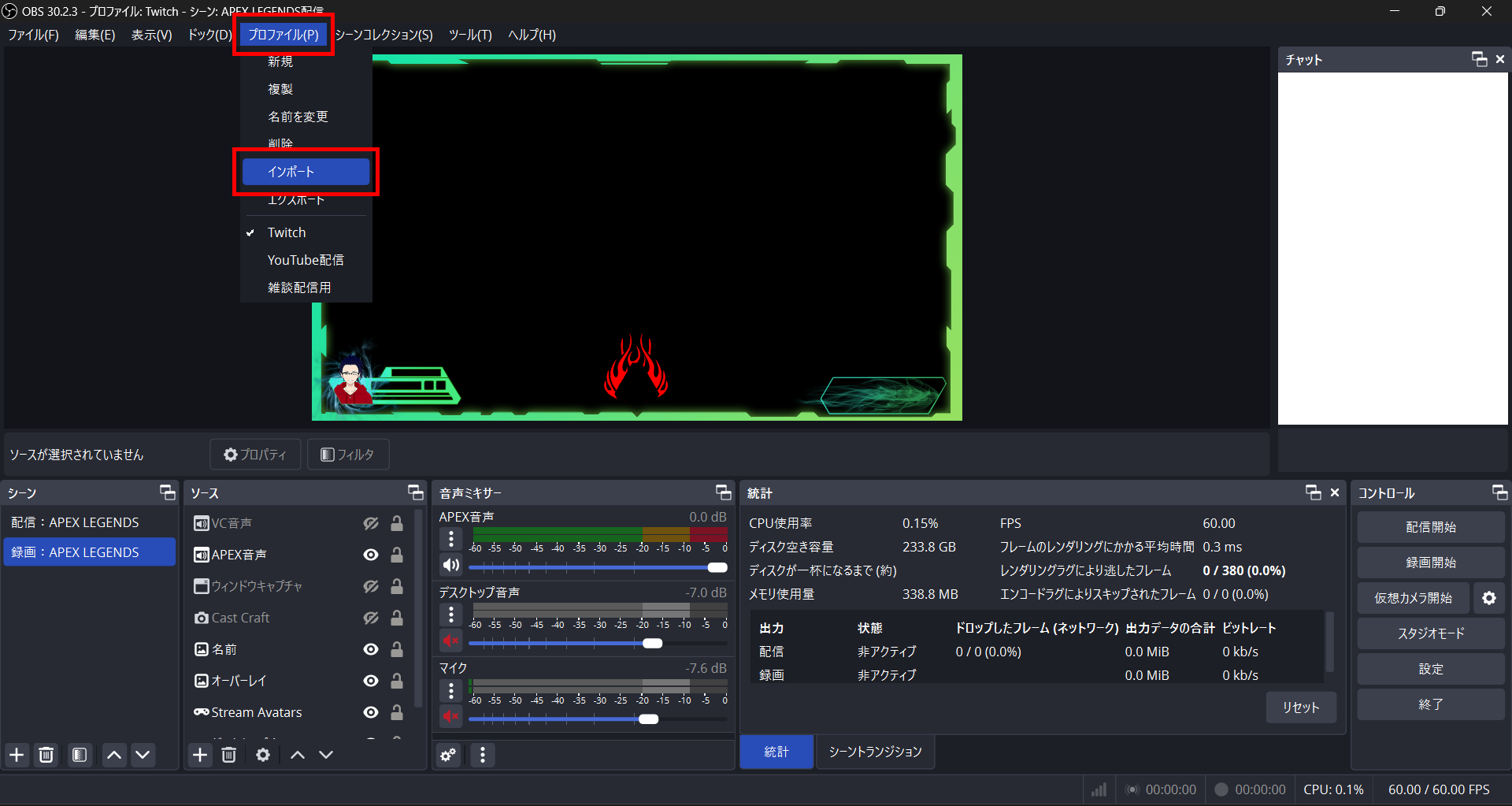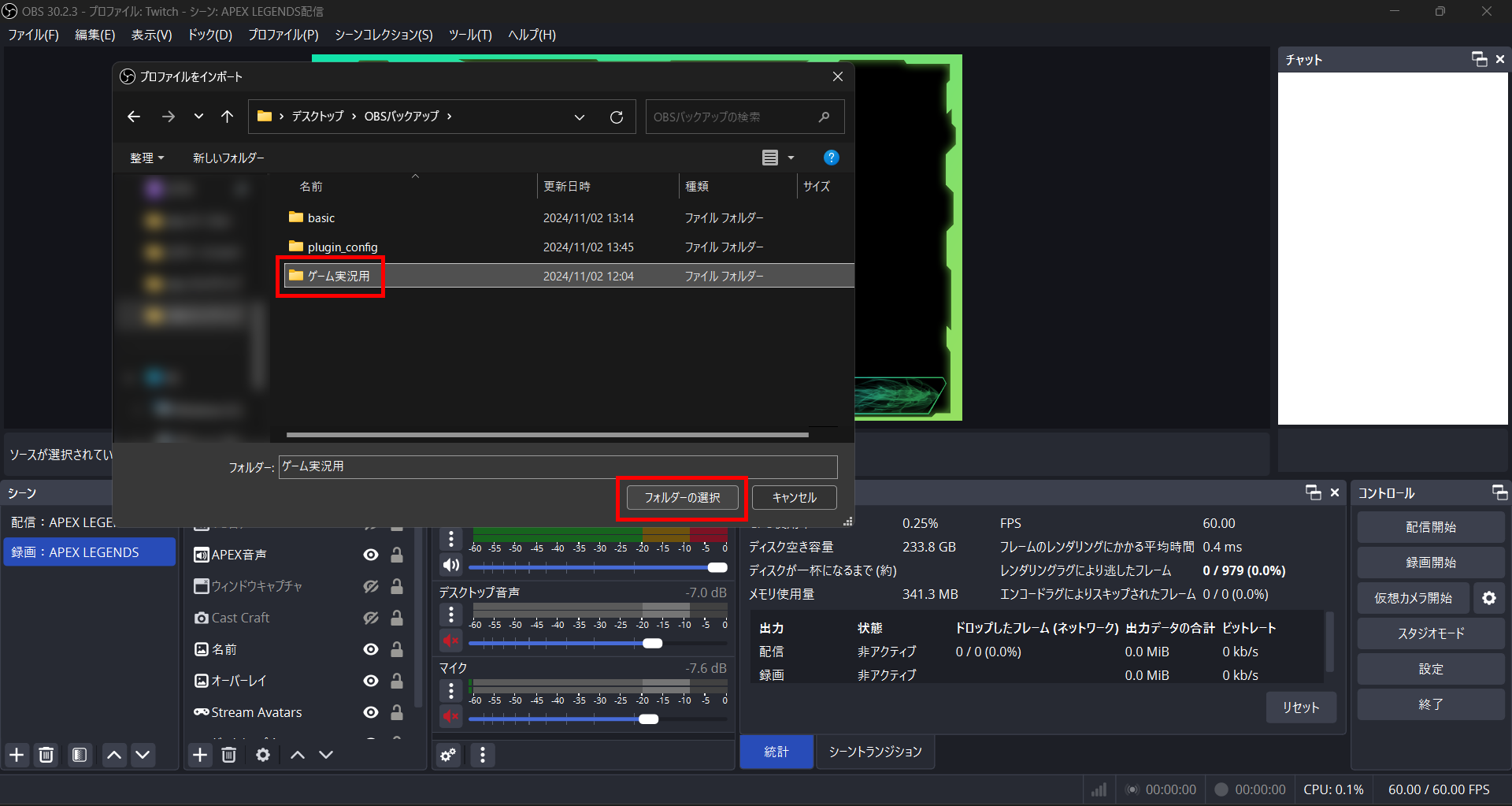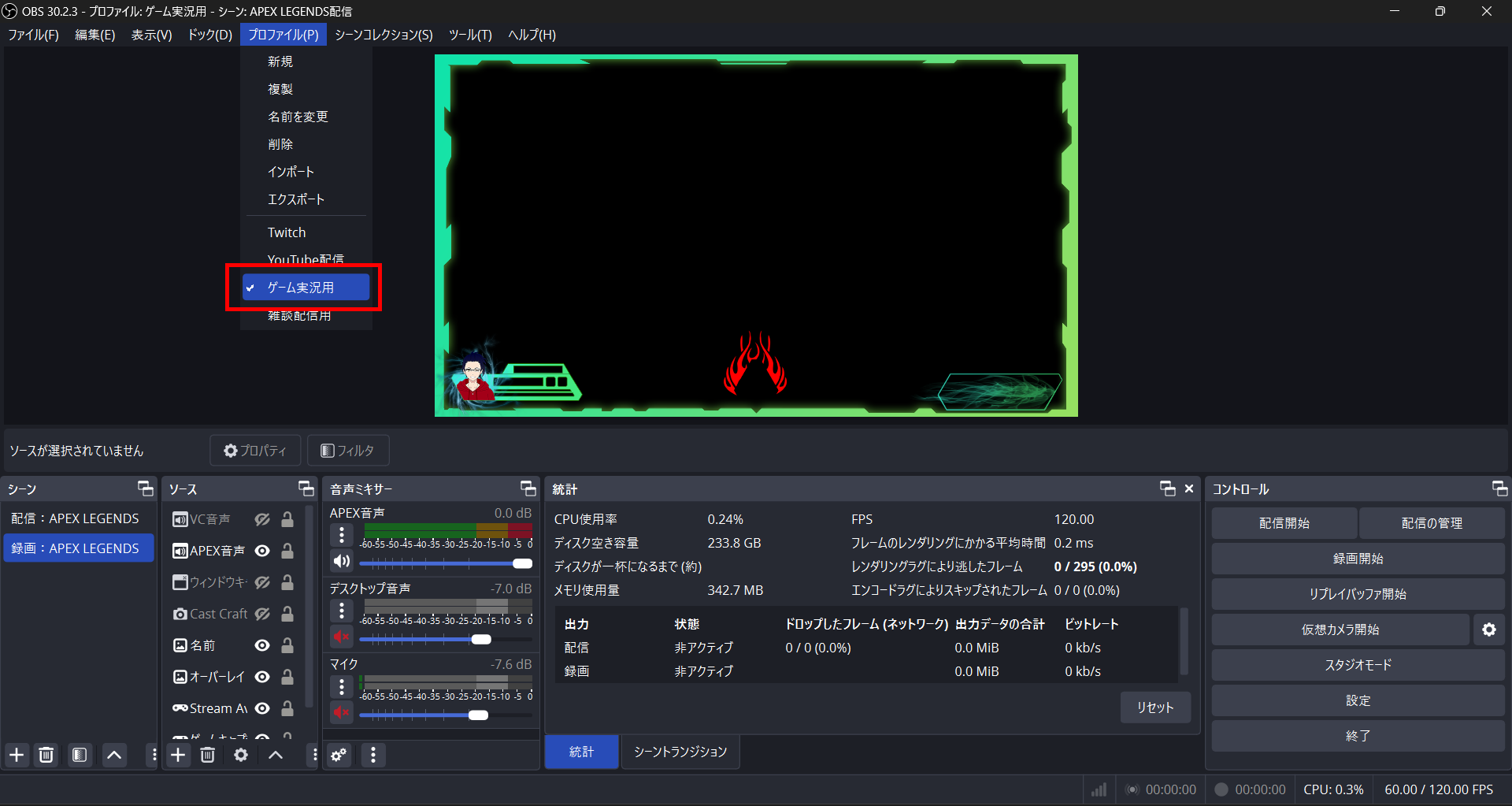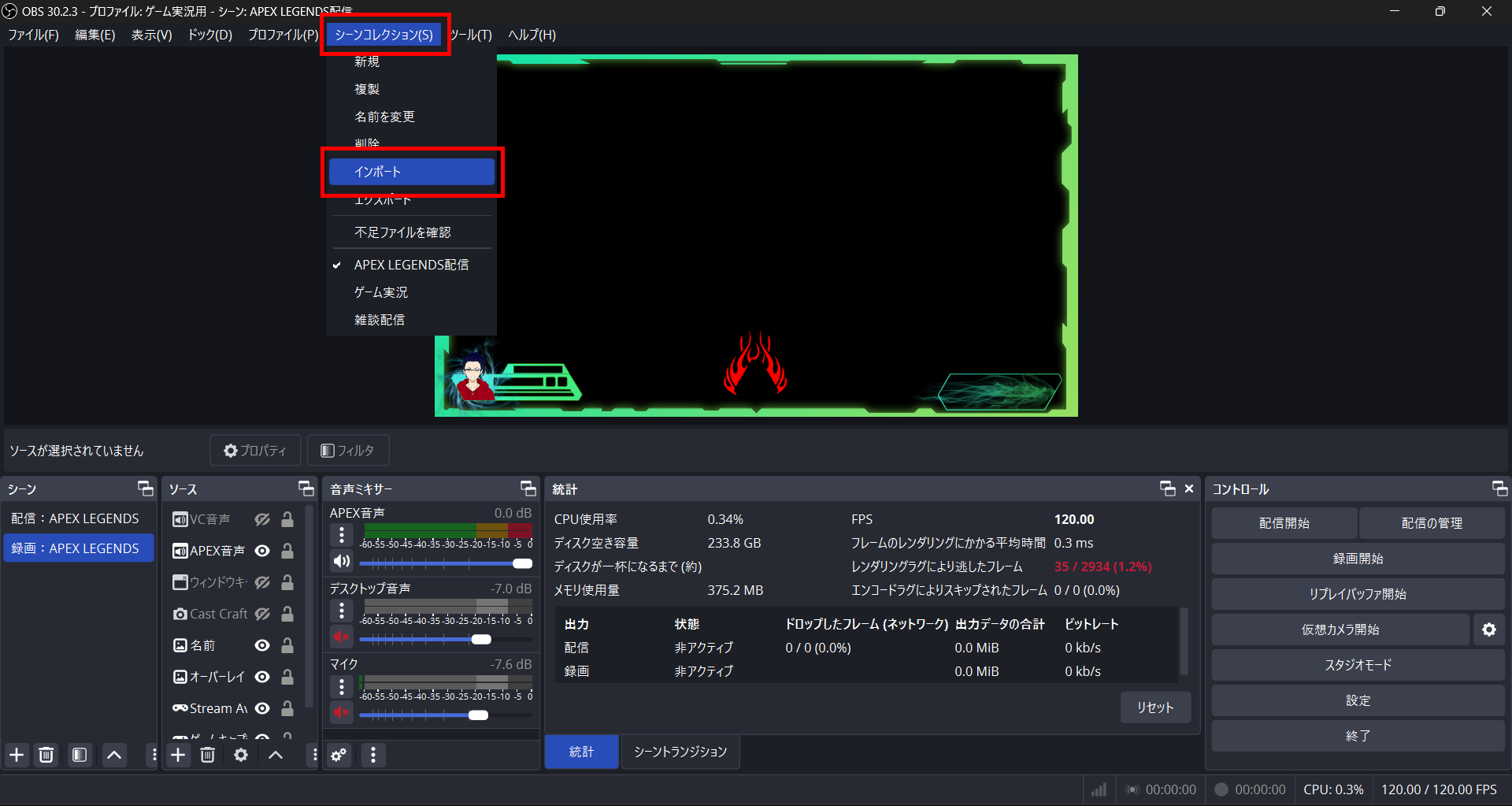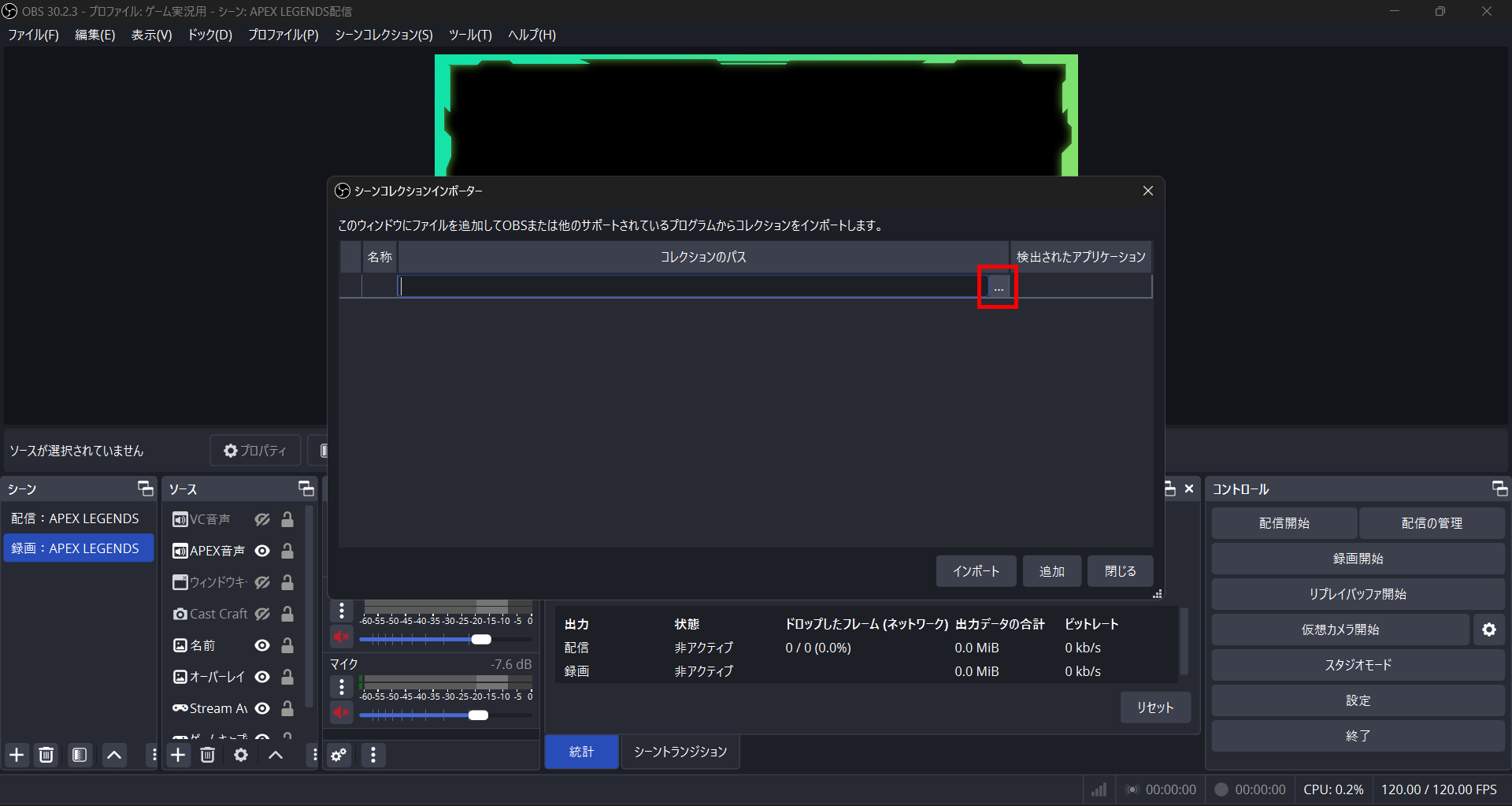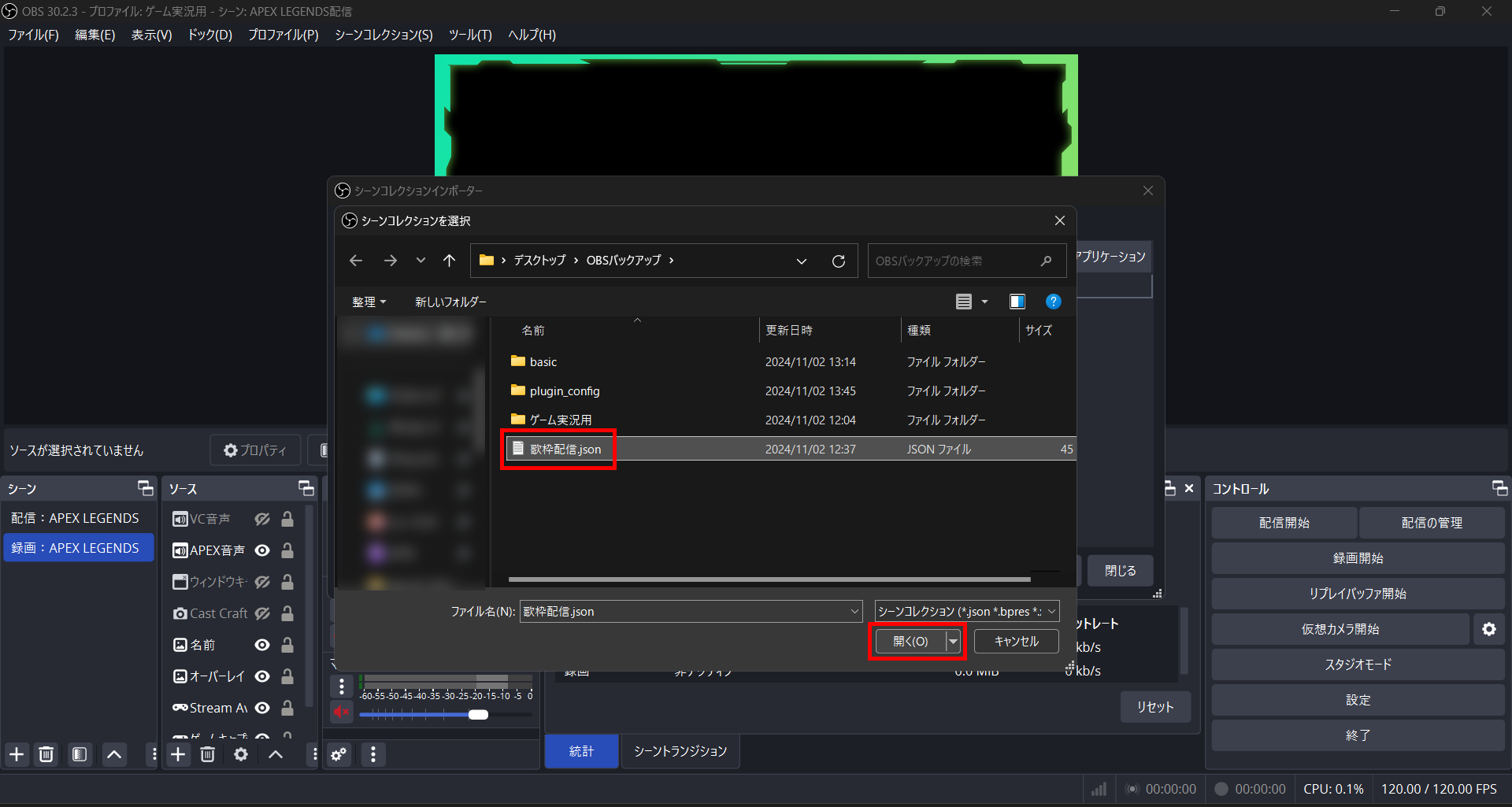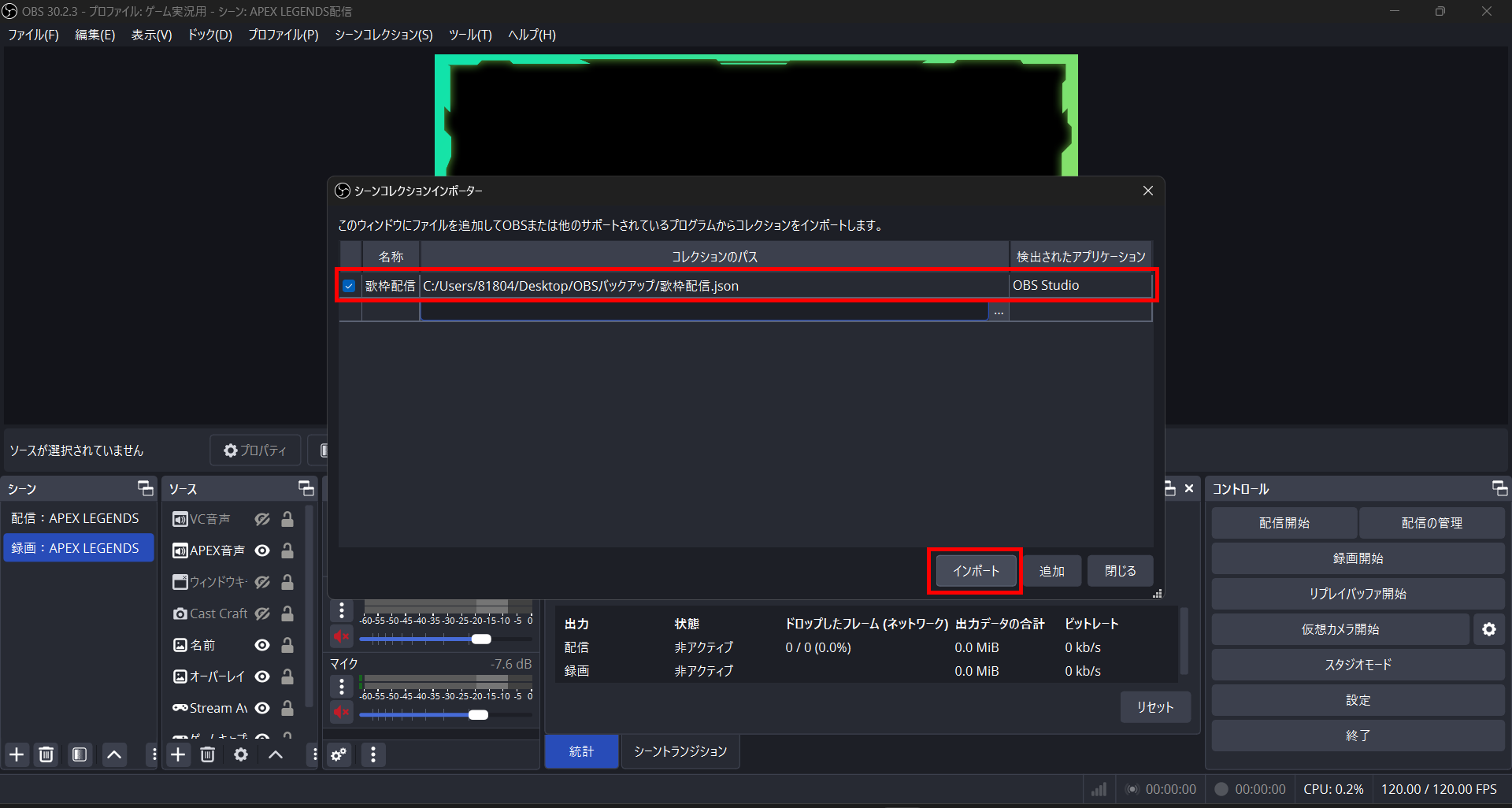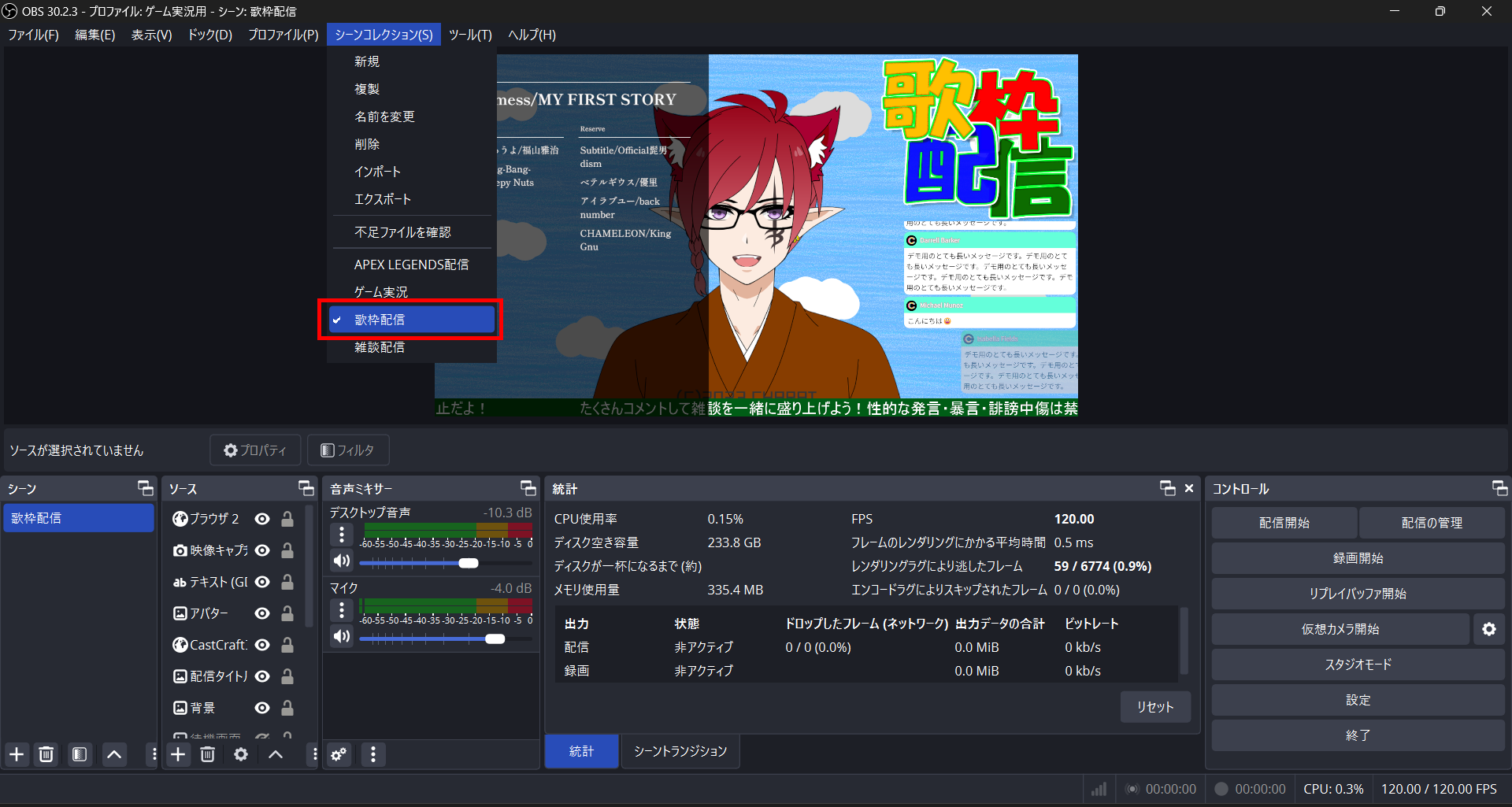OBS Studioの設定やシーンをバックアップする方法を解説!
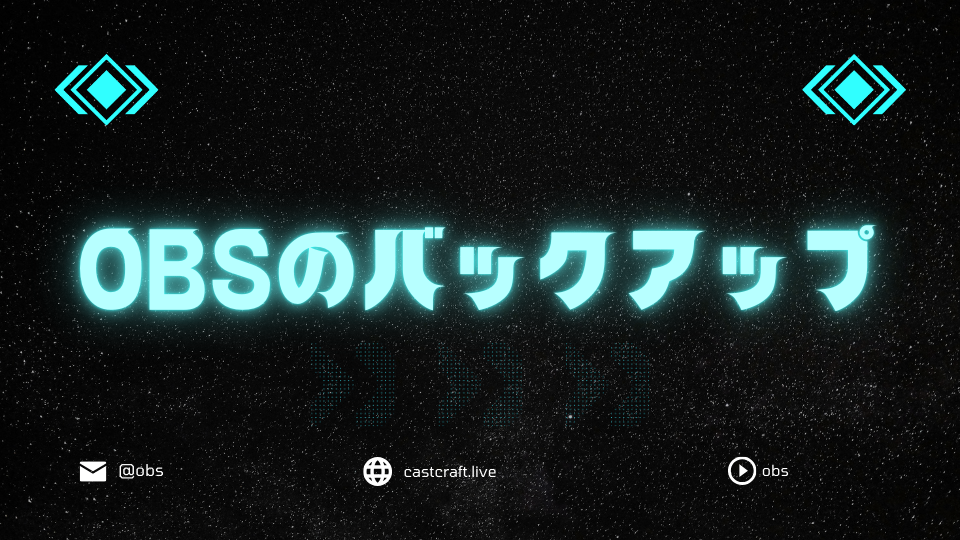
OBS Studioでは、配信コンテンツや配信プラットフォームに合わせて、それぞれ設定が必要です。
そのため、毎回シーンや接続アカウントを変える必要がないよう、設定を保存できる機能があります。
保存した設定を外部に保存すればバックアップとして活用でき、PCの引越しやほかのPCに設定を移行する場合に役立ちます。
OBS Studioの設定をバックアップする方法を身につけ、配信活動に役立てましょう。
目次
OBS Studioのバックアップは2種類
OBS Studioでバックアップとして保存できる設定は、「シーンコレクション」と「プロファイル」の2種類です。
シーンコレクションとは、ソースや音声ミキサーの設定を含めたシーンを分けて利用できる機能で、歌枠とゲーム実況で異なる配信画面を映すときにそれぞれ保存して切り替えられます。
プロファイルとは、配信の接続アカウントやビットレートやフレームレートなどのOBS Studioの配信設定を保存できる機能です。
雑談配信をYouTubeで配信し、ゲーム実況をTwitchで配信するような形式でも、それぞれ保存した形式に切り替えるだけで配信できます。
本記事では、OBS Studioのバックアップを保存する方法に加え、バックアップから設定をエクスポートする方法を解説するので、ぜひ参考にしてみてください。
OBS Studioのバックアップ手順
OBS Studioのバックアップ手順として、プロファイルとシーンコレクションの2種類の方法に分けて解説します。
それぞれの設定方法やバックアップを活用して、配信種類の幅を広げてみてください。
プロファイルのバックアップ方法
プロファイルのバックアップ手順は、次のとおりです。
- 1.保存するプロファイルの設定
- 2.エクスポートする
バックアップする前に、プロファイルの設定を確認しておきましょう。
1.保存するプロファイルの設定
プロファイルのバックアップでは、OBS Studioの設定が保存できるため、保存するプロファイルを設定しましょう。
プロファイル設定を変更する際は、現在のプロファイル設定を変更せずに新しく複製したものを変更するほうがおすすめです。
誤って変更してはいけない部分を変更しても削除して、複製し直せます。
複製したプロファイルは、区別できるように名前を付けておきましょう。
今回は、ゲーム実況用のプロファイルを作成して保存します。
ゲーム実況用のプロファイルを設定したら、ゲーム実況用のシーンに切り替えて利用しましょう。
現在使用中のプロファイルやシーンコレクションは、左上で確認できます。
2.エクスポートする
続いて、プロファイル設定をエクスポートしてバックアップとして保存します。
上部メニューにある「プロファイル」から保存したいプロファイル設定を選択し、「複製」をクリックしてください。
保存先を選択し、保存すればバックアップは完了です。
保存したフォルダを開き、プロファイルの名称のフォルダが保存されていることを確認しましょう。
配信種別や配信プラットフォームごとに設定を変更する際は、プロファイルのバックアップ機能を活用しましょう。
シーンコレクションのバックアップ方法
シーンコレクションのバックアップ方法は、プロファイルのバックアップ方法と変わらず、非常に簡単です。
- 1.保存するシーンコレクションの設定
- 2.エクスポートする
プロファイルとシーンコレクションでそれぞれ保存される項目が異なる点に注意し、把握したうえでバックアップしましょう。
1.保存するシーンコレクションの設定
シーンコレクションは、設定したシーンやソース、音声ミキサーが保存できる機能です。
プロファイルの保存と同様に、上部メニューの「シーンコレクション」から複製して歌枠配信のシーンコレクションを作成しましょう。
歌配信用にオーバーレイやソースの配置を変更すれば、完了です。
配信画面のレイアウトについては、下記の記事を参考にしてみてください。
2.エクスポートする
シーンコレクションもプロファイルと同様に、上部メニューからエクスポートするのみでバックアップが完了します。
上部メニュー「シーンコレクション」をクリックし、保存したいシーンコレクションが選択されている状態で「エクスポート」をクリックしてください。
バックアップを保存したら、フォルダを開いて保存されているのか確認しましょう。
番外編:2種類をまとめてバックアップする方法
プロファイルとシーンコレクションのバックアップ方法に加えて、一括で両方をバックアップする方法を解説します。
それぞれの手順が面倒な方は、一括バックアップの方法で保存してみてください。
まず、OBS Studioを起動して左上の「ファイル」から「設定フォルダの表示」をクリックして、設定が保存されているフォルダを開きましょう。
設定フォルダを開いたら、「basic」をコピーしてバックアップ用フォルダにペーストしてください。
basicフォルダには、プロファイルとシーンコレクションの設定内容がすべて含まれているため、コピペするのみでバックアップが完了します。
プラグインのバックアップ方法
OBS Studioにはさまざまなプラグインがあり、導入している方も多いでしょう。
プラグインに関してはOBS Studioの機能によるバックアップ方法がないものの、ファイルを直接コピペすればバックアップできます。
OBS Studioの「ファイル」から「設定フォルダの表示」にて、設定フォルダを表示させましょう。
設定フォルダが表示されたら、「plugin_config」をコピペして保存してください。
プラグインのコピペは管理者でなければ実行できないため、PCを共有している方は管理者アカウントで実行してください。
また、OBS Studioを起動したままだとCookiesがコピペできないため、設定フォルダを開いた時点で終了してください。
エラーが表示されたときにOBS Studioを終了し、再実行しても問題ありません。
バックアップフォルダにコピペできたら、プラグインのバックアップ完了です。
番外編:OBS Studioを再インストールする
OBS Studioの不具合やトラブルを解消するためには、OBS Studioの再インストールがおすすめです。
一度OBS Studioを削除してインストールする場合は設定が消えてしまうので、本記事で解説したバックアップ方法で、それぞれバックアップを取っておきましょう。
ただし、ダウングレードする際やアップグレードする際など、インストールしてある状態で新しいOBS Studioをインストールする場合は、設定も引き継がれます。
それでも不安な方は、バックアップを取っておくことがおすすめです。
また、OBS Studioの再インストール方法も、正しい手順でおこなわなければなりません。
再インストールについては、下記の記事にて詳しく解説しているので、ぜひ参考にしてみてください。
OBS Studioのバックアップから復元する方法
バックアップの取り方に合わせて、ここでは次の項目に分けてバックアップからの復元方法を解説します。
- プロファイルの復元方法
- シーンコレクションの復元方法
- プラグインの復元方法
復元方法がわからないとバックアップを取っても復元できなくなってしまうので、ここで確認しましょう。
プロファイルの復元方法
プロファイルを復元する際はOBS Studioを起動後、上部メニュー「プロファイル」から「インポート」を選択して、該当フォルダを選択するのみです。
フォルダが開いたら、バックアップ用のフォルダを選択してください。
選択後、上部メニューのプロファイルに追加されていれば完了です。
OBS Studioのバージョンが最新のベータ版だと失敗する可能性があるので、安定しているバージョンでおこないましょう。
シーンコレクションの復元方法
シーンコレクションをバックアップから復元する際は、上部メニューの「シーンコレクション」から「インポート」をクリックしてください。
ファイルを選択するためのポップアップが表示されるので、「...」をクリックしてファイルの選択画面を開きましょう。
バックアップしたファイルを選択してください。
シーンコレクションは一括で復元できるため、元の選択画面に戻ります。
元の画面で選択したファイルが表示されている状態で、「インポート」をクリックしてください。
シーンコレクションからインポートしたものが追加されていれば、完了です。
プラグインの復元方法
プラグインの復元方法は、バックアップした「plugin_config」を上書きするのみです。
バックアップするときと同様に、管理者権限が必要かつOBS Studioが終了していなければなりません。
また、シーンコレクションとプロファイルを一括で復元する際は、設定フォルダにある「basic」をバックアップしたファイルで上書き保存しましょう。
OBS Studioでバックアップする際の注意点
最後に、OBS Studioでバックアップを保存する際の注意点を解説します。
注意点は多くありませんが、重要な内容となるのでそれぞれ把握しておきましょう。
ソースに使用しているファイルも別途バックアップする
シーンコレクションをバックアップした際は、必ずソース内にあるファイルも別途バックアップしておきましょう。
配信オーバーレイやアバターなどの画像やCastCraftなど、ほかのPCに引越しした場合は、シーンコレクションを復元してもソースが復元できません。
OBS Studioは、ソースに追加したデータをインストールしているわけではなく、PC内を参照して出力します。
そのため、PCを変えることで出力元のパスが変更され、表示できなくなってしまうことから、ソースに追加したファイルも同じPC内になければなりません。
PCの引越しやほかのPCにシーンコレクションを移行する際は、必ずほかのデータも別途バックアップを取り、復元できるようにしましょう。
バックアップファイルの上書きに注意
プロファイルやシーンコレクションをバックアップする際は、上書きに注意しましょう。
元々あるバックアップファイルと同じ名前で保存すると上書きされてしまい、過去のバックアップが消去されます。
上書きされたバックアップデータは復元できないため、同じ名称でバックアップデータを更新する際は注意してください。
過去のものを保存したままにする際は、名称に日付を入れておくか外部メモリへの保存がおすすめです。
OBS Studioのバックアップは定期的に保存しよう
今回は、OBS Studioのさまざまなバックアップ方法について解説しました。
OBS Studioのバックアップは主に2種類あり、設定を保存できるプロファイルと、配信画面の構成を保存できるシーンコレクションです。
また、プラグインもフォルダをコピペすれば保存でき、いつでも復元できます。
PCと同様に、OBS Studioもいつなにが起こるかわかりません。
ほかのPCに移行する場合以外でも、いきなりデータが消えてしまうこともあります。
そのため、OBS Studioのバックアップは定期的に取っておき、万が一の事態になっても復元できるように備えておきましょう。
OBS配信をより面白くするために
配信で視聴者のコミュニティ形成をうまく行うことで、日常の配信をより面白いものにすることができます。
そのような観点で最もおすすめな配信ツールがCastCraftです。
大きく分けて、
- 視聴者を覚えるYouTube/Twitchコメビュ
- 配信画面演出のScreen
- 収益化のための機能
の三つの機能があり、それぞれ下記のような目的があります。
| 機能 | 目的 |
|---|---|
| YouTube/Twitchコメビュ | 視聴者が配信に馴染めるようなやり取りをサポート |
| Screen | 視聴者とのやり取りを視覚的に楽しくする |
| 収益化 | 視聴者を大事にする形で収益化する |
CastCraftのYouTube/Twitchコメビュで視聴者ごとにコメントを蓄積することで視聴者全員を覚えて、配信中のダッシュボードで分かりやすく情報を表示することで、視聴者が常連化していくためのやり取りをサポートします。
特定の条件に当てはまった視聴者やコメントに対して、Chatbotやリッチな画面演出で視聴者をインタラクティブに楽しませる仕組みも作ることができます。

さらに、視聴者を大事に定着させながらも配信活動のための収益を上げる仕組みも提供しています。
CastCraftは上記のような機能により、配信者(ゲーム配信者やVtuber)が視聴者との関係を深めることを手助けします。
導入している配信者さんの事例としては、
等がいらっしゃいます。
導入されたチャンネルの総登録者数は1.6億人を超えており、これまで250万回以上の配信で使われています。
CastCraftを活用すれば、視聴者との関係をより良いものに進化させ、あなたの配信コミュニティをより濃いものにできます。
日々の配信をより楽しくするために、ぜひ導入を検討されてみてください。