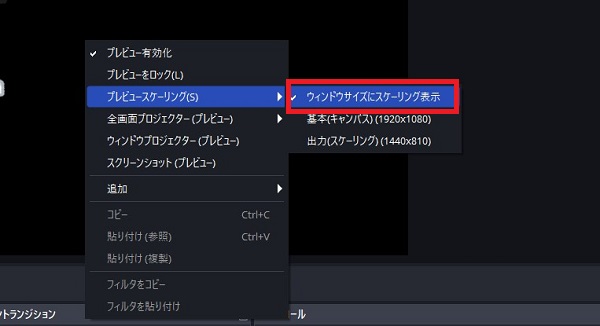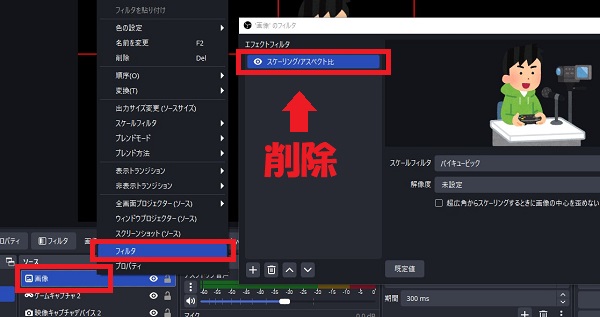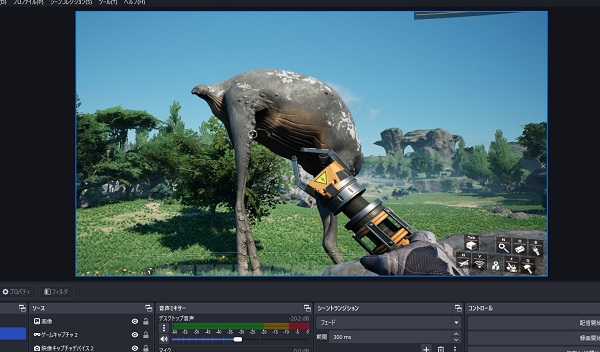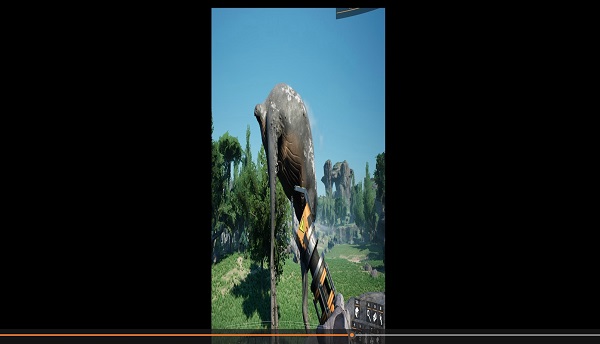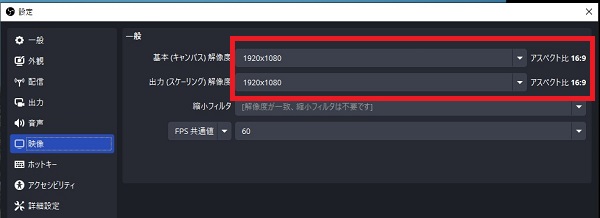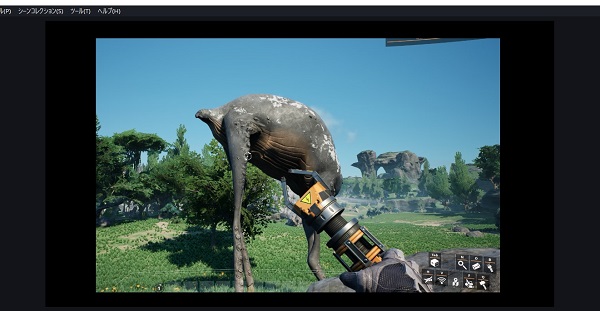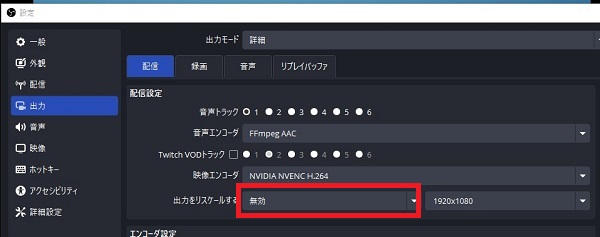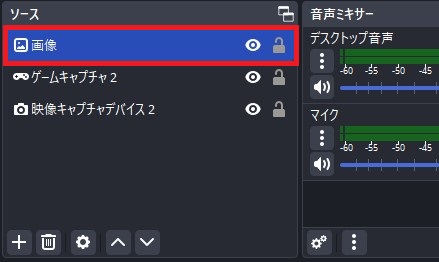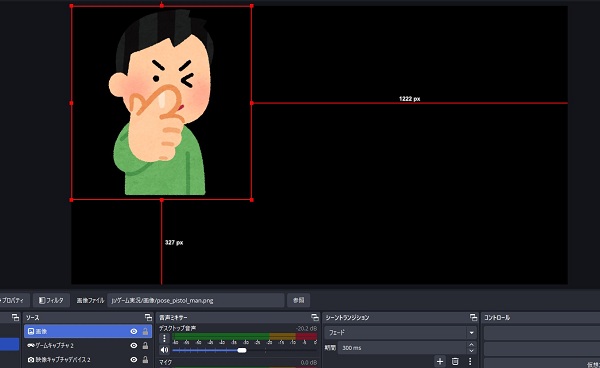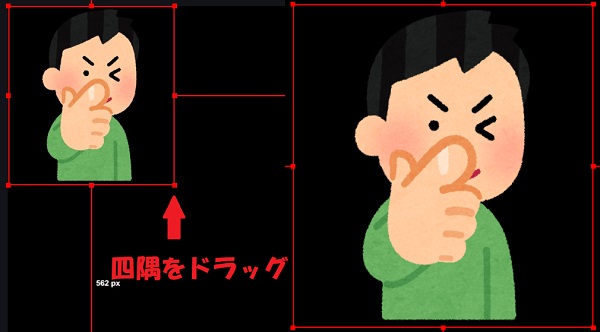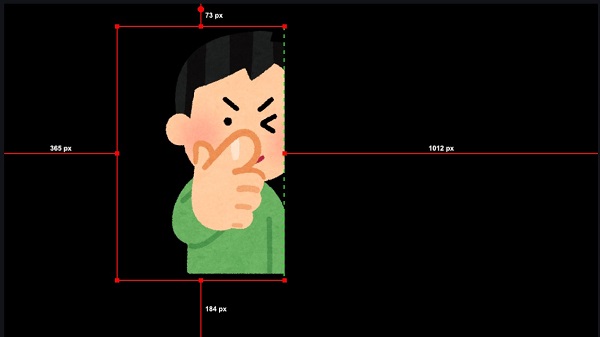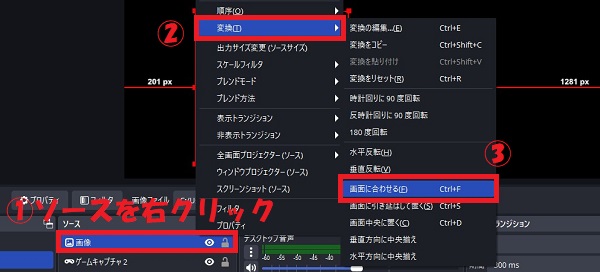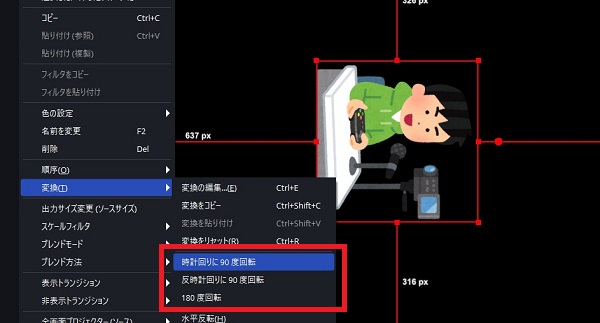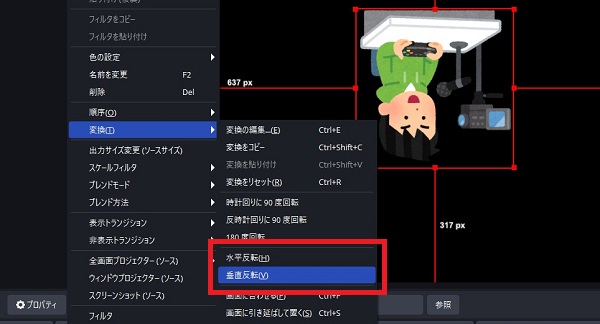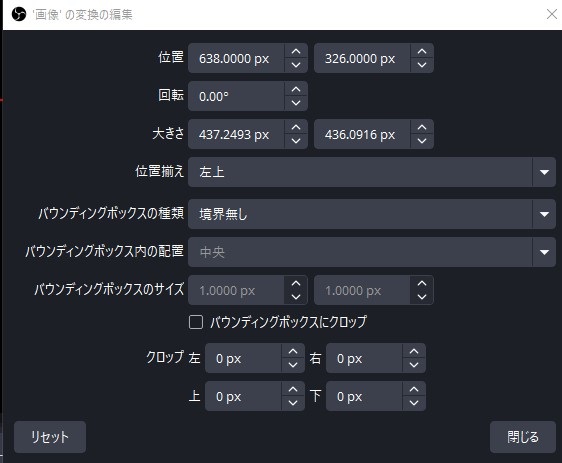OBSで画面サイズを合わせる方法|合わないときの解決方法も合わせて紹介
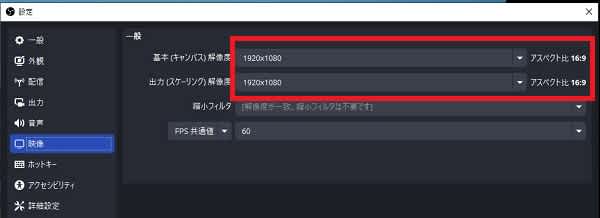
目次
配信の見やすさは画面サイズで決まる
OBS配信における画面サイズの設定は、視聴者の見やすさや配信クオリティを左右する重要な要素です。
サイズが適切でないと、映像の乱れや視聴者の離脱につながる可能性があります。
本記事では、画面サイズの設定方法に加えて、画面の反転・回転など便利なテクニックもあわせて解説します。
配信画面サイズ早見表
各プラットフォームに適した配信画面サイズ(解像度とアスペクト比)は以下のとおりです。
| プラットフォーム | 推奨解像度 | アスペクト比 |
|---|---|---|
| YouTube | 1920×1080 | 16:9 |
| Twitch | 1920×1080 | 16:9 |
| TikTok | 1080×1920 | 9:16 |
| 1080×1920 | 9:16 | |
| 1280×720 | 16:9 |
OBSの画面サイズを設定する際は、上記の解像度を目安に、「基本(キャンバス)解像度」や「出力(スケーリング)解像度」を配信内容や環境に合わせて調整しましょう。
OBSで画面サイズが合わない場合の解決方法
はじめに設定とフィルターを確認
「プレビュースケーリング」を確認
OBSのプレビュー画面が、実際の配信や録画サイズとは異なるスケーリング設定になっている可能性があります。
スケーリング設定が変更されていると、プレビュー画面でソースのサイズや比率が実際と異なって見えるため、誤解が生じやすくなります。
プレビュー画面の右クリックメニューから「キャンバススケール」を確認し、「ウィンドウサイズにスケーリング表示」が選択されているか確認しましょう。
「スケーリング/アスペクト比」フィルターの確認
「スケーリング/アスペクト比」フィルターは、ソースの解像度や比率を強制的に変更するため、画面サイズが合わなくなることがあります。
「ソースを選択 >> 右クリック >> フィルター」に進み、「スケーリング/アスペクト比」フィルターを追加している場合は削除しておきましょう。
解像度の設定を確認
基本(キャンバス)解像度と出力(スケーリング)解像度が異なる設定になっている場合、スケーリングが正しく行われず、配信や録画の画面サイズが合わないことがあります。
たとえば、基本(キャンバス)解像度を「1920x1080」の16:9、出力(スケーリング)解像度を「1080x1920」の9:16の設定にした場合、プレビュー画面では問題なく見えます。
しかし、実際に録画した映像を見ると9:16の縦長に出力されてしまいます。
OBSの「設定 >> 映像」で解像度を確認し、異なる設定になっている場合は、数値を合わせておきましょう。
ソースのアスペクト比を確認
ソース(映像や画像素材)のアスペクト比がOBSのキャンバスサイズに合っていない可能性があります。
たとえば、基本解像度が「1920x1080」で設定されている場合、4:3のアスペクト比(例:640x480)の素材をそのまま配置すると、上下または左右に黒枠ができます。
「変換」メニューから「画面に引き延ばして置く」に設定することで、黒枠を消すことができますが、映像が不自然に映る可能性があるため注意が必要です。
画面の引き延ばしによる歪みを避けたい場合は、背景画像やフレームを入れるのもおすすめです。
「出力をリスケールする」を無効化
OBSの設定で「出力をリスケールする」が有効になっていると、配信や録画の解像度が異なるサイズにスケーリングされてしまい、黒枠ができることがあります。
「設定 >> 出力」から配信と録画タブの「出力をリスケールする」を無効にしておきましょう。
OBSでソースのサイズを画面に合わせて調整する方法
方法1:ドラッグ操作で変更
手順1:ソースをクリック
OBS画面の「ソース」セクションにあるリストから、サイズを調整したいソースをクリックして選択します。
手順2:プレビュー画面を確認
ソースを選択すると、OBSのプレビュー画面上に、選択したソースが赤枠で囲まれて表示されます。
手順3:ドラッグしてサイズ調整
赤枠の四隅や辺にある小さな四角をドラッグすると、ソースのサイズを変更できます。
四角の部分をドラッグすると縦横比を保ったままサイズを調整できます。
ソースをトリミングする方法
「alt」キーを押しながら四角部分をドラッグすると、不要な部分をトリミングできます。
方法2:「変換」機能を使ってサイズ変更
手順1:「変換」メニューにアクセス
サイズを調整したいソースを右クリックして、「変換」を選択します。
表示されたリストから「画面に合わせる」をクリックします。
手順2:画面サイズの自動調整
「画面に合わせる」を選択すると、ソースがOBSのプレビュー画面にぴったりと収まるようにサイズが自動調整されます。
OBSで画面を回転させる方法
「変換」から「回転」を選ぶと、ソースが指定の方向に回転します。例えば、縦向きの映像を横向きや逆さまに表示したい時に使用します。
OBSで画面を反転させる方法(上下・左右)
「変換」から「水平反転」または「垂直反転」を選択することでソースを上下左右に反転することができます。
「水平反転」では、ソースを左右反転し、「垂直反転」は、ソースを上下反転します。
その他の変換オプション
「変換の編集」では、画面の位置や回転、大きさなど細かく調整できます。
クロップを設定することで、トリミングも可能です。
OBSの画面やソースを最適なサイズに合わせよう!
今回はOBSで配信画面のサイズを正しく設定する方法や、サイズが合わないときの対処法について解説しました。OBSではドラッグや変換機能などさまざまな方法で画面サイズを調整することができます。紹介した方法を活用して、今後の配信を最適な画面サイズで行いましょう。
OBS配信をより面白くするために
配信で視聴者のコミュニティ形成をうまく行うことで、日常の配信をより面白いものにすることができます。
そのような観点で最もおすすめな配信ツールがCastCraftです。
大きく分けて、
- 視聴者を覚えるYouTube/Twitchコメビュ
- 配信画面演出のScreen
- 収益化のための機能
の三つの機能があり、それぞれ下記のような目的があります。
| 機能 | 目的 |
|---|---|
| YouTube/Twitchコメビュ | 視聴者が配信に馴染めるようなやり取りをサポート |
| Screen | 視聴者とのやり取りを視覚的に楽しくする |
| 収益化 | 視聴者を大事にする形で収益化する |
CastCraftのYouTube/Twitchコメビュで視聴者ごとにコメントを蓄積することで視聴者全員を覚えて、配信中のダッシュボードで分かりやすく情報を表示することで、視聴者が常連化していくためのやり取りをサポートします。
特定の条件に当てはまった視聴者やコメントに対して、Chatbotやリッチな画面演出で視聴者をインタラクティブに楽しませる仕組みも作ることができます。

さらに、視聴者を大事に定着させながらも配信活動のための収益を上げる仕組みも提供しています。
CastCraftは上記のような機能により、配信者(ゲーム配信者やVtuber)が視聴者との関係を深めることを手助けします。
導入している配信者さんの事例としては、
等がいらっしゃいます。
導入されたチャンネルの総登録者数は1.6億人を超えており、これまで250万回以上の配信で使われています。
CastCraftを活用すれば、視聴者との関係をより良いものに進化させ、あなたの配信コミュニティをより濃いものにできます。
日々の配信をより楽しくするために、ぜひ導入を検討されてみてください。