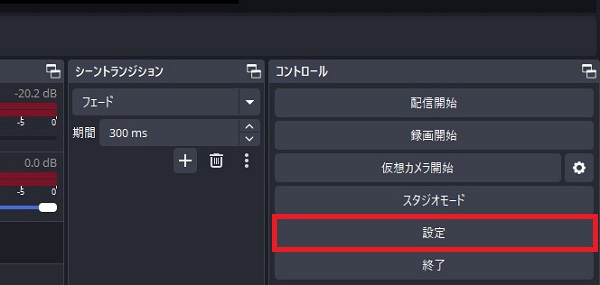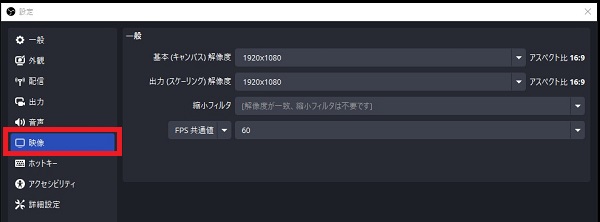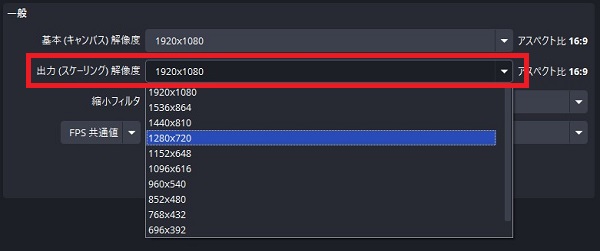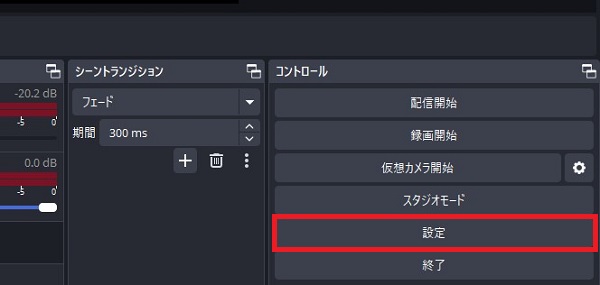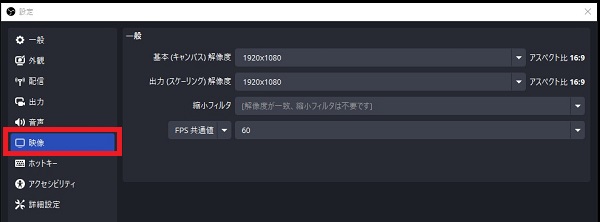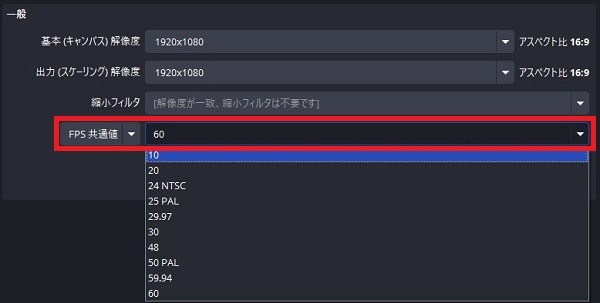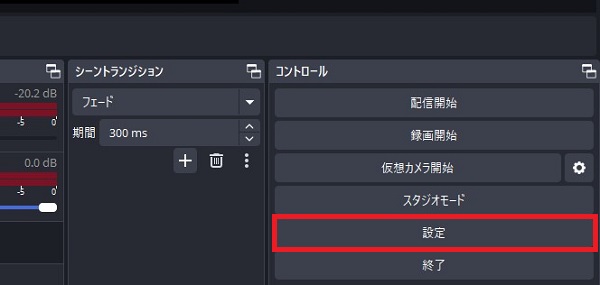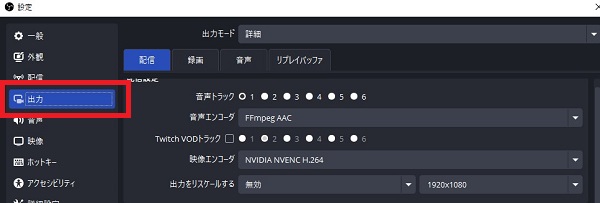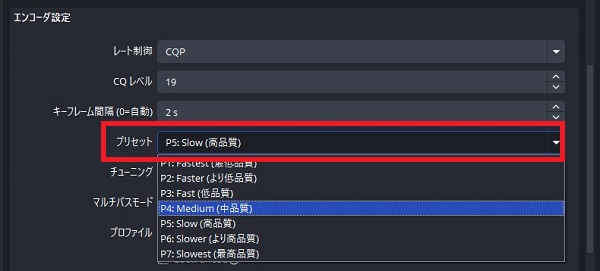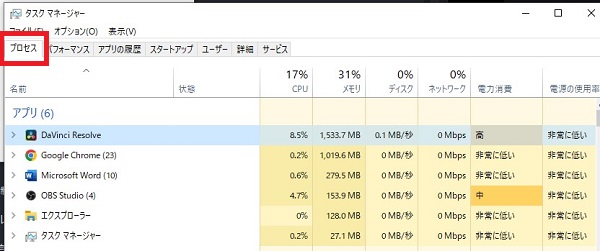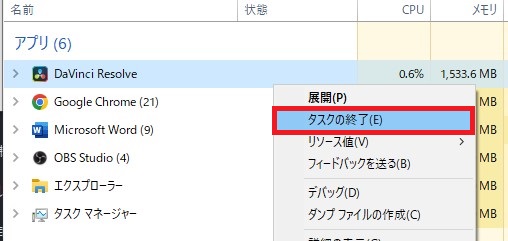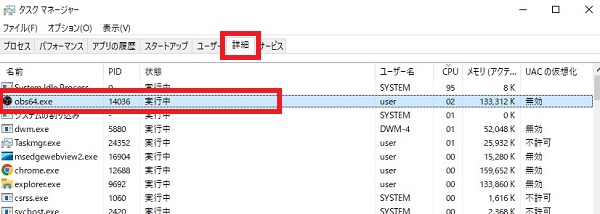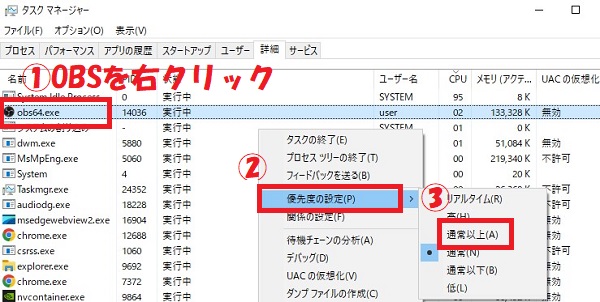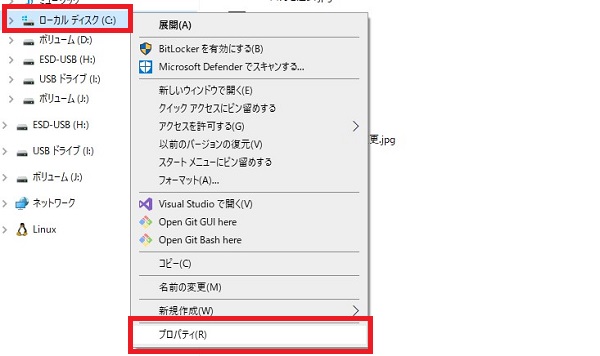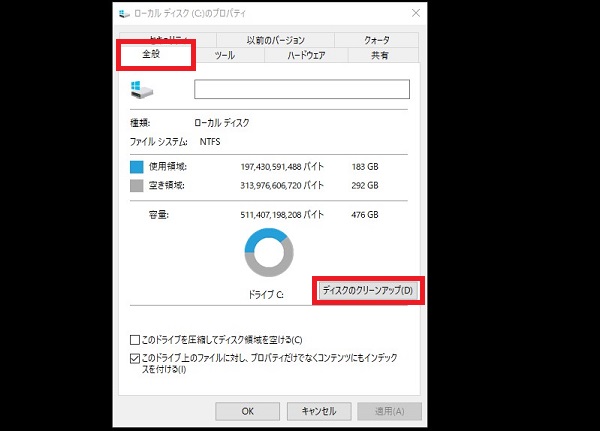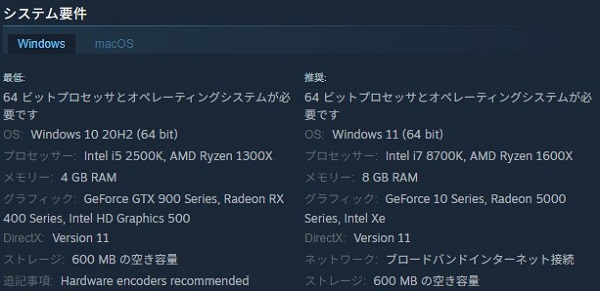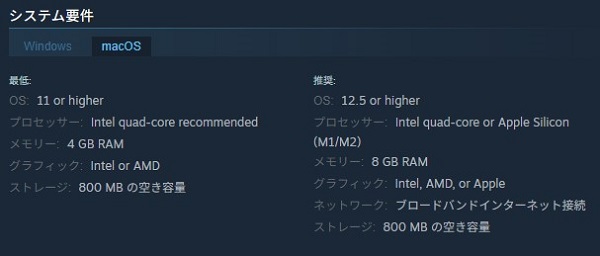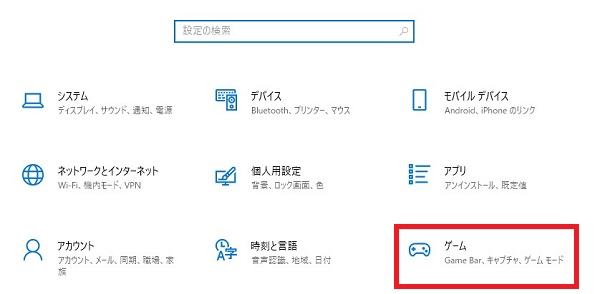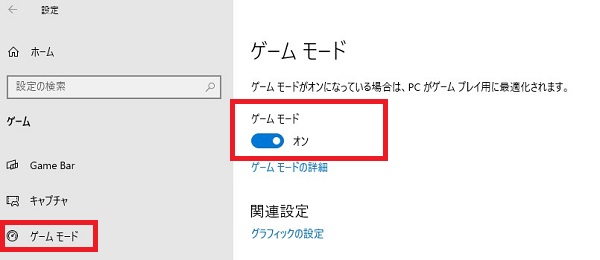OBSの「エンコードが高負荷です」と表示されるときの対処法

目次
原因はPCのスペック不足
OBSで「エンコードが高負荷です」とエラーが表示される場合、OBSの設定に対して使用しているPCのスペックが不足していることが原因です。
本記事では、OBSで「エンコードが高負荷です」とエラーが表示される理由や対処法について詳しく解説します。
CastCraftを今すぐダウンロード「エンコードが高負荷です」エラーとは?
OBSで「エンコードが高負荷です」というエラーは、PCの処理能力が足りず、映像や音声の変換作業(エンコード)がうまくいかない状態のときに表示されます。
エラーの原因としては、PCのスペック不足や高解像度の映像を扱っていること、フレームレートが高すぎること、他のアプリが動いていて負荷がかかっていることが挙げられます。
エンコードが高負荷になると、映像がカクついたり遅延したりするほか、画質の低下も起こり、配信や録画の質が悪くなります。解決するには、PCにかかる負担を軽減するために、解像度やフレームレートの設定を見直すか、ハードウェアの性能を向上させることが必要です。
OBS「エンコードが高負荷です」エラーの対処方法
対処法1:解像度を調整する
高解像度の映像は処理に多くのリソースを必要とするため、解像度を下げることでCPUやGPUへの負担が軽減されます。
手順1:OBSの「設定」を開く
OBS画面右下の「設定」をクリックします。
手順2:「映像」を選択
設定画面が開いたら、左側のメニューから「映像」を選択します。
手順3:出力(スケーリング)解像度を下げる
「出力(スケーリング)解像度」の項目で、解像度を下げます(例:1920x1080から1280x720など)。
対処法2:フレームレートを落とす
フレームレート(FPS)が高いほど、PCはより多くのフレームを処理するため、下げることでエンコード処理が軽くなります。
手順1:OBSの「設定」を開く
OBS画面右下の「設定」をクリックします。
手順2:「映像」を選択
設定画面が開いたら、左側のメニューから「映像」を選択します。
手順3:「FPS共通値」を下げる
「FPS共通値」の項目から、フレームレートを下げます(例:60から30など)。
対処法3:プリセットを変更する
エンコーダのプリセット変更することで、映像の質は少し下がりますが、CPUやGPUの負荷を減らすことができます。
手順1:OBSの「設定」を開く
OBS画面右下の「設定」をクリックします。
手順2:「出力」を選択
設定画面が開いたら、左側のメニューから「出力」を選択します。
手順3:プリセットを変更
「エンコーダ設定」の項目から「プリセット」を変更します(例:P5:Slow(高品質)からP4:Medium(中品質)など)。
対処法4:不要なアプリを閉じる
他のアプリがCPUやメモリを消費していると、OBSに使えるリソースが減少します。不要なアプリを閉じることで、OBSのパフォーマンスが向上します。
手順1:タスクマネージャーを開く
ショートカットキー(Ctrl + Shift + Esc)を押してタスクマネージャーを開きます。
手順2:「プロセス」タブを開く
「プロセス」タブを開き、負荷がかかっている不要なアプリを確認します。
手順3:タスクの終了
不要なアプリを選択して右クリックを押します。
「タスクの終了」をクリックしてアプリを終了します。
Macの場合はアクティビティモニタからアプリを終了します。(Finder > アプリケーション > ユーティリティ > アクティビティモニタ)
対処法5:プロセス優先順位を上げる
OBSのプロセス優先度を上げることで、PCが他のタスクよりもOBSの処理を優先して行うようになり、エンコードがスムーズになります。
手順1:タスクマネージャーを開く
ショートカットキー(Ctrl + shift + Esc)を押してタスクマネージャーを開きます。
手順2:「詳細」タブを開く
「詳細」タブを開き、「obs64.exe」を探します。
手順3:優先度を変更
「obs64.exe」を右クリックし、「優先度の設定」を選択、優先度を「通常以上」に設定します。
対処法6:ストレージを整理する
ストレージ容量が不足していると、映像の録画やキャッシュ処理が遅くなります。空き容量を増やすことで、録画や配信が安定します。
手順1:エクスプローラーを開く
エクスプローラーを開き、録画先のドライブを選択します。
手順2:プロパティを開く
選択したドライブを右クリックして「プロパティ」を開きます。
手順3:ディスクのクリーンアップ
「全般」タブから「ディスクのクリーンアップ」を選択します。
ファイルを削除したくない場合は、外付けハードディスクにファイルを移動して空き容量を確保しましょう。
Macの場合は、「Finder」から不要なファイルやアプリの削除が可能です。
対処法7:ハードウェアを更新する
古いハードウェアや低スペックのGPUやCPUでは、OBSのエンコード処理が追いつかないことがあります。新しいハードウェアに更新することで、処理能力が向上します。
OBSの推奨スペックを確認し、必要に応じてハードウェアを更新しましょう。
OBSのシステム要件(Windows)
OBSのシステム要件(Mac)
対処法8:ゲームモードを変更する(Windows)
Windowsのゲームモードは一部のゲーム向けに最適化されていますが、OBSのようなソフトウェアには逆に影響を与えることがあります。オフにすることで、安定したパフォーマンスが得られます。
手順1:設定から「ゲーム」を選択
設定を開き、一覧から「ゲーム」を選択します。
ゲームモードをオフにする
「ゲームモード」をオフに変更します。
OBSの「エンコードが高負荷です」エラーに関するよくあるご質問
「エンコードが高負荷です」エラーが発生する原因は?
「エンコードが高負荷です」エラーが発生する主な原因として、CPUの使用率が高すぎることや、PCのストレージ容量が不足していることが挙げられます。
特に高解像度や高フレームレートの映像を扱うと、CPUやメモリに負担がかかりやすくなります。
また、ストレージがいっぱいだと、データの書き込み速度が遅くなり、エンコード処理に遅延が発生します。
OBSの負荷を軽減するにはどうすればいいですか?
OBSの負荷を軽減するには、まず解像度やフレームレートを下げることが効果的です。高解像度や高フレームレートの映像は多くの処理能力を必要とするため、設定を低くすることでPCの負荷を軽減できます。
また、エンコーダ設定を見直し、より軽いエンコーダ(x264やNVENCなど)に変更するのも有効です。
OBSでおすすめのエンコード設定は?
OBSでおすすめのエンコード設定は、ソフトウェアエンコーダ(x264)とハードウェアエンコーダの2つです。
x264はCPUを使って映像をエンコードするため、柔軟な設定が可能ですが、CPUに負荷がかかりやすくなります。一方、NVIDIAのNVENCやAMDのVCEなどのハードウェアエンコーダは、GPUを利用するため、CPU負荷を軽減しながら高画質の配信や録画ができます。PCのスペックに応じて、適切なエンコーダを選択しましょう。
「エンコードが高負荷です」エラーを無くして快適に録画しよう!
今回は、OBSで「エンコードが高負荷です」とエラーが出る原因や対処法について解説しました。「エンコードが高負荷です」エラーは、PCスペック見直しやOBS設定の調整で解決できます。適切な対処法を行い、快適にOBSを利用しましょう。
OBS配信をより面白くするために
配信で視聴者のコミュニティ形成をうまく行うことで、日常の配信をより面白いものにすることができます。
そのような観点で最もおすすめな配信ツールがCastCraftです。
大きく分けて、
- 視聴者を覚えるYouTube/Twitchコメビュ
- 配信画面演出のScreen
- 収益化のための機能
の三つの機能があり、それぞれ下記のような目的があります。
| 機能 | 目的 |
|---|---|
| YouTube/Twitchコメビュ | 視聴者が配信に馴染めるようなやり取りをサポート |
| Screen | 視聴者とのやり取りを視覚的に楽しくする |
| 収益化 | 視聴者を大事にする形で収益化する |
CastCraftのYouTube/Twitchコメビュで視聴者ごとにコメントを蓄積することで視聴者全員を覚えて、配信中のダッシュボードで分かりやすく情報を表示することで、視聴者が常連化していくためのやり取りをサポートします。
特定の条件に当てはまった視聴者やコメントに対して、Chatbotやリッチな画面演出で視聴者をインタラクティブに楽しませる仕組みも作ることができます。

さらに、視聴者を大事に定着させながらも配信活動のための収益を上げる仕組みも提供しています。
CastCraftは上記のような機能により、配信者(ゲーム配信者やVtuber)が視聴者との関係を深めることを手助けします。
導入している配信者さんの事例としては、
等がいらっしゃいます。
導入されたチャンネルの総登録者数は1.6億人を超えており、これまで250万回以上の配信で使われています。
CastCraftを活用すれば、視聴者との関係をより良いものに進化させ、あなたの配信コミュニティをより濃いものにできます。
日々の配信をより楽しくするために、ぜひ導入を検討されてみてください。