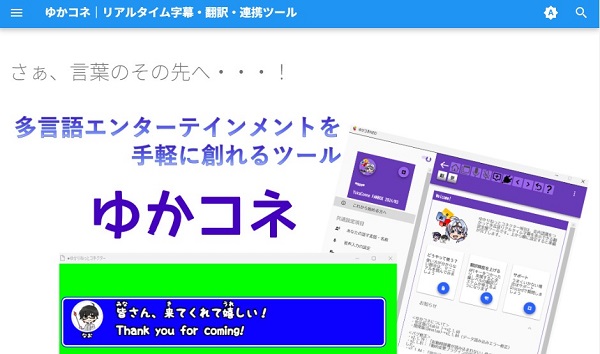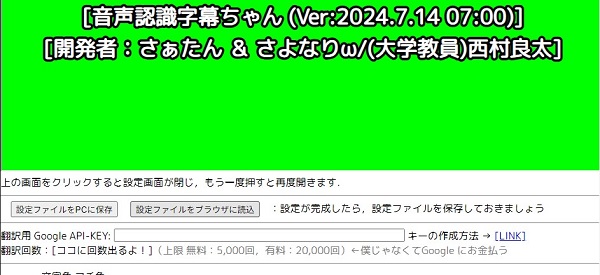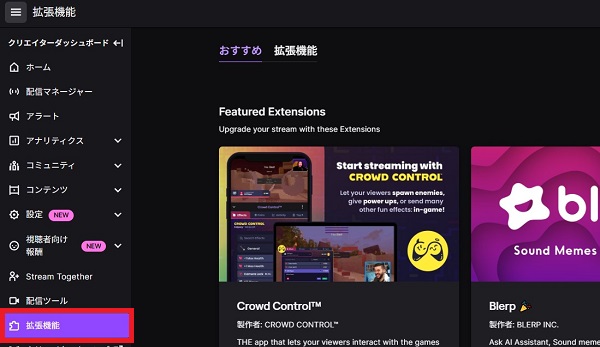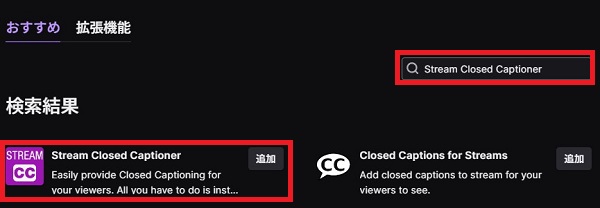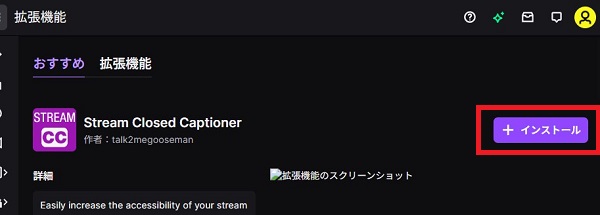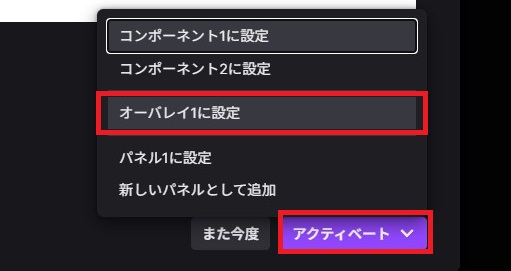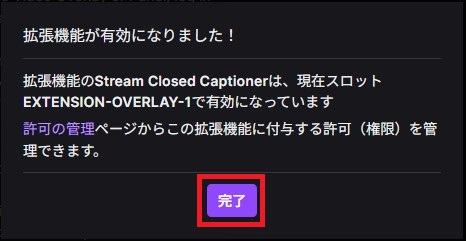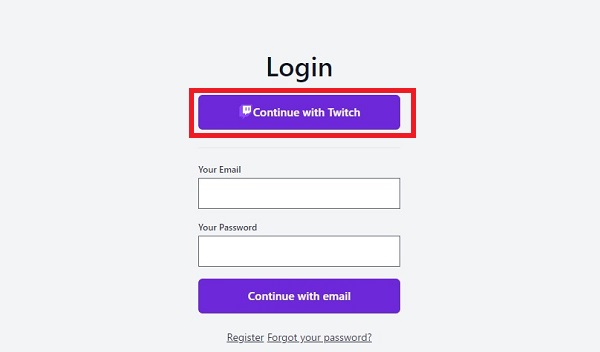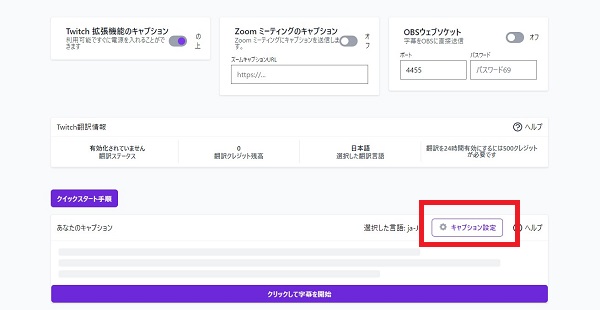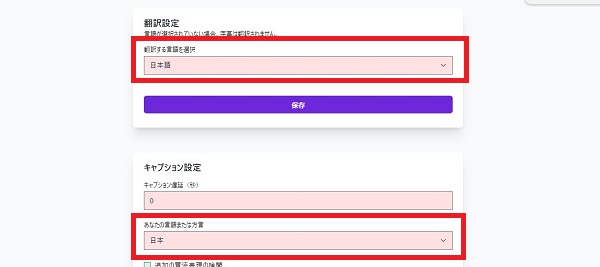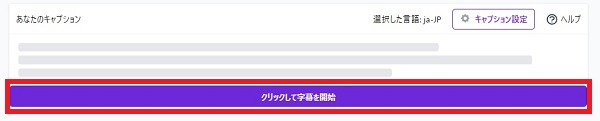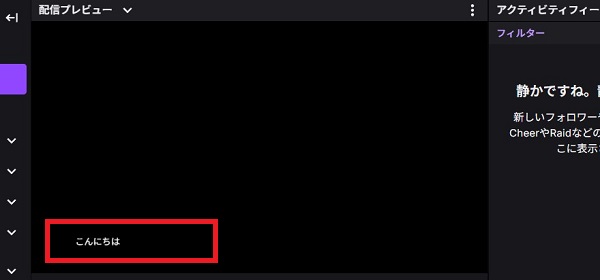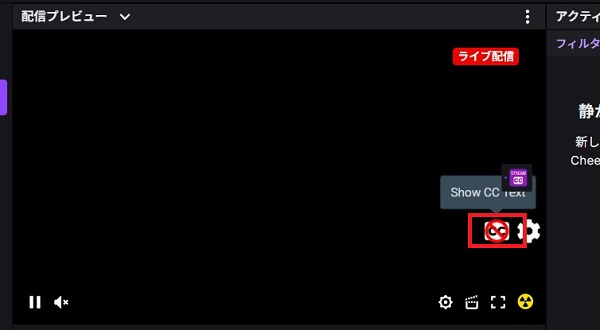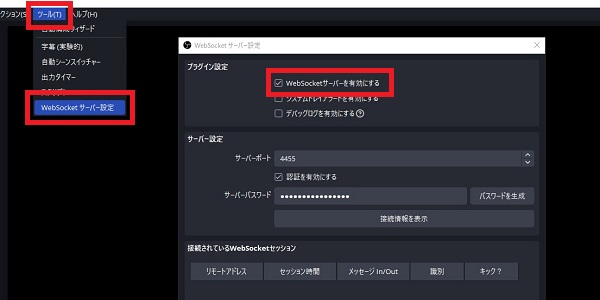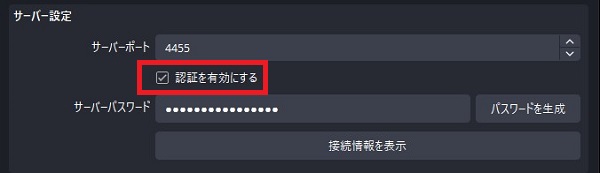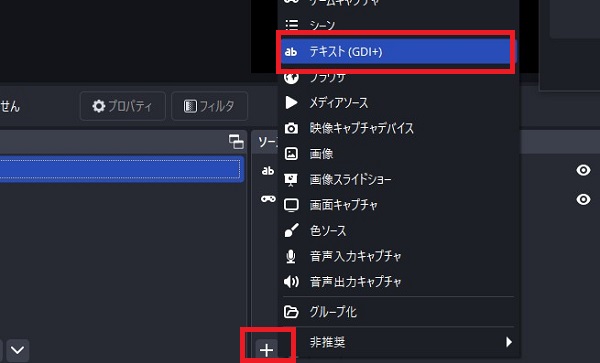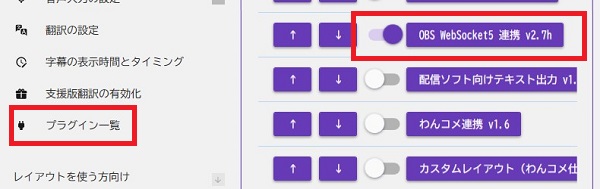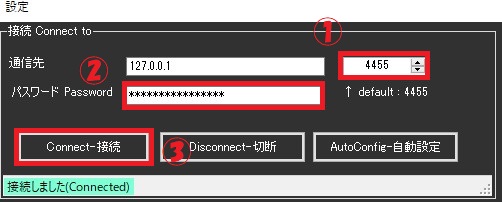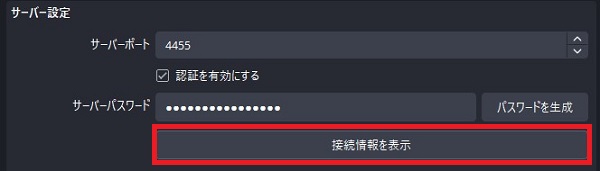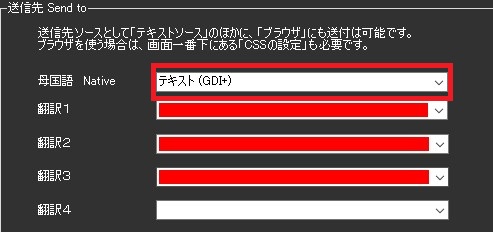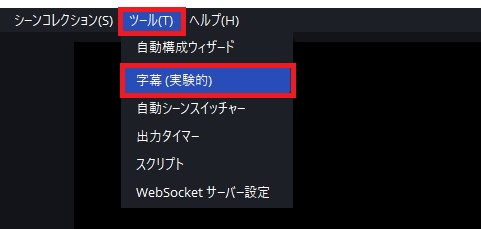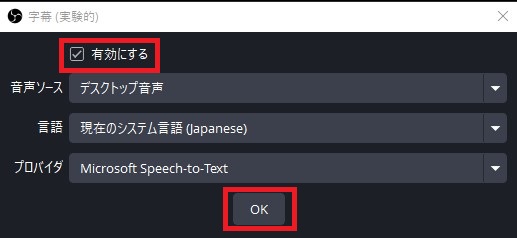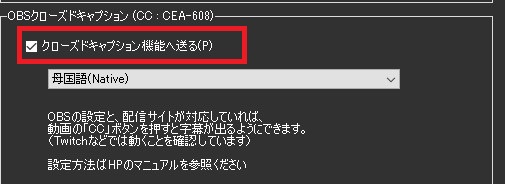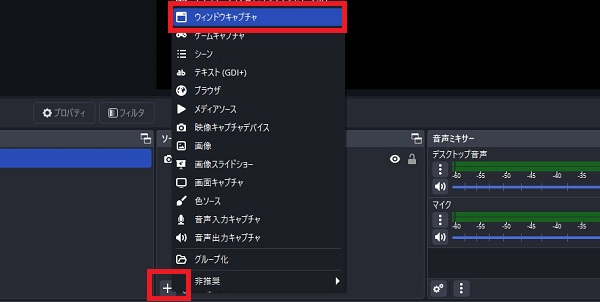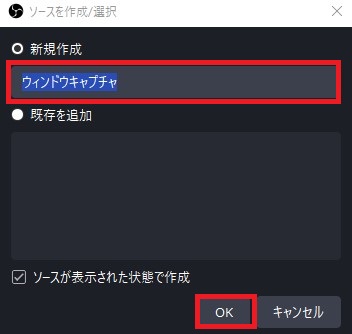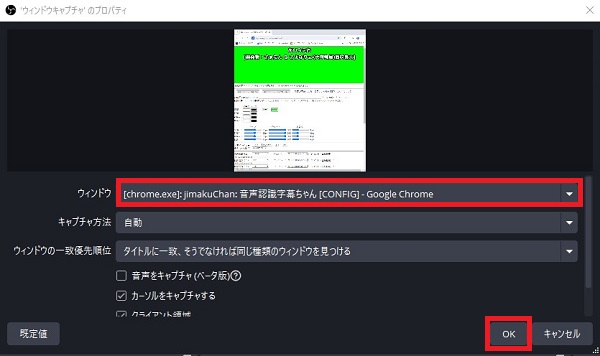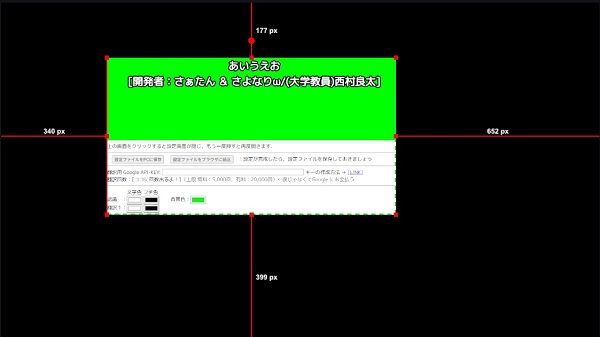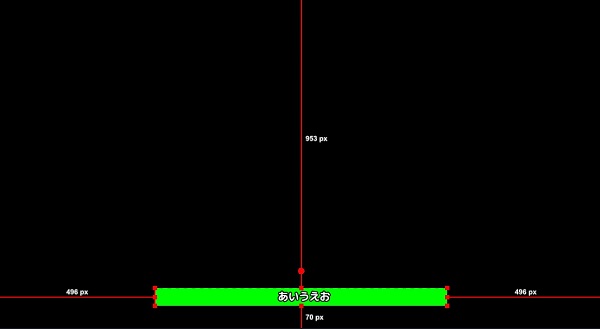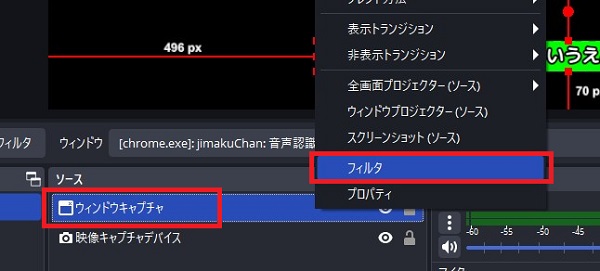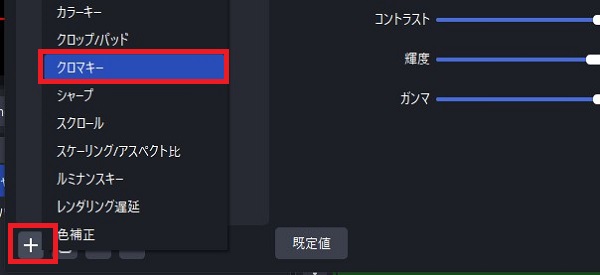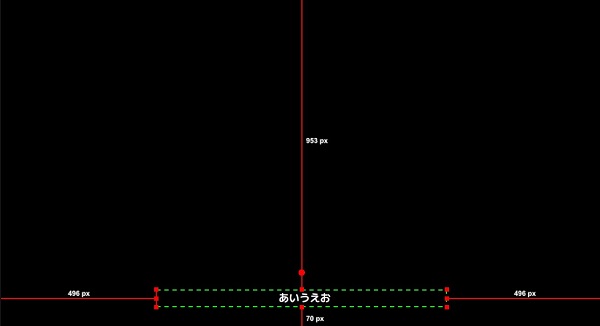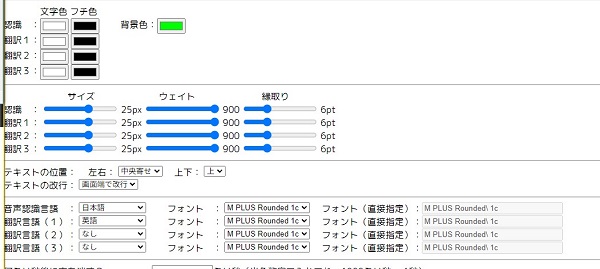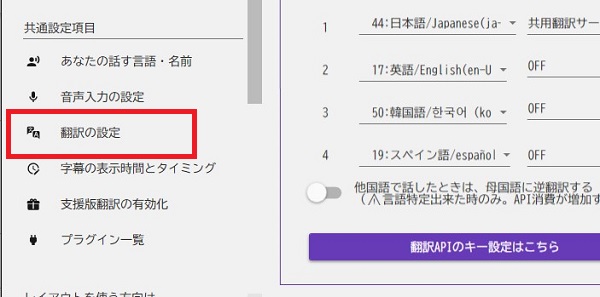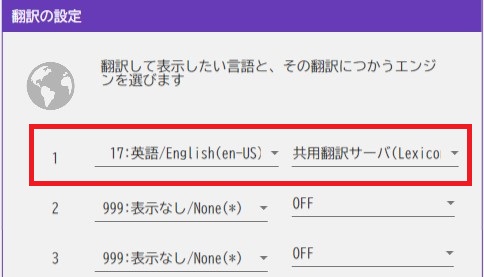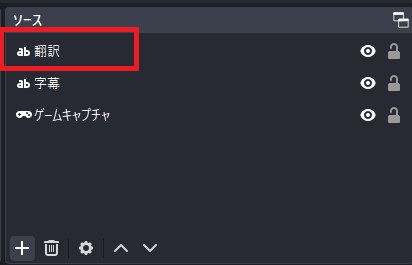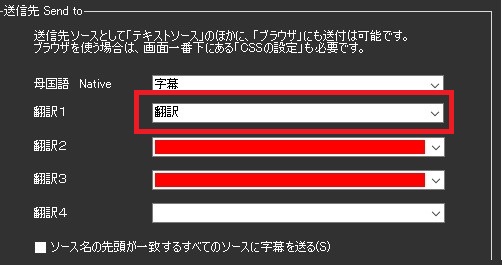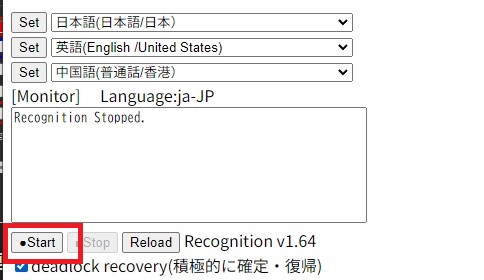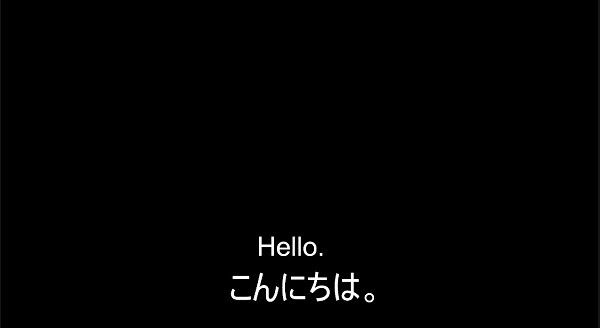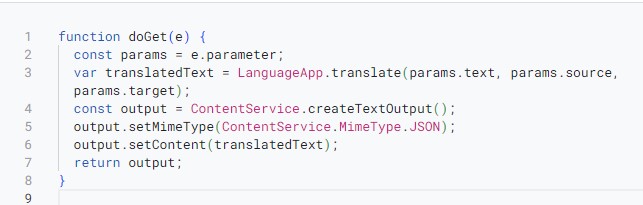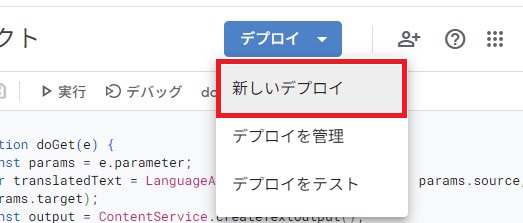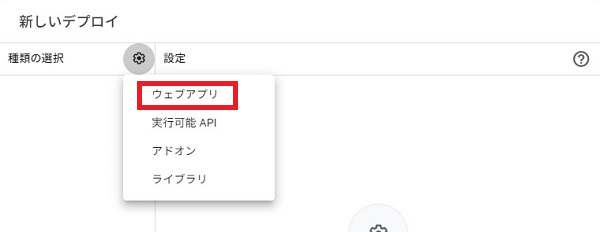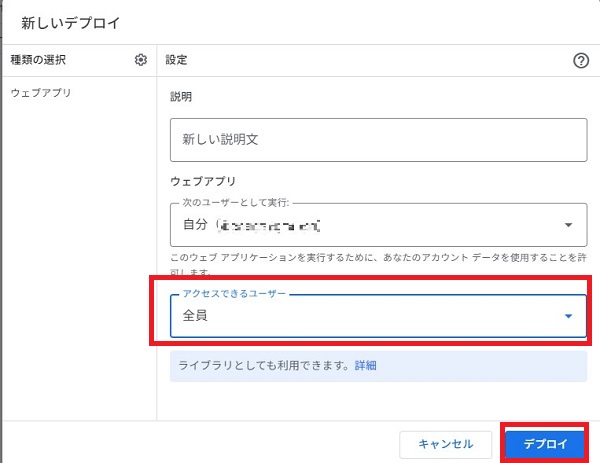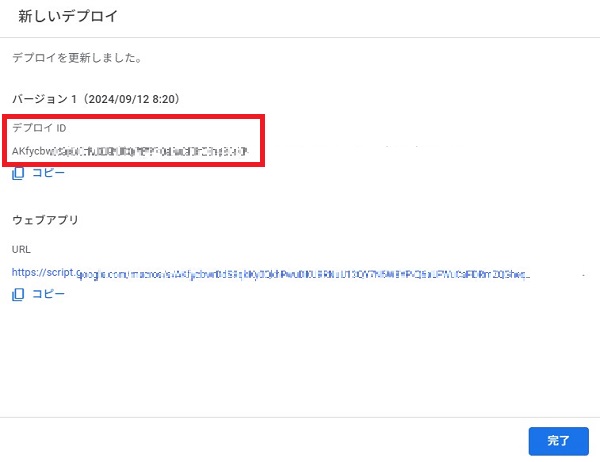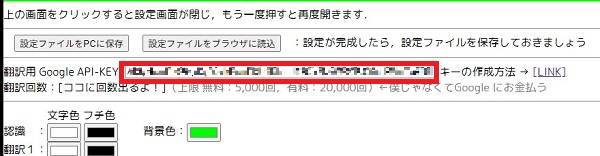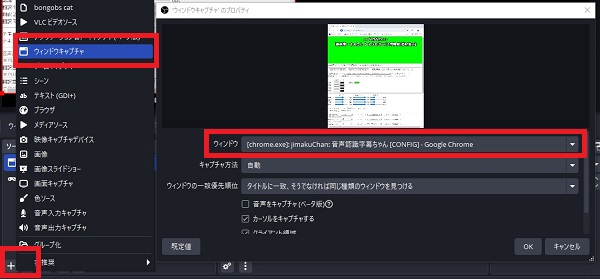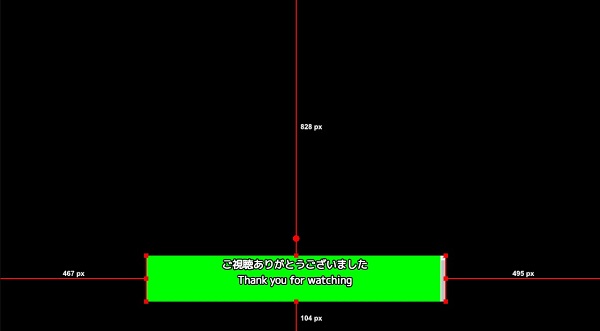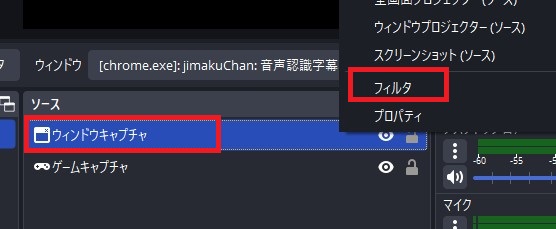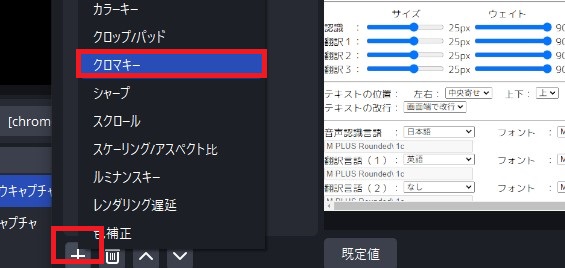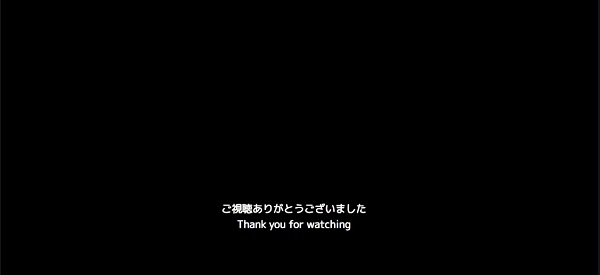Twitchに字幕を付ける方法を解説!自動翻訳字幕表示も紹介
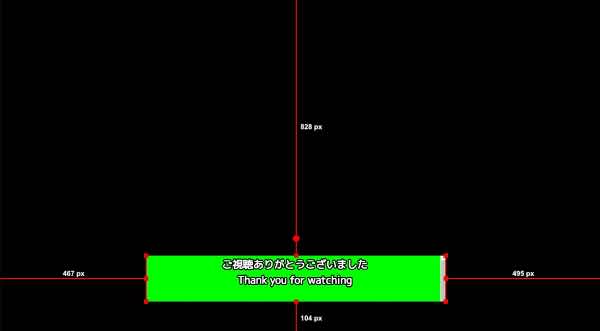
目次
Twitchの字幕表示方法はさまざま
Twitchでは、字幕を表示させる方法として、クローズオプション機能やOBSの拡張機能、外部ツールなど、さまざまな方法があります。
本記事では、Twitchの配信に字幕を付ける方法を複数解説するとともに、マイク音声を違う言語に翻訳したうえで字幕表示する方法も合わせて紹介します。
CastCraftを今すぐダウンロードTwitchの字幕表示の種類
クローズドキャプション
クローズドキャプションとは、映像や音声を字幕として表示する機能です。
視聴者がON・OFFを自由に切り替えられるのが特徴で、音声を文字情報として表示してくれるため、聴覚に障害のある方や音を出したくない人もコンテンツを楽しむことができます。
クローズドキャプションは、TwitchやOBSの拡張機能を使うことで利用できます。
Twitchの拡張機能
Twitchの拡張機能を使ったクローズドキャプションは、簡単に設定できるため、はじめてクローズドキャプションを使う人やすぐに使いたい人におすすめです。
OBSの拡張機能(プラグイン)
OBSの拡張機能を使ったクローズドキャプションは、Twitchよりも設定が少し難しくなりますが、カスタマイズの幅が広く、字幕のスタイルや位置など、より細かい調整が可能です。
OBSの拡張機能には日本語に対応しているものがありません。日本語の字幕を使いたい場合はTwitchの拡張機能や他の方法を利用しましょう。
字幕表示ツール
字幕表示ツールとして代表的なものに「ゆかりねっとコネクターNEO」と「音声認識字幕ちゃん」があります。
ゆかりねっとコネクターNEO
「ゆかりねっとコネクターNEO」では、高い精度の音声認識で、配信者が話す内容を素早く字幕に変換できるのが特徴です。
見やすいデザインにカスタマイズも可能で、配信の雰囲気に合わせた字幕を表示することができます。
音声認識字幕ちゃん
「音声認識字幕ちゃん」は、シンプルで使いやすい字幕表示ツールです。比較的軽量で、PCへの負担が少なく、初心者の人でも簡単に設定できます。
複雑な操作が不要で正確に音声を字幕に変換できるため、だれでも気軽に使い始められるのが特徴です。
拡張機能を使ったクローズドキャプション設定手順
Twitchの拡張機能「Stream Closed Captioner」を使って、クローズドキャプションを設定する方法を解説します。
手順1:拡張機能をクリック
Twitchのクリエイターダッシュボードにログインし、左側メニューの「拡張機能」をクリックします。
手順2:拡張機能を検索
拡張機能ライブラリで「Stream Closed Captioner」と入力し、該当する拡張機能を選択します。
手順3:拡張機能をインストール
拡張機能の概要ページから「インストール」ボタンをクリックして拡張機能を追加します。
手順4:拡張機能を有効化
インストールが完了したら「アクティベート」から設置場所を選んで有効化します。
設置場所は、視聴者が自由にサイズや場所などを変更できるように「オーバーレイ」を選びましょう。
「完了」をクリックして拡張機能のインストールと有効化は終了です。
手順5:アカウント登録
ブラウザで「Stream Closed Captionerダッシュボードページ」にアクセスします。Twitchアカウントにログインし、ウェブサイトがあなたをチャンネルの所有者として認識できるようにします。
手順6:言語設定を行う
ダッシュボードから「キャプション設定」をクリックします。
「翻訳設定(Translation Settings)」と「キャプション設定(Caption Settings)」で日本語を選択します。
選択後に、「保存(save)」をクリックして設定を保存します。
手順7:字幕を開始
ダッシュボードに戻り「クリックして字幕を開始」を選択します。
マイクに話しかけると字幕が表示されます。
手順8:配信を開始
字幕を開始した状態で配信を開始します。マイクに話しかけると配信画面に字幕が表示されます。
字幕が表示されない場合は、字幕がOFFになっている可能性があります。
クローズドキャプションのアイコンをクリックして字幕をONに切り替えましょう。
OBSとゆかりねっとコネクターNEOを使ったクローズドキャプション設定手順
手順1: WebSocket設定を有効にする(OBS)
OBS上部のメニューから「ツール → WebSocketサーバー設定」を選択し、プラグイン設定の「WebSocketサーバーを有効にする」にチェックを入れます。
次にサーバー設定から「認証を有効にする」にチェックを入れます。
パスワードを作成する場合は「パスワードを生成」から作成可能です。
手順2:テキストソースを追加する(OBS)
OBSのメイン画面ソースセクションから「+」ボタンをクリックし、「テキスト(GDI+)」を選択します。
手順3:ブラグインを有効化(ゆかりねっとコネクターNEO)
ゆかりねっとコネクターNEOを起動し、メニューから「プラグイン一覧」を選択して「OBS WevSocket5 連携 v2.7」を有効にします。
手順4:OBSと接続(ゆかりねっとコネクターNEO)
上部のメニューから「OBS WevSocket5 連携 v2.7」をクリックして設定を開きます。
「接続Connect to」にOBS(WebSocket サーバー設定)で設定したサーバーポートとサーバーパスワードを入力します。
1.-サーバーポートを入力 2.-サーバーパスワードを入力 3.-クリックして接続
「Connect-接続」をクリックし、下に「接続しました」と表示されれば完了です。
OBSで「接続情報を表示」をクリックすることで、パスワードなどの詳細を確認できます。
手順5:転送先を設定(ゆかりねっとコネクターNEO)
「OBS WevSocket5 連携 v2.7」設定の「送信先 Send to」にある「母国語 Native」にOBSに追加したテキストソースを設定します。
設定後に「OK」をクリックして設定を保存します。
手順6:ツールから「字幕」を選択する(OBS)
OBS上部のメニューから「ツール」をクリックし、「字幕(実験的)」を選択します。
手順7: 字幕を有効にする(OBS)
「有効にする」にチェックを入れます。他の選択オプションはデフォルトのままで「OK」をクリックしましょう。
手順8:クローズドキャプションにチェック(ゆかりねっとコネクターNEO)
「OBS WevSocket5 連携 v2.7」設定の「クローズドキャプション機能へ送る(P)」にチェックを入れます。
以上で設定は終了です。Twitchで「CCボタン」をクリックすると字幕が表示されます。
OBSと音声認識字幕ちゃんによる字幕表示の設定手順
手順1:公式サイトにアクセス
ブラウザ(Google Chrome のみ)から「音声認識字幕ちゃん公式サイト」にアクセスします。
Google Chromeで音声認識字幕ちゃんを2つ開いてしまうと正常に動作しません。1度Chromeをすべて閉じて、再度開きなおしましょう。
手順2:マイクの設定
URL横にある「マイク」アイコンをクリックして、使用しているマイクを設定します。
正しく認識されていれば、マイクで話したときに字幕が表示されます。
手順3:OBSにウィンドウキャプチャを追加
OBSを起動し、ソースにウィンドウキャプチャを追加します。
手順4:ソースの名前を入力
ソースの名前を入力して「OK」をクリックします。
手順5:音声認識字幕ちゃんを表示する
プロパティ画面のウィンドウでGoogle Chromeで開いた「音声認識字幕ちゃん」を選択します。
「OK」をクリックしてプロパティ画面を閉じましょう。
手順6:サイズを調整
OBSのプレビュー画面で「Altキー」を押しながらウィンドウの赤枠にある8つの四角い部分をドラッグすることでサイズの調整が可能です。
字幕の部分だけが表示されるように調整します。
調整が終わったら、ウィンドウをドラッグして場所を移動しておきましょう。
手順7:フィルタを選択
ソースに追加したウィンドウキャプチャを右クリックして、一覧から「フィルタ」を選択します。
手順8:クロマキーを追加
エフェクトフィルタの下にある「+」ボタンをクリックして、一覧から「クロマキー」を選択します。
「閉じる」をクリックしてフィルタ画面を閉じ、プレビュー画面で字幕の背景が消えていることを確認します。
以上で設定は完了です。
フォントやサイズ、言語などは音声認識字幕ちゃんの設定画面から変更できます。
Twitchの音声を自動翻訳して字幕表示する方法
ゆかりねっとコネクターNEOで翻訳表示する
手順1:「翻訳の設定」をクリック(ゆかりねっとコネクターNEO)
ゆかりねっとコネクターNEOを起動し、共通設定項目から「翻訳の設定」をクリックします。
翻訳して表示する言語と、エンジンを指定しましょう。
最大4つまで同時翻訳が可能です。
手順2:テキストソースを追加(OBS)
OBSに「テキスト(GDI+)」ソースを追加します。
テキストソース(字幕と翻訳)の名前が同じになっていると正常に表示されないため、ソースを追加する際は、別々の名前を設定しておきましょう。
手順3:プラグイン設定を開く(ゆかりねっとコネクターNEO)
「プラグイン一覧」で有効済みの「OBS WebSocket5 連携 v2.7h」の設定画面を開きます。
「送信先Send to」の「翻訳」にOBSで翻訳用に作成したテキストソースを設定します。
「OK」をクリックして設定を保存しましょう。
手順4:字幕が表示されるかテスト(ゆかりねっとコネクターNEO・OBS)
ゆかりねっとコネクターNEOの上部メニューから「音声認識画面(マイクのアイコン)」をクリックして、「Start」を選択します。
マイクに話しかけてみてください。OBSのプレビュー画面に字幕と翻訳が表示されれば完了です。
Google Chrome×音声認識字幕ちゃんで翻訳表示する
手順1:キーを取得する
Google Apps Scriptにアクセスし、「新しいプロジェクト」をクリックします。
手順2:コードを入力
コードの入力画面が表示されるので、以下のコードを入力します。
function doGet(e) {
const params = e.parameter;
var translatedText = LanguageApp.translate(params.text, params.source, params.target);
const output = ContentService.createTextOutput();
output.setMimeType(ContentService.MimeType.JSON);
output.setContent(translatedText);
return output;
}
記入が終わったら「Ctrl + S」を押してプロジェクトを保存します。
手順3:新しいデプロイを選択
画面右上の「デプロイ」をクリックし、「新しいデプロイ」を選択します。
手順4:ウェブアプリを選択
「種類の選択」の横にある「歯車」アイコンをクリックし、「ウェブアプリ」を選択します。
手順5:アクセスユーザーを「全員」に設定
表示された画面で「アクセスできるユーザー」を「全員」に変更します。
変更したら「デプロイ」をクリックしましょう。
手順6:デプロイIDをコピー
表示された画面で「デプロイID」をコピーします。
手順7:音声認識字幕ちゃんにアクセス
ブラウザ(Google Chrome のみ)から音声認識字幕ちゃん公式サイトにアクセスします。
手順8:キーの貼り付け
「翻訳用 Google API-KEY」にコピーしたキー(デプロイID)を貼り付けます。
手順9:OBSにソースを追加
OBSで「ウィンドウキャプチャ」ソースを追加します。
プロパティ画面でウィンドウに「音声認識字幕ちゃん」を選択しましょう。
「OK」をクリックして設定を保存します。
手順10:ウィンドウサイズと位置の調整
OBSのプレビュー画面で「Alt」キーを押しながら赤い4角の部分をドラッグして不要な部分を隠します。
サイズが決まったらドラッグして好きな場所に移動しておきましょう。
手順11:背景を削除
追加した「ウィンドウキャプチャ」ソースを右クリックして「フィルタ」を選択します。
エフェクトフィルタの下にある「+」ボタンをクリックして「クロマキー」を追加します。
フィルタを追加することで、字幕の緑の部分が削除されます。
マイクに話しかけ、字幕と翻訳が表示されていれば完了です。
Twitch配信に字幕を付けて見やすい配信に
今回は、Twitchの配信に字幕を付ける方法や、マイク音声を違う言語に翻訳して表示する方法について解説しました。Twitchの配信に字幕をつける方法は複数あります。自分の好みの表示方法を見つけて、今後のTwitch配信をより見やすくしていきましょう。
Twitch配信におすすめのツール
配信でそれぞれの視聴者のと向き合うことで、Twitch配信をより良いものにできます。
全ての視聴者を覚え、ケアすべきコメントやビッツをチェックしたり、コメント応答やエフェクトを発生を自動化させるツールとしてCastCraftをおすすめします。
CastCraftの機能を一部ご紹介します。
配信中のコメント管理ダッシュボード
- 視聴者ごとの情報をためて、視聴者全員を覚えられる
- 初見や常連を一目で判断できる
- スパチャ・ビッツ等を読み上げたかどうか管理できる
画面演出の「Screen」
- 視聴者の特定のコメント・投げ銭に応じたエフェクトを画面に出せる
- コメントを画面に横流しできる
- 設定した画像やGIFで自由に画面演出が作れる

このような機能により、配信者が視聴者との関係を深めることができます。
CastCraftを利用する配信者さんの声
ぺこPさん
『こんなに便利なツールは他に無いので、配信者のみんなは1回騙されたと思って使ってみてほしい!!!』
MeeChanneLさん
『導入していたおかげでアンチの対策に非常に役立ちました。いつも本当に色々と助けられている機能があり、感謝しております。』
九条林檎さん
『知り合いの配信者が遊びに来てくれた時も見逃しにくいので、大変助かっています。』
ゆっきん【博多弁猫Vtuber】さん
『CastCraft様にはどれだけお世話になっているかわかりません!配信生活をもっと楽しいものにしてくださってありがとうございます。』
日々の配信をより良く
CastCraftが導入されているチャンネルの総登録者数は1.6億人を超えており、これまで250万回以上の配信で使われています。
日々の配信にCastCraftを導入して、より楽しい配信コミュニティを作っていきましょう。