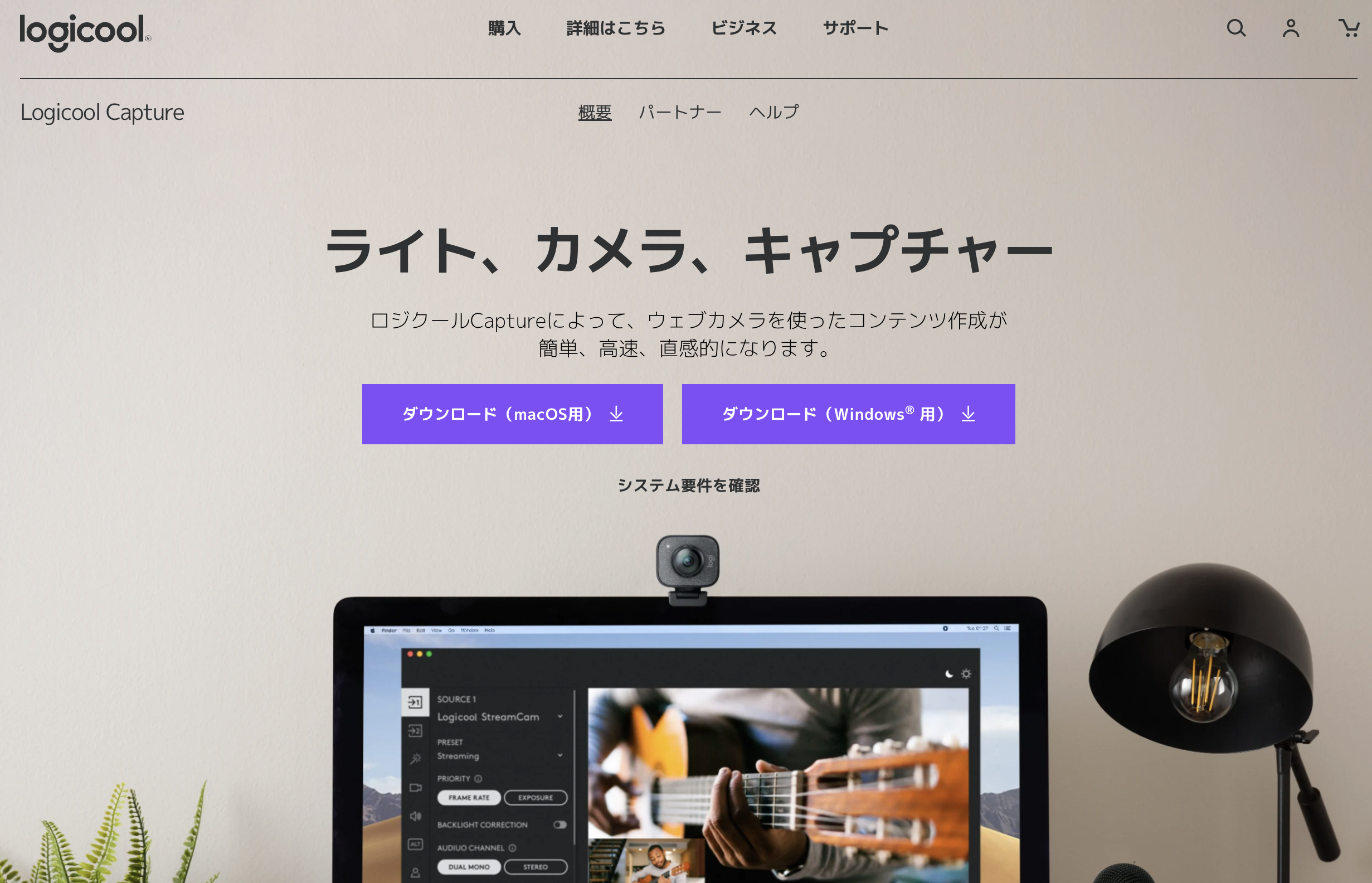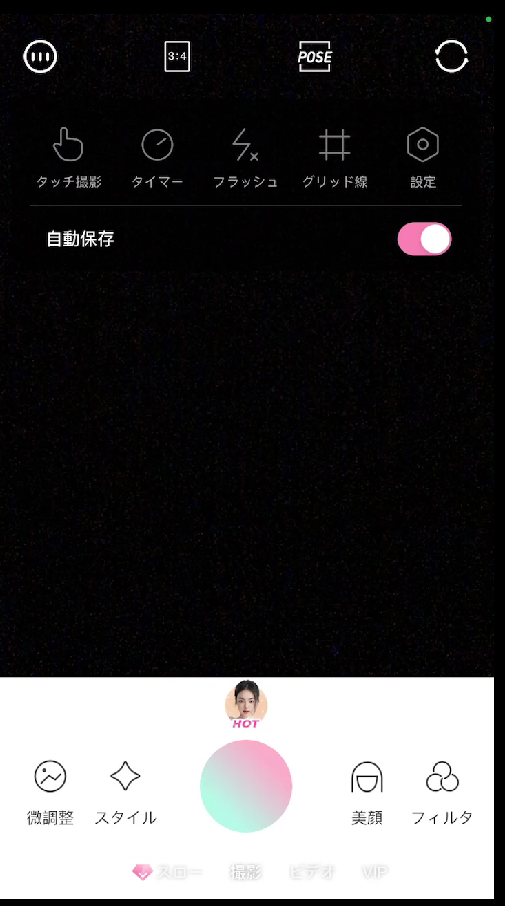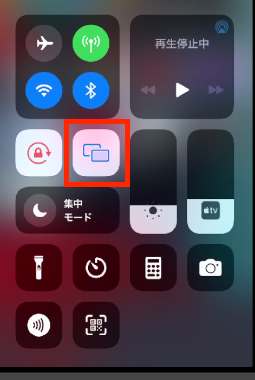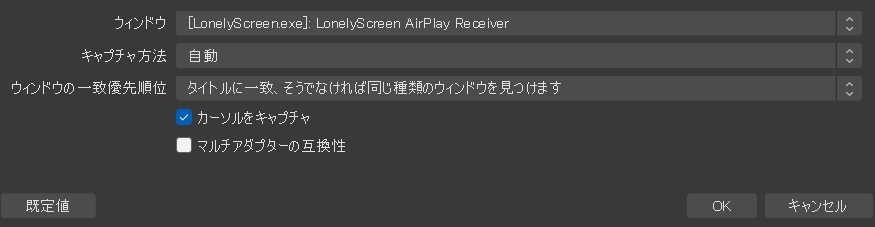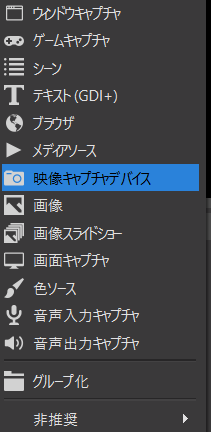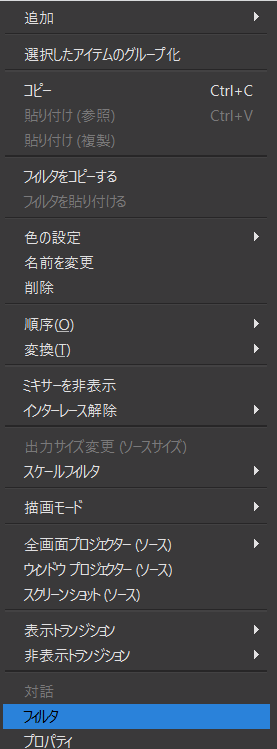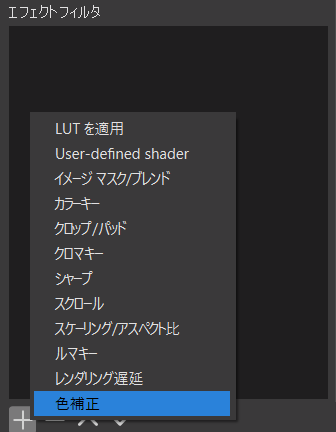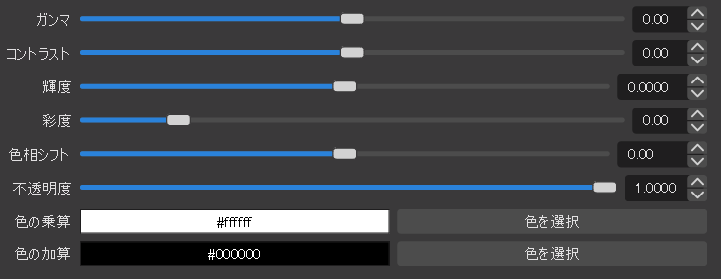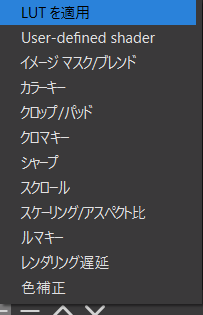【OBSで美肌フィルター】OBSのWebカメラにかけられるフィルターまとめ

目次
OBSで顔加工・美肌フィルターとして使われていたSnapCameraはサービス終了
以前は配信だけでなくWEB会議でも利用されていたSnapCameraですが、2023年1月25日にサービスを終了してしまいました。顔出し配信するうえで必須のソフトで名残惜しいですが、新たな加工ソフトを見つけなければなりません。そこで、SnapCameraの代替手段についてご紹介します。また、OBSの設定方法も合わせてご紹介します。
CastCraftを今すぐダウンロードSnapCameraの代替手段(OBS外部の美肌フィルターを取り込む)
LogiCool性のカメラとLogicool Captureの組み合わせでで美肌フィルター調整を行う
もしあなたがLogicool製のC920 HD PRO、C922 PRO STREAM、BRIO STREAMといったwebカメラを使っているなら、Logicool Captureを使うことが選択肢の一つになり得ます。Logicool Captureを使うことで撮影範囲、アスペクト比、解像度だけでなく、フィルターの適用やクロマキーの合成が可能です。さらにエンコーダを通すことなく、YouTubeでライブ配信ができるようになります。Logicool製のカメラしか使えませんが、1つのソフトで多くの操作ができるようになります。
Logicool Captureのソフトウェア自体は無料でダウンロードできます。
美肌フィルターを持つスマホアプリを取り込む
「webカメラがないけど顔出し配信がしたい!」そんな方にはスマホアプリとOBSを連携することで顔出し配信ができるようになります。一例としてUlikeとLonelyScreenを使った顔出し配信方法をご紹介します。
まずはスマホにUlikeをダウンロードし、パソコンにLonelyScreenをダウンロードします。
Ulikeはスマホの顔加工アプリで様々な設定が可能です。
あなたの好みの顔になるようにエフェクトをかけましょう。
次にLonlyScreenを起動した状態でパソコンと同じwifiにつないだスマホから画面ミラーリングを選択します。
すると、LonelyScreenにスマホの画面が映し出されます。
次に、OBSを起動し、「ソース」から「ウィンドウキャプチャ」を選択します。
「ウィンドウ」に「LonnelyScreen AirPlay Receiver」を選択することで、OBS上に映し出せます。
以上で、webカメラを使わずに顔出し配信ができるようになりますので、今すぐにでも顔出し配信できるでしょう。
【無料】OBSのエフェクトフィルターを活用し美肌感を出す
OBSの色補正フィルターの数値を調整して美肌感を出す
webカメラがあるならOBSを使って顔出し配信ができます。さらに、色補正フィルターの数値を調整することで美肌感を出せます。
STEP1:色補正フィルターを開く
まずは色補正フィルターの設定をしましょう。色補正フィルターをwebカメラにかける場合、「ソース」から「映像キャプチャデバイス」を開きます。
パソコンにwebカメラが認識されているなら、「デバイス」から選択できます。お使いのwebカメラがつながっているか確認しましょう。
「ソース」に「映像キャプチャデバイス」を追加出来たら、「映像キャプチャデバイス」を
右クリックし、「フィルタ」を開きます。
「フィルタ」を開いたら、「エフェクトフィルタ」の左下にある「+」をクリックして、「色補正」を追加します。
「色補正」を追加すると、画像のような画面とwebカメラがでてくるので、ここから調整することができます。
STEP2:ガンマと彩度を調整する
色補正をするときはまずはガンマと彩度から調整しましょう。ガンマの値を上げると画面が白く明るくなります。一方、彩度を上げると色が濃くなります。この2つの値を調整することで、劇的に色が変わることがわかるでしょう。ガンマを上げ過ぎると白すぎる画面になりますし、彩度を上げ過ぎるとペンキで塗ったような色合いになってしまいます。そのため、カメラの画面を見ながら、自然な色合いになるように調整しましょう。
STEP3:細かな調整をしていく
ガンマと彩度を調整したら、光度を上げたり、コントラストを上げたりして、細かな調整を行いましょう。光度を上げると、より光の調整ができるようになります。また、コントラストを調整することで、光が当たっているような色合いに調整できます。こちらも上げ過ぎると明るすぎて白い画面になってしまうので、webカメラを見ながら調整しましょう。部屋の明るさやライトの色合いによって、適切な設定が変わるため、必ずwebカメラを見ながら調整してください。
OBSフィルターの「LUTを適用」で美肌感を演出する
OBSで美肌効果を演出するならLUTを適用するとよいでしょう。LUTを簡単に説明すると、映像の色補正のテンプレートのことです。決まった色合いのデータファイルで、このLUTを適用すると、細かな調整をせずに簡単に色合いを変えられます。
例えば、モノクロの画面にしたいと思ったら、白黒のLUTを導入できますし、シネマ風にしたいなら、ちょっと古い色合いにできます。また、モザイク風なLUTを導入することで、画面全体にモザイクをかけられるので、クリエイターの好きなエフェクトを産み出せるでしょう。
OBSでLUTを検索すると無料の物が沢山出てくるので、無料でダウンロードして導入できます。LUTを探すなら、fresh LUTsがおすすめです。fresh LUTsは有志の方がLUTを投稿しているサイトなので、有益なLUTが見つかりやすいです。さらに、Popular LUTsから探すことで、よくダウンロードされているLUTが見つかります。どのLUTがいいかわからない方はひとまずPopular LUTsから探してみましょう。
好きなLUTを選んでダウンロードしたら、OBSに導入していきましょう。導入方法はいたってシンプルで、色補正と同じやり方になります。
「ソース」の「映像キャプチャデバイス」を右クリックして「フィルタ」を開きます。
「フィルタ」の「エフェクトフィルタ」の左下にある「+」をクリックして「LUTを適用」をクリックします。
「LUTを適用」を開くと画面のようにポップアウトされます。
パスを開き、ダウンロードしたLUTを選択することで、webカメラに補正をかけられます。
「LUTを適用」は「色補正」のエフェクトフィルタと重ね掛けられるので、LUTの色合いを見ながら、細かく調整できます。
StreamFXプラグインでぼかし効果を出す
有料プラグインのStreamFXを導入することで、ぼかし効果を出すことができます。映像をぼかすような質感を出したいならStreamFXプラグインを入れて、「Blur」フィルターを適用すると、モザイクのかかった画面を作り出せます。StreamFXプラグインは本格的なエフェクトをかけられるので、プロを目指すなら購入すると良いでしょう。
あなたに合うOBSでの美肌フィルターを見つけましょう
今回はOBSを使った顔出し配信の方法と美肌効果を作り出すフィルターについて解説してきましたが、配信環境によって光の当たり具合やデバイスの質が変わってきますので、自分にあった美肌フィルタの設定をすることが大切です。また、どんな配信をイメージしているかも重要になり、歌配信をするなら曲やキャラクターに合わせた画面作りが求められます。配信画面のクオリティを上げるには画面の雰囲気作りが基本になるため、様々なフィルターを調整したり、パラメータを調整して、配信に合わせた環境を整えましょう。有料でなくても質の高いフィルターをかけられるので、お金をかけるより、テクニックを重視することをおすすめします。
OBS配信をより面白くするために
配信で視聴者のコミュニティ形成をうまく行うことで、日常の配信をより面白いものにすることができます。
そのような観点で最もおすすめな配信ツールがCastCraftです。
大きく分けて、
- 視聴者を覚えるYouTube/Twitchコメビュ
- 配信画面演出のScreen
- 収益化のための機能
の三つの機能があり、それぞれ下記のような目的があります。
| 機能 | 目的 |
|---|---|
| YouTube/Twitchコメビュ | 視聴者が配信に馴染めるようなやり取りをサポート |
| Screen | 視聴者とのやり取りを視覚的に楽しくする |
| 収益化 | 視聴者を大事にする形で収益化する |
CastCraftのYouTube/Twitchコメビュで視聴者ごとにコメントを蓄積することで視聴者全員を覚えて、配信中のダッシュボードで分かりやすく情報を表示することで、視聴者が常連化していくためのやり取りをサポートします。
特定の条件に当てはまった視聴者やコメントに対して、Chatbotやリッチな画面演出で視聴者をインタラクティブに楽しませる仕組みも作ることができます。

さらに、視聴者を大事に定着させながらも配信活動のための収益を上げる仕組みも提供しています。
CastCraftは上記のような機能により、配信者(ゲーム配信者やVtuber)が視聴者との関係を深めることを手助けします。
導入している配信者さんの事例としては、
等がいらっしゃいます。
導入されたチャンネルの総登録者数は1.6億人を超えており、これまで250万回以上の配信で使われています。
CastCraftを活用すれば、視聴者との関係をより良いものに進化させ、あなたの配信コミュニティをより濃いものにできます。
日々の配信をより楽しくするために、ぜひ導入を検討されてみてください。