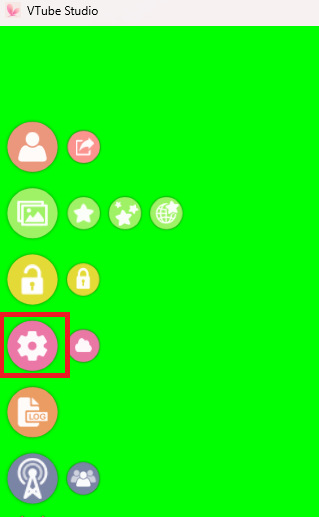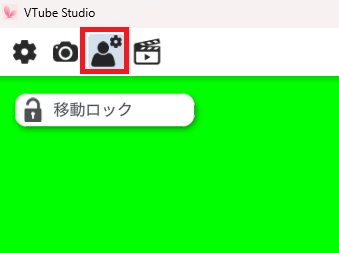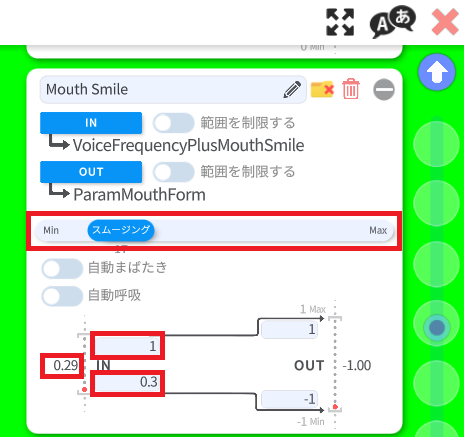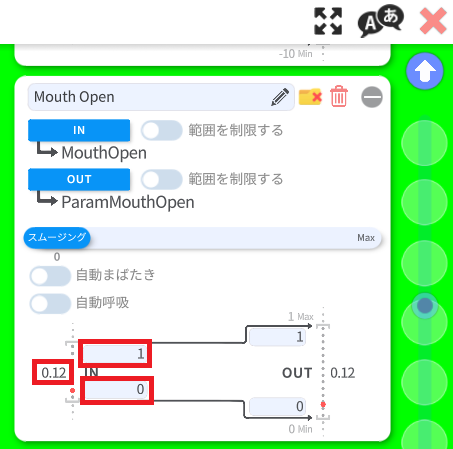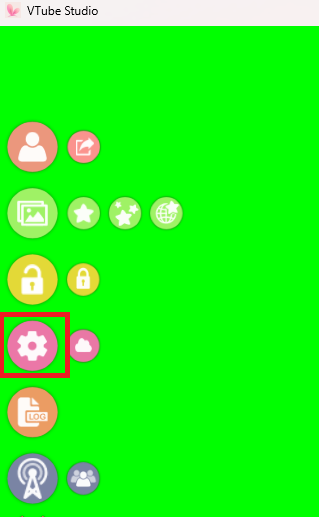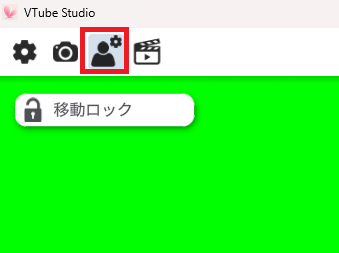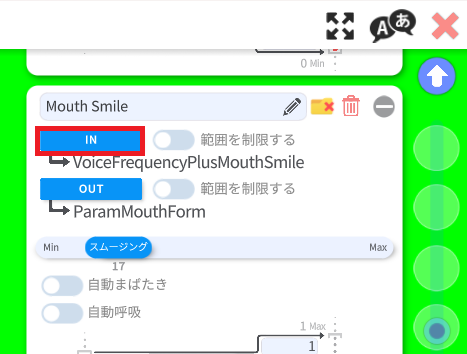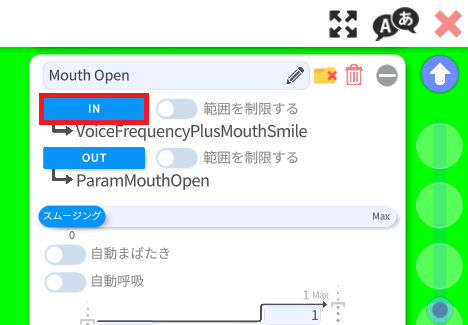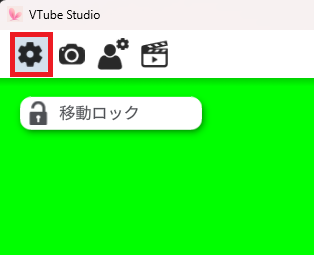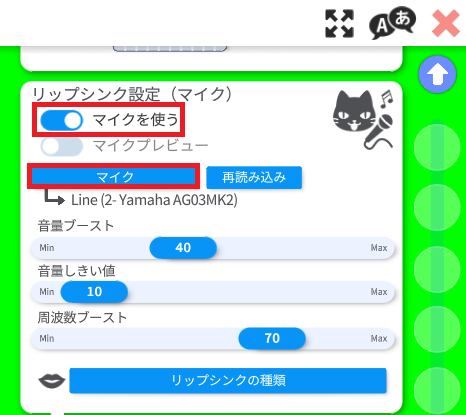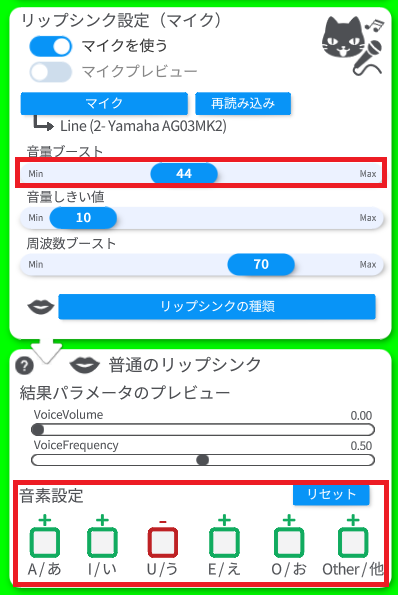VTube Studioの口の設定を解説!Mouth Open/Smileとリップシンク

目次
VTube Studioの口設定をより正確に
トラッキングソフトとして有名なVTube Studioでは、口の開き方を正確に設定することで話している内容にリンクした口の形でモデルが動き、よりリアリティや臨場感のある配信にすることができます。
「少し不自然なくらいでも、そこまで変わらないんじゃないか」と思う方もいるかも知れませんが、口の動きが不自然なままだと、違和感から視聴者に指摘を受けたり、視聴をやめてしまう可能性もありますので、正確な数値で設定を行い、より自然な動きにすることがおすすめです。
本記事ではVTube Studioでの口の動きや開き方などの設定について解説しますので、是非参考にしてください。
CastCraftを今すぐダウンロードVTube Studioで口の動きがうまくいかない原因
カメラでのみ設定している
VTube Studioでトラッキング設定をおこなう際の基本は、カメラでモーションを取り込む作業になります。しかしながらカメラでの取り込みだけでは不完全であり、場面によっては口の動きがズレたり、反応しない場面が出てくることがあります。
その対策として、次項で説明する「リップシンク」の設定が必要になってきます。
音声で調整する機能:リップシンク
VTube Studioには、音声で口の形を反映できる機能として「リップシンク」というものがあります。これは、口の動きではなく入力された音声をもとに、口の形を判断してモデルを動かす技術です。
ただ、リップシンク機能は実装されているモデルでのみ設定できるものになるため、モデルごとに設定名が異なる場合や、設定項目がない場合があります。
本記事を読んで、「リップシンク機能は必須だ!」と思った方は、モデル購入される際は製作者さんに確認を取ることを忘れないようにしましょう。
口の基本設定(Mouth Smile / Mouth Open)
それでは具体的な設定方法の解説をしていきたいと思います。
まず注意していただきたいのは、この設定はあくまでも「リップシンク」を行なわない、カメラのみで口を動かす際の設定の流れになります。
リップシンクを含めた設定を行いたい場合は、記事の後半をご参照ください。
Mouth Smileの設定
まず、歯車マークから上部の人型アイコンをクリックし、モデル設定にアクセスしてください。
次にスクロールして「Mouth Smile」の項目を探しましょう。
カメラに正対し、口を閉じたら「IN」の赤い点の数値を確認し、その数値を下側の最小値に入力してください。(画像では0.3を入力)
次に、口は閉じたままでニッコリ笑顔にし、その数値を上側の最大値に入力しましょう。(画像では1を入力)
スムージングの値を上げると、口の動きが滑らかにゆっくりになると思うので、好みで調節してください。笑顔の口が大きいと感じる場合は「OUT」の最大値を下げると小さくなるので、モデルに合わせて調整しましょう。
Mouth Openの設定
次に「Mouth Open」の項目を探しましょう。Mouth Smileの近くにあると思います。
カメラに正対し、無表情の状態で口を閉じましょう。「IN」の赤い点の数値を確認し、その数値を下側の最小値に入力してください。
続いて自然な口の開け方、「あ」と発音するときの数値を最大値に入力しましょう。
こちらのスムージングに関しては過敏に動き過ぎないように70など高めに設定する方も多いようですが、Vtuber自体のキャラや自分のしゃべるスタイルによって適正値は変わると思いますので、「一回で決め切らずに様子を見て再調整する」くらいの気持ちで良いかもしれません。
リップシンク設定
それでは本記事の中心部分であるリップシンクの設定を解説していきます。
まずリップシンクを設定すると通常設定で設定した内容はリセットされることになるため、通常設定で動作に問題なければ、リップシンクの設定は不要になります。また、設定項目によってはカメラの影響を受けず、音のみで認識させることも可能です。
リップシンク設定を有効化
まず、歯車マークから上部の人型アイコンをクリックし、モデル設定にアクセスしてください。
前項と同様に、「Mouth Smile」「Mouth Open」の項目を探しましょう。
「Mouth Smile」の「IN」をクリックして、「Voice Frequency Plus Mouth Smile」を選択してください。
「Voice Frequency」を選ぶと音のみの認識になります。
「Mouth Open」の「IN」をクリックして、「Voice Frequency Plus Mouth Smile」を選択してください。
「Voice Frequency」を選ぶと音のみの認識になります。
カメラのみの設定の時同様、数値設定の変更が可能です。
次に左上の歯車マークをクリックし、「リップシンク設定(マイク)」の項目を探しましょう。「マイクを使う」の項目をオンにし、「マイク」をクリックして使用するマイクを選択してください。
リップシンク設定のチューニング
さらに以下の設定を行う事で、モデルの動きを自分用に調整することができます。「普通のリップシンク」というパネルが表示されていない場合は、「リップシンクの種類」をクリックして「普通のリップシンク」を選択してください。
- 「音量ブースト」の調節で、口の動きの反応を調節しましょう。
- 空調の音などにも反応してしまう場合は、「音量しきい値」を上げてみましょう。
- 「音素設定」の各母音の四角を調整しましょう。
「音素設定」は、各母音「あ~お」に対してそれぞれ調節を加えることができます。
- +(緑):口幅を拡げる、口角を上げる動きになる
- -(赤):口幅を狭めた動きになる
- 黒:口角の動きがないときの口の動きになる
細かい調整はやり過ぎると自分でもよくわからなくなってくる場合がありますので、一回ですべて完璧にしようとせず、少しづつ調整しましょう。
VTube Studioの口の設定に関するよくある質問
VTube Studioで口を開くには?
VTube Studioで口を開くためには、MouthOpenにて口の開閉出力の最大値を大きくすることで、大きく開くようになります。
加えて、入力の最小値を 0.05〜0.1 にすれば、デフォルトで口が開いてしまうのを解消できますので参考にしてみてください。
VTube Studioの口の感度の変更方法は?
口変形を設定(Mouth Smile)することで、笑顔のときの口の感度を設定できます。OUTを1にすると笑顔、-1にすると不機嫌なときの口の形に設定できますので、一度試してみてください。
リップシンクを設定してなめらかな動きにしよう!
今までVTube Studioの口の部分の設定を行ったことがない方は、かなりとっつきにくい内容だったのではないでしょうか?実際、他の場面であまり使わない単語なども多く、本記事を読みながら設定していても、何が正解かよく分からなくなってしまうこともあるかも知れません。ただ、VTuberを続けていくうえで口の動きは非常に重要な部分であり、こだわり過ぎてもプラスにしかならない部分だと言っても過言ではないでしょう。自分の動きの細かな部分をモデルに反映させていくことで、配信するうえでの表現にも幅が広がり、より魅力的な配信にする機会が増えていきます。本記事を参考に、より魅力的なVTuberを作り上げていきましょう。
Vtuberが視聴者を定着させるために
視聴者を定着させるためにソフトに期待できることとしては、初見の視聴者を配信に定着させ、常連を積み上げていくような効果です。
そのような観点からおすすめなのがCastCraftです。
大きく分けて、
- 視聴者を覚えるYouTube/Twitchコメビュ
- 配信画面演出のScreen
- 収益化のための機能
の三つの機能があり、それぞれ下記のような目的があります。
| 機能 | 目的 |
|---|---|
| コメビュ | 視聴者が配信に馴染めるようなやり取りをサポート |
| Screen | 視聴者とのやり取りを視覚的に楽しくする |
| 収益化 | 視聴者を大事にする形で収益化する |
コメビュ(視聴者/コメント管理)機能
CastCraftでは、初見と常連を一目で判別できるだけでなく、視聴者データを蓄積して視聴者全員を覚えてメモを付けることができます。
ゲーム配信中に来てくれた初見の人が雑談配信のときにまた来てくれたら、その参加実績に気づくことが簡単になり、より新しい視聴者が定着しやすくなります。
さらに、配信で行われた未読スパチャ/未読ビッツ/その他投げ銭などの重要情報をコメントビューアー上部に固定しておき、読み上げたかどうかの既読管理ができます。
Screen(画面演出)機能
CastCraftのScreen機能では、視聴者の行動に応じて画面を盛り上げる演出を盛り込むことができます。
たとえば、下記のようなエフェクトを特定のコメントや視聴者の行動に応じて画面に出現させることができます。

自由自在な文字エフェクトもつくれます。

お手持ちの画像やGIFにもアニメーションを付けてエフェクト化することができます。
いつでも投げ銭(収益化)機能
また、視聴者を大事にしながら収益化を図ることができます。
上記のような機能により、CastCraftは配信者(ゲーム配信者やVtuber)が視聴者との関係を深めることを手助けします。
導入実績
導入している配信者さんの事例としては、
等がいらっしゃいます。
導入されたチャンネルの総登録者数は1.6億人を超えており、これまで250万回以上の配信で使われています。
CastCraftを活用すれば、視聴者との関係をより良いものに進化させ、あなたの配信コミュニティをより濃いものにできます。
日々の配信をより楽しくするために、ぜひ導入を検討されてみてください。