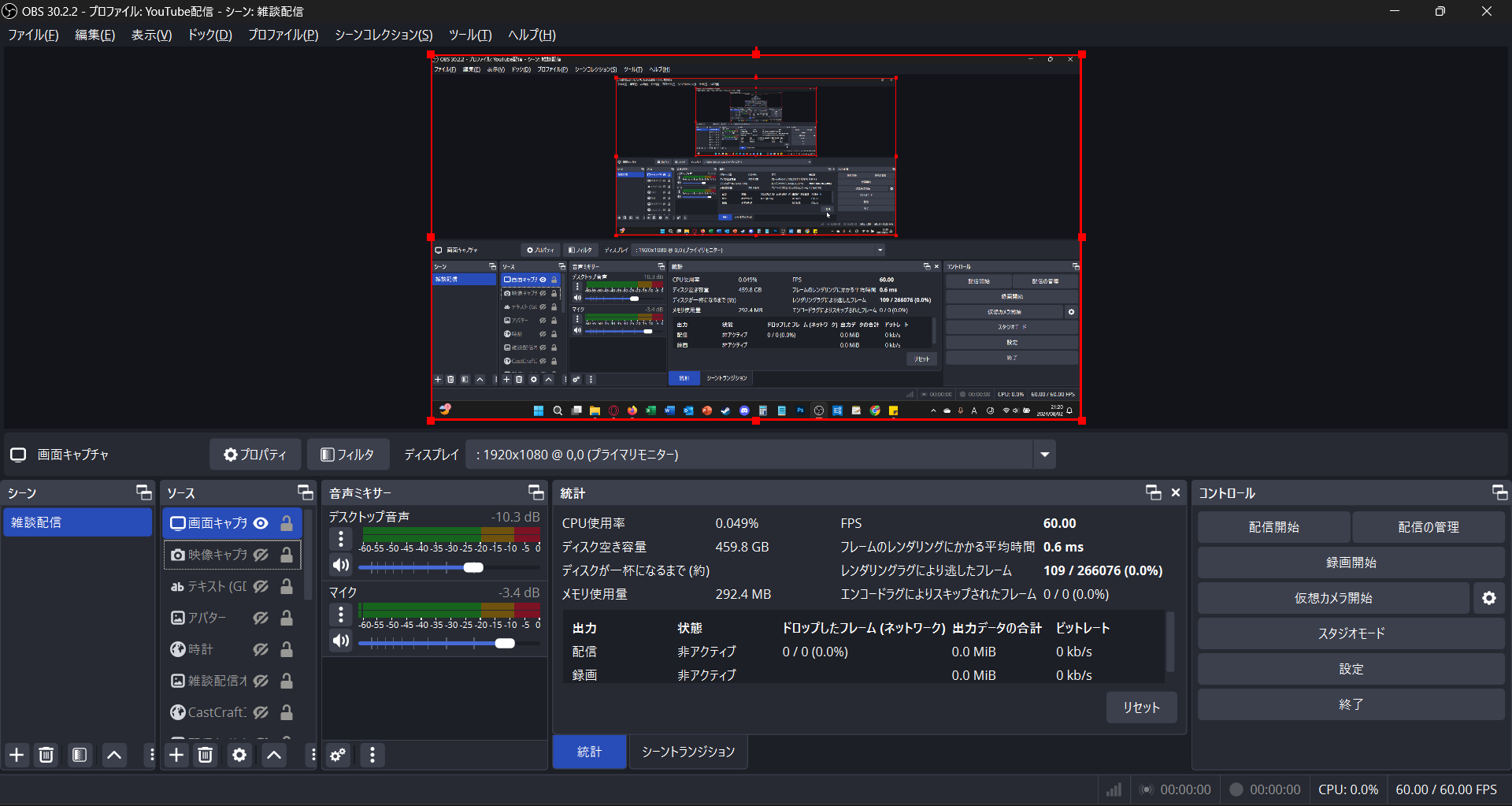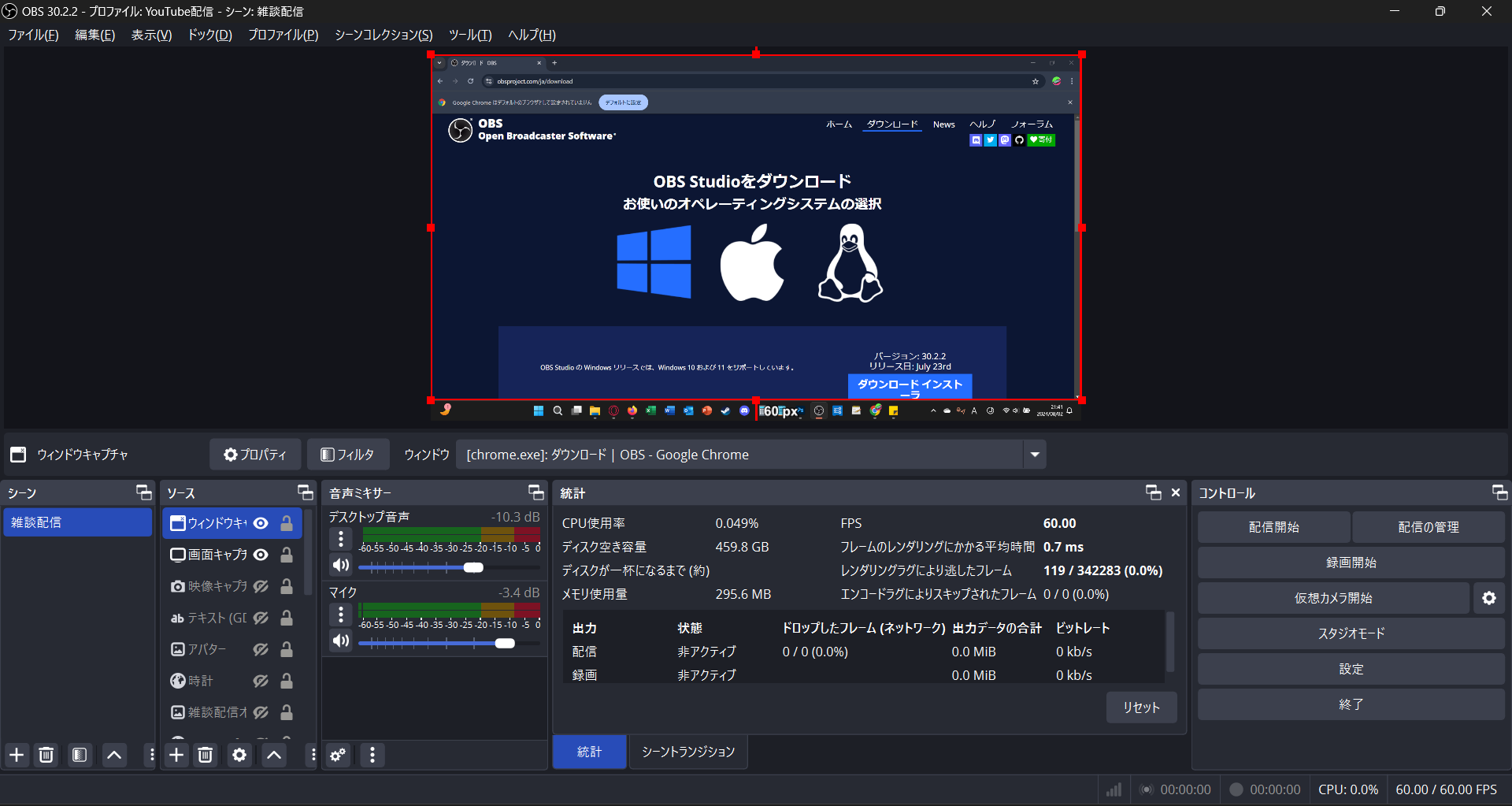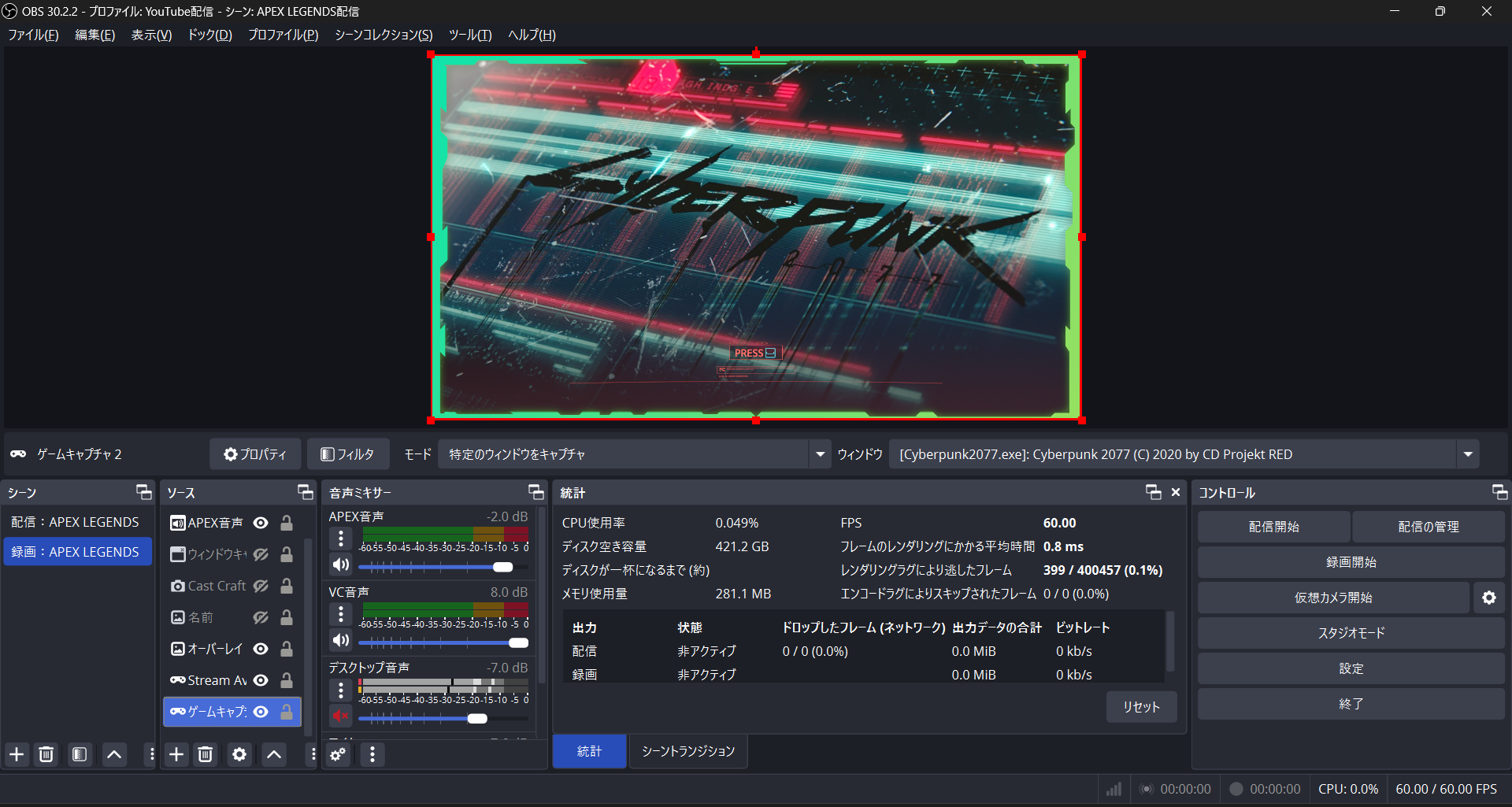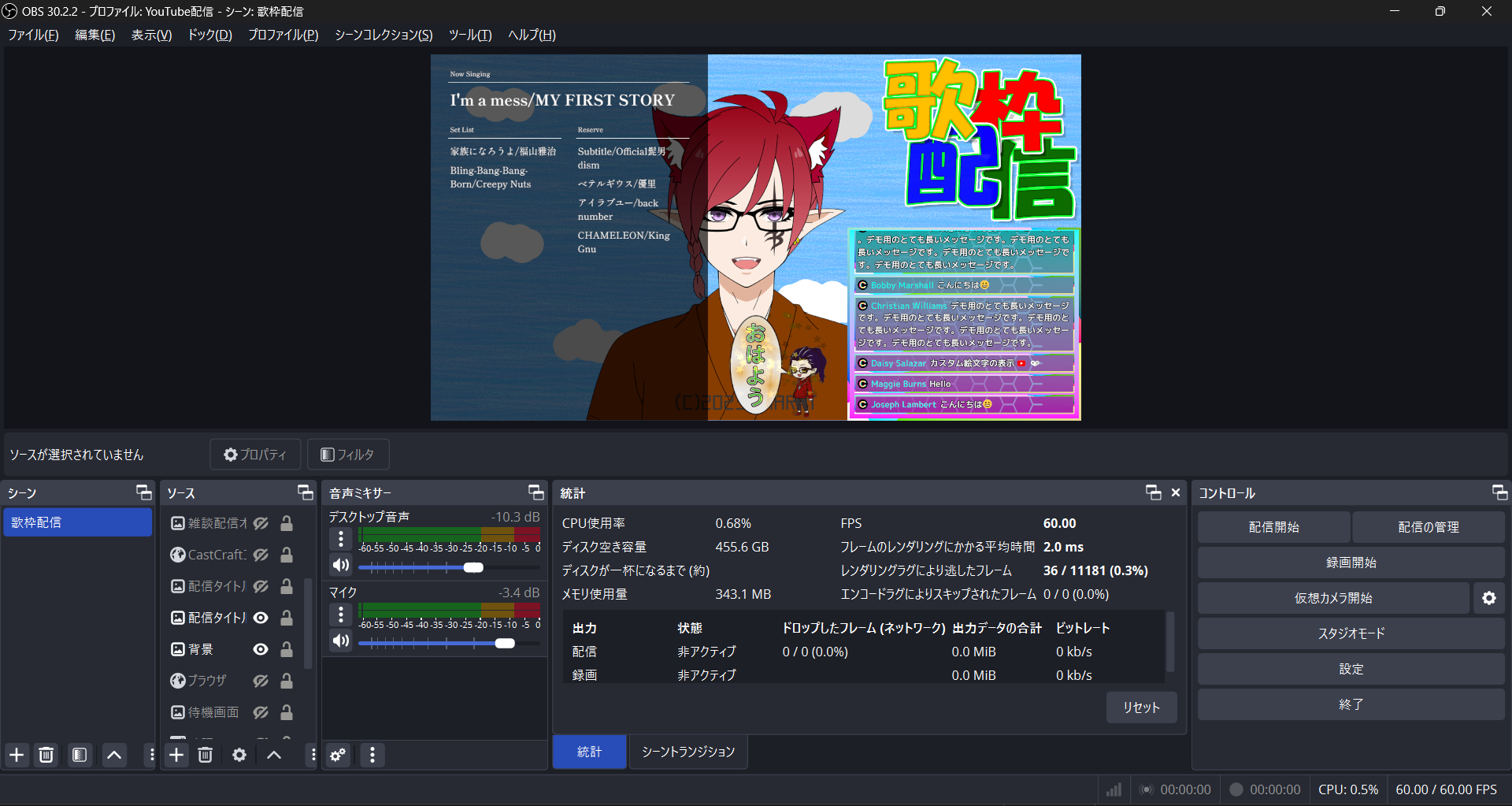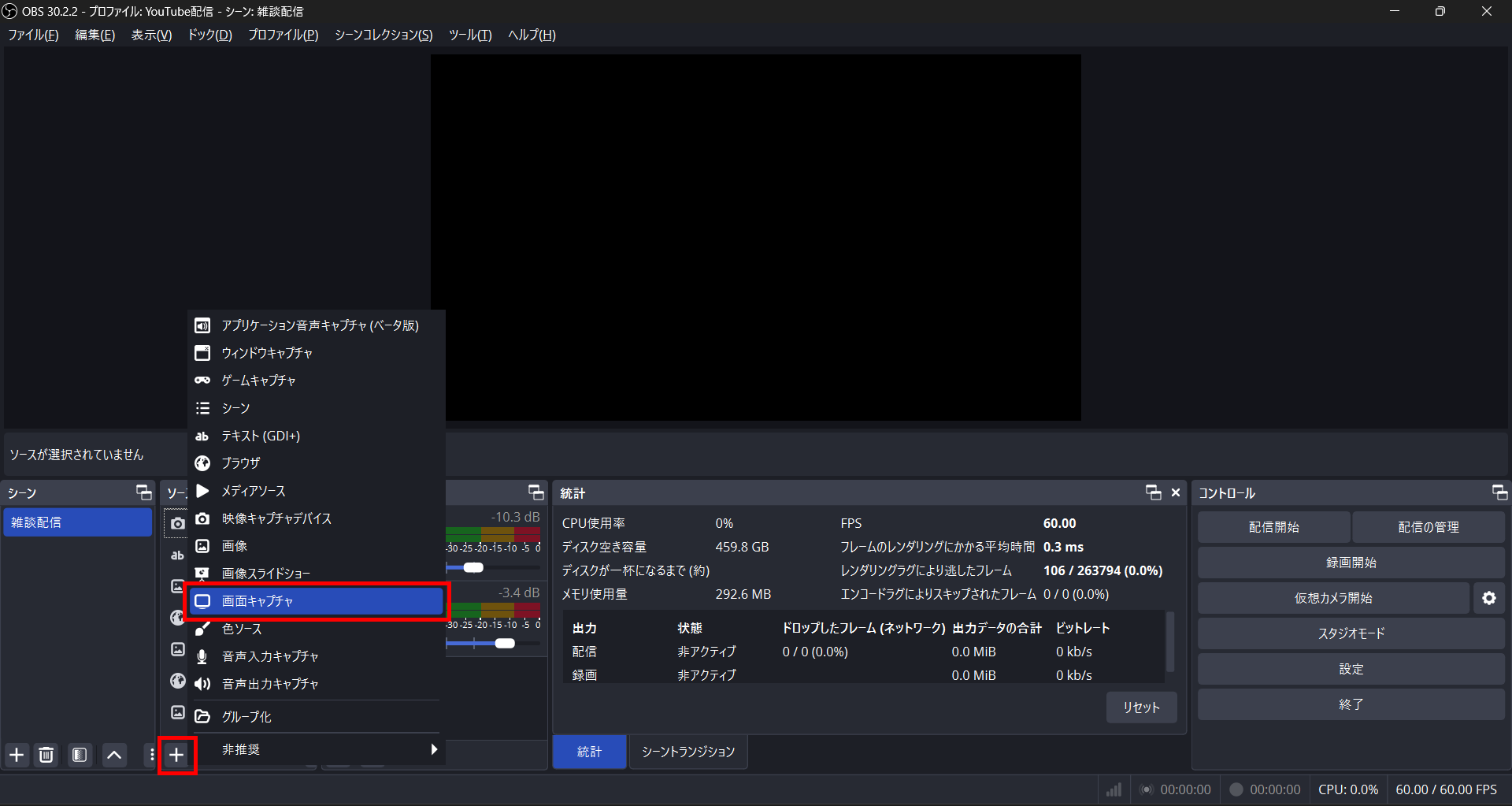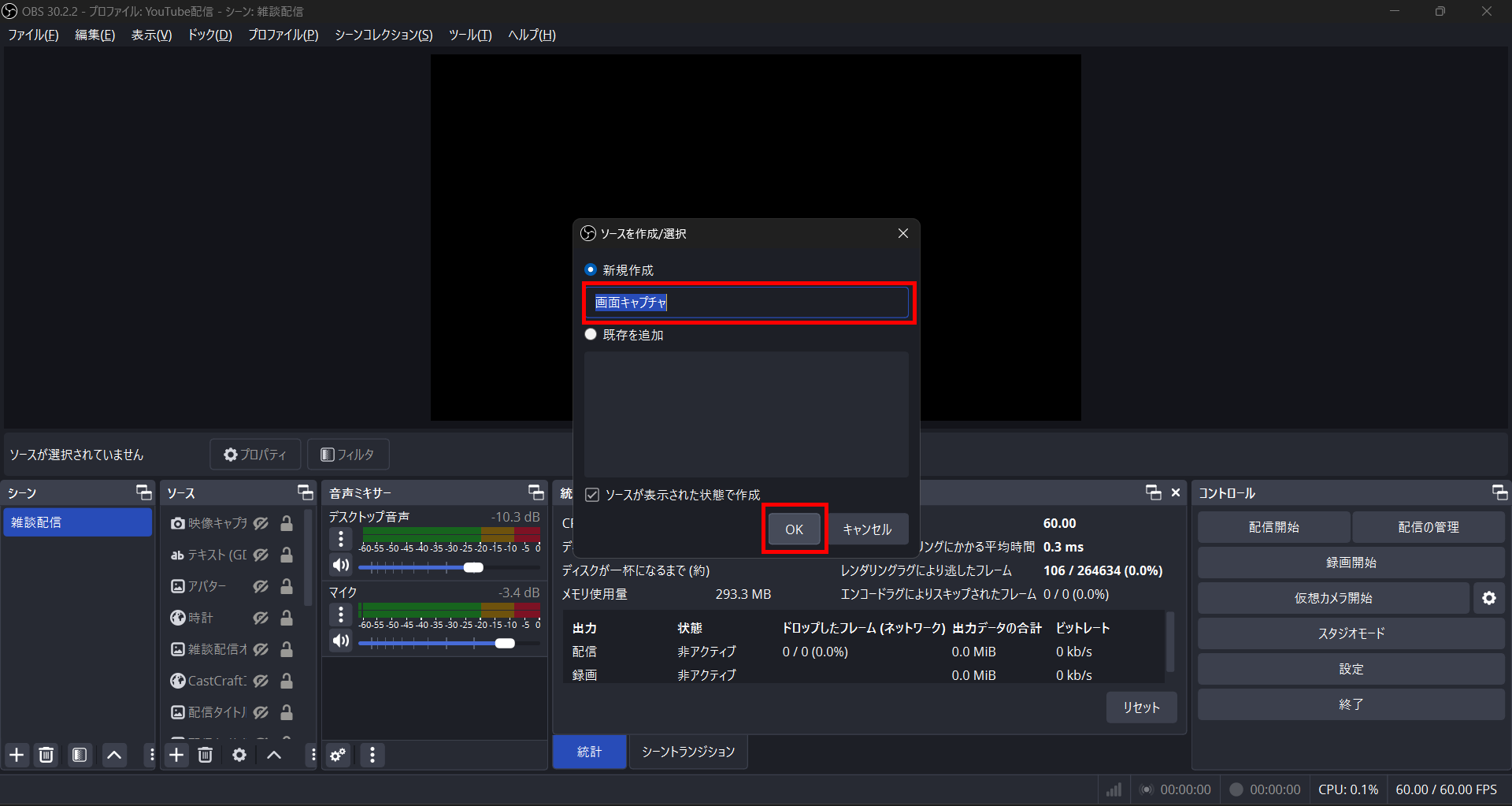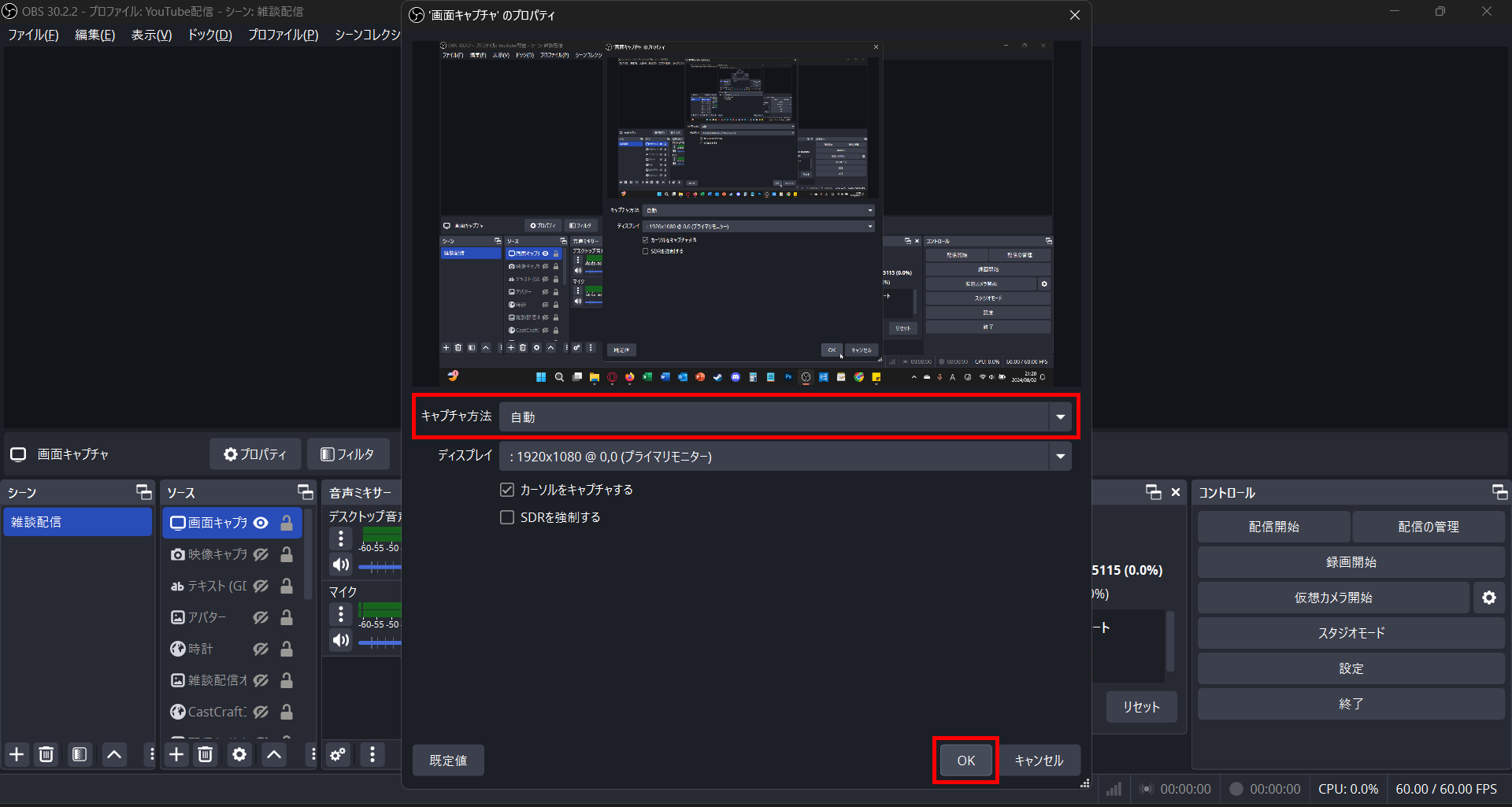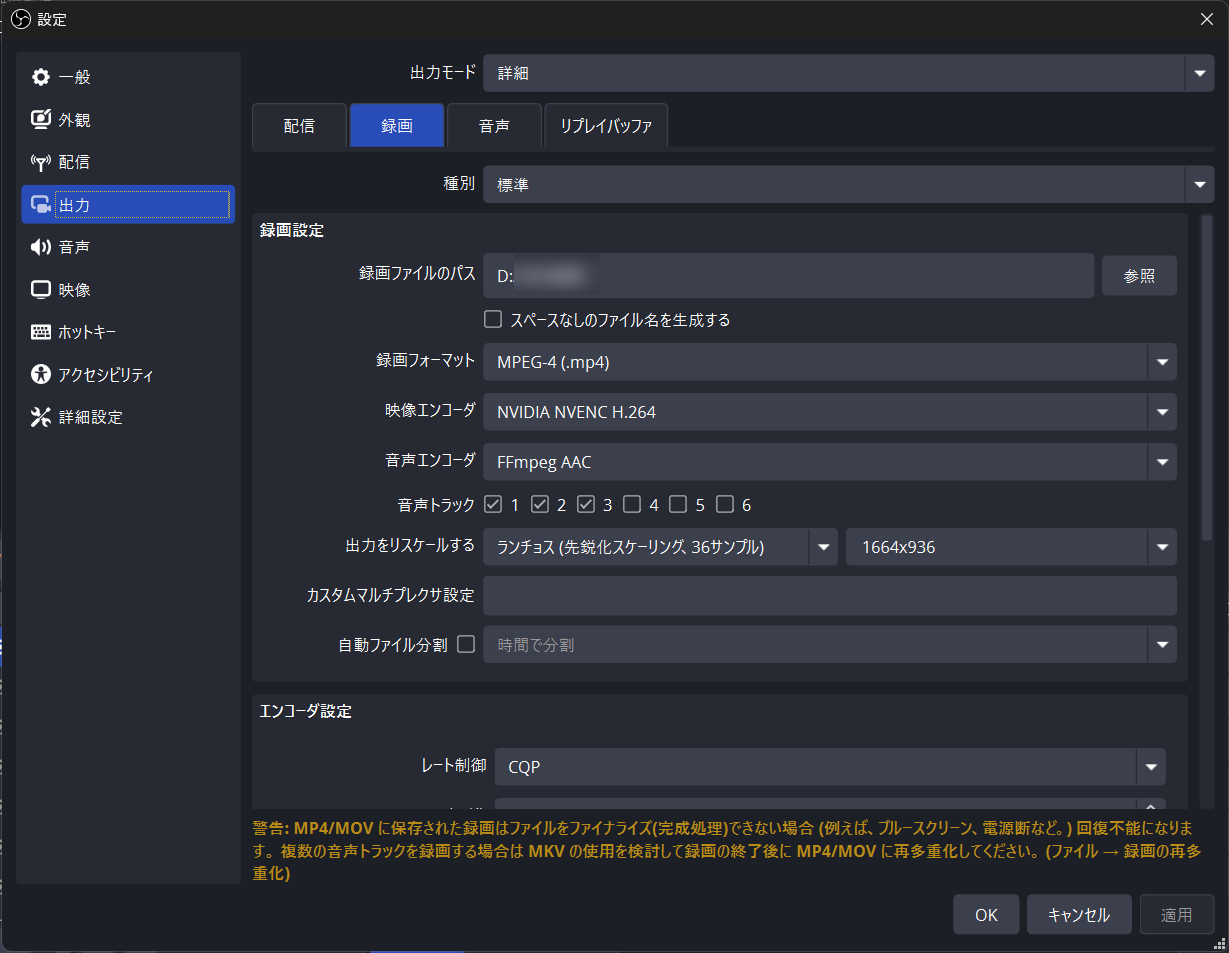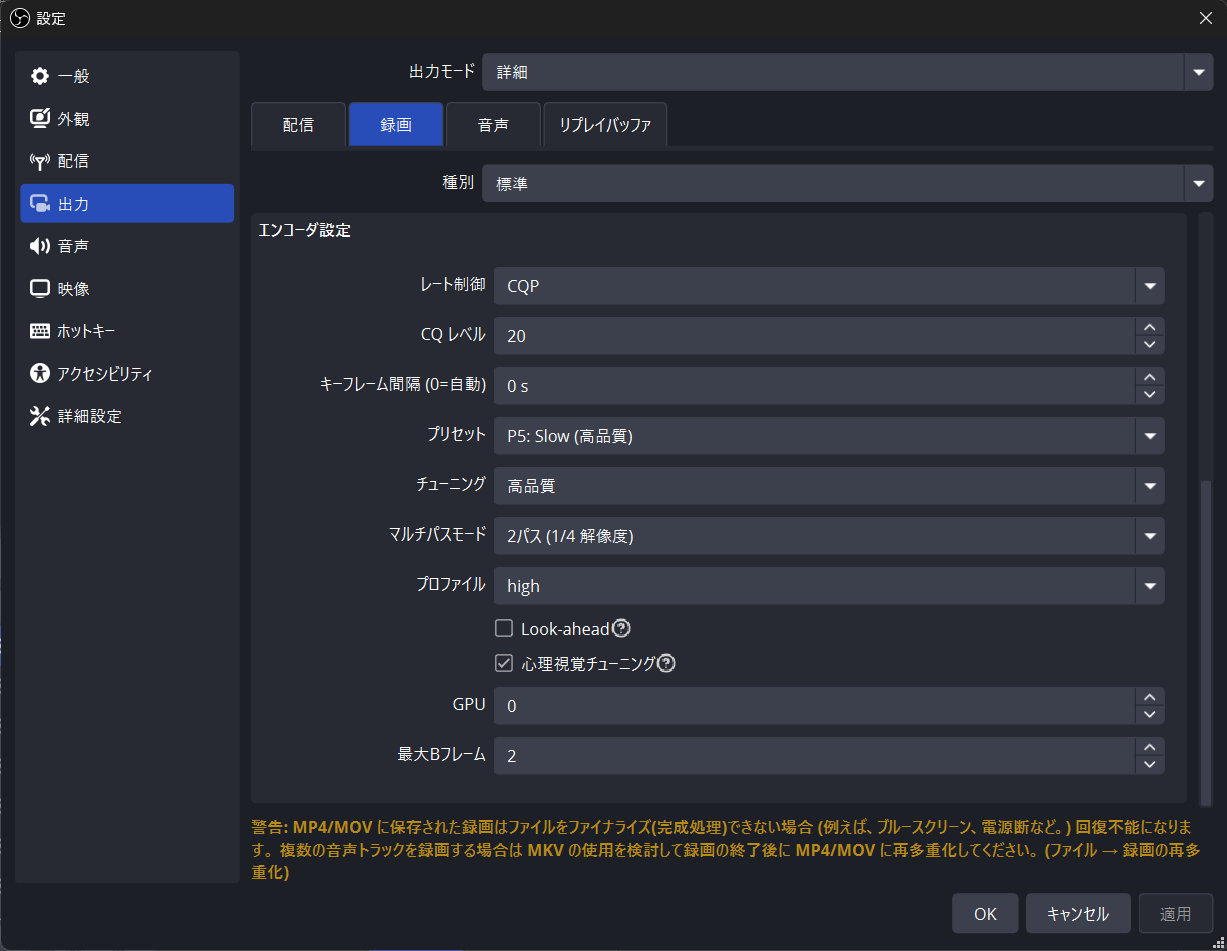OBS Studioの画面キャプチャとは?画面録画方法もあわせて解説

OBS Studioの画面キャプチャとは特定の画面を配信に乗せることを指します。
キャプチャしたい画面を選んで自分の配信に乗せることで、視聴者に画面を共有できるため、本記事にてやり方を確認しましょう。
目次
デスクトップ画面を配信・録画できる「画面キャプチャ」
OBS Studioのソースには、デスクトップ画面をそのまま配信画面に映せる「画面キャプチャ」ソースがあります。
主にPCの操作説明や設定解説動画などに用いられる場合があり、便利な機能です。
ただし、使い方やほかの画面キャプチャ方法を知らないと、配信に映してはいけない情報まで映してしまうことになるため、やり方や注意点を把握しなければなりません。
本記事ではOBS Studioの画面キャプチャについて解説するほか、画面録画やほかのキャプチャソースについて解説するので、ぜひ参考にしてみてください。
OBSで画面キャプチャできる4つのソース
OBS Studioで画面キャプチャできるソースは、次の4つです。
- 画面キャプチャ
- ウィンドウキャプチャ
- ゲームキャプチャ
- 映像キャプチャデバイス
ここでは、OBS Studioの画面キャプチャ方法をそれぞれのソースごとに解説します。
用途についても解説するので、手順に沿って設定してみてください。
画面キャプチャ
画面キャプチャは、デスクトップ画面をそのまま映すことができるソースです。
現状自分が見ている画面をそのまま映すことになるため、配信中に個人用フォルダやセキュリティ関連のファイルを開いてしまうと情報が流出するので、注意しましょう。
画面キャプチャの使用例としては、PCの設定手順を紹介する動画の録画やソフトの使い方を紹介する動画の録画が挙げられます。
ライブ配信で使用する場合、情報漏洩のリスクが高いことから使用される方は少なく、主に録画する際のソースであるといえるでしょう。
ウィンドウキャプチャ
ウィンドウキャプチャは、指定したウィンドウのみを配信画面に映せるソースです。
画面キャプチャと異なり、特定のウィンドウのみを配信画面に映せることから、さまざまなシチュエーションに活用できます。
使用例を挙げると、配信中のコメント欄の表示やOBS Studioで用意されているキャプチャソースでは反映できないアプリケーションなどに使用されることが多いでしょう。
ゲームキャプチャソースやブラウザソースなどでは表示できないアプリケーションやソフトを配信する際に活用してみてください。
ゲームキャプチャ
ゲームキャプチャは、ゲームソフトを指定して配信画面に映せるソースです。
ゲームキャプチャを使用せずに配信するとなると、ウィンドウキャプチャを使用することになりますが、ゲームを最小化すると同時に配信画面も真っ暗になってしまう点が挙げられるため、ゲームを配信する際はゲームキャプチャを使用しましょう。
しかし、ブラウザゲームの配信やゲームキャプチャソースで認識されないゲームを配信する際は、ブラウザソースやウィンドウキャプチャソースを利用してみてください。
映像キャプチャデバイス
映像キャプチャデバイスは、ウェブカメラやキャプチャーボード経由の映像を配信画面に映せるソースです。
ほかにも、配信者におすすめのコメビュ「CastCraft」のScreen機能を使用する際にも使用します。
CastCraft Screenを使用すれば配信画面に動く演出を加えられるほか、視聴者のコメントに反応して画面演出が発生するので、よりライブ配信を盛り上げられるでしょう。
OBSの画面キャプチャを使ってみよう
OBS Studioの画面キャプチャは、難しい設定が必要なくソースを追加するのみで使用可能です。
追加方法は、ソース内にある「+」ボタンをクリックして「画面キャプチャ」を追加しましょう。
追加する際にキャプチャ名を付けられるので、任意の名前で保存してください。
キャプチャ方法やキャプチャするディスプレイを選択すれば、完了です。
ウィンドウキャプチャやゲームキャプチャなど、ほかのキャプチャソースも同様の手順で追加できます。
それぞれ追加する際のプロパティ内容は異なりますが、基本的にキャプチャするコンテンツを選択するのみとなるので、試してみてください。
シーン・ソース別スクショや録画の方法
ここからは、OBS Studioの画面をキャプチャ(スクショ)する方法や録画する方法について解説します。
画面キャプチャと併せてそれぞれ確認しましょう。
OBS Studioの画面をスクショする
OBS Studioでは、配信画面をそのままスクショする方法に加えて、シーンやソースを選択してスクショを撮影できます。
画面全体をスクショする場合はOBS Stuidioの配信プレビュー画面にて右クリックで撮影でき、シーンであればスクショしたいシーンを右クリックにてスクショしましょう。
特定のソースをスクショする場合も同様の方法で撮影できるので、任意の方法でスクショを撮影してみてください。
また、配信中でも撮影するための機能として、「ホットキー」があります。
ホットキーを設定すれば、配信中に見逃してしまいそうな一瞬でもスクショを保存できるので、活用して配信活動に役立てましょう。
OBS Studioの録画機能
OBS Studioは、配信のみではなく録画機能も併せ持つソフトです。
録画のみをおこなう場合や、配信と同時に録画することもできます。
録画方法は非常に簡単で、OBS Studio上で「録画開始」ボタンをクリックするのみで録画がはじまります。
しかし、録画する前に配信設定とは異なる録画設定をしなければ、録画した動画サイズが大きくなりすぎてしまったり画質が粗くなってしまったりするので、必ず録画前に設定しましょう。
録画設定は、基本的にPCのスペックに合わせることが最適ですが、指標として次の画像の値を参考にしてみてください。
今回の設定で使用したPCスペック例
- GALLERIA UL7C-R36
- CPU:11th Gen Intel(R) Core(TM) i7-11800H @ 2.30GHz 2.30GHz
- GPU:NVIDIA GeForce RTX 3060 Laptop GPU
- メモリ:40GB(増設アリ)
- SSD:500GB+2TB(増設アリ)
それぞれの設定をおこない、録画した動画を満足できるものにしましょう。
画面キャプチャを活用して配信の幅を広げよう!
今回は、OBS Studioの画面キャプチャのやり方について解説しました。
画面キャプチャソースを用いた方法では、デスクトップ全体を配信画面に映せるため、PCの設定やソフトの手順紹介動画を作成する際に、役立ちます。
デスクトップ全体が映し出されるため、配信に用いる際は注意が必要です。
配信中にPCのコンテンツを配信画面に映したい場合は、ウィンドウキャプチャソースや映像キャプチャデバイスなどを活用し、個人情報の流出がないようにしましょう。
また、画面キャプチャのみではなくスクショ機能や録画機能を余すことなく活用し、今後の配信活動に役立ててみてください。
OBS配信をより面白くするために
配信で視聴者のコミュニティ形成をうまく行うことで、日常の配信をより面白いものにすることができます。
そのような観点で最もおすすめな配信ツールがCastCraftです。
大きく分けて、
- 視聴者を覚えるYouTube/Twitchコメビュ
- 配信画面演出のScreen
- 収益化のための機能
の三つの機能があり、それぞれ下記のような目的があります。
| 機能 | 目的 |
|---|---|
| YouTube/Twitchコメビュ | 視聴者が配信に馴染めるようなやり取りをサポート |
| Screen | 視聴者とのやり取りを視覚的に楽しくする |
| 収益化 | 視聴者を大事にする形で収益化する |
CastCraftのYouTube/Twitchコメビュで視聴者ごとにコメントを蓄積することで視聴者全員を覚えて、配信中のダッシュボードで分かりやすく情報を表示することで、視聴者が常連化していくためのやり取りをサポートします。
特定の条件に当てはまった視聴者やコメントに対して、Chatbotやリッチな画面演出で視聴者をインタラクティブに楽しませる仕組みも作ることができます。

さらに、視聴者を大事に定着させながらも配信活動のための収益を上げる仕組みも提供しています。
CastCraftは上記のような機能により、配信者(ゲーム配信者やVtuber)が視聴者との関係を深めることを手助けします。
導入している配信者さんの事例としては、
等がいらっしゃいます。
導入されたチャンネルの総登録者数は1.6億人を超えており、これまで250万回以上の配信で使われています。
CastCraftを活用すれば、視聴者との関係をより良いものに進化させ、あなたの配信コミュニティをより濃いものにできます。
日々の配信をより楽しくするために、ぜひ導入を検討されてみてください。