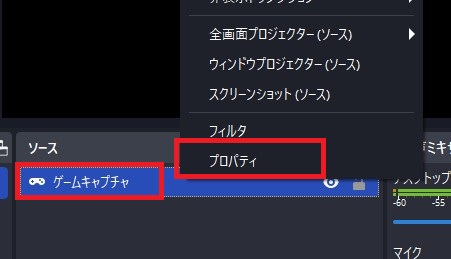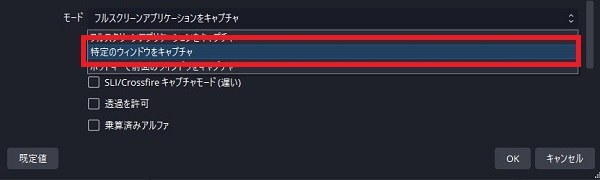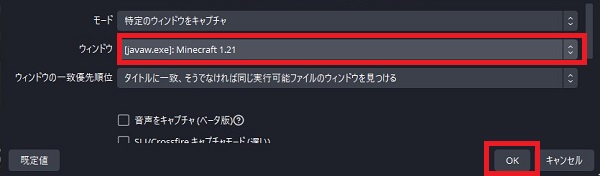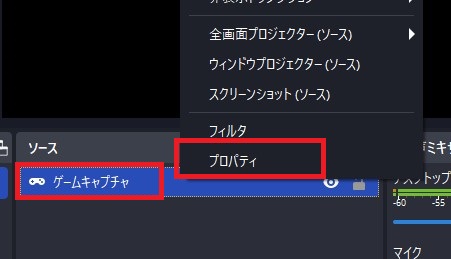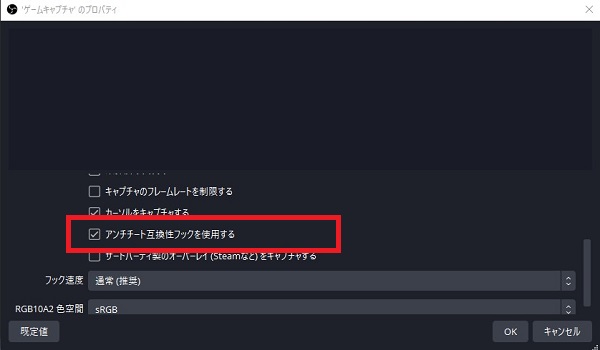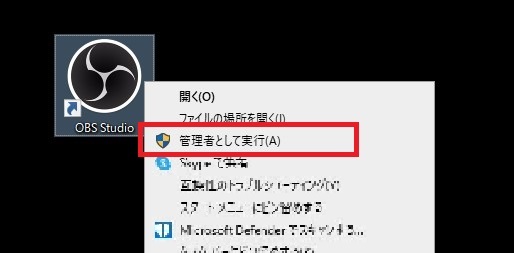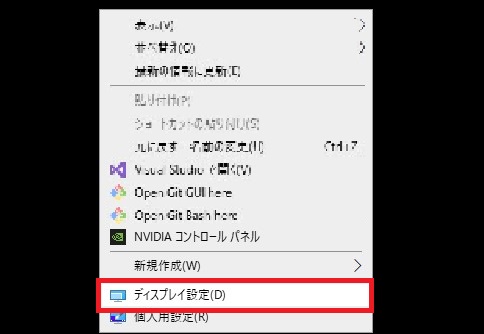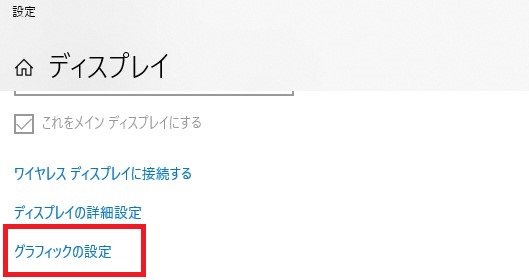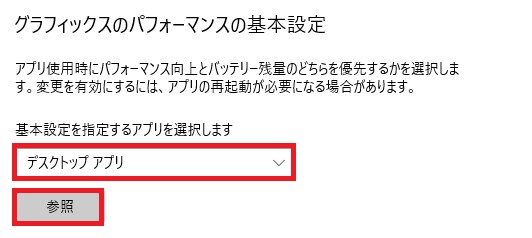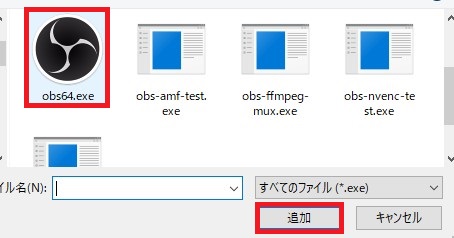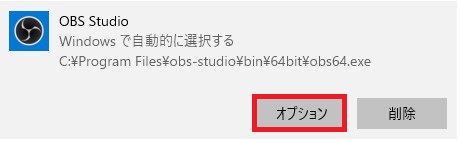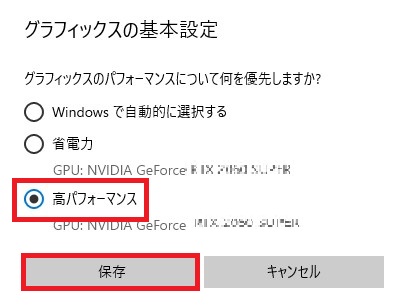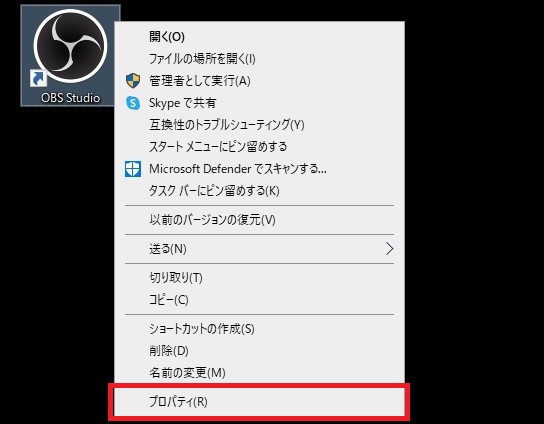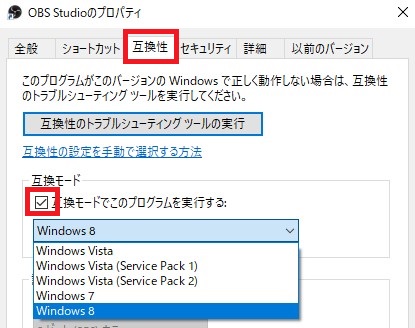OBSのゲームキャプチャが映らないときの対処法6選|原因を探して解決しよう

目次
ゲームキャプチャが映らない原因を突き止める
OBSのゲームキャプチャが映らない場合、原因はOBSやPCの設定、対象のゲームなど様々です。解決するためには、まず原因を突き止めることが重要です。
本記事では、OBSのゲームキャプチャが映らない6つの原因とその対処法について詳しく解説します。
CastCraftを今すぐダウンロードまずはOBSとゲームを再起動
対処法を試す前に、OBSとゲームを再起動することで、ソフトウェア間の通信がリセットされ、問題が解決する可能性があります。
- OBSのソースリストから「ゲームキャプチャ」を削除
- OBSとゲームを閉じる
- OBS を起動
- ゲームを起動
「OBS → ゲーム」の順に起動することで、OBSでゲーム画面をキャプチャしやすくなります。
OBSのゲームキャプチャが映らない原因と対処法
原因1:ソフトがゲームキャプチャに対応していない
PCゲームによっては、OBSの「ゲームキャプチャ」機能に対応していないことがあります。
OBSの公式サイトでは、「Destiny 2」など複数のゲームでゲームキャプチャに対応していないことが表記されています。
表記されていないゲームであっても、ゲームキャプチャに対応していない可能性があるため、映らない場合は、「ウィンドウキャプチャ」や「画面キャプチャ」などを試してみましょう。
原因2:ゲームキャプチャのプロパティ設定
ゲームキャプチャのプロパティで「モード」が「フルスクリーンアプリケーションをキャプチャ」に設定されていると、OBSがゲーム画面を正しくキャプチャできないことがあります。
モードを「特定のウィンドウをキャプチャ」に変更し、ウィンドウで映したいゲームを選択しましょう。
手順1:ゲームキャプチャを右クリック
OBSのソースリストから「ゲームキャプチャ」を右クリックし、「プロパティ」を選択します。
手順2:モードを選択
「モード」のドロップダウンメニューから「特定のウィンドウをキャプチャ」を選択します。
手順3:ウィンドウを選択
「ウィンドウ」のドロップダウンメニューから、キャプチャしたいゲームを選択します。
「OK」をクリックして設定を保存します。
原因3:アンチチート互換性フックの設定
不正行為を防ぐためのプログラムが原因で、OBSのゲームキャプチャが正しく機能しないことがあります。
ゲームキャプチャのプロパティから「アンチチート互換性フックを使用する」の設定を変更することで改善する可能性があります。
手順1:ゲームキャプチャのプロパティを開く
OBSのソースリストから、ゲームキャプチャを右クリックして「プロパティ」を選択します。
手順2:設定を変更
「アンチチート互換性フックを使用する」のチェックを外す、または入れるなど設定を変更します。
「OK」をクリックして設定を保存します。
原因4:OBSがブロックされている
ゲームキャプチャが映らない原因の1つとして、OBS自体がシステムやセキュリティソフトによってブロックされている可能性があります。
以下の手順で、OBSを「管理者として実行」しましょう。
手順1:OBSアイコンを右クリック
デスクトップまたはスタートメニューで、OBSのアイコンを右クリックし、「管理者として実行」を選択します。
手順2:確認画面で許可
ユーザーアカウント制御(UAC)の確認画面が表示された場合、「はい」をクリックして許可します。
原因5:2つのGPUが動作している
PCに2つのGPU(グラフィックカード)が搭載されている場合、ゲームに使用されるGPUとOBSに使用されるGPUが別々になっていると、ゲームキャプチャがうまく動作しないことがあります。
以下の手順で、使用するGPUを統一して設定しましょう。
手順1:ディスプレイ設定を開く
OBSを閉じ、デスクトップ上で右クリックして「ディスプレイ設定」を選択します。
手順2:グラフィックの設定を開く
ディスプレイ設定画面にある「グラフィックの設定」をクリックします。
手順3:参照をクリック
「グラフィックのパフォーマンスの基本設定」で「基本設定を指定するアプリを選択します」が「デスクトップアプリ」になっていることを確認し、「参照」をクリックします。
手順4:OBSを追加
「obs64.exe」を選択し、「追加」をクリックします。
手順5:オプションをクリック
追加した「OBS Studio」をクリックし、「オプション」を選択します。
手順6:高パフォーマンスに設定
「高パフォーマンス」を選択し、「保存」をクリックします。
原因6:互換性の問題
古いゲームやアプリの場合、OBSの互換モードを有効にすることで、ゲームキャプチャが正常に機能することがあります。以下の手順で互換モードを有効にしてください。
手順1:OBSのプロパティを開く
デスクトップ上のOBSアイコンを右クリックし、「プロパティ」を選択します。
手順2:互換性タブを開く
互換性タブを開き、「互換モードでこのプログラムを実行する」にチェックを入れ、リストからOS(例:Windows 7やWindows 8)を選択します。
原因を見つけてOBSでゲームキャプチャを映そう!
今回は、OBSのゲームキャプチャが映らない原因と対処法について解説しました。対処法を試す際は、OBSとゲームを再起動し、ゲームキャプチャ以外のウィンドウで確認、最後にそのほかの対処法を試してみるのがおすすめです。
OBS配信をより面白くするために
配信で視聴者のコミュニティ形成をうまく行うことで、日常の配信をより面白いものにすることができます。
そのような観点で最もおすすめな配信ツールがCastCraftです。
大きく分けて、
- 視聴者を覚えるYouTube/Twitchコメビュ
- 配信画面演出のScreen
- 収益化のための機能
の三つの機能があり、それぞれ下記のような目的があります。
| 機能 | 目的 |
|---|---|
| YouTube/Twitchコメビュ | 視聴者が配信に馴染めるようなやり取りをサポート |
| Screen | 視聴者とのやり取りを視覚的に楽しくする |
| 収益化 | 視聴者を大事にする形で収益化する |
CastCraftのYouTube/Twitchコメビュで視聴者ごとにコメントを蓄積することで視聴者全員を覚えて、配信中のダッシュボードで分かりやすく情報を表示することで、視聴者が常連化していくためのやり取りをサポートします。
特定の条件に当てはまった視聴者やコメントに対して、Chatbotやリッチな画面演出で視聴者をインタラクティブに楽しませる仕組みも作ることができます。

さらに、視聴者を大事に定着させながらも配信活動のための収益を上げる仕組みも提供しています。
CastCraftは上記のような機能により、配信者(ゲーム配信者やVtuber)が視聴者との関係を深めることを手助けします。
導入している配信者さんの事例としては、
等がいらっしゃいます。
導入されたチャンネルの総登録者数は1.6億人を超えており、これまで250万回以上の配信で使われています。
CastCraftを活用すれば、視聴者との関係をより良いものに進化させ、あなたの配信コミュニティをより濃いものにできます。
日々の配信をより楽しくするために、ぜひ導入を検討されてみてください。