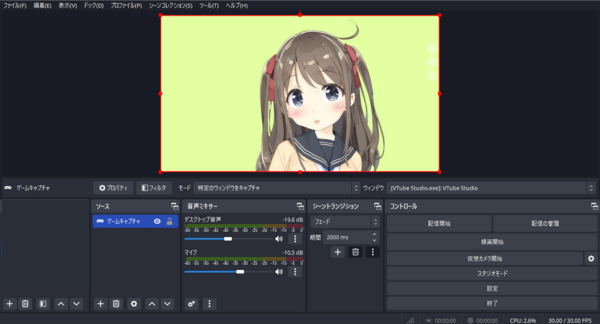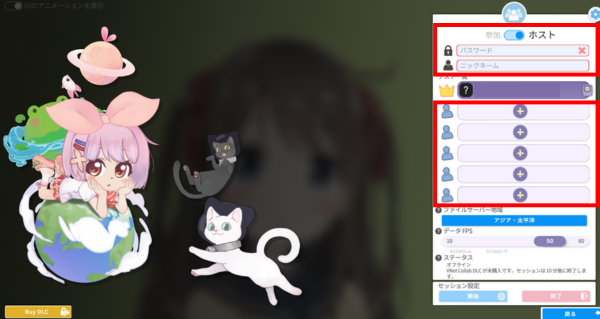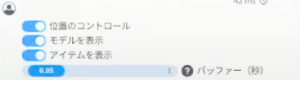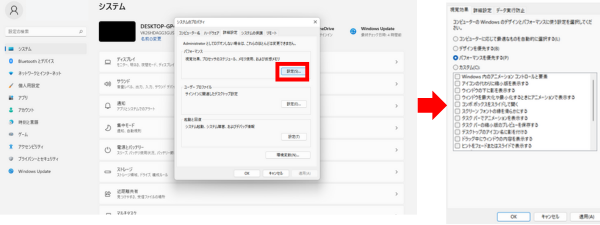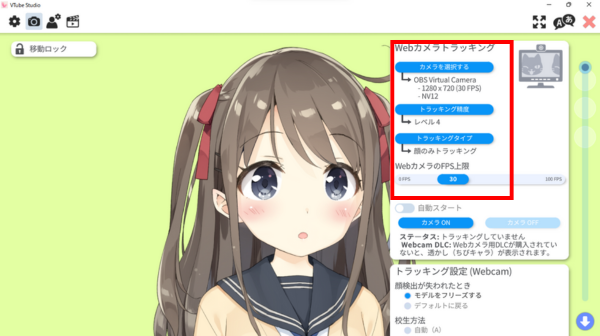VTube Studioでのコラボ配信のやり方|DLCで高品質なコラボ配信が可能に
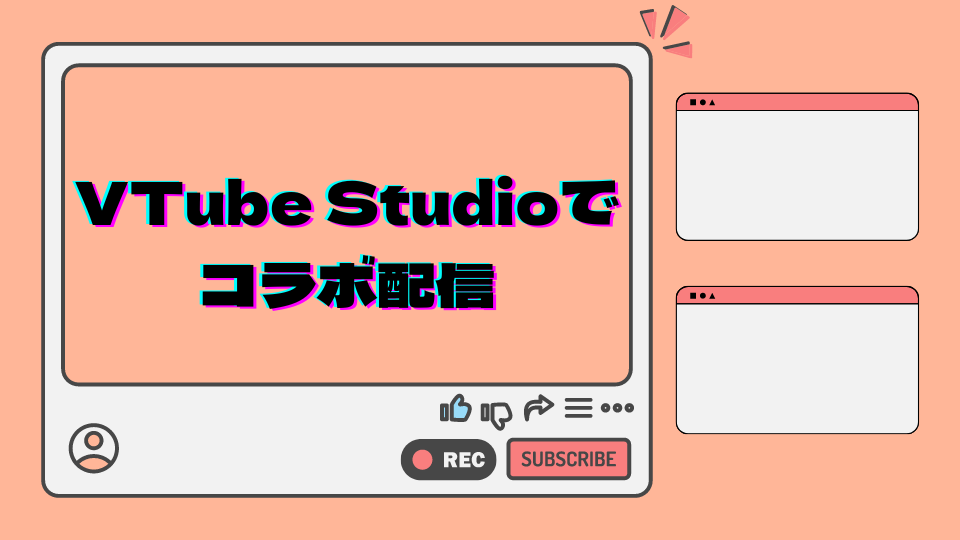
目次
VTube Studioで高品質コラボ配信が可能なDLCがリリース
多くのVtuberに愛用されているトラッキングソフト『Vtube Studio』から、2023年4月にVNet Multiplayer CollabというDLCがリリースされました。
VNet Multiplayer Collabはその名の通りコラボ機能にアップデートが入ったものであり、これまで以上に高品質なコラボ配信を行うことができるようになるDLCです。
本記事ではVNet Multiplayer Collabの機能の紹介と共に、VTube Studioでのコラボ配信の具体的な方法までを解説していきます。
※Vtube Studioを使ったことがない方は、事前に以下の記事を読むことをオススメします。
CastCraftを今すぐダウンロード
DLCVNet Multiplayer Collabとは?
最大4人でコラボ配信可能なDLC
まずVNet Multiplayer Collabの最大の特徴は、最大4人でコラボ配信を行える点です。
これまでのコラボ配信では各自がVtube Studio上のアバターを画面共有し、それを配信ソフトに取り込んで背景透過を行うなどの複雑な工程が必要となっていました。
VNet Multiplayer CollabではVtube Studio上で同時にアバターを映すことが可能になったので、わざわざ配信ソフト上で合成などの面倒な設定をする必要がなくなり、これまで以上に簡単にコラボを実現することが可能です。
10分間無料で体験できる
VNet Multiplayer Collabは有料DLCなので使用するには2,300円(税込)で購入する必要がありますが、Vtube Studioをインストールしている人であれば最大10分まで無料でVNet Multiplayer Collabの機能を使用することが可能です。
有料版を購入すると、透かしの削除や無期限のストリーミング機能を有効にすることができます。
その他の詳細は以下のストアページから確認してみてください。
VTube Studioでのコラボ配信のやり方
STEP1:VTube StudioをOBSに映す
コラボ配信を行うには、まずVtube StudioをOBSに映す準備を行います。
Vtube Studioを立ち上げた状態でOBSにソース(ゲームキャプチャ)を追加し、VtubeStudioをOBSに映すようにしましょう。
やり方が分からない方は以下の記事を確認しながら設定を行ってみてください。
STEP2:コラボする相手を見つける
OBSにVtube Studioの画面を反映させることが出来たら、続いてコラボ配信を行う相手を見つけていきましょう。
既にコラボ相手が決まっている場合は問題ありませんが、もしもコラボ相手を新たに探す場合は以下の方法がオススメです。
- XやInstagramなどのSNSでコラボ相手をさがす
- Vtuberが多数参加しているDiscordサーバーに参加してコラボ相手を募集する
- コラボ募集掲示板を確認する
上記の方法を活用すればコラボ相手が比較的簡単に見つけられるので、是非試してみてください。
STEP3:VNet Multiplayer Collabでコラボ配信
本項目ではVNet Multiplayer Collabを用いてコラボ配信を行うための手順を解説していきます。
手順1:Vtube Studioからコラボ設定画面を開く
まずはVTube Studioを開き、メニューからVNetを開きます。
その後、画面右上のホストを選択し、ユーザー名とパスワードを入力します。
参加者欄の+マークを押してSteamのフレンドの中からコラボ相手を選択してください。
※コラボする際は必ず、事前にSteamでフレンドになっておく必要があります。
以上でVtube Studio内にモデルを表示することができます。
手順2:位置を調整する
後はメニューのコラボコントロールから【位置のコントロール】をONにして調整すれば準備は完了です。
※位置やアイテムの非表示などは、設定した人の配信画面にしか反映されないので、コラボ配信を行っている各配信者ごとに好みの設定を行うようにしましょう。
VNet Multiplayer Collabを使用するメリット
背景の透過が不要
VNet Multiplayer Collabでコラボ配信を行うと、背景を透過する必要がないためOBS上でクロマキー設定などを行う必要がありません。
これにより、誰でも簡単に配信画面上に複数のVtuberを配置することが可能になります。
PCへの負荷が少ない
VNet Multiplayer Collabでコラボを行う場合、OBS内で複数のソースを作成してレイヤを重ねる必要がなくなります。
それによりOBSで動作させるものが少なくなるため、OBSの重たさを解消することが可能です。
VNet Multiplayer Collabを使用する際の注意点
個人情報の流出
Vtube Studioの画面をOBSで読み込む際、Vtube Studio側でポップアップが表示される設定のままにしているとIDやフレンドリストが配信画面に映ってしまう可能性があります。
個人情報の流出を防ぐため、コラボ配信を行う際はVtube Studioを映像キャプチャデバイスで反映させるか、OBSのNDIプラグインを使用してポップアップが配信画面に映らないように設定を行い、それをコラボ参加者全員で徹底するようにしてください。
コラボする全員のDLC購入が必要
VNet Multiplayer Collabを使用してコラボ配信をする場合は、コラボ参加者全員がVNet Multiplayer Collabを購入している必要があります。
金額が2,300円と決して安価な訳ではないため、もしコラボ予定者がVNet Multiplayer Collabを購入できない場合は従来通りOBS上でレイヤーを重ねる方法でコラボ配信を行うようにしましょう。
コラボできないときの対処法
原因:モデルのデータサイズが大きい
VNet Multiplayer Collabの機能が上手く仕様できずエラーが発生する場合、コラボに使用するモデルのデータが極端に大きいことが原因の可能性があります。
とはいえ3Dモデルのデータを軽くするには専門的な知識やソフトが必要になるため、まずはPCの設定でVtube Studioの優先度を高めたり、Vtube Studio側でトラッキング精度を変更して処理速度を上げることで解消するかを試してみてください。
PCの設定は【設定】→検索窓に【システムの詳細設定の表示】と入力→【詳細設定タブ】→【パフォーマンス】→【設定】→【パフォーマンスを優先する】で行えます。
Vtube Studioの設定を変更する場合は、○○から以下の項目を変更してください。
- 【WEBカメラトラッキング】を30fpsに
- 【トラッキング精度】をレベル4に
- 【クオリティ設定】を30fpsに
VTube Studioでコラボ配信を始めよう!
Vtube StudioからリリースされたVNet Multiplayer Collabを活用すれば、簡単にコラボ配信を行うことが可能になります。 これをきっかけに個人勢Vtuberでもコラボ配信を積極的に行う流れがくるかもしれないので、現時点からVNet Multiplayer Collabを使いこなせるようにしておき、積極的にコラボ配信の流れに乗っていけるように準備を行いましょう!
Vtuberが視聴者を定着させるために
視聴者を定着させるためにソフトに期待できることとしては、初見の視聴者を配信に定着させ、常連を積み上げていくような効果です。
そのような観点からおすすめなのがCastCraftです。
大きく分けて、
- 視聴者を覚えるYouTube/Twitchコメビュ
- 配信画面演出のScreen
- 収益化のための機能
の三つの機能があり、それぞれ下記のような目的があります。
| 機能 | 目的 |
|---|---|
| コメビュ | 視聴者が配信に馴染めるようなやり取りをサポート |
| Screen | 視聴者とのやり取りを視覚的に楽しくする |
| 収益化 | 視聴者を大事にする形で収益化する |
コメビュ(視聴者/コメント管理)機能
CastCraftでは、初見と常連を一目で判別できるだけでなく、視聴者データを蓄積して視聴者全員を覚えてメモを付けることができます。
ゲーム配信中に来てくれた初見の人が雑談配信のときにまた来てくれたら、その参加実績に気づくことが簡単になり、より新しい視聴者が定着しやすくなります。
さらに、配信で行われた未読スパチャ/未読ビッツ/その他投げ銭などの重要情報をコメントビューアー上部に固定しておき、読み上げたかどうかの既読管理ができます。
Screen(画面演出)機能
CastCraftのScreen機能では、視聴者の行動に応じて画面を盛り上げる演出を盛り込むことができます。
たとえば、下記のようなエフェクトを特定のコメントや視聴者の行動に応じて画面に出現させることができます。

自由自在な文字エフェクトもつくれます。

お手持ちの画像やGIFにもアニメーションを付けてエフェクト化することができます。
いつでも投げ銭(収益化)機能
また、視聴者を大事にしながら収益化を図ることができます。
上記のような機能により、CastCraftは配信者(ゲーム配信者やVtuber)が視聴者との関係を深めることを手助けします。
導入実績
導入している配信者さんの事例としては、
等がいらっしゃいます。
導入されたチャンネルの総登録者数は1.6億人を超えており、これまで250万回以上の配信で使われています。
CastCraftを活用すれば、視聴者との関係をより良いものに進化させ、あなたの配信コミュニティをより濃いものにできます。
日々の配信をより楽しくするために、ぜひ導入を検討されてみてください。