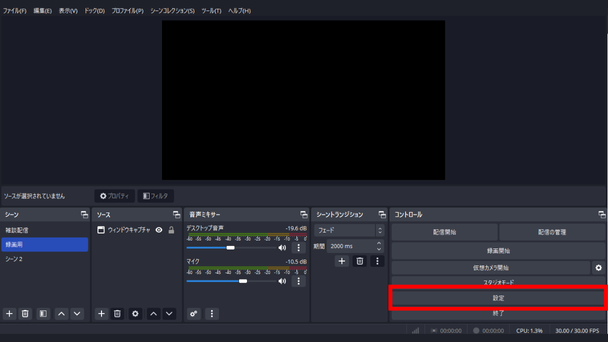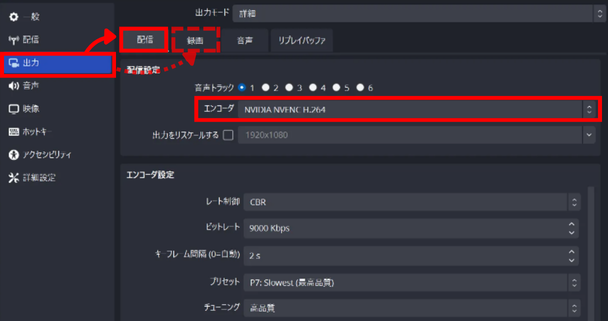OBSのマルチパスモードを完全解説!高品質配信・録画のための最適設定
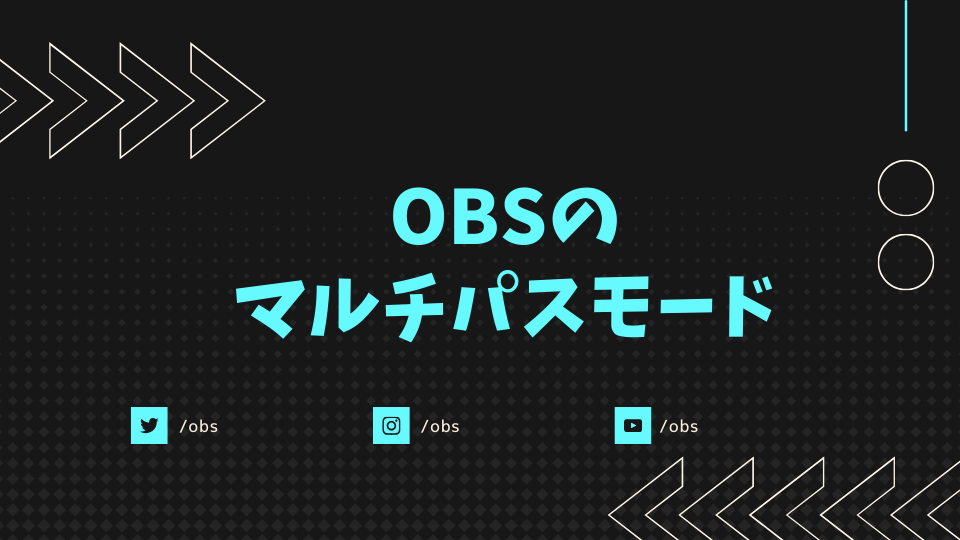
目次
OBSのマルチパスモードのおすすめ設定方法
OBSのマルチパスモードとは、動画データをエンコード(圧縮・変換)する際に適した圧縮・変換方法を分析することで映像の品質を向上させる機能のことを指します。
OBSでは配信を行う際や動画を書き出す際のエンコード方法やレート制御を設定することができるのですが、その際のおすすめの設定は、レート制御がCBRなら1パス、CQPなら2パス(1/4解像度)です。
本記事では、なぜそれらの設定がおすすめなのかを理由を含めて解説していきます。
CastCraftを今すぐダウンロードマルチパスモードとは?
特定の GPU で使用できるエンコード機能
OBSのマルチパスモードとは、特定のGPUを搭載しているPCであれば使用可能なエンコード形式を選択できる機能です。
もし本記事に書かれている設定の通りに進めてもマルチパスモードが表示されない場合、PCに搭載されているGPUでは機能を利用できない可能性があります。
その際はGPUを交換頂くか、PCの買い替えを検討してみてください。
本記事ではGPUがNVIDIA®NVENCであるという前提で解説を行っていきます。
マルチパスモードはエンコードの前にファイルの解析を行う機能
冒頭でも簡単に解説しましたが、マルチパスモードとはエンコードを行う前にファイルデータの解析を行い、適切なエンコード方法を導き出す機能のことを指します。
OBSのマルチパスモードでは、エンコード形式を1パスと2パスから選ぶことが可能です。
たとえばエンコード形式を2パスにすると、動画データの解析を行った後に適切なエンコード作業を行うようになるので映像を高品質にすることができるのですが、その分GPUへの負担が大きくエンコード時間も長くなってしまうというデメリットも発生してしまいます。
そのため、マルチパスモードの設定は行う内容(配信か録画か)によって適切なものを選んで事前に設定しておく必要があります。
マルチパスモードで選べるエンコード形式の種類
マルチパスモードで選択できるエンコードの形式には以下の3種類があります。
- 1パス
- 2パス(1/4解像度)
- 2パス(フル解像度)
本項目では、それぞれのエンコード形式の特徴について解説していきます。
1パス
OBSのマルチパスモードで選択できるエンコード形式の1パスとは、データの内容を予測しながらエンコードを行う方法のことを指します。
データの内容を全て精密に分析するのではなく、全体的にビットレート(1秒間に処理できるテータ量のこと)をどれだけ割り当てれば良いか予測してエンコードを行うので、エンコードの速度は速くなるものの、予測が外れていれば映像の品質が著しく悪くなってしまいます。
なので、1パスでのエンコードはそこまで動きがなく予測しやすい動画(トーク企画の動画やニュース動画など)に適しています。
2パス
OBSのマルチパスモードで選択できるエンコード形式の2パスとは、1パスとは違いエンコード前にデータを一度スキャンして分析し、必要なビットレートを確認した上でエンコードを行う方法のことを指します。
こちらは事前分析によってどこにどれくらいのビットレートを割り当てれば良いかを判明させてからエンコードを行うので、映像の品質を高めることが可能です。
なので、2パスでのエンコードは動きが激しい動画(スポーツの試合)などに適しています。
ただ、デメリットとしてエンコードの速度は1パスの倍ほどかかってしまうので注意しましょう。
また、2パスには1/4解像度とフル解像度の2種類が存在するのですが、1/4解像度を選んでもそこまで品質に代わりはないので、余程のこだわりがなければ1/4解像度を選択することをおすすめします。
マルチパスモードのおすすめ設定方法
マルチパスモードとレート制御
ここまではマルチパスモードでのエンコード形式について解説してきましたが、実はこのマルチパスモードはレート制御の項目と連動して決める必要があります。
レート制御とは動画におけるビットレートを制御する方法のことであり、OBSでは主にCBRとCQPのどちらかが選択されます。
おすすめの設定は、配信を行う場合はCBR、録画を行う場合はCRFです。
本項目では、レート制御の詳細について解説していきます。
CBR
CBRとは、一定のビットレートを固定して映像をエンコードする方法を指します。
全体を通して同じビットレート数で映像が処理されていくため、画質も一定でムラが少なく、安定した映像の出力が可能です。
そのため、レート制御をCBR、マルチパスモードを2パスにしてしまうと無駄な処理が行われ、画質がそこまで高くないにも関わらず遅延が発生してしまうことがあります。
CBRはそのムラの少なさからライブ配信と相性が良いため、配信を行う場合はレート制御をCBRにし、マルチパスモードを1パスに設定することをおすすめします。
CQP
CQPとは、映像の品質を事前に決定したあとで、映像の動きに合わせてビットレートを自動で変更する方式を指します。
映像の品質を重視する場合に利用されることが多く、同じく映像の品質を高めるエンコード形式である2パスとの相性が良いとされています。
CQPは録画に適しているため、ゲーム実況の録画などを行う際はレート制御をCQPにし、マルチパスモードを1パスに設定することをおすすめします。
マルチパスモードの選び方
ここまではマルチパスモードの解説とレート制御の解説を行って来ました。
ここからは実際の設定画面を確認しながら、一連の設定の流れを解説していきます。
是非、記事を読みながら同時進行で設定を行ってみてください。
手順1:配信か録画かを決める
まずは設定を行う前に、配信を行うか録画を行うかを決定してください。
前述の通り、レート制御は配信か録画かによって適した設定が変わってきます。
行う内容を決定したら、OBSを立ち上げて【設定】をクリックします。
手順2:レート制御を決める
次に左側のタブから【出力】を選択し、配信か録画をクリックしてください。
エンコーダはNVIDIA NVENC H.264かNVIDIA NVENC HEVCを選択します。
その後、レート制御を配信の場合はCBR、動画の場合はCQPを選択します。
手順3:エンコード形式を決める
最後は先ほど設定したレート制御にあわせて、CBRの場合は1パス、CQPの場合は2パス(1/4解像度)を設定します。
以上で設定は完了です。
マルチパスモード以外に設定すべき項目
配信・動画を高画質にするために
ここまではマルチパスモードをメインに解説を行ってきました。
しかし、マルチパスモードやレート制御の項目は映像の品質に対する影響が少なく、より高画質を目指すためには解像度やビットレート、フレームレートの設定を最適化する必要があります。
それらの設定方法は以下の記事で詳しく解説しているので、本記事で行える設定が完了した方は是非以下の2つの記事も読んでみて下さい。
OBSの配信・録画を高品質にしよう
OBSで配信・録画の映像を高品質にするには、マルチパスモードの設定とレート制御の設定が必ず必要になります。最初に配信と録画に適した設定を行ってしまえば後は触る必要がなくなるので、本記事を読みながらOBSの設定を行い、高画質な配信・動画投稿を行う準備を完了させましょう。
OBS配信をより面白くするために
配信で視聴者のコミュニティ形成をうまく行うことで、日常の配信をより面白いものにすることができます。
そのような観点で最もおすすめな配信ツールがCastCraftです。
大きく分けて、
- 視聴者を覚えるYouTube/Twitchコメビュ
- 配信画面演出のScreen
- 収益化のための機能
の三つの機能があり、それぞれ下記のような目的があります。
| 機能 | 目的 |
|---|---|
| YouTube/Twitchコメビュ | 視聴者が配信に馴染めるようなやり取りをサポート |
| Screen | 視聴者とのやり取りを視覚的に楽しくする |
| 収益化 | 視聴者を大事にする形で収益化する |
CastCraftのYouTube/Twitchコメビュで視聴者ごとにコメントを蓄積することで視聴者全員を覚えて、配信中のダッシュボードで分かりやすく情報を表示することで、視聴者が常連化していくためのやり取りをサポートします。
特定の条件に当てはまった視聴者やコメントに対して、Chatbotやリッチな画面演出で視聴者をインタラクティブに楽しませる仕組みも作ることができます。

さらに、視聴者を大事に定着させながらも配信活動のための収益を上げる仕組みも提供しています。
CastCraftは上記のような機能により、配信者(ゲーム配信者やVtuber)が視聴者との関係を深めることを手助けします。
導入している配信者さんの事例としては、
等がいらっしゃいます。
導入されたチャンネルの総登録者数は1.6億人を超えており、これまで250万回以上の配信で使われています。
CastCraftを活用すれば、視聴者との関係をより良いものに進化させ、あなたの配信コミュニティをより濃いものにできます。
日々の配信をより楽しくするために、ぜひ導入を検討されてみてください。