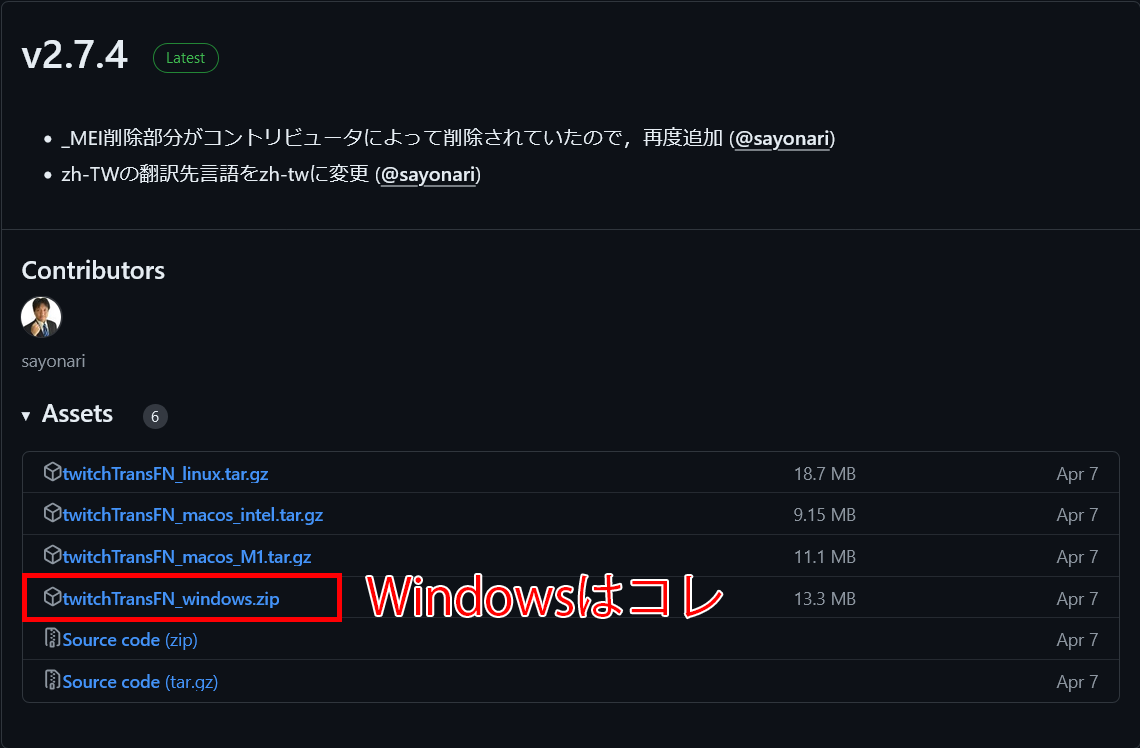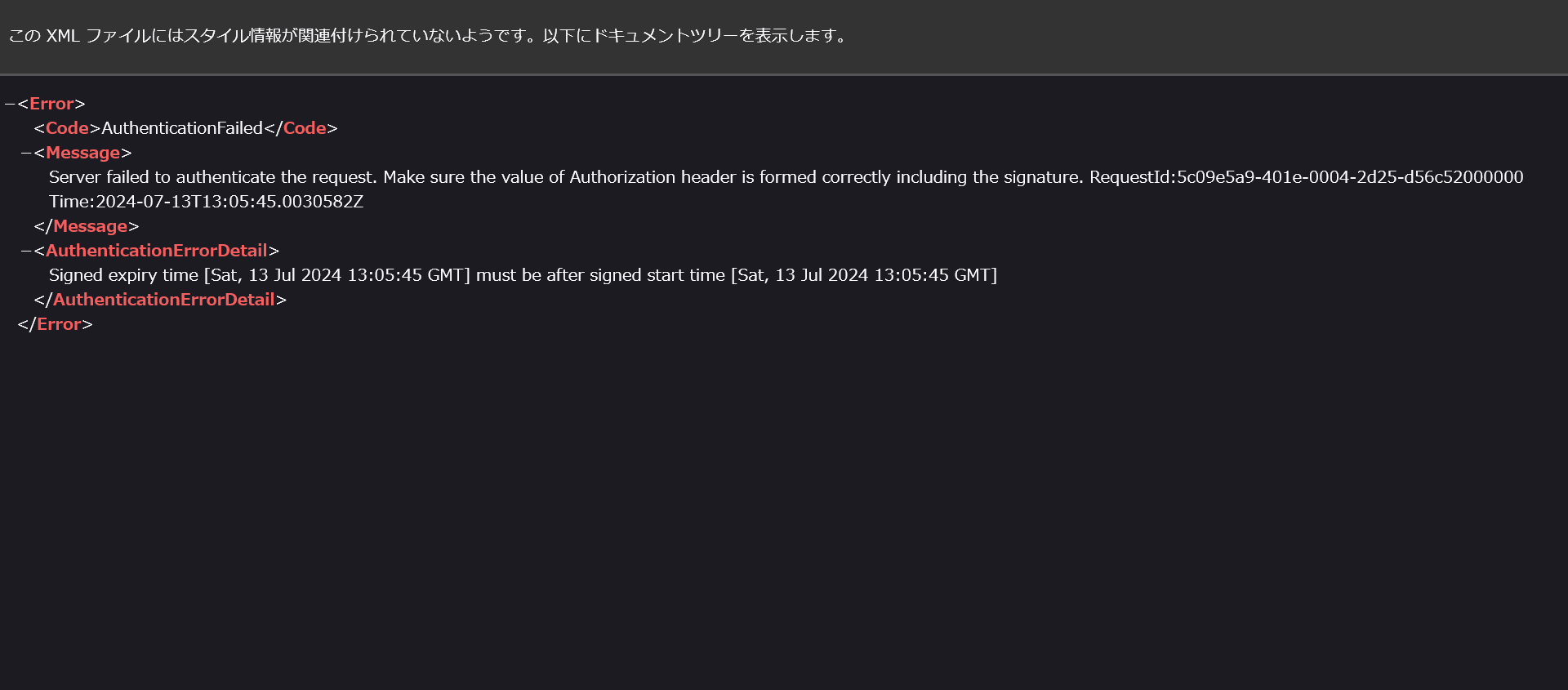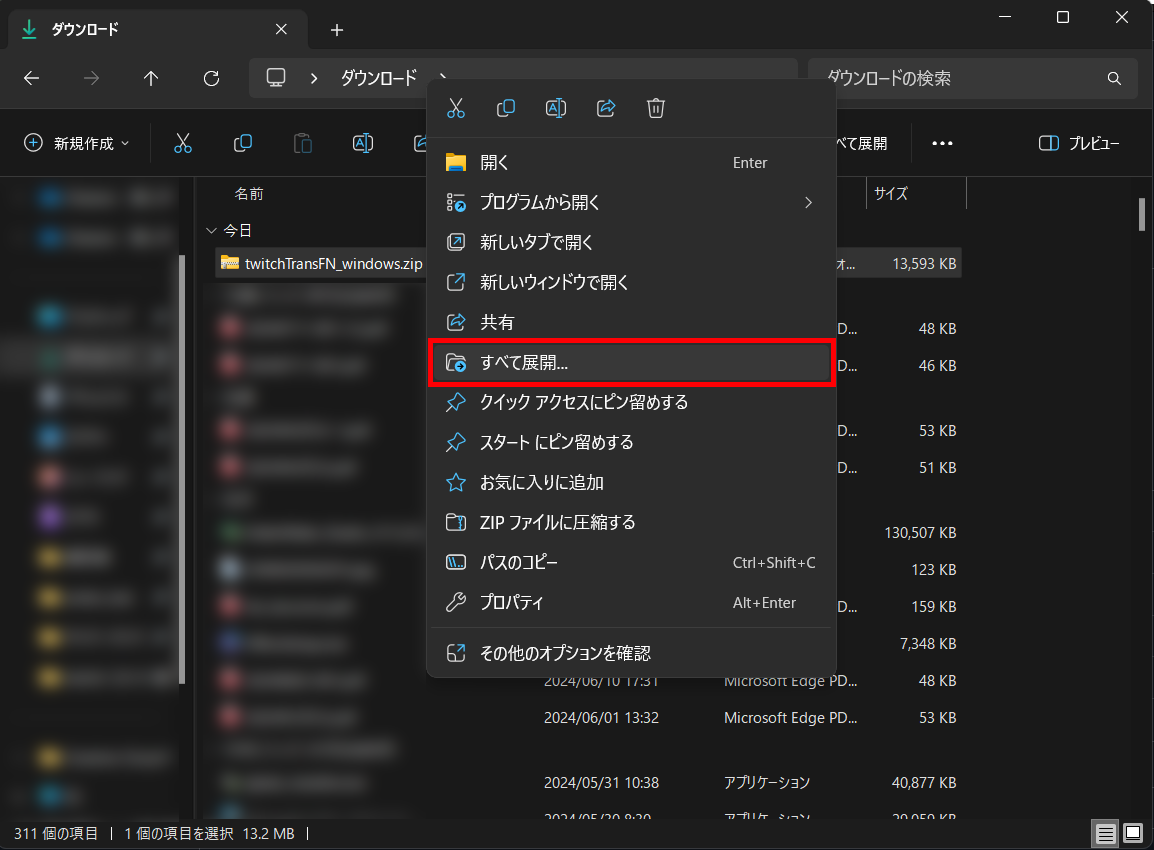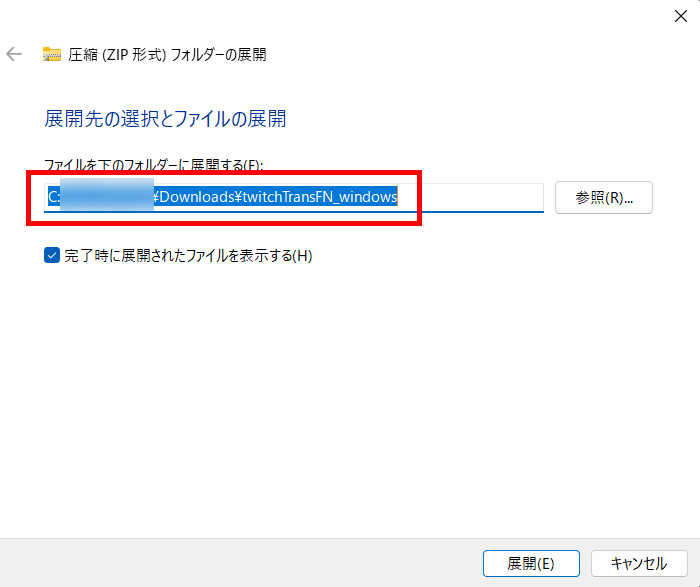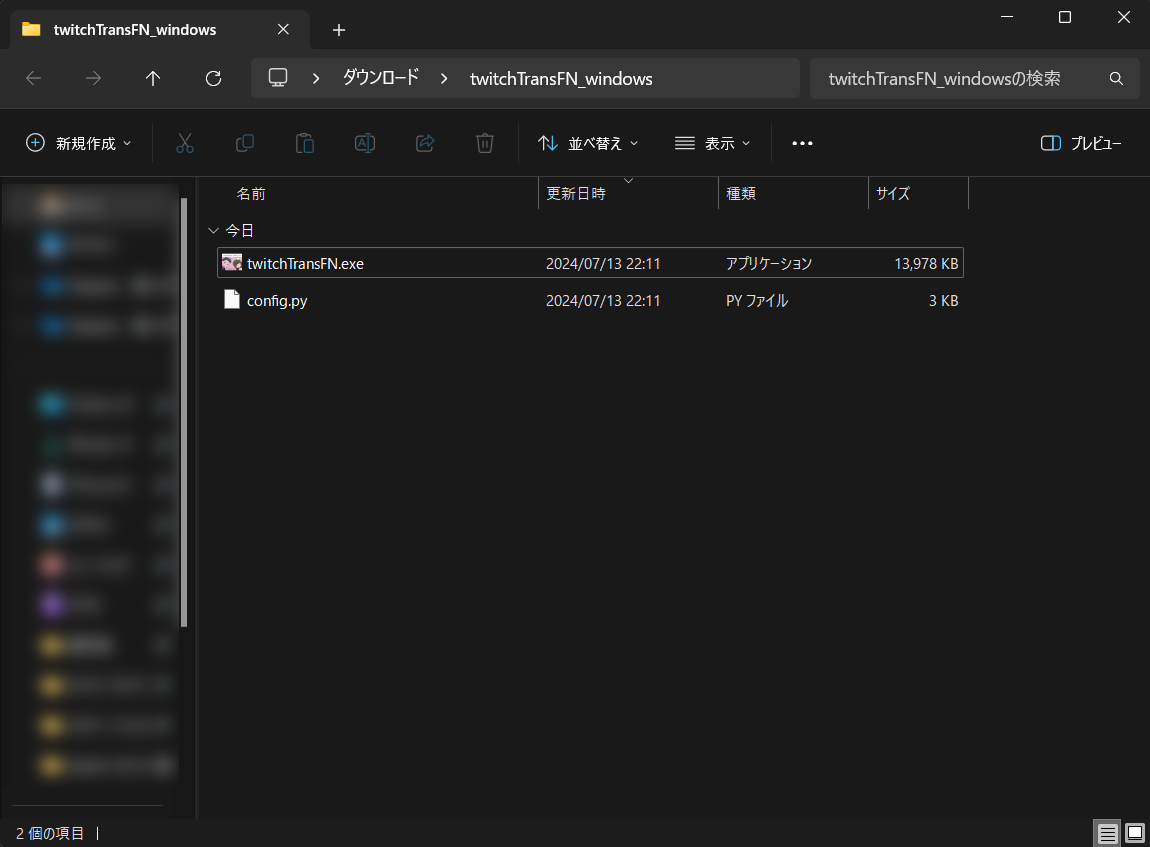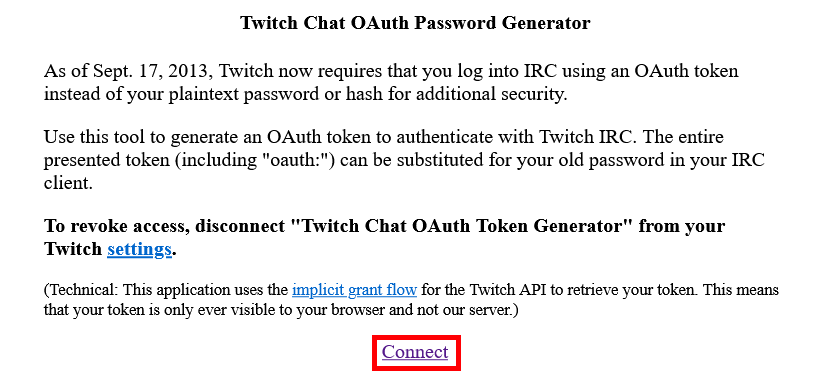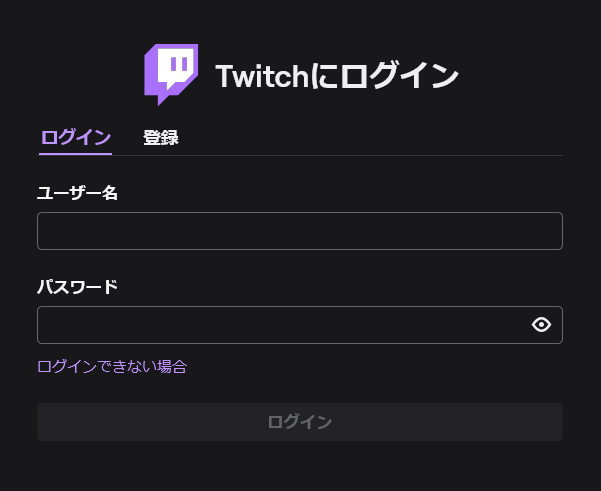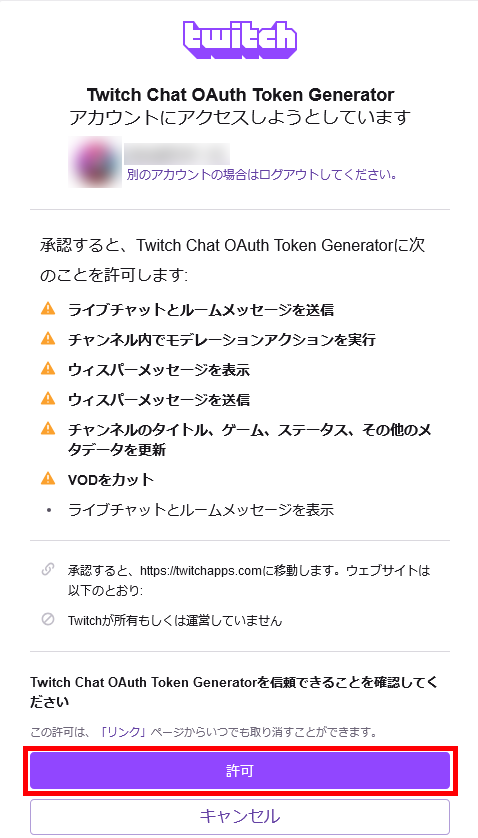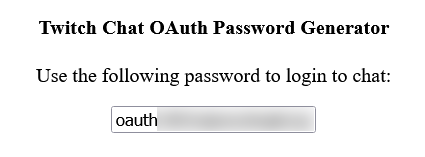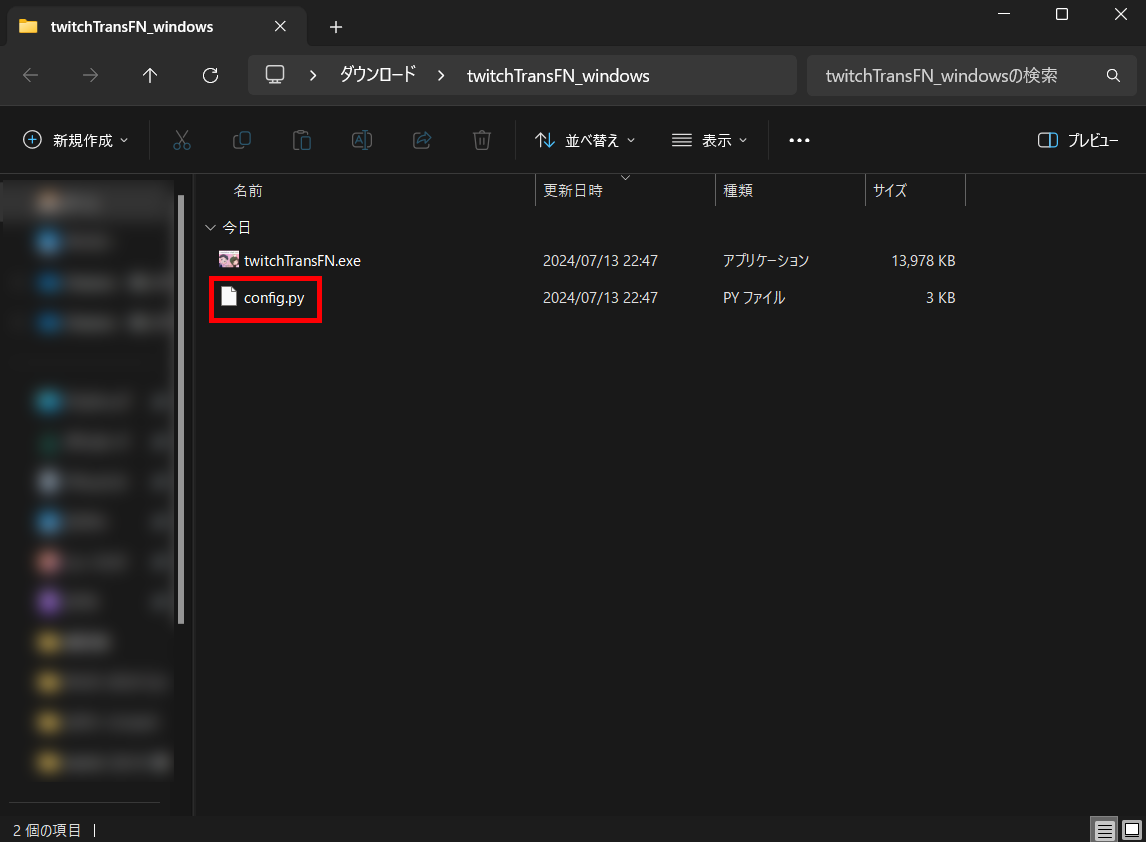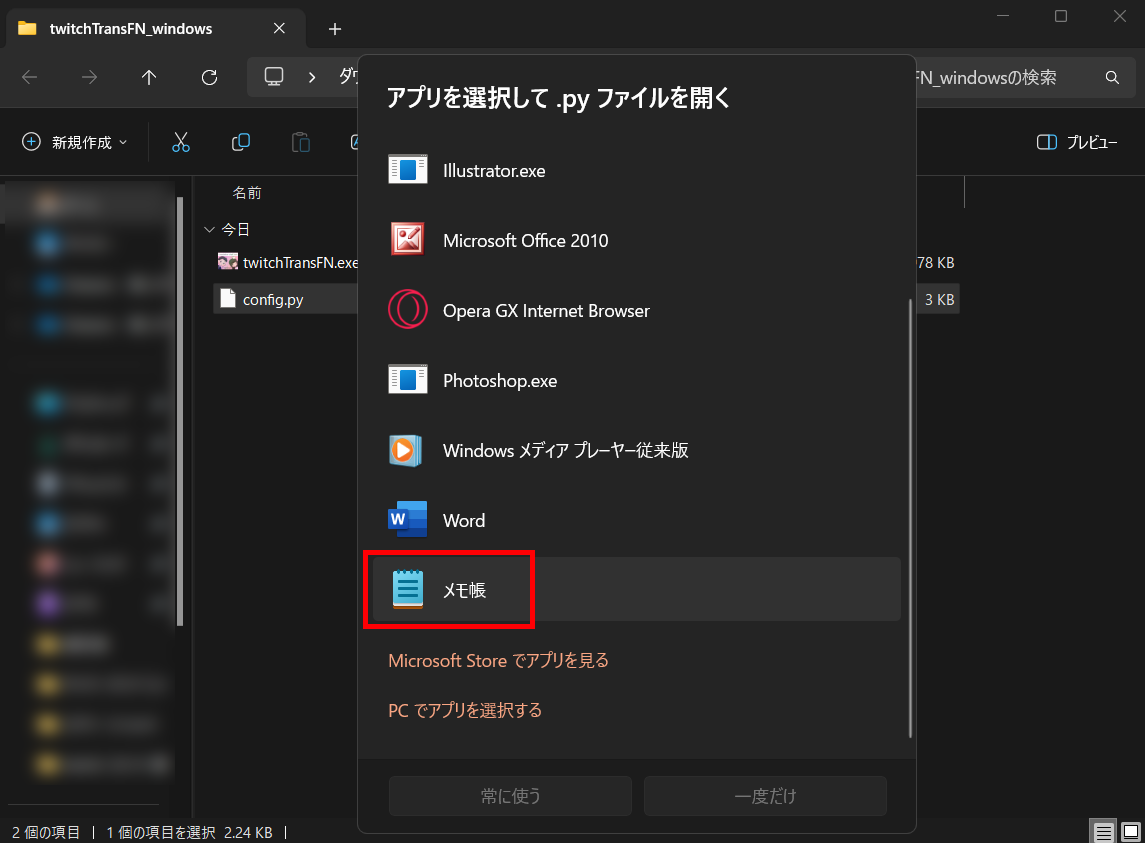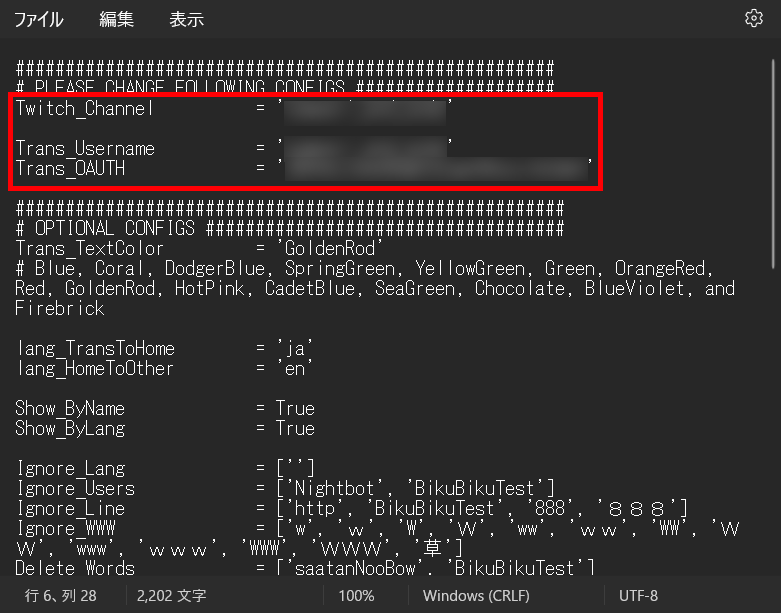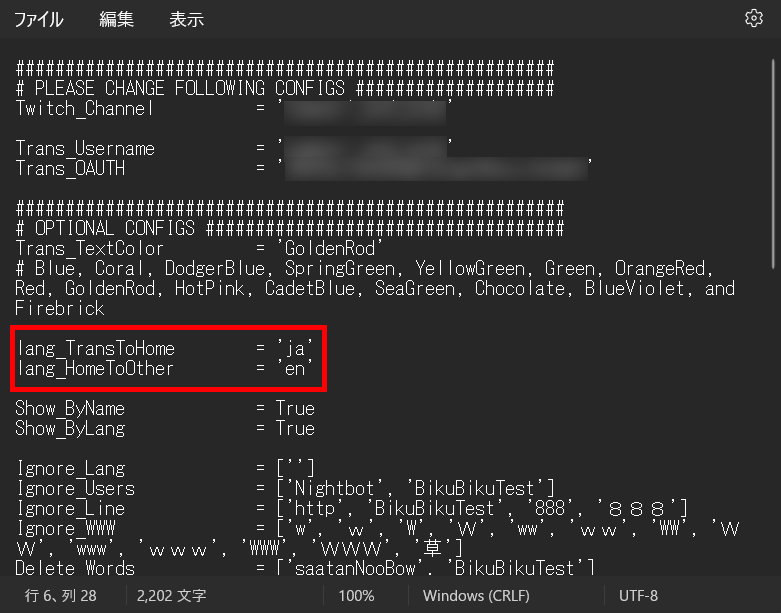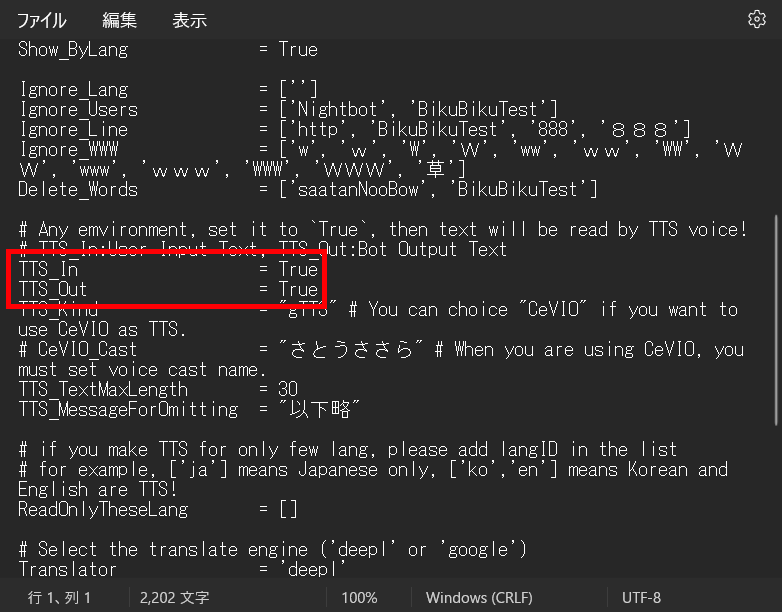Twitchのコメントを翻訳する方法を解説!字幕表示もあわせて紹介
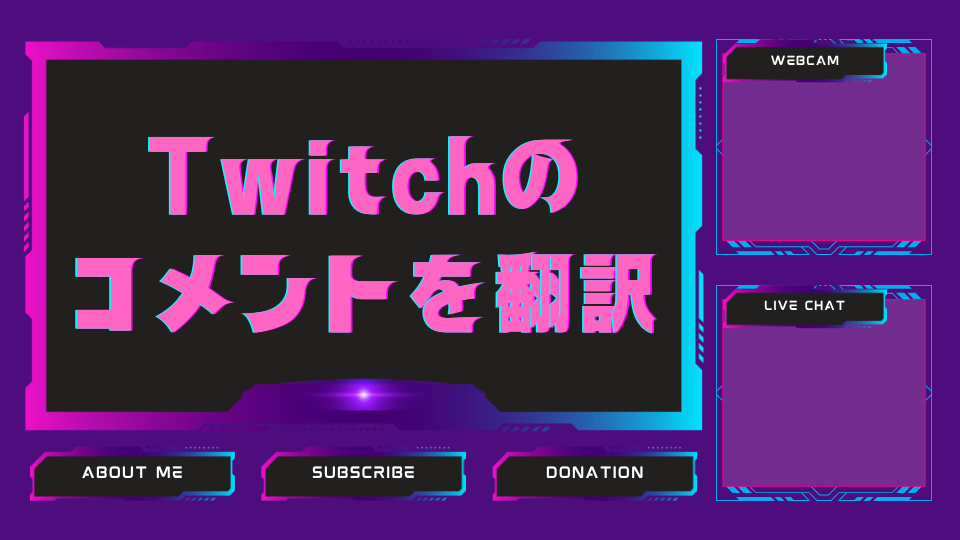
Twitchは、世界中のユーザーから支持されている配信プラットフォームの一つです。
配信タイトルによっては海外ユーザーに人気のものがあり、日本語以外でコメントされる場合もあります。
そのため、コメントを翻訳できるbotの導入や配信に字幕を表示させることが必要といえるでしょう。
本記事の内容を参考にし、Twitchのコメントを翻訳してみてください。
目次
Twitch配信で翻訳ツールは必須?
Twitch配信の際、海外の方からコメントされて困った経験がある方も多いのではないでしょうか。
とくに海外ユーザーに人気のタイトルを配信すると、コメント欄が日本語以外で溢れることも少なくありません。
その際、コメントの翻訳機能がなければコメントを理解できずに交流ができず、せっかく視聴者が増えるチャンスを逃してしまいます。
本記事では、Twitchのコメントを翻訳できるツールの紹介や導入方法を解説するとともに、字幕付きの配信をおこなう方法を解説します。
Twitch配信で翻訳ツールは必須といえるので、本記事を最後まで読んで自分の配信に活用してみてください。
Twitchコメントを自動翻訳する方法
Twitchコメントを翻訳するためには、botやコメビュの活用が一般的です。
ここではTwitchコメントの自動翻訳に着目し、導入方法や使い方を次のように解説します。
- 翻訳botがおすすめ
- おすすめ翻訳bot:チャット翻訳ちゃん(twitchTransFreeNext)
- チャット翻訳ちゃんの使い方
それぞれの内容を確認し、Twitchのコメントを自動翻訳してみましょう。
翻訳botがおすすめ
Twitchのコメントを翻訳する方法はさまざまですが、最もおすすめの方法として翻訳botが挙げられます。
翻訳botとはTwitchに導入できるツールを指し、文字通りコメントを自動で翻訳できる便利なツールです。
コメビュ不要で一度設定すればTwitch内で翻訳できることから、翻訳する手間を省ける点やPCへの負荷を軽減できる点などのメリットがあります。
英語から日本語はもちろんのこと、日本語を英語に翻訳もできるため、視聴者同士の海外交流も可能です。
Twitch配信でコメントを自動翻訳したい方は、翻訳botを導入してみてください。
おすすめ翻訳bot:チャット翻訳ちゃん(twitchTransFreeNext)
Twitchにおすすめのコメント自動翻訳botには、さまざまな種類があり選ぶソフトによって善し悪しが分かれます。
なかでも、おすすめの翻訳botは「チャット翻訳ちゃん」です。
チャット翻訳ちゃんは、個人クリエイターのsayonari氏が開発した翻訳botで多くの配信者に支持されています。
導入や設定が簡単な点や、余計な機能が含まれていないシンプルな翻訳botである点がおすすめの理由です。
Twitch配信において、簡単にコメントを自動翻訳したい配信者におすすめのツールといえるでしょう。
チャット翻訳ちゃんの使い方
ここからは、チャット翻訳ちゃんの導入から使い方まで解説します。
チャット翻訳ちゃんは外部ツールです。ご導入はご自身の判断と責任のもと行ってください。
次のステップごとの解説を参考にし、間違えないように設定しましょう。
- STEP1:チャット翻訳ちゃんをダウンロード
- STEP2:OAUTHキーの取得
- STEP3:翻訳botの設定
- 番外編①:Twitchサブアカウントを使用する
- 番外編②:棒読みちゃん使用時の設定
番外編となる、導入後の確認方法や棒読みちゃんと併用する際の細かい設定なども解説するので、あわせて確認してみてください。
STEP1:チャット翻訳ちゃんをダウンロード
まずはチャット翻訳ちゃんをダウンロードしましょう。
チャット翻訳ちゃんは、OBS Studioをはじめとしたさまざまなソフトをダウンロードできる配布サイト「Github」にて無料でダウンロードできます。
Githubのダウンロードページにアクセスしたら、「twitchTransFN_windows.zip」ファイルをダウンロードしましょう。
今回は、Windowsの方向けに解説していますが、MacやLINUXを使用している方はそれぞれ適した名前のファイルをダウンロードしてください。
ファイルをダウンロードしようとすると、稀に上記のような画面が表示されダウンロードできない場合があります。
慌てずにブラウザタブを閉じて、再度ダウンロードしましょう。
ダウンロードできたら、ファイルを展開してください。
Windowsなら、フォルダを右クリックして「すべて展開」をクリックすれば展開できます。
展開する場所を選べるので、任意の場所に展開しましょう。
ファイルの展開が完了し、上記のような画面が表示されれば完了です。
次のステップに進みましょう。
STEP2:OAUTHキーの取得
ダウンロードが完了し、exeファイルを起動すれば翻訳できるようになりますが、コメントを翻訳するためにはTwitchアカウントと結びつける必要があります。
ここでは自分のアカウントを使用して解説しますが、自分のコメントと翻訳botのコメントの名前が重複するので、注意しましょう。
翻訳botと名前を分けたい方は、後述する「番外編①:Twitchサブアカウントで確認」を参照してみてください。
準備ができたら、OAUTHキーを取得にアクセスしましょう。
リンクをクリックすると、上記の画面が表示されます。
この画面はTwitchアカウントと連携するための画面となるので、画面内の「Connect」をクリックしてアカウントをリンクさせてください。
ここで連携するTwitchアカウントが翻訳botとして機能するアカウントとなるため、配信アカウントと分けたい場合は新たにTwitchアカウントを作成してください。
Twitchにログインしたら、アクセスを許可してOAUTHキーを取得できるようにしてください。
許可するとOAUTHキーが記載された上記のページが表示されるので、コピーしてメモに残しておきましょう。
OAUTHキーを取得したら、次のステップに進んでください。
STEP3:翻訳botの設定
OAUTHキーの取得まで完了したら、あとはチャット翻訳ちゃんの設定に反映させるのみです。
画像手順に従い、設定しましょう。
チャット翻訳ちゃんの設定は、「config」ファイルを書き換えておこないます。
exeファイルを起動する前に書き換えましょう。
configファイルを開く際は、メモ帳で開いてください。
編集する項目は、次の3つです。
- Twitch_Channel:配信アカウントID
- Trans_Username:連携した翻訳botアカウントID
- Trans_OAUTH:取得したOAUTHキー
それぞれを入力すれば、設定完了です。
OAUTHキーを入力する際は、「oauth:」の部分は削除してください。
設定を書き換える際は、必ず「’’(シングルクォーテーション)」の間を書き換えてください。「’’」ごと変更すると設定が反映されません。
また、翻訳言語を変更する際は、次の2つの項目を変更しましょう。
- lang_TransToHome:あらゆる言語の翻訳先言語
- lang_HomeToOther:lang_TransToHomeの翻訳先言語
上記画像の場合はあらゆる言語を日本語に翻訳し、日本語を英語に翻訳する設定です。
翻訳言語を変更する際は、この項目を設定してみてください。
また、Twitch配信をする際は、先にチャット翻訳ちゃんのexeファイルを起動してから配信しましょう。
番外編①:Twitchサブアカウントを使用する
チャット翻訳ちゃんは、Twitchアカウントを連携して使用しますが、配信アカウントに設定すると翻訳botと表示名が同じアカウントになります。
配信者本人と区別ができなくなるため、丁寧な配信にするためには翻訳bot用のアカウントを用意しましょう。
サブアカウントを使用する際は、OAUTHキーの取得時に連携するTwitchアカウントをサブアカウントに設定し、config内のTrans_Usernameをサブアカウントに設定すれば完了です。
サブアカウントを使用すれば、翻訳botを導入した際のコメント欄の混乱を避けられるので、ぜひ活用してみてください。
番外編②:棒読みちゃん使用時の設定
チャット翻訳ちゃんにはコメントの読み上げ機能が備わっており、デフォルトの設定ではONの状態です。
そのため、棒読みちゃんをはじめとしたコメント読み上げツールを使用している場合は、どちらかをOFFにする必要があります。
今回は、チャット翻訳ちゃんの読み上げ機能をOFFにする方法を解説するので、任意に応じて変更しましょう。
それぞれ次の2項目を「True」から「False」に書き換えることで、コメントの読み上げをOFFにできます。
- TTS_In:元のコメントの読み上げ
- TTS_Out:翻訳されたコメントの読み上げ
読み上げさせたくない項目のみ変更してみてください。
棒読みちゃんでは翻訳できないため、翻訳されたコメントのみ読み上げることも可能です。
しかし、コメントを読み上げる際に音声が重複する可能性があるので、注意しましょう。
コメント翻訳と併せて使いたい!字幕付き配信
コメントを翻訳して表示させることで、海外の方のコメントはわかるものの、配信で話す言葉は視聴者に伝わりません。
そのため、配信のマイク音声をリアルタイムで字幕表示しましょう。
ここでは、コメント翻訳との併用がおすすめの字幕表示ツールについて簡潔に解説します。
- 自分の声を字幕表示
- 翻訳表示も可能
自分の声を字幕表示
OBS Studioで配信する際、「ゆかりねっとコネクターNEO」を使用するとマイク音声を字幕表示できます。
ゆかりねっとコネクターNEOは無料で利用できる字幕表示ソフトで、OBS Studioと連携できるプラグイン機能が備わっており、誰でも簡単に使用できるおすすめソフトです。
リアルタイムで音声を字幕表示できるため、視聴者が音声を出せない状況にも適しており、より多くの視聴者の獲得に期待できます。
翻訳表示も可能
ゆかりねっとコネクターNEOはマイク音声を字幕表示するのみではなく、翻訳した言語として字幕を表示できます。
日本語で話した音声を最大4つの言語で表示できるため、さまざまな国のユーザーに対して配信可能です。
設定もゆかりねっとコネクターNEO上で簡単にできるほか、表示する字幕サイズや色などはOBS Studio上で変更できるので、それぞれ見やすい字幕表示を意識して設定してみてください。
ゆかりねっとコネクターNEOの設定方法は、以下の記事で詳しく解説しているので、ぜひ参考にしてみてください。
Twitchのコメントを翻訳して世界に向けて配信しよう!
今回は、Twitchのコメントを自動翻訳する方法について解説しました。
Twitchは、世界中のユーザーから支持されている配信プラットフォームであり、視聴者層もさまざまな国の方が視聴しています。
海外にファンが多い配信コンテンツでは、海外ユーザーがふらっとコメントしに来ることも少なくありません。
そのため、Twitchで配信する際はコメントの翻訳は必須といえ、配信アカウントを盛り上げるためにもおすすめのツールといえるでしょう。
本記事で解説したチャット翻訳ちゃんを活用し、Twitch配信のコメントを自動翻訳してみてください。
OBS配信をより面白くするために
配信で視聴者のコミュニティ形成をうまく行うことで、日常の配信をより面白いものにすることができます。
そのような観点で最もおすすめな配信ツールがCastCraftです。
大きく分けて、
- 視聴者を覚えるYouTube/Twitchコメビュ
- 配信画面演出のScreen
- 収益化のための機能
の三つの機能があり、それぞれ下記のような目的があります。
| 機能 | 目的 |
|---|---|
| YouTube/Twitchコメビュ | 視聴者が配信に馴染めるようなやり取りをサポート |
| Screen | 視聴者とのやり取りを視覚的に楽しくする |
| 収益化 | 視聴者を大事にする形で収益化する |
CastCraftのYouTube/Twitchコメビュで視聴者ごとにコメントを蓄積することで視聴者全員を覚えて、配信中のダッシュボードで分かりやすく情報を表示することで、視聴者が常連化していくためのやり取りをサポートします。
特定の条件に当てはまった視聴者やコメントに対して、Chatbotやリッチな画面演出で視聴者をインタラクティブに楽しませる仕組みも作ることができます。

さらに、視聴者を大事に定着させながらも配信活動のための収益を上げる仕組みも提供しています。
CastCraftは上記のような機能により、配信者(ゲーム配信者やVtuber)が視聴者との関係を深めることを手助けします。
導入している配信者さんの事例としては、
等がいらっしゃいます。
導入されたチャンネルの総登録者数は1.6億人を超えており、これまで164万回以上の配信で使われています。
CastCraftを活用すれば、視聴者との関係をより良いものに進化させ、あなたの配信コミュニティをより濃いものにできます。
日々の配信をより楽しくするために、ぜひ導入を検討されてみてください。