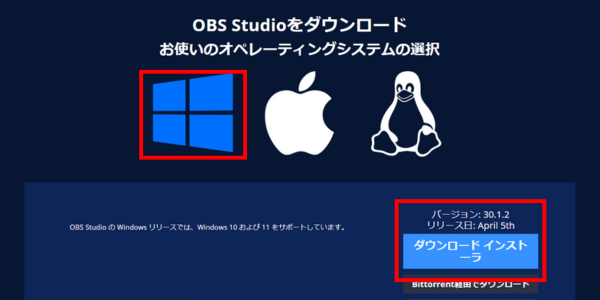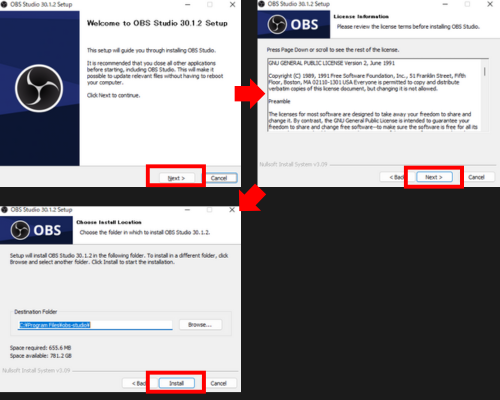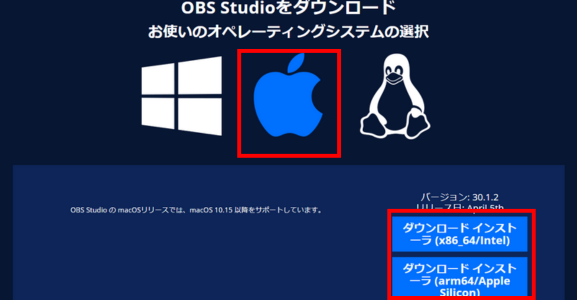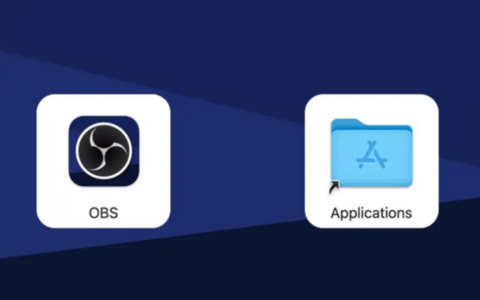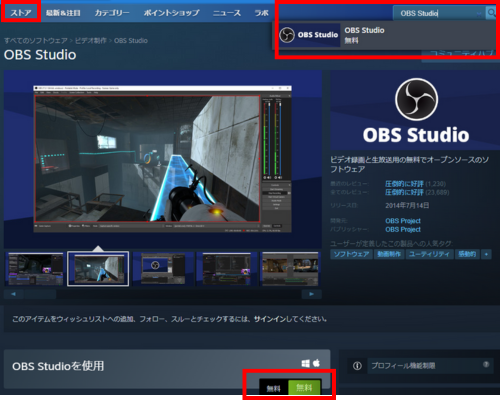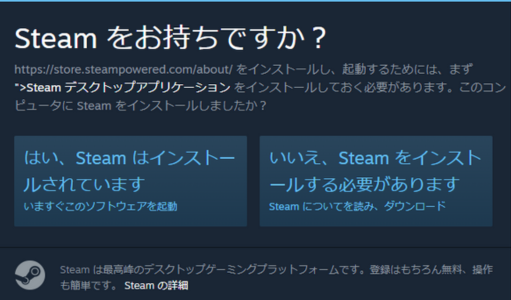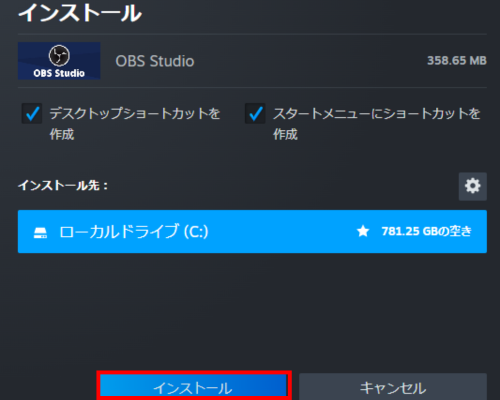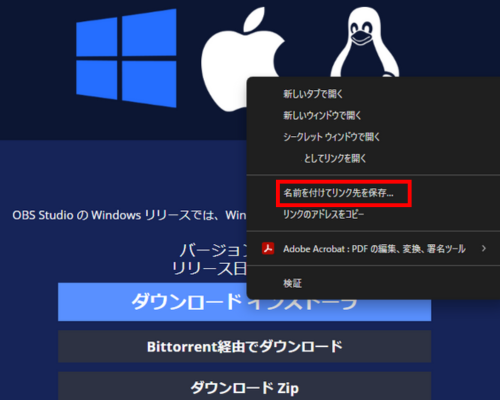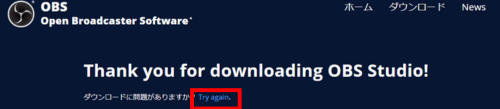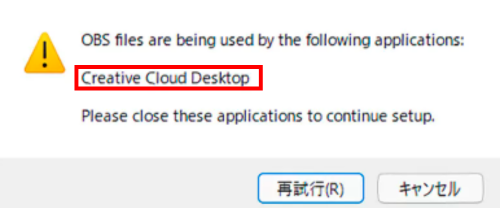OBSをインストールする方法|インストールできないときの対処法も解説
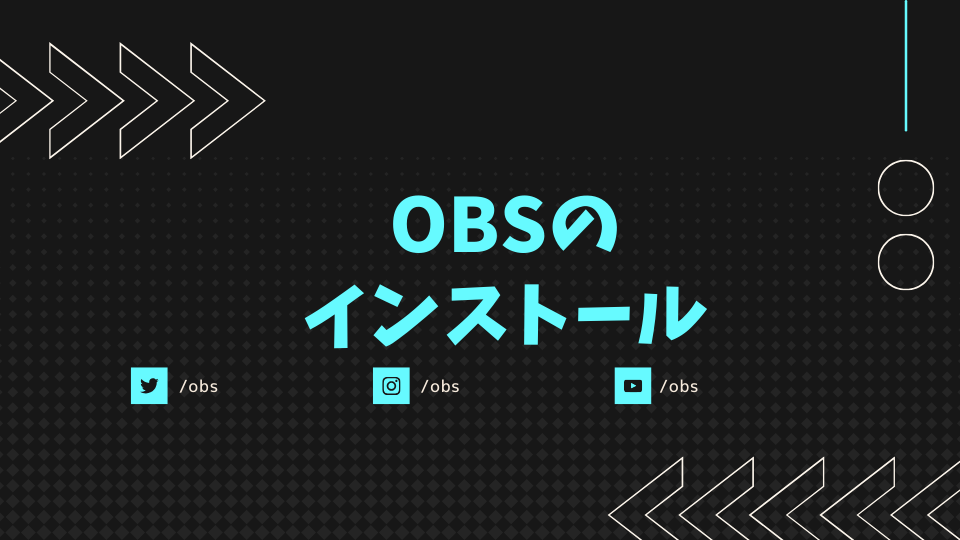
YouTubeやTwitchなどで配信活動を行う場合、必ず必要になってくるのが配信ソフトです。
配信ソフトには沢山の種類が存在しますが、初めての配信活動であれば全機能が無料で使用できる配信ソフトであるOBSがオススメです。
本記事では、多くの配信者が使用しているOBSについて、インストールの方法や設定の方法を解説します。
目次
OBSをインストールする方法
本項目ではOBSのインストール方法を解説していきますが、まず最初に知っておいて欲しいのは『Web上には多くの偽OBSサイトが存在する』ということです。
偽サイトからインストールを行おうとすると、マルウェアというウイルスに感染してPC内のファイルが流出するなどの危険性があるため、インストールは必ず公式サイトかSteamから行うようにしてください。
Windows版
手順1:【Windows】を選択し【ダウンロードインストーラ―】をクリック
まずは先ほど紹介したOBSのダウンロードリンクへアクセスしてください。
その後【お使いのオペレーティングシステムの選択】でWindowsを選択し、右下にある【ダウンロードインストーラ―】をクリックすると自動的にダウンロードが開始されます。
手順2:【Next】→【Next】→【Install】で完了
ダウンロードが完了するとセットアップ画面が開くため【Next】→【Next】と進めていき、保存先のフォルダを任意の場所に設定したら【Install】をクリックします。
これでインストールが完了します。
Mac版
手順1:【MacOS】→【(Intel) or (Apple Silicon)】を選択
こちらも先ほど紹介したOBSのダウンロードリンクへアクセスを行ってください。
その後【お使いのオペレーティングシステムの選択】でMacOSのマークを選択し、OSのバージョン(IntelかApple Silicon)に合った【ダウンロードインストーラ―】をクリックすると自動的にダウンロードが開始されます。
手順2:【OBS】を【Applications】へドラッグで完了
ダウンロードが完了したら以下の画面が表示されるため、OBSをApplicationsにドラッグすればインストールは完了です。
Steam版
2022年よりOBSはSteamでも使用できるようになりました。
中身は同じOBSなのでWindows版やMac版と性能的な違いはありません。
強いてメリットを挙げるのであれば、Steam版は最新版へのアップデートを自動で行ってくれる(Windows版とMac版は手動)ため、毎回の更新が面倒な方はSteam版でインストールしても良いかもしれません。
それではSteam版のインストール方法も解説していきます。
手順1:Steamの公式サイトへアクセスする
SteamからOBSをインストールする場合は、こちらのSteam公式サイトへアクセスしてください。
手順2:【ストア】からOBSを検索しクリック→【ライブラリに追加】
その後【ストア】から検索窓にOBSと入力し【OBS Studio】をクリックし、その後画面下に表示される【OBS Studio】の【無料】のボタンをクリックしてください。
手順3:Steamをインストール
【無料】ボタンをクリックすると以下の表示が出るので、すでにSteamをインストールしている方は【はい】を、まだインストールしていない方は【いいえ】をクリックして先にSteamをインストールしてください。
手順4:OBSをインストール
Steamのインストールが完了したら、以下のようなOBSのインストール画面がでるので【インストール】をクリックしてください。
これでOBSのインストールが完了します。
CastCraftを今すぐダウンロードOBSをダウンロード・インストールできないときは?
ダウンロードできないときの対処法
ここまで紹介した方法が正しいダウンロード・インストール方法ですが、場合によってはうまくOBSをダウンロード・インストールできないことがあります。
本項目ではOBSをダウンロード・インストールできなかった際の対処法を紹介します。
右クリック→保存からダウンロード
上記の項目で紹介した方法でOBSをダウンロードできなかった場合は、OBSのダウンロードサイトから【ダウンロードインストーラ―】のボタンの上で右クリックを行ってください。
右クリックで表示されたメニューの中から【名前を付けてリンク先を保存】をクリックするとダウンロードが始まります。
何らかの不具合で通常通りの方法ではダウンロードできなかった場合に試してみてください。
Try againからダウンロード
ダウンロードがいつまでも開始されない場合は、ダウンロードボタンをクリックした後のページにある「ダウンロードに問題がありますか?」の文章の横にある【Try again.】をクリックしてみてください。
一時的な問題でダウンロードできなかった場合は問題が解消されている可能性があるので、再度ダウンロードを行ってみてください。
インストールできないときの対処法
ダウンロードは完了したものの、インストール中にエラーが出てOBSをインストールできない場合もあります。
本項目ではエラーの対処法を解説していきます。
インストールの障害を特定する
エラーが発生した際は以下のようなエラー画面が表示されます。
この際、エラー画面の2行目に表示されているものがインストールの障害になっているソフトです。
エラーの原因になっているソフトを確認したら、そのソフトを閉じてください。
※確実にソフトを終了するため、ソフトを閉じる際はタスクバーの上で右クリックを行い【タスクマネージャー】をクリックし、該当ソフトをクリックした後に【タスクの終了】をクリックすることでソフトが確実に閉じられます。
その後、再度OBSのインストールを行ってください。
OBSをインストールした後にやる初期設定
OBSのインストールが完了したら、配信を行う前に初期設定を行わなければいけません。
OBSはソフト内にマイクの音声をクリアにする機能や画質を向上させる機能などが備わっているので、必ず初期設定は最初の内に済ませておきましょう。
初期設定の方法は以下の記事で詳しく解説しています。
OBSをインストールして配信をはじめよう!
OBSは配信初心者だけではなく、登録者数が数十万人の配信者も使用している実用性の高い配信ソフトです。日本国内での使用率も高いことから日本語で書かれた解説記事も充実しているため、特別なこだわりがない場合はOBSをインストールして配信活動を開始することをオススメします。
OBS配信をより面白くするために
配信で視聴者のコミュニティ形成をうまく行うことで、日常の配信をより面白いものにすることができます。
そのような観点で最もおすすめな配信ツールがCastCraftです。
大きく分けて、
- 視聴者を覚えるYouTube/Twitchコメビュ
- 配信画面演出のScreen
- 収益化のための機能
の三つの機能があり、それぞれ下記のような目的があります。
| 機能 | 目的 |
|---|---|
| YouTube/Twitchコメビュ | 視聴者が配信に馴染めるようなやり取りをサポート |
| Screen | 視聴者とのやり取りを視覚的に楽しくする |
| 収益化 | 視聴者を大事にする形で収益化する |
CastCraftのYouTube/Twitchコメビュで視聴者ごとにコメントを蓄積することで視聴者全員を覚えて、配信中のダッシュボードで分かりやすく情報を表示することで、視聴者が常連化していくためのやり取りをサポートします。
特定の条件に当てはまった視聴者やコメントに対して、Chatbotやリッチな画面演出で視聴者をインタラクティブに楽しませる仕組みも作ることができます。

さらに、視聴者を大事に定着させながらも配信活動のための収益を上げる仕組みも提供しています。
CastCraftは上記のような機能により、配信者(ゲーム配信者やVtuber)が視聴者との関係を深めることを手助けします。
導入している配信者さんの事例としては、
等がいらっしゃいます。
導入されたチャンネルの総登録者数は1.6億人を超えており、これまで250万回以上の配信で使われています。
CastCraftを活用すれば、視聴者との関係をより良いものに進化させ、あなたの配信コミュニティをより濃いものにできます。
日々の配信をより楽しくするために、ぜひ導入を検討されてみてください。