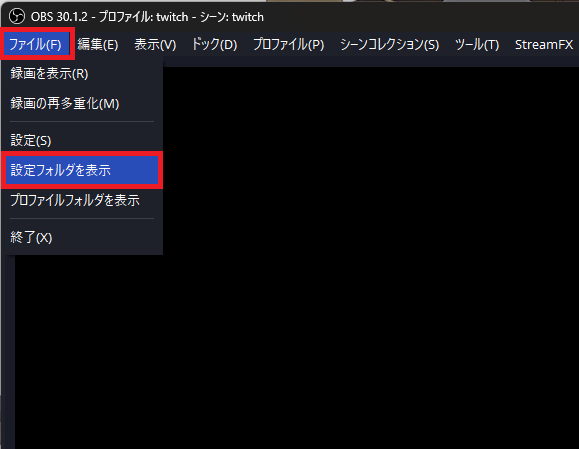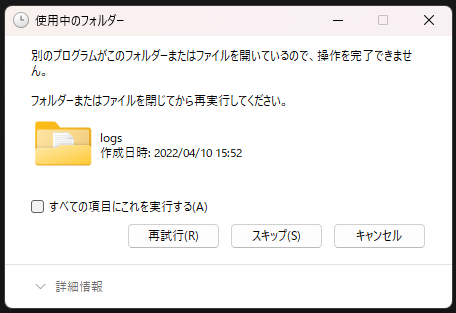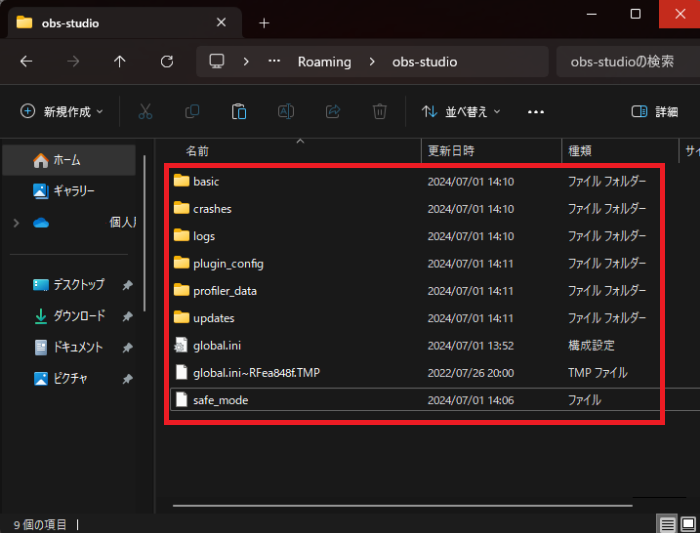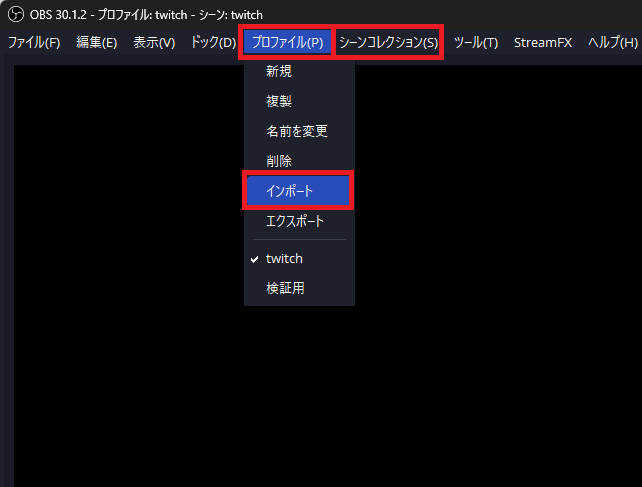OBSを初期化する方法|バックアップから設定復元まで解説

目次
OBSを初期化する前に!バックアップを取っておこう
OBSで配信を行なっている方の中で、バックアップをしていない方はいませんか?
バックアップは、手順さえ知ってしまえば非常に簡単な作業で、重要度としてはかなり高いものになります。
バックアップされていない状態で、「万が一元の設定に戻したい」「OBSが上手く動かなくなってしまったので削除して再インストール、もしくは初期化したい」となった場合、記憶を頼りにひとつづつ設定しなおす必要が出てきてしまいます。最低でも方法を知っておいて損はないと言えるでしょう。
本記事ではOBS設定の初期化、バックアップ、設定の復元方法を解説していきます。是非参考にしてください。
CastCraftを今すぐダウンロードOBSのバックアップを取る方法
バックアップを取る2つの方法
バックアップを取るには、OBS内の機能「エクスポート」を利用する方法と、直接設定ファイルをコピペする方法の2つがあります。慣れてしまえば直接コピペする方法もとても簡単ですが、分からないうちはエクスポートを選んでおいた方が無難かもしれません。
詳しい手順を下記記事で解説していますので、自分のやりやすい方法を判断して利用しましょう。
バックアップできる2つの設定
バックアップできる項目としては「シーンコレクション」「プロファイル」という2つがあり、この2項目をエクスポートすることになります。では、この2項目でいったいどの部分がバックアップされているのか、具体的に確認しておきましょう。
シーンコレクション
シーンコレクションのエクスポートで保存できるのは、「シーン」「ソース」「音声ミキサー」の部分になります。普段配信するうえでよく操作する部分ですね。画像などに関しては、復元後に場所が変わっていると再指定する必要があります。背景画像や動画などを色んな場所に保存している場合は、復元を機に分かりやすい場所にまとめておく事も検討してみて下さい。
プロファイル
プロファイルは「設定」の保存と考えてください。複数の配信プラットフォームで配信している場合、事前に保存しておいたプロファイルを切り替えることで細かい設定の変更が不要になります。
OBSの設定を初期化する方法
それでは実際に初期化する手順を解説していきましょう。
手順1:設定フォルダを表示する
画面左上「ファイル」から「設定フォルダを表示」を選択してください。
手順1:設定フォルダの中身を削除する
表示されたフォルダの中身をすべて削除して初期化完了になりますが、この状態で削除しようとすると、OBSで使用中のため削除できないファイルがあります。
まずOBSを閉じて、先ほどのフォルダの中身をすべて削除しましょう。
以上で初期化完了です。次にOBSを開くとソースの項目なども消え、初期設定のガイドが開くので確認してみましょう。
OBSの設定を元に戻したくなったら?
初期化後など、バックアップしたファイルを使って設定を元に戻す方法を解説していきます。
インポート機能を使う
バックアップでエクスポート機能を利用した場合は、OBS内のインポート機能を使用します。画面上部の「プロファイル」「シーンコレクション」から「インポート」を選択し、エクスポートしたファイルを指定してください。ソースや設定などがバックアップ時に戻っていれば完了です。
直接ファイルを上書きする
ファイルごとコピーしていた場合は、もとの場所にフォルダごと上書きして完了です。こちらも設定やソースの内容などが元に戻ったことを確認してください。
OBSを初期化する前には必ずバックアップを!
OBSの初期化やバックアップの取り方を今回初めて知った方は、どちらも簡単でびっくりした方も多いのではないでしょうか?手順自体は簡単ですが、「バックアップしたファイルを削除してしまう」「バックアップせずに初期化してしまい元に戻せなくなる」など、ミスで取り返しがつかない状況を作るのも簡単なのが怖い作業です。初期化は頻繁に実施する作業ではないので、すでに方法を知っている場合でも本記事を参考にしていただき、必ずバックアップしてから初期化を行いましょう!
OBS配信をより面白くするために
配信で視聴者のコミュニティ形成をうまく行うことで、日常の配信をより面白いものにすることができます。
そのような観点で最もおすすめな配信ツールがCastCraftです。
大きく分けて、
- 視聴者を覚えるYouTube/Twitchコメビュ
- 配信画面演出のScreen
- 収益化のための機能
の三つの機能があり、それぞれ下記のような目的があります。
| 機能 | 目的 |
|---|---|
| YouTube/Twitchコメビュ | 視聴者が配信に馴染めるようなやり取りをサポート |
| Screen | 視聴者とのやり取りを視覚的に楽しくする |
| 収益化 | 視聴者を大事にする形で収益化する |
CastCraftのYouTube/Twitchコメビュで視聴者ごとにコメントを蓄積することで視聴者全員を覚えて、配信中のダッシュボードで分かりやすく情報を表示することで、視聴者が常連化していくためのやり取りをサポートします。
特定の条件に当てはまった視聴者やコメントに対して、Chatbotやリッチな画面演出で視聴者をインタラクティブに楽しませる仕組みも作ることができます。

さらに、視聴者を大事に定着させながらも配信活動のための収益を上げる仕組みも提供しています。
CastCraftは上記のような機能により、配信者(ゲーム配信者やVtuber)が視聴者との関係を深めることを手助けします。
導入している配信者さんの事例としては、
等がいらっしゃいます。
導入されたチャンネルの総登録者数は1.6億人を超えており、これまで250万回以上の配信で使われています。
CastCraftを活用すれば、視聴者との関係をより良いものに進化させ、あなたの配信コミュニティをより濃いものにできます。
日々の配信をより楽しくするために、ぜひ導入を検討されてみてください。