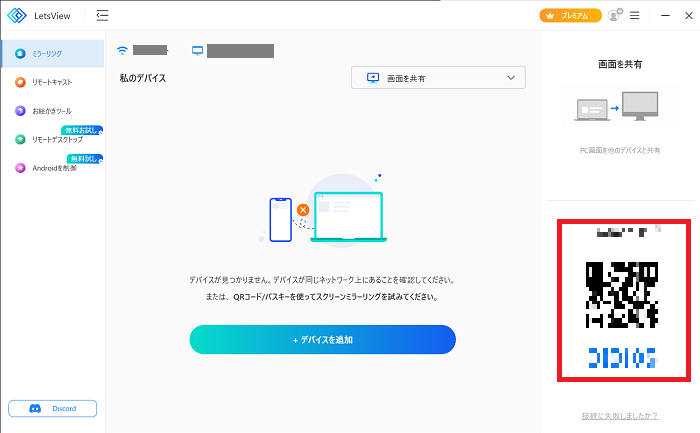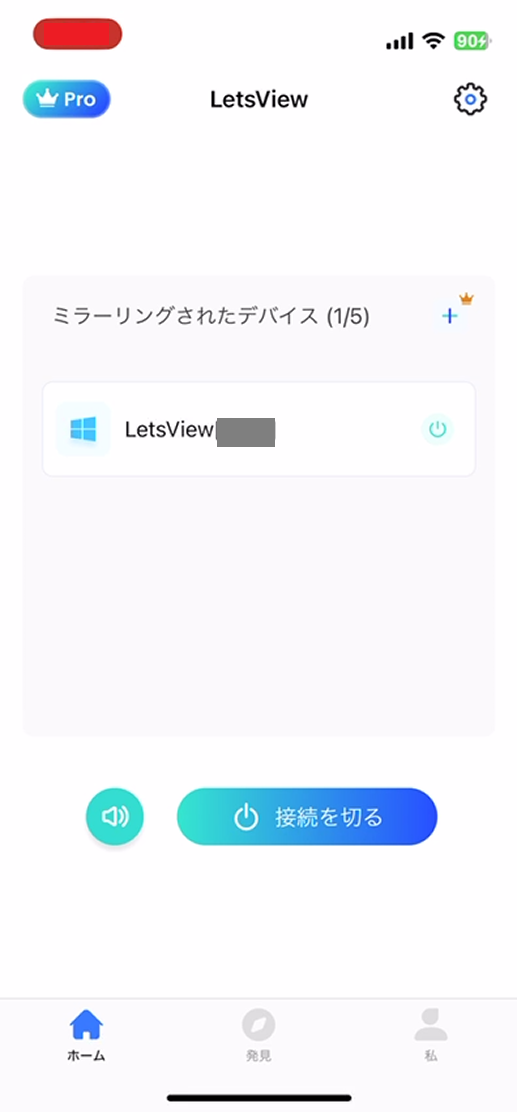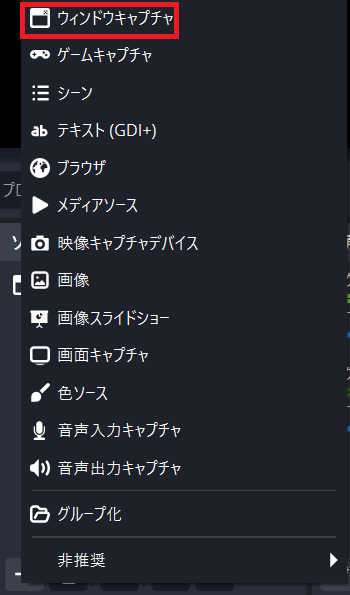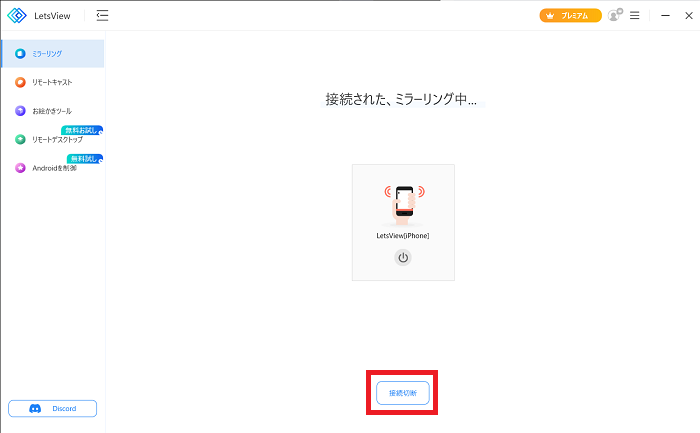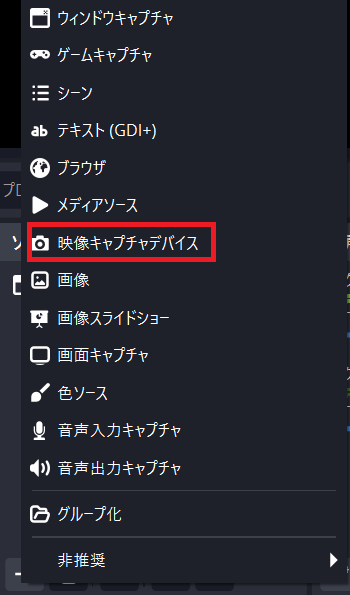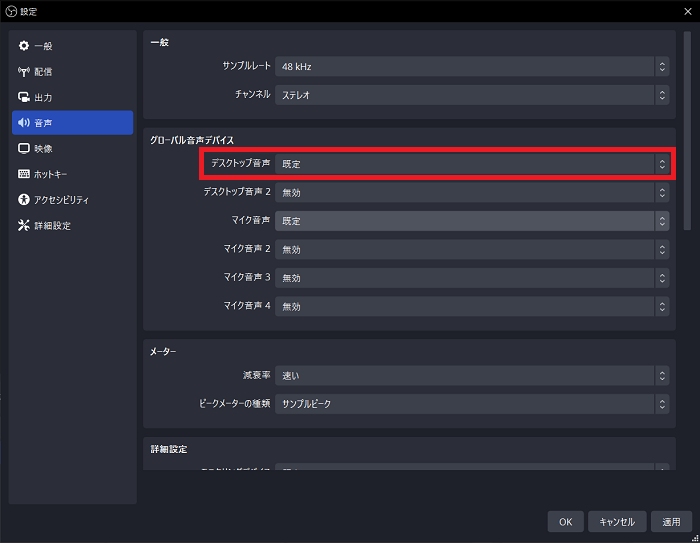OBSでスマホ画面をキャプチャして配信・録画する方法

目次
OBSにスマホ画面を映す方法は2種類
スマホゲーム配信など、スマホの画面を映して配信をする場合、スマホだけで配信をするのは難しいです。
配信サイトによっては機能が制限されたり、画質が低くなったりしてPCを経由して配信するよりも品質が低くなります。スマホを使って快適に配信する場合、スマホ画面をOBS等の配信ソフトに映し、PCを使って配信する必要があります。
OBSにスマホ画面を映す方法は大きく分けると有線で接続するか無線で接続するかの2種類です。種類によって必要な機材や接続方法が変わってきます。
本記事では、OBSでスマホ画面を配信する方法について、必要なものや接続方法など詳しく解説します。
スマホ画面をOBSに映すために必要なもの
無線で映す場合
無線接続で必要なものは下記の2つです。
- ミラーリングソフト
- Wifi環境
無線でスマホ画面を映す場合にはミラーリングソフトが必要です。ミラーリングソフトを使ってスマホとPCを無線で接続し、スマホ画面の映像データをPCに送り、ミラーリングソフトでキャプチャーしたスマホ画面をOBSのウィンドウキャプチャで取り込むことで、配信にスマホ画面を映すことができます。 また、スマホとPCを無線で接続するため、安定したWifi環境も必要です。
有線で映す場合
有線接続で必要なものは下記の2つです。
- キャプチャーボード
- HDMI変換アダプター
有線でスマホ画面を映す場合にはキャプチャーボードを使います。キャプチャーボードはスマホやゲーム機の映像をPCに表示するための機材です。キャプチャーボードを経由してスマホとPCを接続することでスマホの画面をOBS上に映します。キャプチャーボードとスマホは基本的にHDMIケーブルで接続する必要があるため、スマホに接続するmicroUSBやLightningをHDMIに変換するアダプターも必要です。
キャプチャーボードはNintendo Switchなどの家庭用ゲーム機の映像をOBSで配信したいときにも使うことができます。ゲーム機を使った配信をすることも検討している場合はキャプチャーボードを購入するのがおすすめです。
スマホをOBSに接続する方法
無線で接続する場合
今回はミラーリングソフトLetsViewを使用して無線でスマホの画面をOBSに映すまでの方法を解説します。
手順1:ソフトをダウンロード
LetsViewをPCとスマホの両方でダウンロードします。
手順2:同じネットワークに接続
ミラーリングをするためにはPCとスマホを同じネットワークに接続します。
手順3:【PC】コードを表示
PCとスマホを接続するためのコードをPC側で表示させます。コードをスマホ側で読み取ることで接続が可能です。
コードはQRコードと文字列(ミラーリングコード)の2種類があります。QRコードのほうがおすすめです。
手順4:【スマホ】コードの読み取り
画面右上のアイコンからQRコードの読み取り、またはミラーリングコードの入力を行います。
コードを読み取れたら接続完了です。
手順5:【PC】OBSでウィンドウキャプチャを作成
OBSを開き、ソースの「+」からウィンドウキャプチャをクリックします。LetsViewを選択してスマホ画面をキャプチャしてください。
手順6:ミラーリングを終了
PCの「接続切断」あるいはスマホアプリの「接続を切る」をクリックすると接続が切断され、ミラーリングが終了します。配信を終了する際にPCでの操作が必要なため、一連の流れでPCからミラーリングを終了させるのがおすすめです。
有線で接続する場合
手順1:ドライバーをインストール
キャプチャーボードの公式サイトからドライバーをインストールします。製品によってはドライバーの手動インストールが不要なものもあります。その場合、この手順は飛ばしてください。
手順2:各機材を接続
PCとスマホをキャプチャーボード経由で接続します。
手順3:OBSで映像キャプチャデバイスを作成
OBSを開き、ソースの「+」から映像キャプチャをクリックします。「デバイス」で自身のキャプチャーボードを選択して「OK」をクリックしてください。
スマホ画面がOBSに映らない・音が乗らないときの対処法
スマホ画面がOBSに映らない
スマホ画面が映らない場合はOBSの設定ミス、キャプチャーボードのドライバーが最新バージョンに更新されていない、接続しているケーブルの接続不良などの可能性が考えられます。下記の記事を参考に、各種設定を変更してみてください。
スマホの音がOBSに乗らない
スマホの音がOBSに入らない原因として、スマホ側とOBS側両方に原因がある可能性があります。
スマホ側では音量とマナーモードに注意してください。スマホの音声は小さく出力されることが多いです。音量を上げて再度確認してください。また、iPhoneの場合はマナーモードでは音が出ない仕様になっているため、マナーモードを解除してから再度音声を確認してください。
OBS側ではデスクトップ音声が無効になっている可能性があります。OBSの「設定」→「音声」の順にクリックし、デスクトップ音声が「既定」になっているか確認してください。
最後にOBSの配信設定
OBSにスマホ画面と音を取り込むことができたら、最後にOBSでの配信設定を行います。アカウント連携やストリームキーで配信サイトとOBSを紐付けて設定完了です。配信サイトによって設定方法が異なるため注意してください。
OBSを使ってスマホで配信をはじめよう!
OBSとスマホを接続してスマホ画面をOBS経由で配信する方法を解説しました。近年ではスマホ1つで配信できる配信サイトも増えてきていますが、機能が制限されたり配信サイトが限られたりするため、OBSを使ったスマホ配信のほうがおすすめです。OBSを使うことで、画質や配信画面のカスタマイズ性の向上、コメントへの対応がしやすくなるなど多くのメリットがあります。OBSを活用したスマホ配信をはじめてみましょう。
OBS配信をより面白くするために
配信で視聴者のコミュニティ形成をうまく行うことで、日常の配信をより面白いものにすることができます。
そのような観点で最もおすすめな配信ツールがCastCraftです。
大きく分けて、
- 視聴者を覚えるYouTube/Twitchコメビュ
- 配信画面演出のScreen
- 収益化のための機能
の三つの機能があり、それぞれ下記のような目的があります。
| 機能 | 目的 |
|---|---|
| YouTube/Twitchコメビュ | 視聴者が配信に馴染めるようなやり取りをサポート |
| Screen | 視聴者とのやり取りを視覚的に楽しくする |
| 収益化 | 視聴者を大事にする形で収益化する |
CastCraftのYouTube/Twitchコメビュで視聴者ごとにコメントを蓄積することで視聴者全員を覚えて、配信中のダッシュボードで分かりやすく情報を表示することで、視聴者が常連化していくためのやり取りをサポートします。
特定の条件に当てはまった視聴者やコメントに対して、Chatbotやリッチな画面演出で視聴者をインタラクティブに楽しませる仕組みも作ることができます。

さらに、視聴者を大事に定着させながらも配信活動のための収益を上げる仕組みも提供しています。
CastCraftは上記のような機能により、配信者(ゲーム配信者やVtuber)が視聴者との関係を深めることを手助けします。
導入している配信者さんの事例としては、
等がいらっしゃいます。
導入されたチャンネルの総登録者数は1.6億人を超えており、これまで250万回以上の配信で使われています。
CastCraftを活用すれば、視聴者との関係をより良いものに進化させ、あなたの配信コミュニティをより濃いものにできます。
日々の配信をより楽しくするために、ぜひ導入を検討されてみてください。