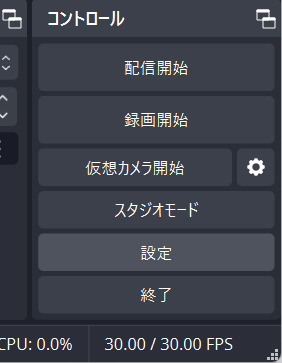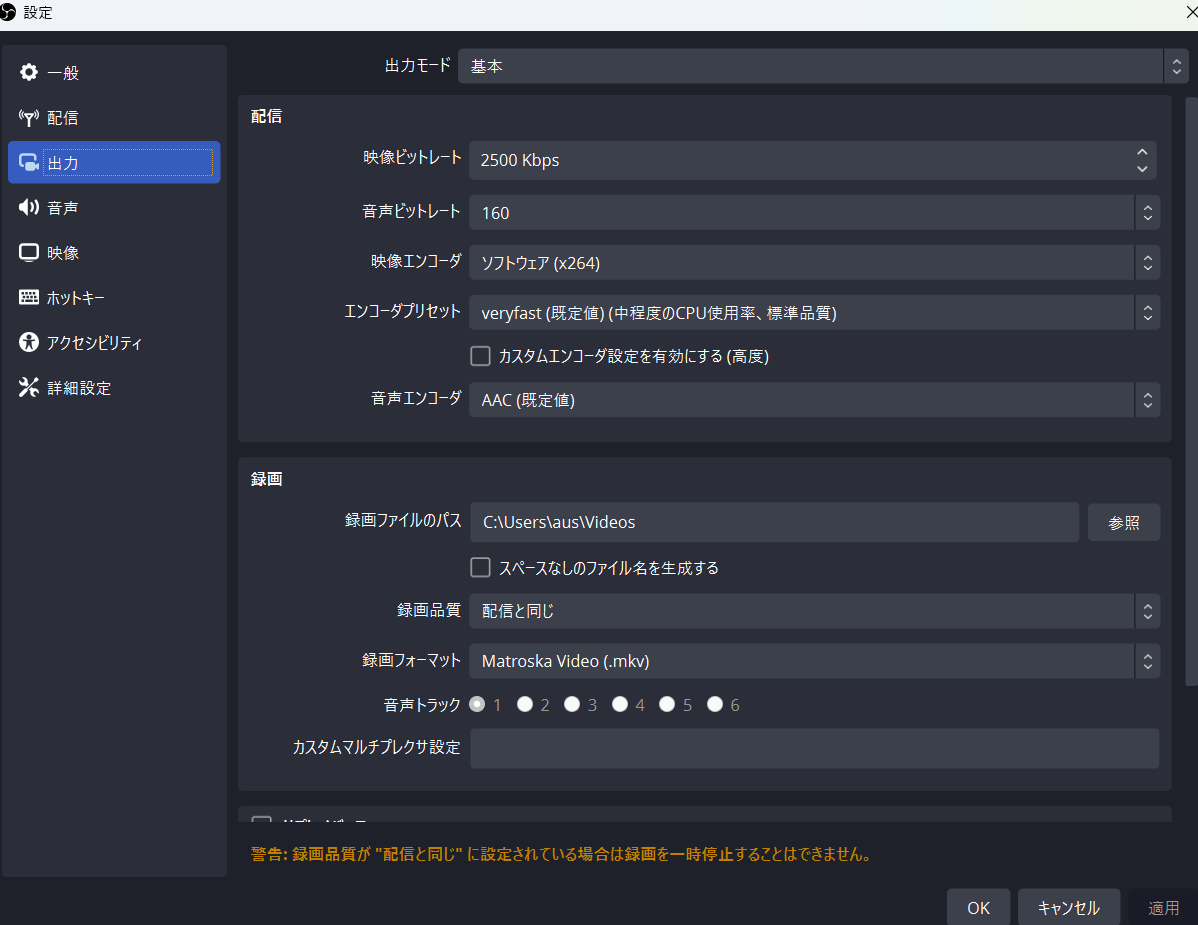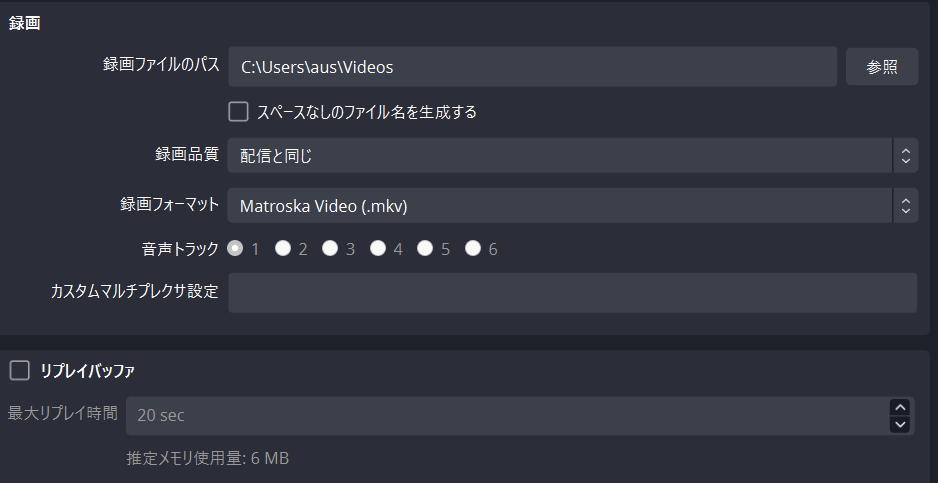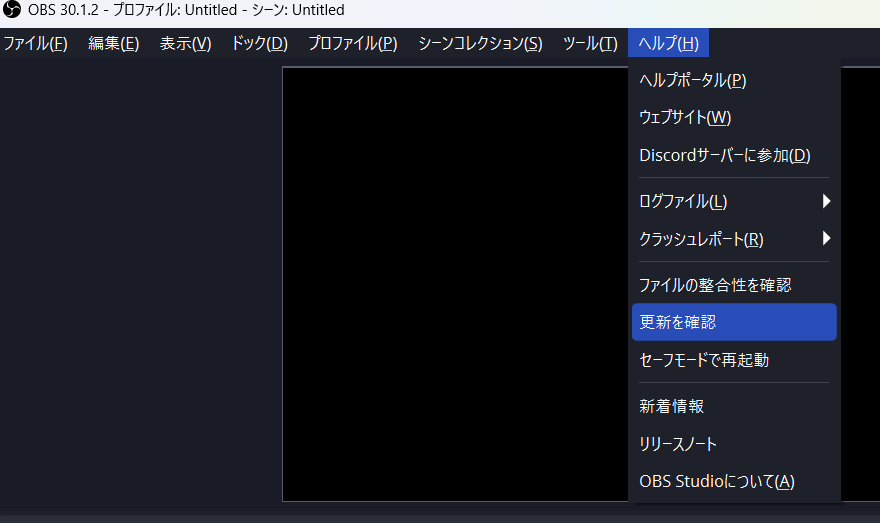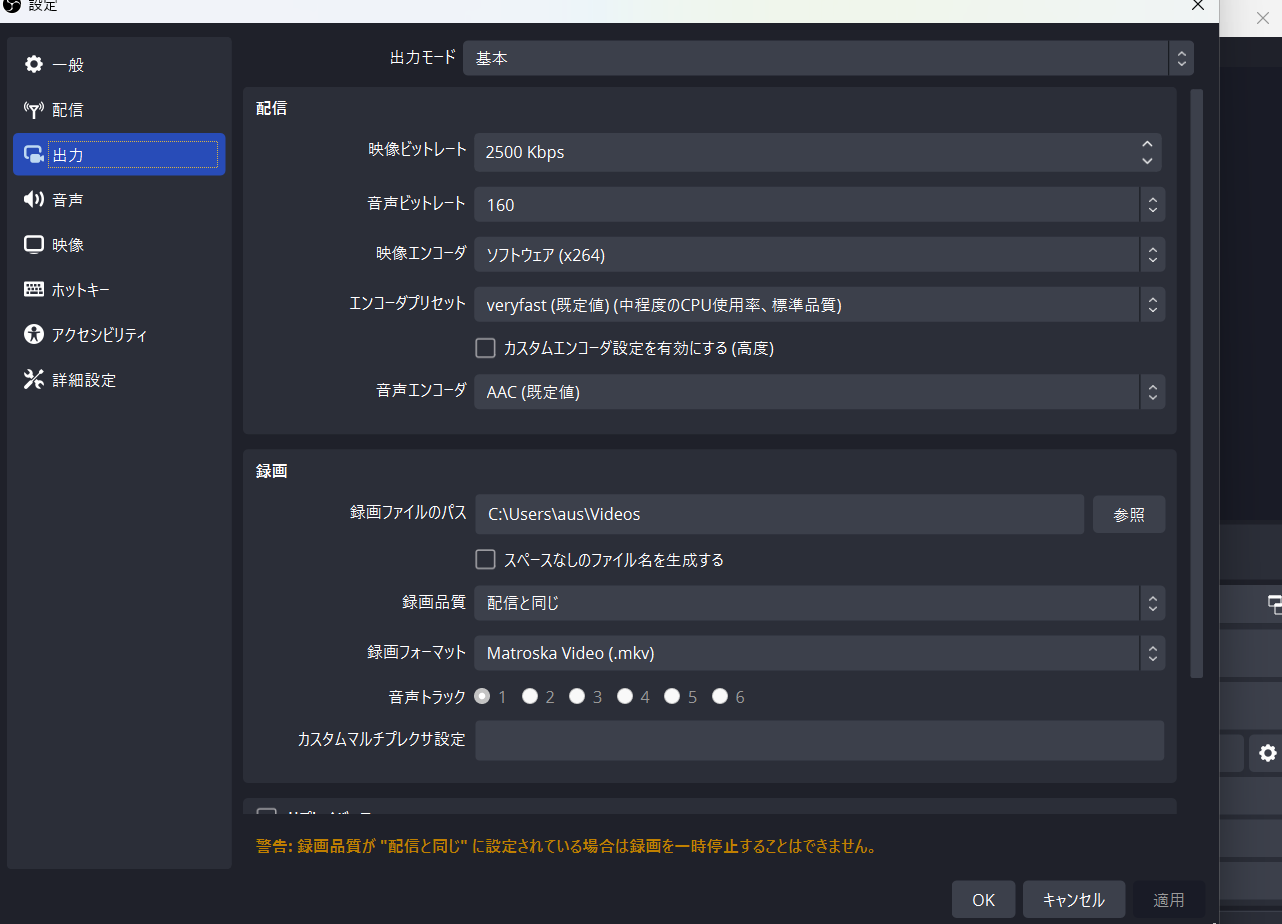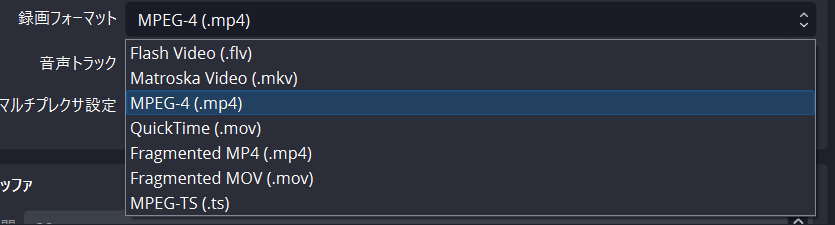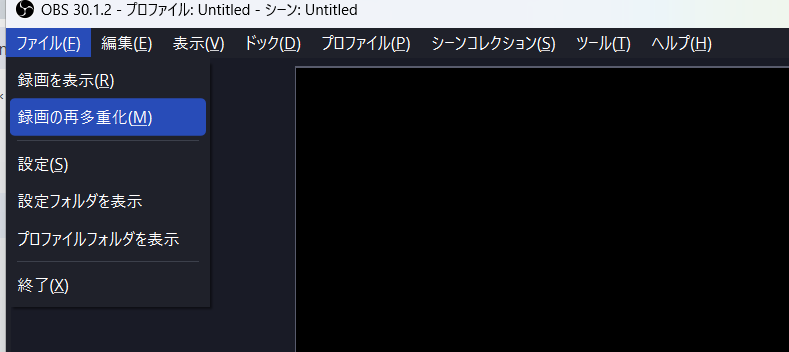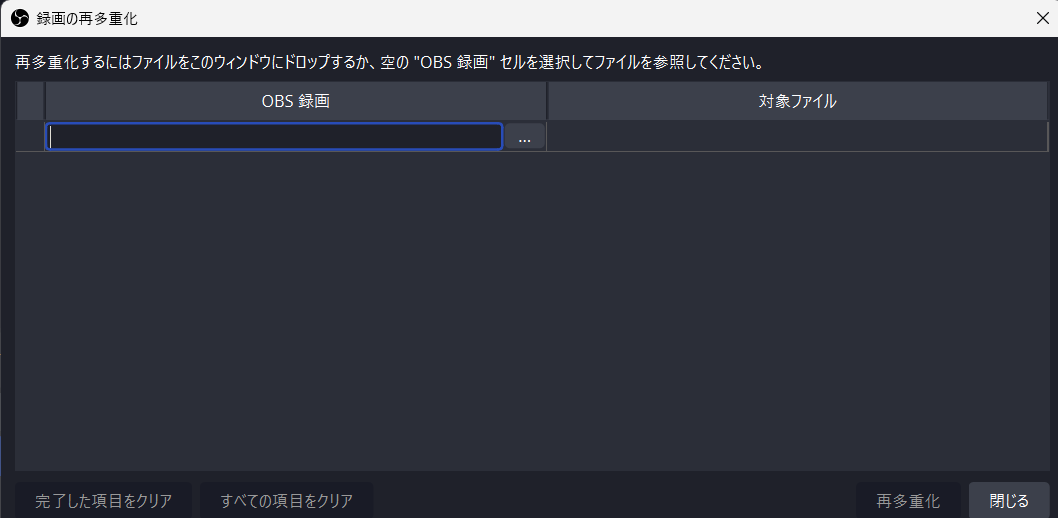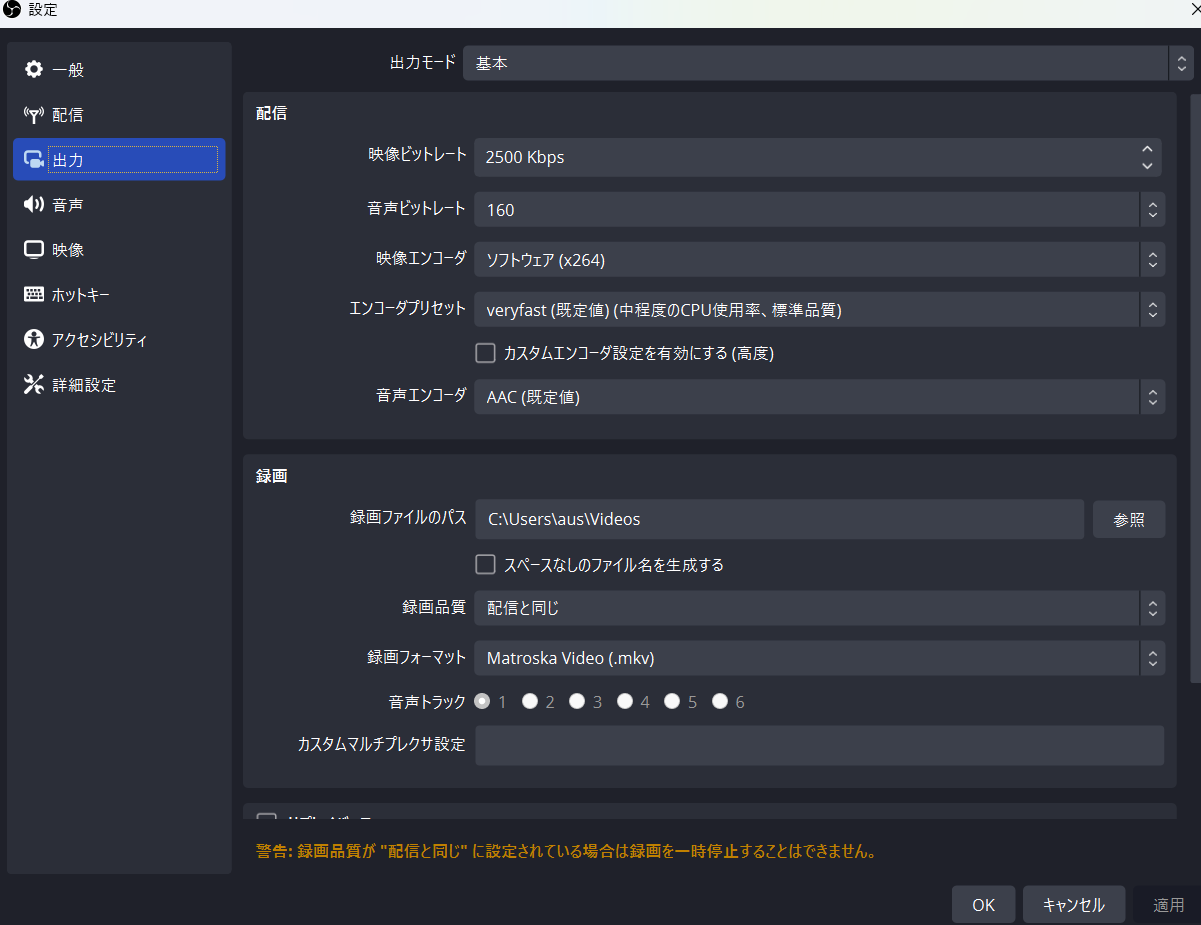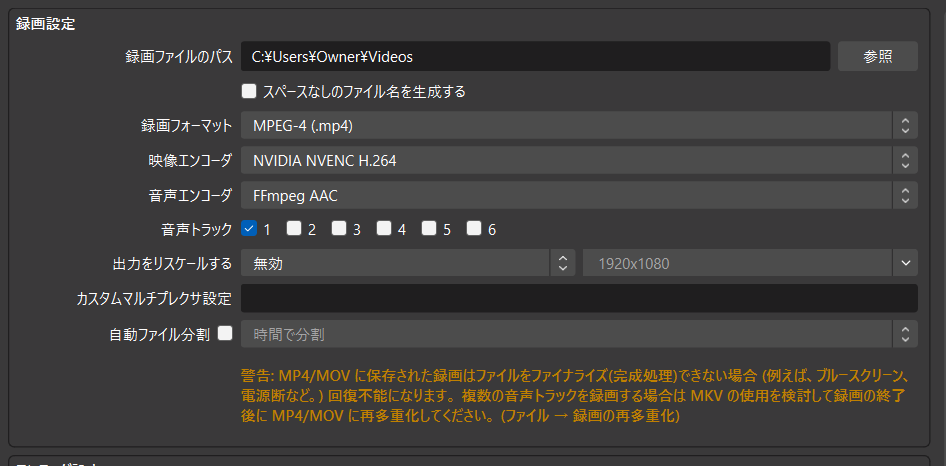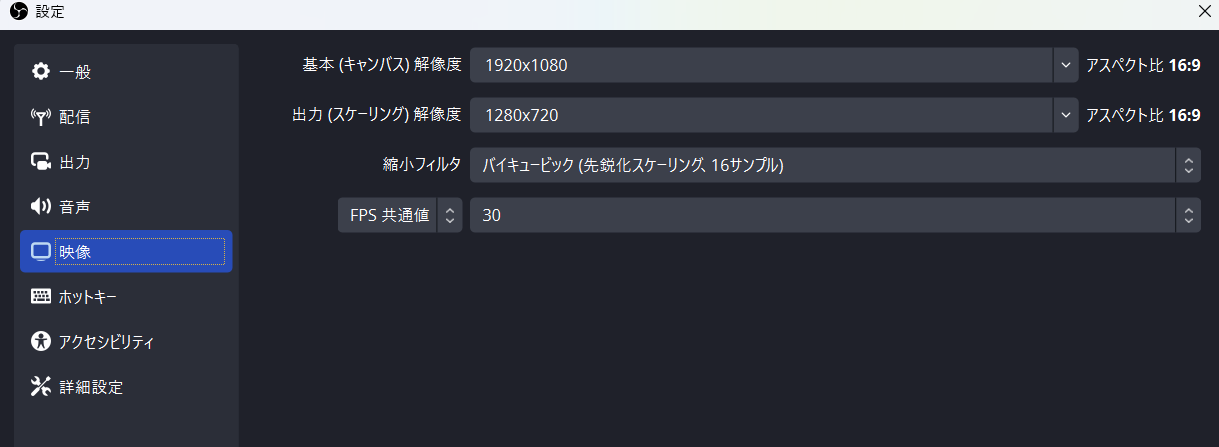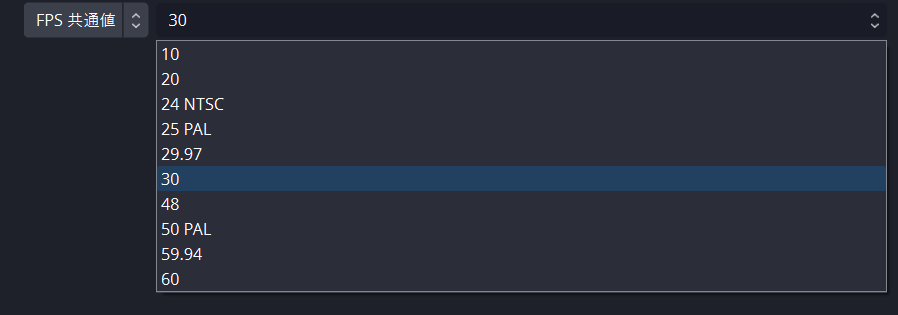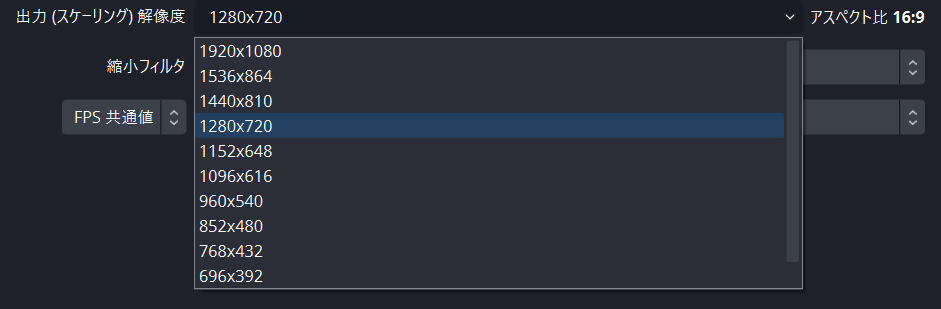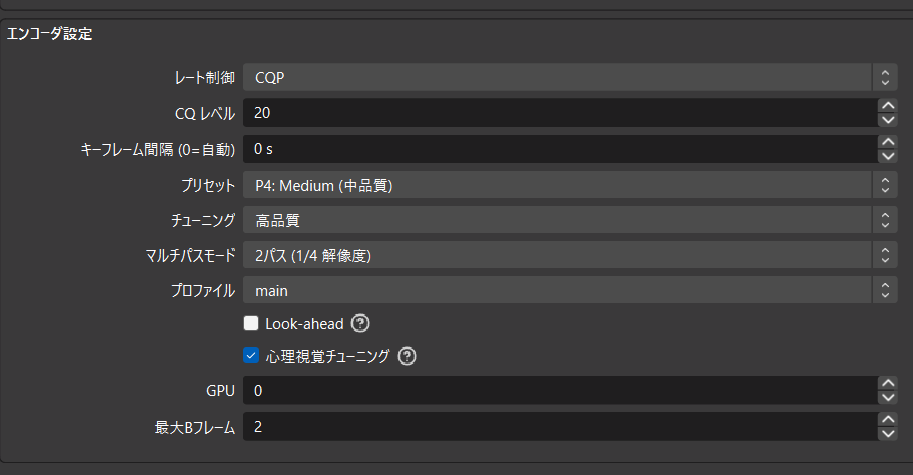OBSで録画した動画の保存先は?変更方法や保存されないときの対処法も解説

目次
OBS Studioで録画した動画のデフォルトの保存先
OBS Studioを使用して録画した動画は、特に設定を変更しなければ「C:\Users\(PCのユーザー名)\Videos」というパスにデフォルトで保存されます。ここはWindows OSを利用している場合の一般的なビデオファイルの保存先です。この記事では、デフォルトの保存先を変更する方法について詳しく説明します。また、動画が保存されない時の対処法についても解説していきます。OBSの使い方を知ることで、さらに効率的かつスムーズに配信や録画ができるようになることでしょう。
CastCraftを今すぐダウンロードOBS録画の保存先を確認・変更する
STEP1:設定→出力タブを開く
OBS Studioで録画の保存先を確認または変更するには、まずOBSのメイン画面の下部にある「設定」をクリックします。
設定画面が開いたら、「出力」タブを選択してください。「出力」タブでは録画を含む様々な設定を編集できます。
STEP2:録画タブ→録画ファイルのパスを変更
「出力」タブの中にある「録画」を選択しましょう。
ここに「録画ファイルのパス」という項目があり、これが現在の動画ファイルの保存先です。このパスをクリックし、新しい保存先を選ぶか、新しいフォルダを作成してそれを選択しましょう。
OBSで録画が保存されないときの対処法
OBS Studioを再起動・アップグレードする
OBSで録画した動画が指定の保存先に見当たらない場合、まずはOBSを再起動してみてください。多くの場合、再起動することで一時的な不具合が解消され、正常にファイルが保存されるようになります。
さらに、使用しているOBSが古いバージョンの場合、新しいバージョンへアップグレードしましょう。ソフトウェアを常に最新の状態に保つことは、不具合の予防にもつながります。
アップデートをするには画面上部の「ヘルプ」をクリックし、「更新を確認」をクリックしましょう。
この操作だけでアップデート情報を確認でき、更新が必要であれば、アップデートを始められます。
録画が再生できない場合:保存するファイル形式を設定する
OBSで録画された動画が再生できない場合、その原因の一つとしてファイル形式の互換性が考えられます。OBSでは、複数のファイル形式に対応しており、一部の形式は特定のメディアプレイヤーでの再生がサポートされていない場合があります。
使用可能なファイル形式一覧
- MP4
- FLV
- MKV
- MOV
- TS
- M3U8
- GIF
- AAC
手順1:設定メニューを開く OBSのメイン画面で「設定」をクリックし、開いたウィンドウの左側から「出力」タブを選択します。
手順2:録画フォーマットを選択 「録画」セクションに移動し、「録画フォーマット」の設定を見つけます。
ここで、再生互換性が高い「MP4」や「MOV」などの形式を選択してください。
これらの手順により、録画したファイルが再生できない問題を解決できます。
番外編:録画データの再多重化
OBSで間違ったファイル形式で録画データを保存してしまった場合、再多重化機能を使用しましょう。例えばMKVからMP4などのより互換性の高い形式に変換できます。この操作で通常のメディアプレイヤーでも録画データを再生できるようになります。
手順1:録画の再多重化を開く
OBS Studioのメイン画面の上部にあるメニューから「ファイル」をクリックし、「録画の再多重化」を選択します。これにより、再多重化ウィンドウが開きます。
手順2:変換したいファイルを選択
再多重化ウィンドウに表示される「...」ボタンをクリックし、変換したいMKVファイルをファイルダイアログから選択しましょう。
手順3:再多重化を実行
ファイルを選択した後、ウィンドウ内の「再多重化」ボタンをクリックします。この操作により、選択したMKVファイルがMP4ファイルに変換され、同じ保存先に保存されます。
OBSで録画する方法について別のページで紹介しておりますので、合わせてそちらをご覧ください。
OBS Studioの録画におすすめの設定
録画設定
まず、OBSのメイン画面右下にある「設定」をクリックし、「出力」タブを開きます。
初めて設定する場合、出力モードが「基本」になっていることが多いので、「詳細」に切り替えましょう。
- 録画ファイルのパス:保存したい任意のフォルダに設定
- 録画フォーマット:MPEG-4 (.mp4)
- 映像エンコーダ:NVIDIA NVENC H.264 (GPUを搭載している場合)
- 音声エンコーダ:FFmpeg AAC
- 音声トラック:使用している音声トラック(通常は1つ)
- 出力をリスケールする:任意
- カスタムマルチプレクサ設定:無記入
- 自動ファイル分割:任意
これらの設定を適切に行うことで、OBS Studioを用いた録画の品質と効率を大幅に向上させられます。
エンコーダ設定
エンコーダ設定はOBS Studioでの録画において非常に重要な項目の一つです。エンコーダは録画された映像と音声をデジタルフォーマットに変換する役割を担い、これによりファイルの品質とサイズが大きく影響を受けます。以下はおすすめのエンコーダ設定です。
自分のシステム環境に合わせて最適化することで、録画の効率と品質を大幅に向上させられます。詳しい解説は別のページにて解説しておりますので、そちらをご覧ください。
OBS録画に関するトラブルシューティング
画面がカクつく場合の対処法
録画中に画面がカクついてしまう場合、PCのスペックが録画の要求に対して不足している可能性があります。この状況を改善するためには、フレームレートや出力解像度を下げる設定を行うことが効果的です。
フレームレート・出力解像度を下げる
OBS Studioのメイン画面で「設定」をクリックし、「映像」タブを選択します。
「FPS共通値」のドロップダウンメニューから、使用しているフレームレートを低い値に設定します。例えば、60fpsから30fpsに下げることで、PCへの負荷を減らせます。
同じく「ビデオ」タブ内で、「出力(スケーリング)解像度」を変更しましょう。
このようにフレームレートや出力解像度を適切に調整することで、録画中のカクつきを軽減し、よりスムーズな動画を録画することが可能です。OBSのフレームレート設定については別のページで紹介しておりますので、そちらも合わせてご覧ください。
CQレベルを変更する
OBSでの録画において、CQレベルの調整は画質とパフォーマンスのバランスを取る上で重要な設定です。CQレベルは数値が低いほど高画質ですが、それに伴いPCへの負荷も高まります。逆に、数値を上げると画質は低下しますが、PCへの負荷が軽減されるため、録画時のパフォーマンスが向上します。
OBS Studioの「設定」を開き、「出力」タブをクリックします。出力モードを「詳細」に設定し、「録画」タブを選択しましょう。そして「レート制御」で「CQP」を選択します。
「CQレベル」の数値を調整します。通常、デフォルト値よりも若干高い数値(例: 20から23)に設定することで、適切な画質を保ちつつ、PCへの負荷を減らせます。
録画ファイルの容量が大きすぎるときの対処法
OBSで録画したファイルの容量が大きくなりすぎる場合、出力解像度やフレームレートを下げることでファイルサイズを効果的に減少させられます。例えば、フルHD(1920x1080)からHD(1280x720)へ解像度を下げることや、60fpsから30fpsへフレームレートを削減することが挙げられます。これにより、映像データの量が減り、それに伴いファイルサイズも小さくなります。
解像度を下げる際に画質をできるだけ保ちたい場合、縮小フィルタの設定をしましょう。画質をより良く保つためには「ランコス」フィルタがおすすめです。ランコスフィルタは画像の鮮明さを維持しつつ、滑らかなエッジを生成するため、高解像度の映像を低解像度に変換する際に特に適しています。
これらの設定を調整することで、録画ファイルの容量を効果的に管理できます。高画質で配信する方法は別ページにまとめておりますので、そちらもご覧ください。
OBS Studioの録画の保存先を設定して快適に使おう!
この記事では、OBS Studioの録画保存先の確認と変更方法に始まり、録画が保存されない場合や録画ファイルの容量が大きすぎる場合の対処法、さらには録画設定の最適化について詳しく解説しました。今後OBSを使って録画する際には、これらの設定を見直して、より快適な録画環境を構築しましょう。設定を一度見直すだけで、使い勝手が大幅に向上します。自分にとって使いやすく、録画の質に問題ない設定を見つけて、動画編集や振り返りに使いましょう。
OBS配信をより面白くするために
配信で視聴者のコミュニティ形成をうまく行うことで、日常の配信をより面白いものにすることができます。
そのような観点で最もおすすめな配信ツールがCastCraftです。
大きく分けて、
- 視聴者を覚えるYouTube/Twitchコメビュ
- 配信画面演出のScreen
- 収益化のための機能
の三つの機能があり、それぞれ下記のような目的があります。
| 機能 | 目的 |
|---|---|
| YouTube/Twitchコメビュ | 視聴者が配信に馴染めるようなやり取りをサポート |
| Screen | 視聴者とのやり取りを視覚的に楽しくする |
| 収益化 | 視聴者を大事にする形で収益化する |
CastCraftのYouTube/Twitchコメビュで視聴者ごとにコメントを蓄積することで視聴者全員を覚えて、配信中のダッシュボードで分かりやすく情報を表示することで、視聴者が常連化していくためのやり取りをサポートします。
特定の条件に当てはまった視聴者やコメントに対して、Chatbotやリッチな画面演出で視聴者をインタラクティブに楽しませる仕組みも作ることができます。

さらに、視聴者を大事に定着させながらも配信活動のための収益を上げる仕組みも提供しています。
CastCraftは上記のような機能により、配信者(ゲーム配信者やVtuber)が視聴者との関係を深めることを手助けします。
導入している配信者さんの事例としては、
等がいらっしゃいます。
導入されたチャンネルの総登録者数は1.6億人を超えており、これまで250万回以上の配信で使われています。
CastCraftを活用すれば、視聴者との関係をより良いものに進化させ、あなたの配信コミュニティをより濃いものにできます。
日々の配信をより楽しくするために、ぜひ導入を検討されてみてください。