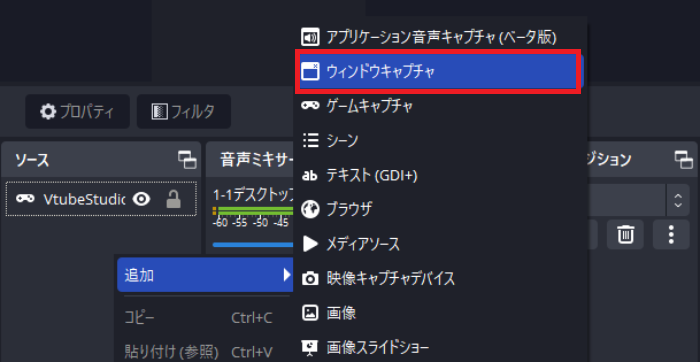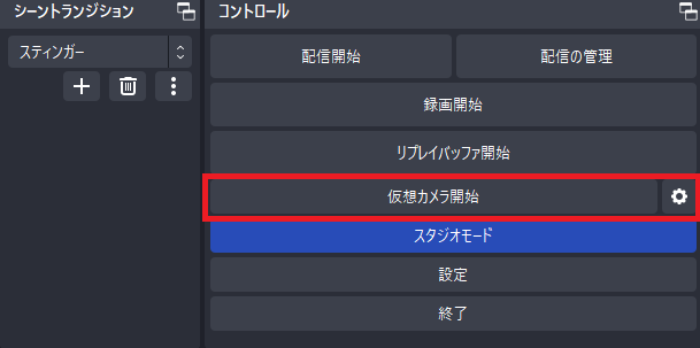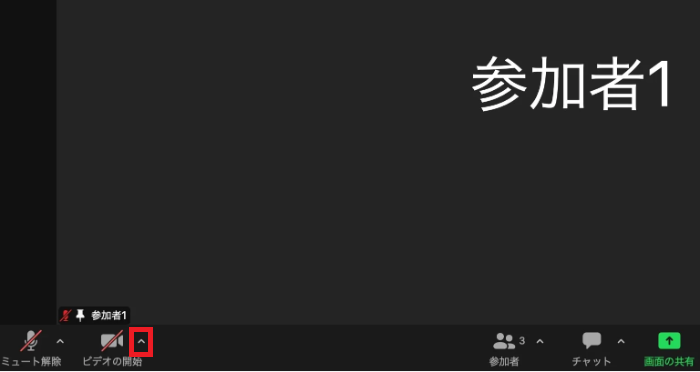OBSとZoomの連携!Zoom画面の配信方法と、OBS仮想カメラをZoomに取り込む方法

目次
OBS×Zoomでワンランク上の配信に
OBSはオンライン会議のツールで使われるZoomと連携させることができます。Zoomの画面をOBSで配信したり、OBSで構成した画面をZoomに表示させたりといった連携が可能です。
本記事では、OBSとZoomの連携を検討している方に向けて、連携方法や映らない場合のトラブルの対処法を解説します。
具体的な活用方法も紹介するので、参考にしてみてください。
Zoomの画面をOBS経由でライブ配信・録画する方法
Zoomの画面をOBS経由でライブ配信・録画する目的で2つのツールを連携させる方が増えています。
Zoomの画面をOBSに映す際には、「ウィンドウキャプチャ」ソースでZoomの画面を取り込みます。
ソースにウィンドウキャプチャを追加し、Zoomを開いているウィンドウを選択することでOBS上で表示させることが可能です。
ウィンドウキャプチャでZoomの画面を表示させた段階だと、対象ウィンドウの画面のすべてが表示されています。配信の見た目を整えるために、不要な部分をトリミングしましょう。
対象のソースを選択し、OBSの画面上でAltキー(Macの場合はOptionキー)を押しながらドラッグすることでトリミングできます。
OBSで構成した画面をZoomへ映し出す方法
逆に、OBSで構成した画面をZoomに映し出すという用途もあります。OBSの画面を使ってZoomに参加できる、簡単に資料を画面共有させやすくなる等のメリットがあります。
OBSで構成した画面をZoomに映し出す際には、OBS上の「仮想カメラ開始」ボタンを使ってください。
仮想カメラを開始すると、OBS上の画面そのものをカメラの映像と認識させることが可能です。「仮想カメラ開始」をオンにし、Zoomの「ビデオの開始」の横の矢印からビデオ設定を開き、「OBS Virtual Camera」を選択しましょう。
OBSの仮想カメラをZoomに出力する際の注意点
OBSの仮想カメラをZoomに出力する際には、以下の4つのポイントに留意する必要があります。
- Webカメラを映したい場合はOBSから先に起動
- 映像の反転は問題なし
- OBSインストール直後は再起動する
- Zoom背景はオフにする
Webカメラを映したい場合はOBSから先に起動
OBSで構成する画面でWebカメラの映像を利用する場合には、Zoomより先にOBSの映像キャプチャデバイスでWebカメラを映し出している状態にした上で、Zoomのカメラ選択を起動することをおすすめします。
Windows固有の現象とされていますが、カメラ映像は1つのソフトウェアにしか使えないようになっているため、OBSとZoomが競合しないように順序立てる必要があります。
OBSで画面を構成したい場合は、OBSの映像キャプチャデバイスでWebカメラを取り込んだ上で、Zoomを起動してOBSの仮想カメラを選択するようにしましょう。
映像の反転は問題なし
OBSの仮想カメラを使って出力された映像はZoom上では左右反転した状態になっていますが、反転していても問題ありません。
左右反転した状態だと相手側にも反転しているように見えているのではと不安になるかもしれませんが、相手側から見えている映像としてはは左右反転していないものが映っています。
この現象は、Zoomにおいて自分の顔を鏡のように見せる(ミラーリング)機能がデフォルトでONになっていることから発生します。
Zoom上で見ている画面の反転を解消したければ、Zoomの「ビデオ設定」から「マイビデオをミラーリング」のチェックを外すと良いでしょう。
OBSインストール直後は再起動する
OBSをインストールした直後はPCを再起動することをおすすめします。
インストール後に再起動せずにZoomに連携させようとすると、映像が映らないトラブルが発生する可能性があります。
Zoom背景はオフにする
OBS Studioで作成した画面をZoomに映し出す場合は、Zoomの背景設定をオフにする必要があります。
Zoomの背景がオンになっていると、Zoomの背景がOBSでカスタマイズした画面より上に表示されることがあり、OBSの画面が正しく反映されない場合があります。
今すぐ使えるOBS×Zoom配信の活用例
OBS StudioとZoomを活用してすぐにできる配信の例として主に以下の3つがあげられます。
- Podcast的な対談配信
- コラボ配信
- Zoom会議・打ち合わせ
Podcast的な対談配信
まずPodcast的な対談配信にOBSとZoomが活用できます。 Zoom側で2人の画面を表示させ、OBSに表示させると対談形式の配信が届けられます。 あらかじめ対談配信用のフレーム画像を用意しておき、フレームに合わせてZoomの画面をトリミングしてOBS 上で表示させると、彩りのある配信画面が作れます。
コラボ配信
顔出し配信している方はコラボ配信のワイプとしてZoomが活用できます。
ゲーム配信で、画面の一部に自分の画面をワイプとして表示させている配信者が数多く見られています。Zoomでその形式が再現可能で、プレイする画面や他のコラボ相手との兼ね合いを考えてトリミングし、配信画面に表示させましょう。
Zoom会議・打ち合わせ
Zoom会議・打ち合わせの際に、OBS Studioでカスタマイズされた画面を映し出すことも可能です。
OBS上でソースやシーンを活用すれば、すぐに画面を切り替えて話を進めやすくなります。
OBS Studio×Zoomを活用しよう
ワイプとしてZoomの画面をOBS Studioに出力したり、会議を円滑に進めるためにOBS Studioでカスタマイズした画面をZoomに出力したりする連携方法を学習することは、OBS上級者へのステップとして最適です。
OBS StudioあるいはZoomの画面がうまく映らないトラブルが発生する際には1つずつ原因を切り分けていき、トラブルのないOBS StudioとZoomの連携による運用を進めましょう。
OBS配信をより面白くするために
配信で視聴者のコミュニティ形成をうまく行うことで、日常の配信をより面白いものにすることができます。
そのような観点で最もおすすめな配信ツールがCastCraftです。
大きく分けて、
- 視聴者を覚えるYouTube/Twitchコメビュ
- 配信画面演出のScreen
- 収益化のための機能
の三つの機能があり、それぞれ下記のような目的があります。
| 機能 | 目的 |
|---|---|
| YouTube/Twitchコメビュ | 視聴者が配信に馴染めるようなやり取りをサポート |
| Screen | 視聴者とのやり取りを視覚的に楽しくする |
| 収益化 | 視聴者を大事にする形で収益化する |
CastCraftのYouTube/Twitchコメビュで視聴者ごとにコメントを蓄積することで視聴者全員を覚えて、配信中のダッシュボードで分かりやすく情報を表示することで、視聴者が常連化していくためのやり取りをサポートします。
特定の条件に当てはまった視聴者やコメントに対して、Chatbotやリッチな画面演出で視聴者をインタラクティブに楽しませる仕組みも作ることができます。

さらに、視聴者を大事に定着させながらも配信活動のための収益を上げる仕組みも提供しています。
CastCraftは上記のような機能により、配信者(ゲーム配信者やVtuber)が視聴者との関係を深めることを手助けします。
導入している配信者さんの事例としては、
等がいらっしゃいます。
導入されたチャンネルの総登録者数は1.6億人を超えており、これまで250万回以上の配信で使われています。
CastCraftを活用すれば、視聴者との関係をより良いものに進化させ、あなたの配信コミュニティをより濃いものにできます。
日々の配信をより楽しくするために、ぜひ導入を検討されてみてください。