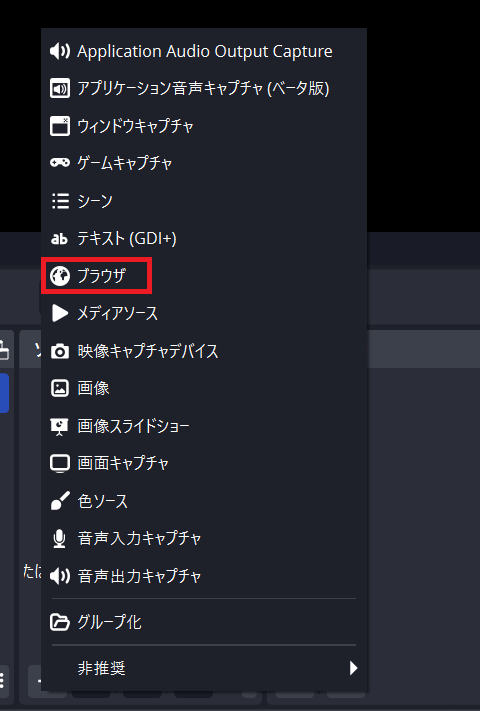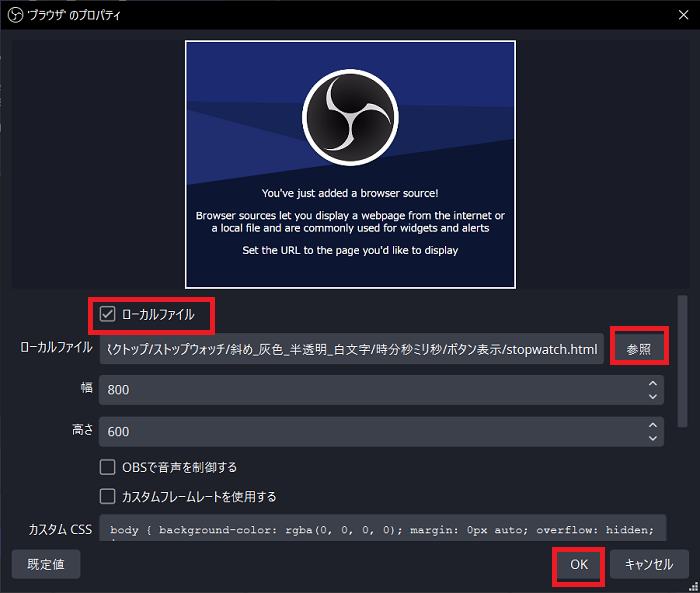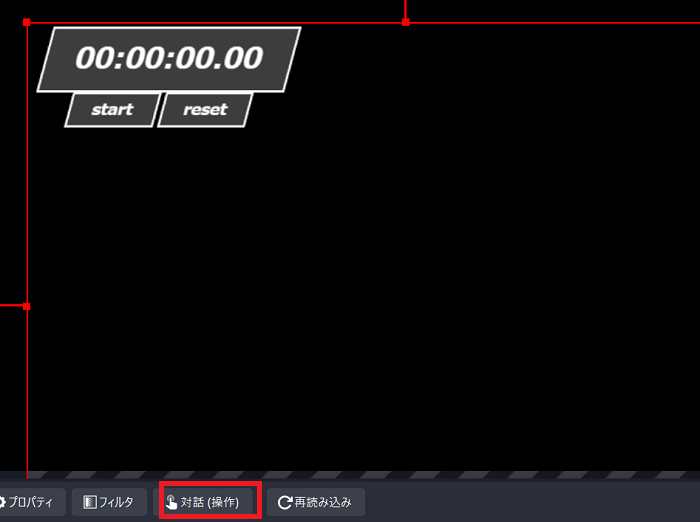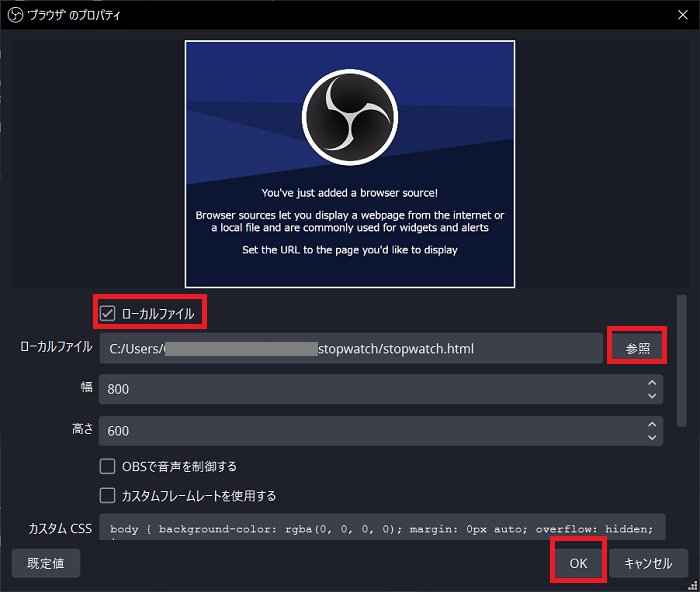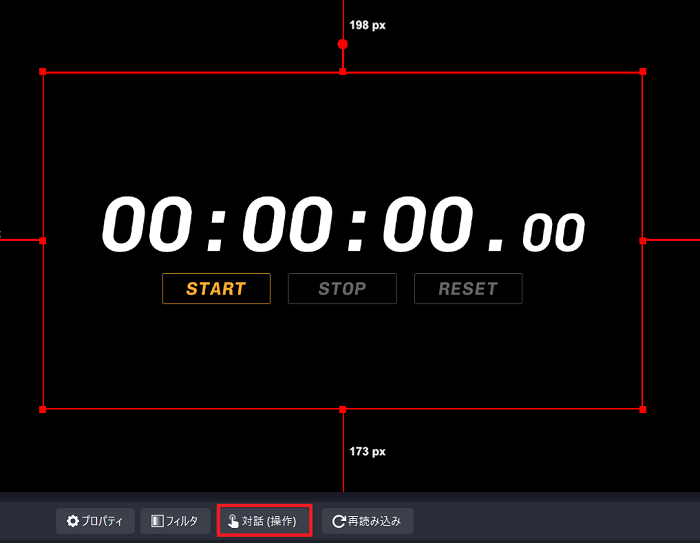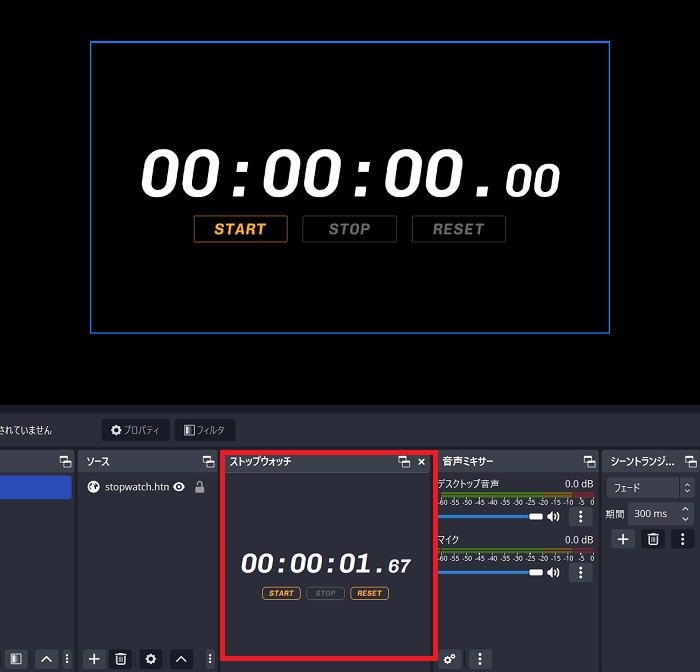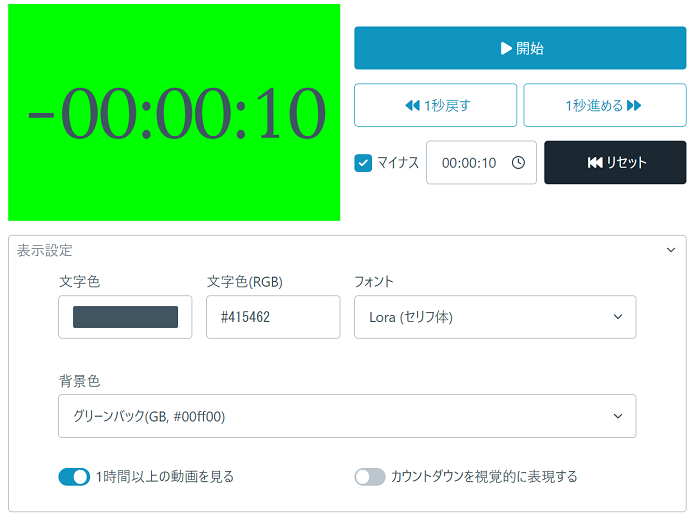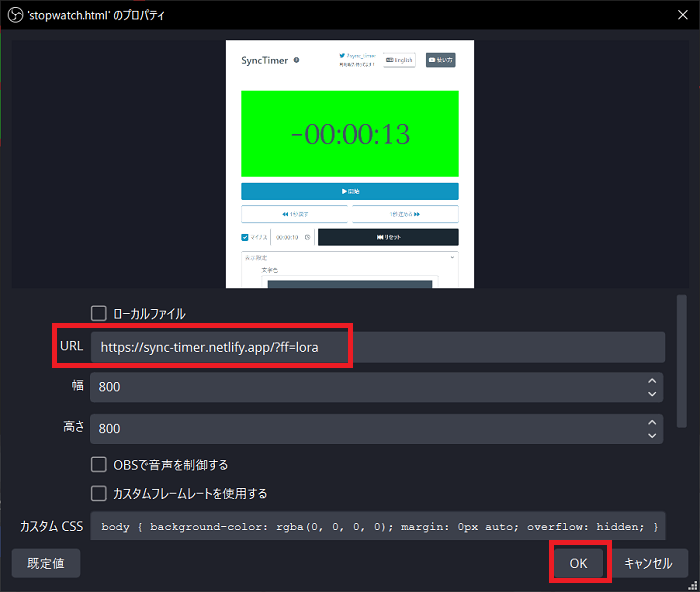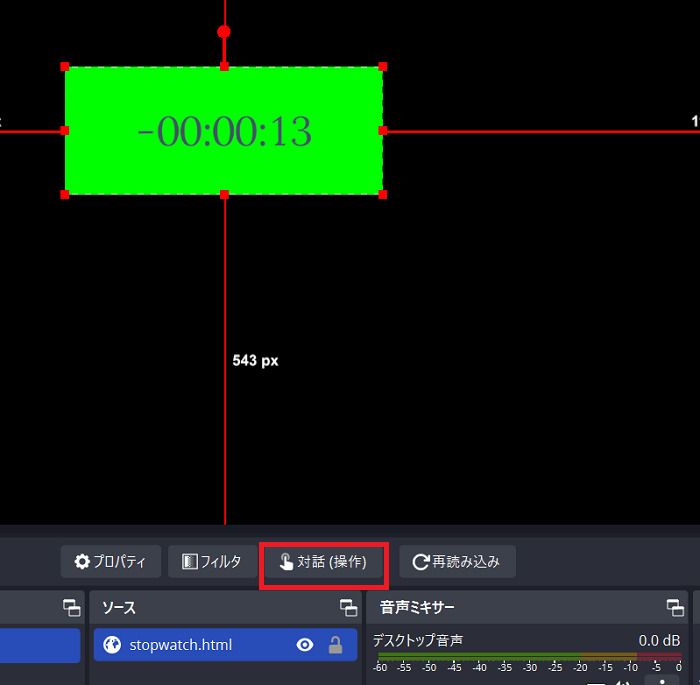OBSにストップウォッチ配信画面に映す方法|おすすめのストップウォッチも解説

目次
ストップウォッチが必要な配信とは?
ストップウォッチが使われる配信の代表例として、RTA(Real Time Attack)や同時視聴配信が挙げられます。これらの配信では経過時間を視聴者に伝えることが重要で、ストップウォッチの表示は必要不可欠です。ストップウォッチを使うことで、OBS配信のコンテンツの幅を広げることができます。
本記事では、OBS配信で使えるおすすめのストップウォッチ3選を紹介し、それぞれの使い方や導入方法を解説します。また、ストップウォッチをどのように活用するのかも解説します。配信でストップウォッチを使う際の参考にしてください。
配信におすすめのストップウォッチ3選
【フリー素材】OBS用ストップウォッチ - BOOTH
こちらは、BOOTHでフリー素材として配信されている「こまにん氏」が制作したOBS用のストップウォッチです。3種類のデザインから選択でき、時間の表示パターンも複数あります。また、スタートリセットボタンを非表示にできる点が特徴です。
手順1:ストップウォッチをダウンロード
こちらにアクセスし、ストップウォッチをダウンロードをします。
手順2:ファイルをコピペ
ダウンロードしたファイルを解凍したあと、「ストップウォッチ」という名前のファイルを任意の場所にコピペします。
手順3:OBSでブラウザソースを作成
OBSを開き、ソースの「+」から「ブラウザ」をクリックします。わかりやすい名前をつけてブラウザソースを作成してください。
手順4:htmlを選択
ローカルファイルにチェックを入れ、「参照」からコピペしたファイルを選択します。その後、好きなストップウォッチのhtmlファイルを選択し、「OK」をクリックしてください。
手順5:対話からストップウォッチを開始
ストップウォッチのソースを選択後、プレビュー下にある「対話」をクリックして、ストップウォッチの操作を行います。
OBS配信で使えるシンプルなストップウォッチ【SIMPLE STOPWATCH】 - BOOTH
SIMPLE STOPWATCHは「kentax design氏」が制作したストップウォッチです。シックでかっこいいデザインが特徴的です。
手順1:ストップウォッチをダウンロード
こちらのBOOTHのページからストップウォッチを購入後、ダウンロードします。
手順2:ファイルをコピペ
ダウンロードしたファイルを解凍し、「stopwatch」という名前のファイルを任意の場所にコピペします。
手順3:ブラウザソースを作成
ソースの「+」から「ブラウザ」をクリックします。わかりやすい名前をつけてブラウザソースを作成してください。
手順4:htmlを選択
ローカルファイルにチェックを入れ、「参照」からコピペしたファイルを選択します。ストップウォッチのhtmlファイルを選択し、「OK」をクリックしてください。
手順5:対話からストップウォッチを開始
ストップウォッチのソースを選択後、プレビュー下にある「対話」をクリックして、ストップウォッチの操作を行います。
番外編 カスタムブラウザドックを作成
OBSのドック内にストップウォッチを表示することができます。配信画面には表示されないため、あくまで配信者が時間を確認するための機能である点は注意してください。
SyncTimer
SyncTimerは、@mather314氏が作成したOBS用のストップウォッチです。ダウンロード不要で利用できる点が特徴です。
手順1:サイトにアクセス
SyncTimerのサイトにアクセスします。
手順2:ストップウォッチをカスタマイズ
サイト上でストップウォッチのカスタマイズを行います。文字の色や背景の色などが変更可能です。
手順3:OBSでブラウザソースを作成
ソースの「+」から「ブラウザ」をクリックします。わかりやすい名前をつけてブラウザソースを作成してください。
手順4:リンクをコピペ
ブラウザソースのプロパティにカスタマイズが完了したSyncTimerのリンクを貼り付け、「OK」をクリックします。
表示されたらaltを押しながらドラッグでトリミングしてください。
ストップウォッチのカスタマイズがリンクに反映されているため、カスタマイズをし直す場合はカスタマイズ後に再度リンクをコピペしてください。
手順5:対話からストップウォッチを開始
ストップウォッチのソースを選択後、プレビュー下にある「対話」をクリックして、ストップウォッチの操作を行います。
OBS上のストップウォッチの活用方法
RTA配信
RTA配信とはReal Time Attack(リアルタイムアタック)の略で、特定のゲームをクリアするまでの時間を測り、他の競技者と競う競技です。近年はRTAの様子を配信する配信が良く見られます。時間を測る必要があるので、RTA配信ではストップウォッチの表示が必須です。視聴者はストップウォッチで時間を確認することで「新記録が出るのか」「ここまでいいペースで来ている」などハラハラしながら楽しむことができます。不正をできないようにするという観点でも、配信画面にストップウォッチを表示するのは効果的です。RTA配信をする際にはストップウォッチを表示する必要があるでしょう。
同時視聴配信
同時視聴配信とは、prime videoやNetflixなどの動画配信サービスの動画を視聴者と同時に楽しむコンテンツです。権利の関係上、動画の映像や音声を配信することはできないため、「今どのあたりを見ているか」を示すストップウォッチと配信者のリアクションだけが配信されます。同時視聴配信は近年Vtuberを中心に人気が上昇しているコンテンツで、同じ動画の感想をコメントを通して語り合いながら楽しむことができます。
手順1:配信画面にストップウォッチを表示
配信者と視聴者の見ている画面を合わせるためにストップウォッチを配信画面に表示します。配信者がカウントダウンして合わせる方法もありますが、途中から見に来た視聴者やアーカイブで視聴する視聴者が画面を合わせるのに苦労するため、ストップウォッチの表示がおすすめです。
手順2:視聴者に準備を促す
配信者が動画を再生するタイミングに視聴者が合わせて再生する必要があるため、視聴者が動画を再生する準備ができるまで少し時間を置いてください。複数の動画配信サービスで配信されている場合、配信者と視聴者が同じ動画配信サービスで視聴する必要はありません。
手順3:ストップウォッチと動画を同時にスタート
動画の開始ボタンと同時にストップウォッチをスタートさせます。このとき、視聴者が合わせやすいようにカウントダウンをするのがおすすめです。
ストップウォッチ以外のタイマーの種類
カウントダウンタイマー
カウントダウンタイマーは特定の時間が経過したら音が鳴るタイマーで、制限時間をつけるときにあると便利です。配信コンテンツであればクイズやアンケートの回答時間を測るときに使えます。視聴者の回答時間になったら音が鳴るように設定しておくことで、視聴者が終了時間を伝えることが可能です。特定の時間を測る場合にはストップウォッチよりもカウントダウンタイマーのほうが適しています。無料で配布されているものがたくさんあるため、ストップウォッチと合わせてダウンロードしておきましょう。
ポモドーロタイマー
ポモドーロタイマーとは、25分の作業時間と5分の休憩時間を交互にとるポモドーロ・テクニックを実践するための時間を測るタイマーです。作業時間と休憩時間をそれぞれ設定することで、時間に応じて文字の色が変わるようになっています。ポモドーロタイマーは作業配信で有効で、視聴者と一緒にポモドーロ・テクニックを実践することができます。
番外編:リアルタイム時計
リアルタイム時計は配信画面のカスタマイズ性を強調できる手軽なアイテムです。視聴者が時間を確認しやすくなるのはもちろん、切り抜き動画を作る際に切り抜きたい場所がわかりやすくなります。配信画面に空きがあったり、「なにか配置したいけど何を配置していいかわからない」という場合にはリアルタイム時計を表示させるのがおすすめです。
OBS Studioでストップウォッチを活用した配信に挑戦しよう!
OBS配信で使えるおすすめのストップウォッチと、ストップウォッチを表示する方法について解説しました。ストップウォッチは手軽に入手でき、デザインがいいものも多いため配信画面を飾るのにおすすめのアイテムです。表示方法も簡単なので、すぐに配信画面に配置することができます。ストップウォッチを活用した配信に挑戦して、配信のコンテンツの幅を広げてみましょう。
OBS配信をより面白くするために
配信で視聴者のコミュニティ形成をうまく行うことで、日常の配信をより面白いものにすることができます。
そのような観点で最もおすすめな配信ツールがCastCraftです。
大きく分けて、
- 視聴者を覚えるYouTube/Twitchコメビュ
- 配信画面演出のScreen
- 収益化のための機能
の三つの機能があり、それぞれ下記のような目的があります。
| 機能 | 目的 |
|---|---|
| YouTube/Twitchコメビュ | 視聴者が配信に馴染めるようなやり取りをサポート |
| Screen | 視聴者とのやり取りを視覚的に楽しくする |
| 収益化 | 視聴者を大事にする形で収益化する |
CastCraftのYouTube/Twitchコメビュで視聴者ごとにコメントを蓄積することで視聴者全員を覚えて、配信中のダッシュボードで分かりやすく情報を表示することで、視聴者が常連化していくためのやり取りをサポートします。
特定の条件に当てはまった視聴者やコメントに対して、Chatbotやリッチな画面演出で視聴者をインタラクティブに楽しませる仕組みも作ることができます。

さらに、視聴者を大事に定着させながらも配信活動のための収益を上げる仕組みも提供しています。
CastCraftは上記のような機能により、配信者(ゲーム配信者やVtuber)が視聴者との関係を深めることを手助けします。
導入している配信者さんの事例としては、
等がいらっしゃいます。
導入されたチャンネルの総登録者数は1.6億人を超えており、これまで250万回以上の配信で使われています。
CastCraftを活用すれば、視聴者との関係をより良いものに進化させ、あなたの配信コミュニティをより濃いものにできます。
日々の配信をより楽しくするために、ぜひ導入を検討されてみてください。