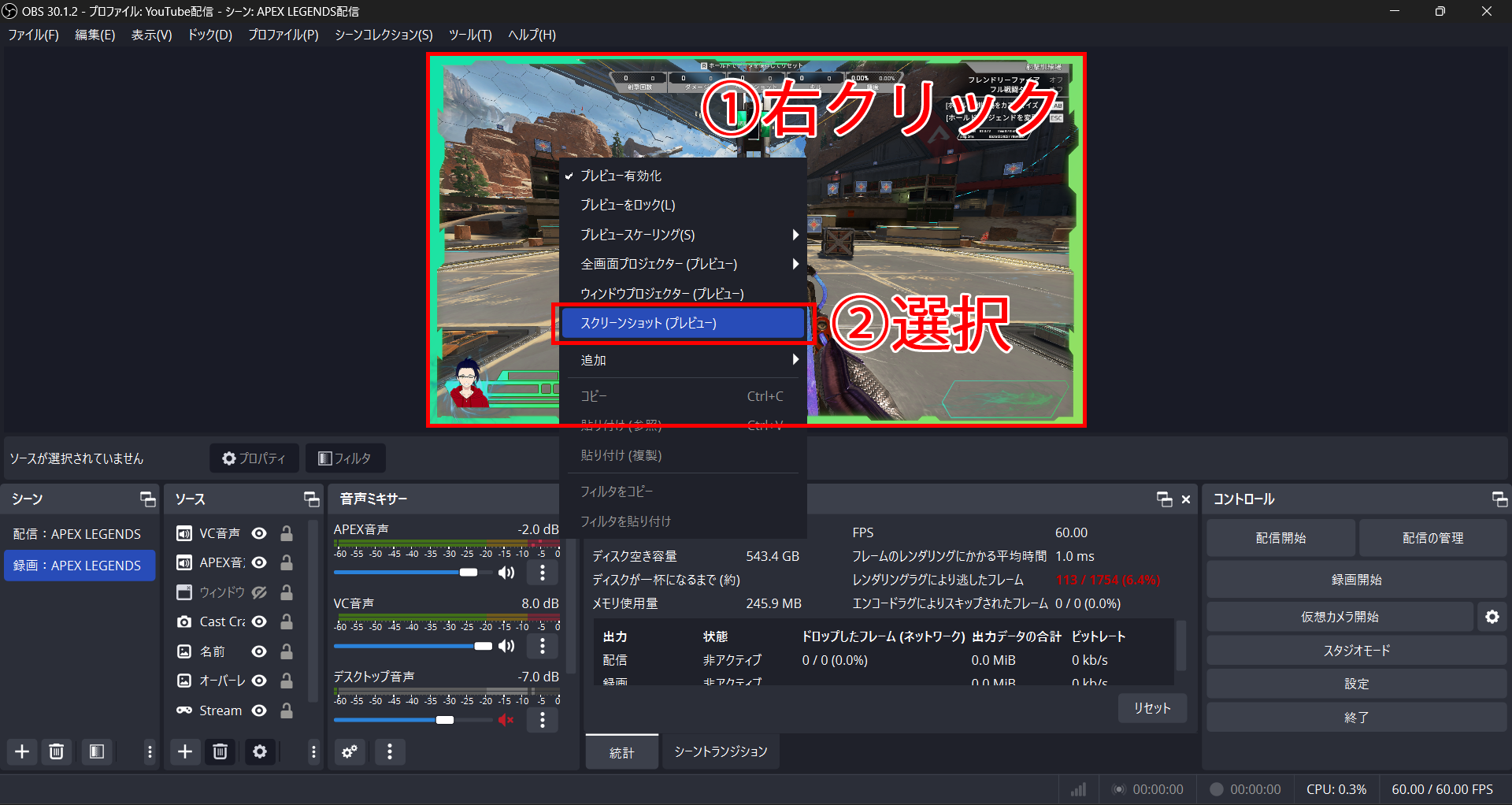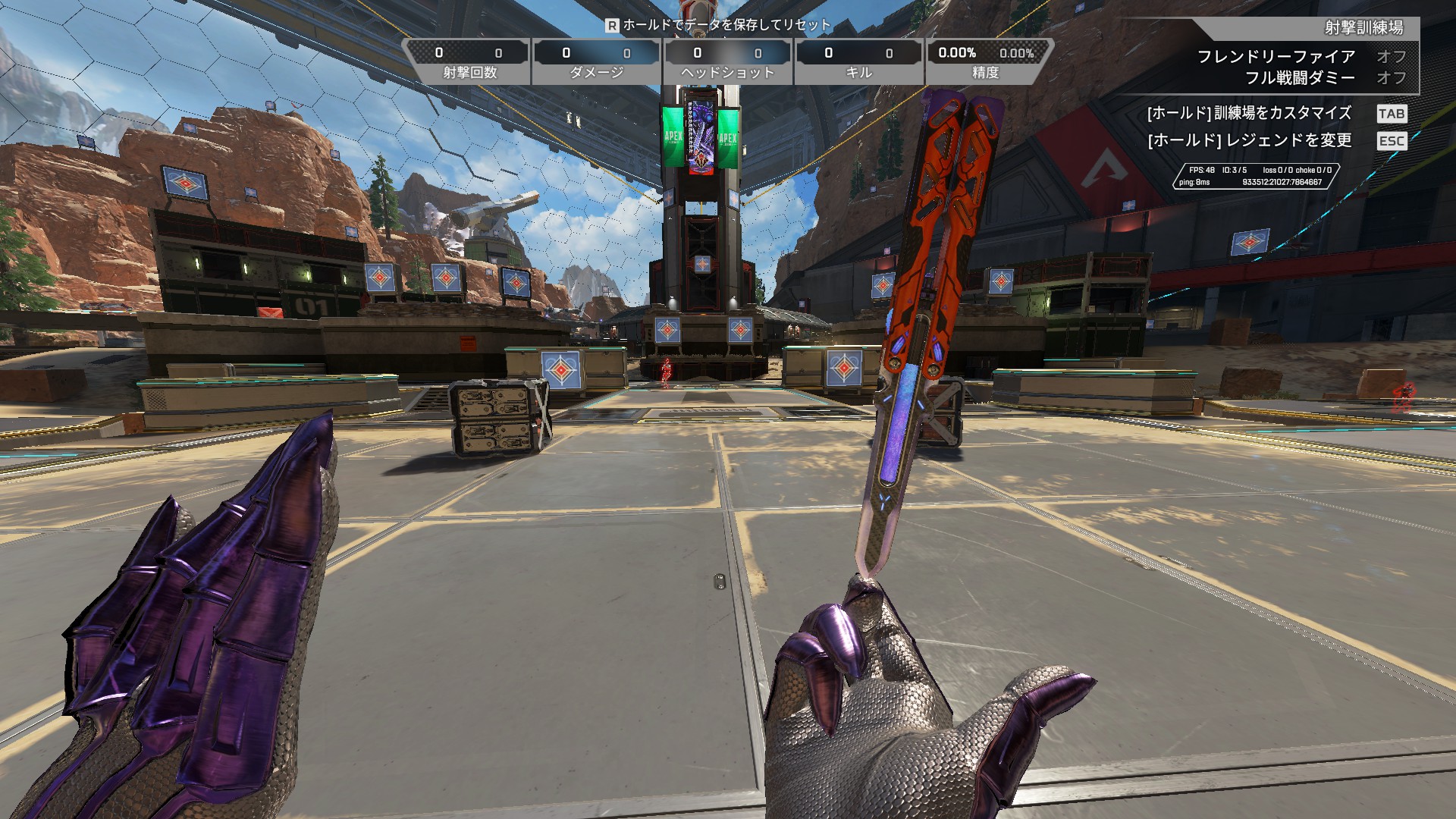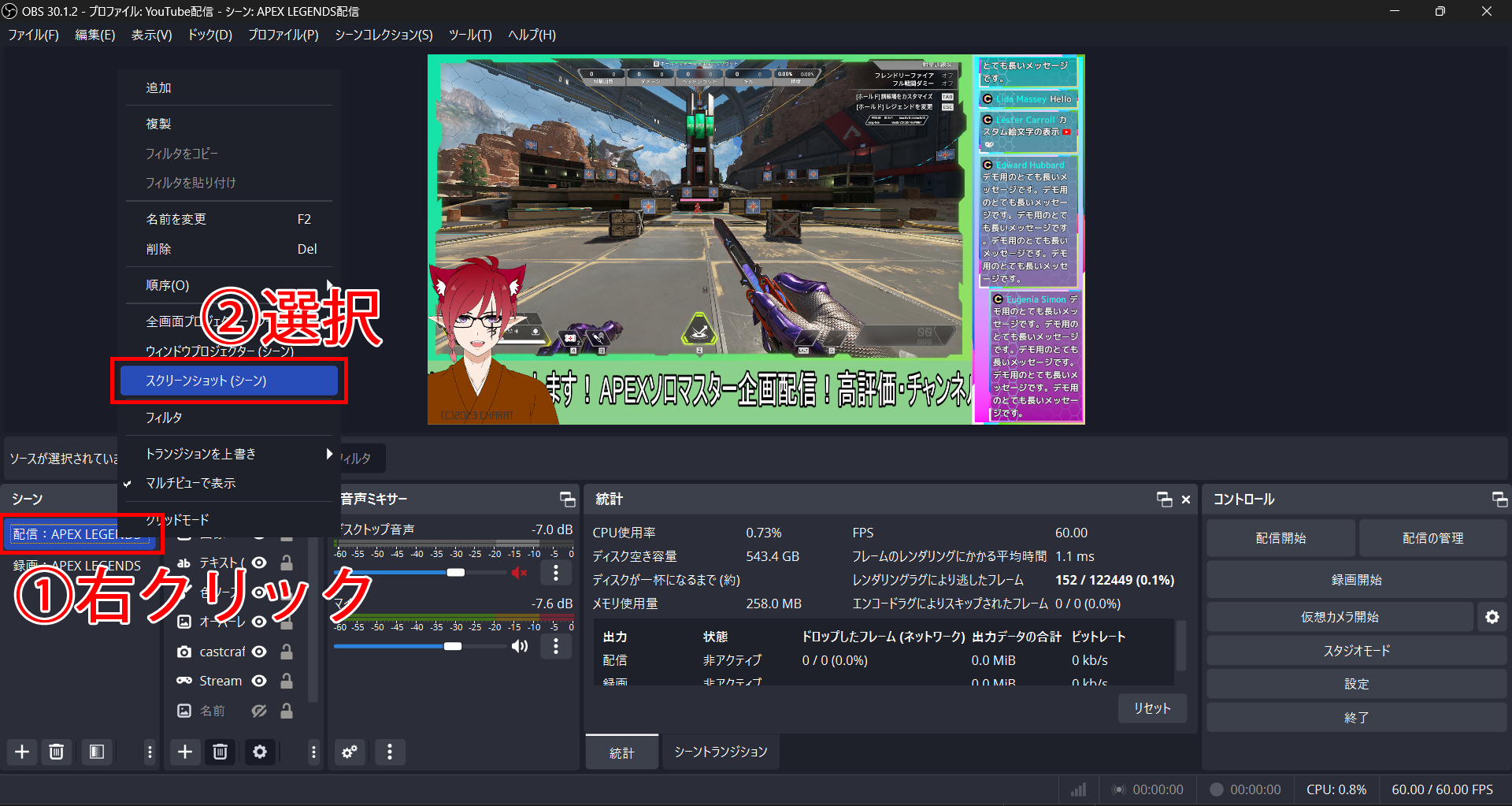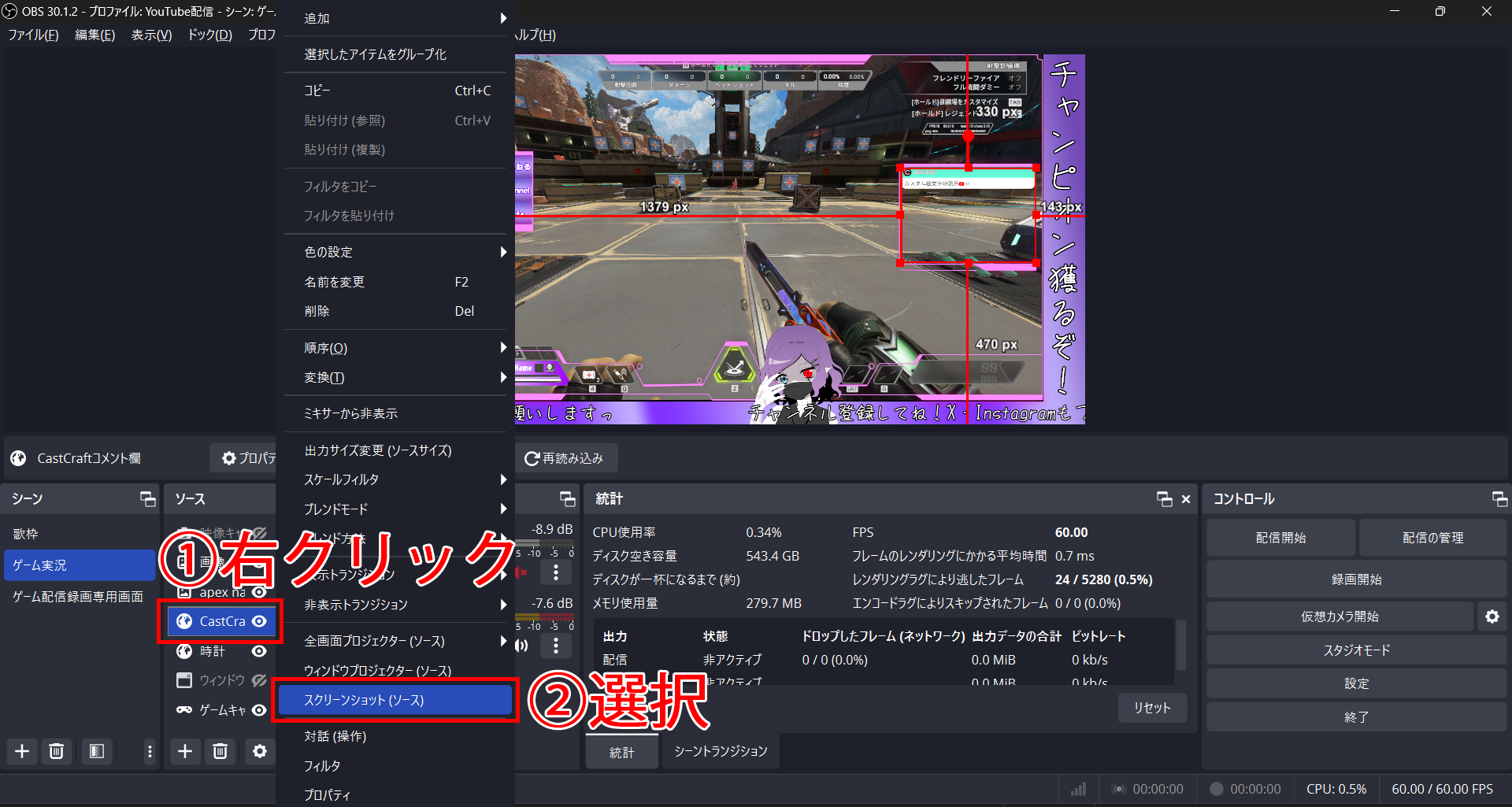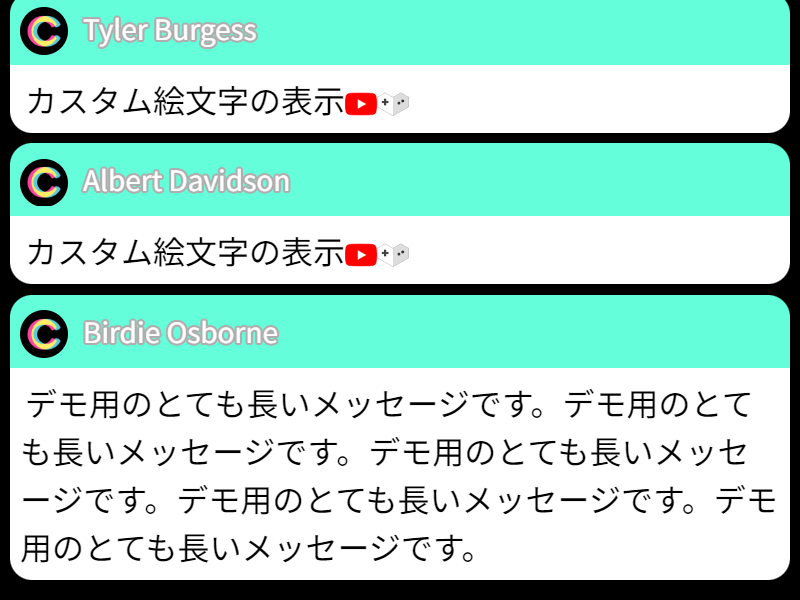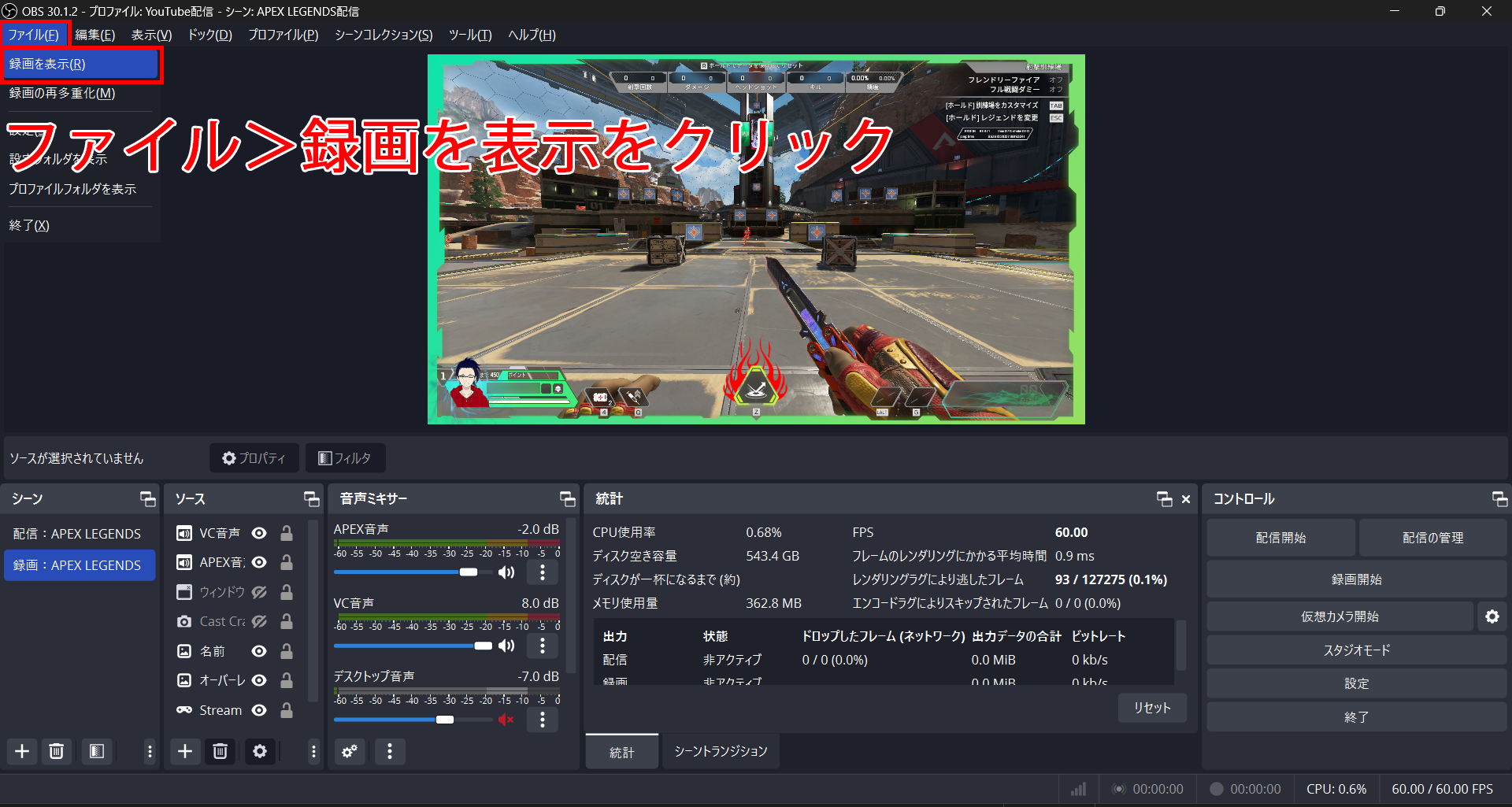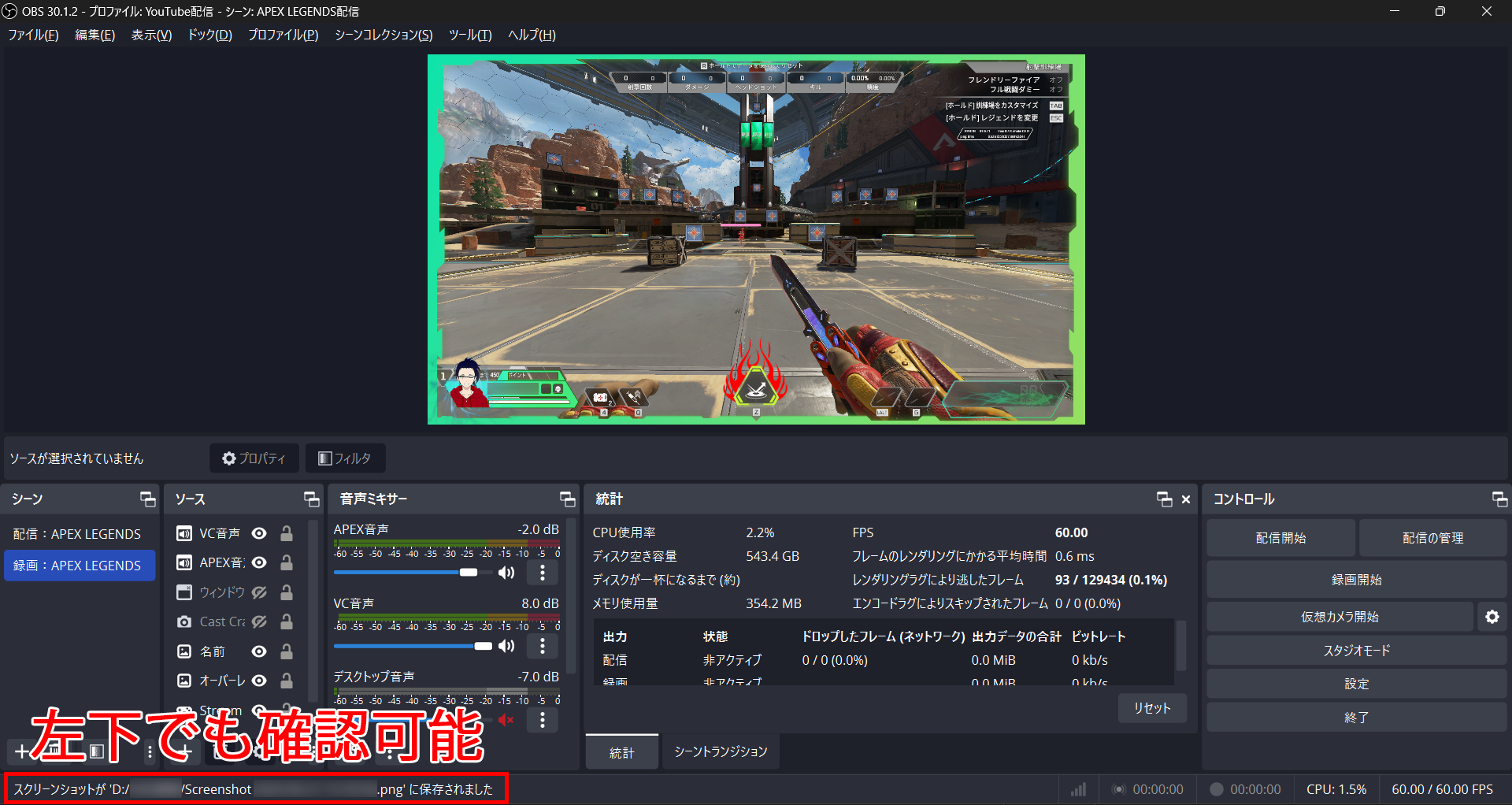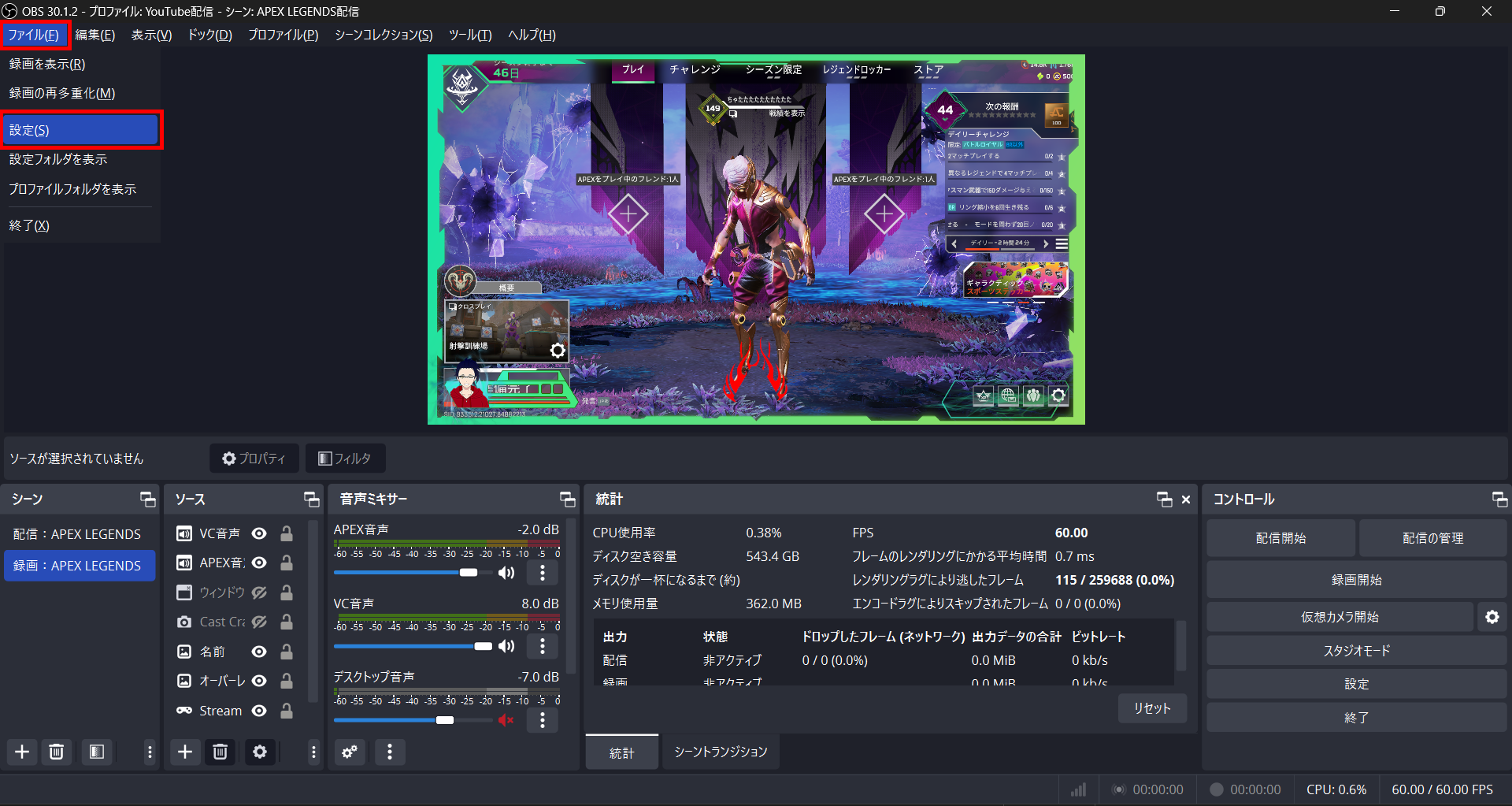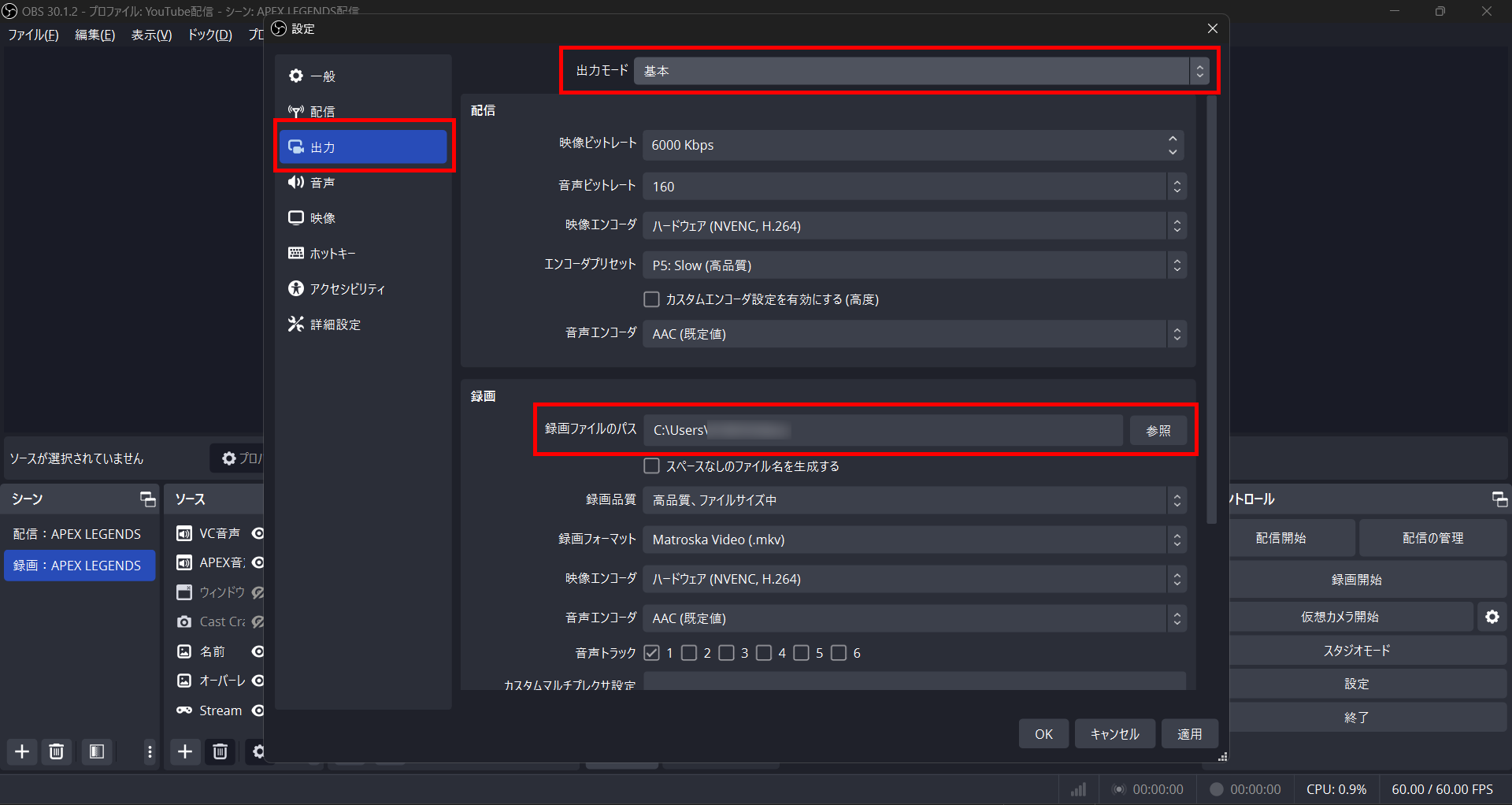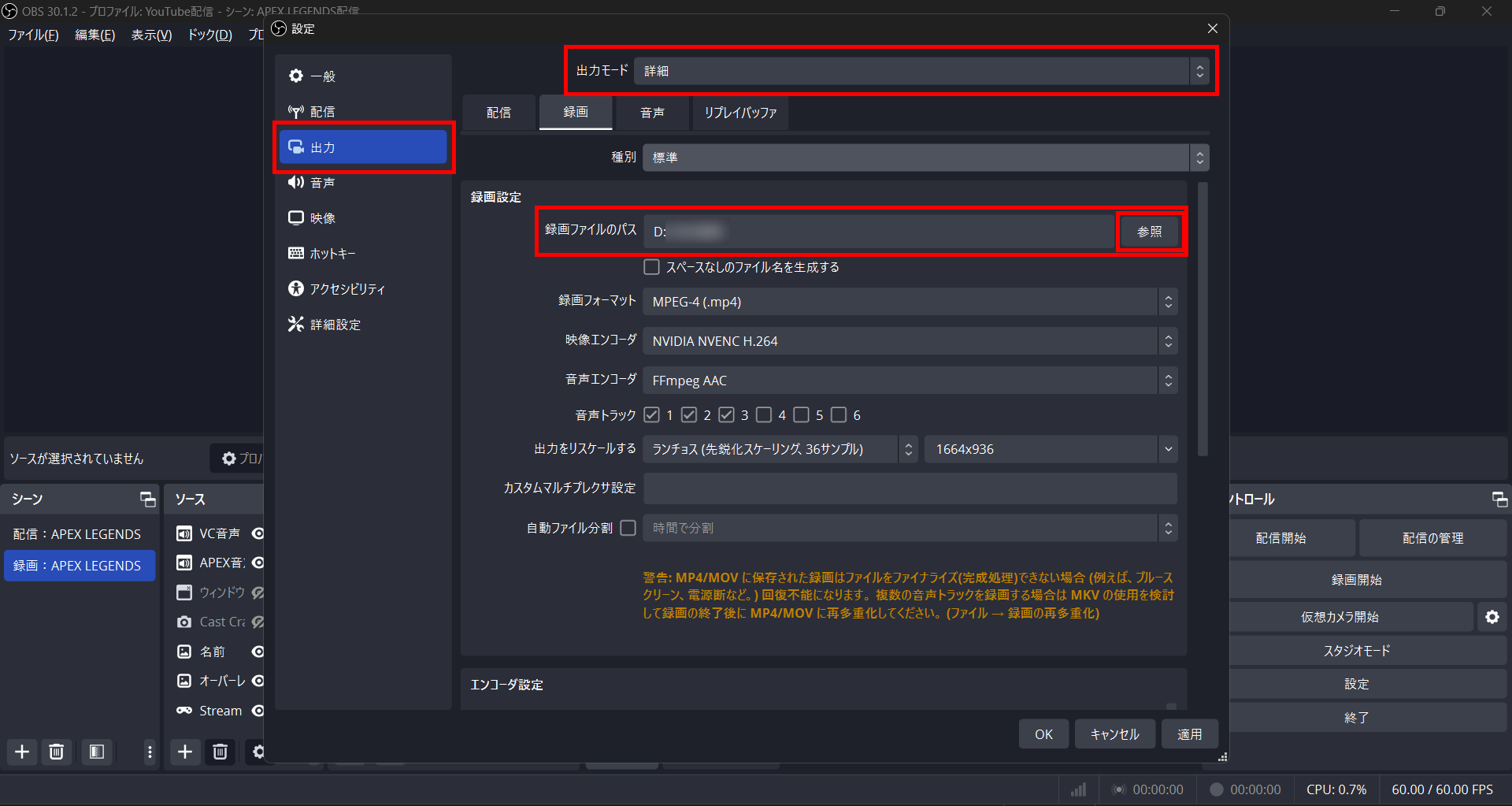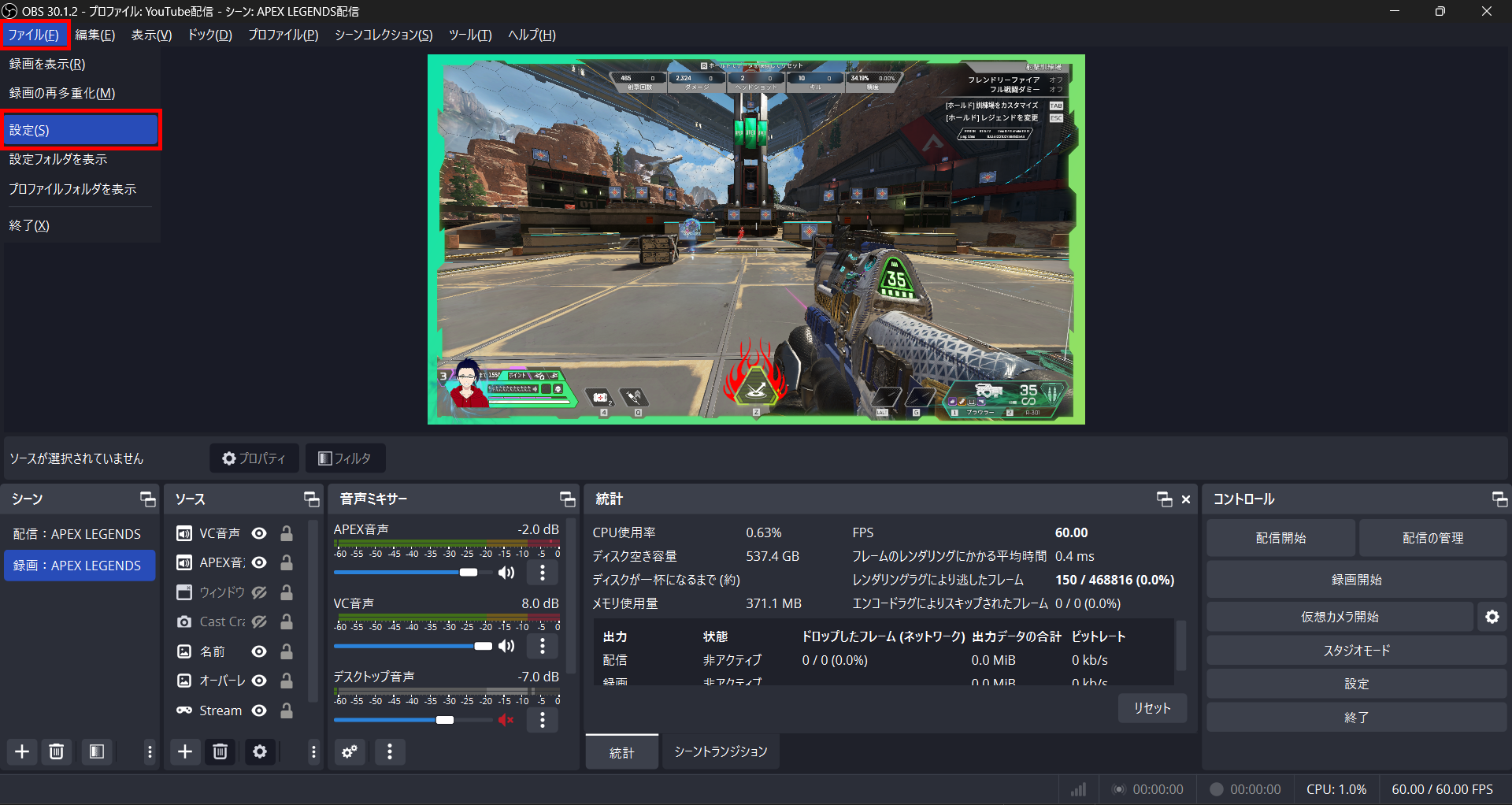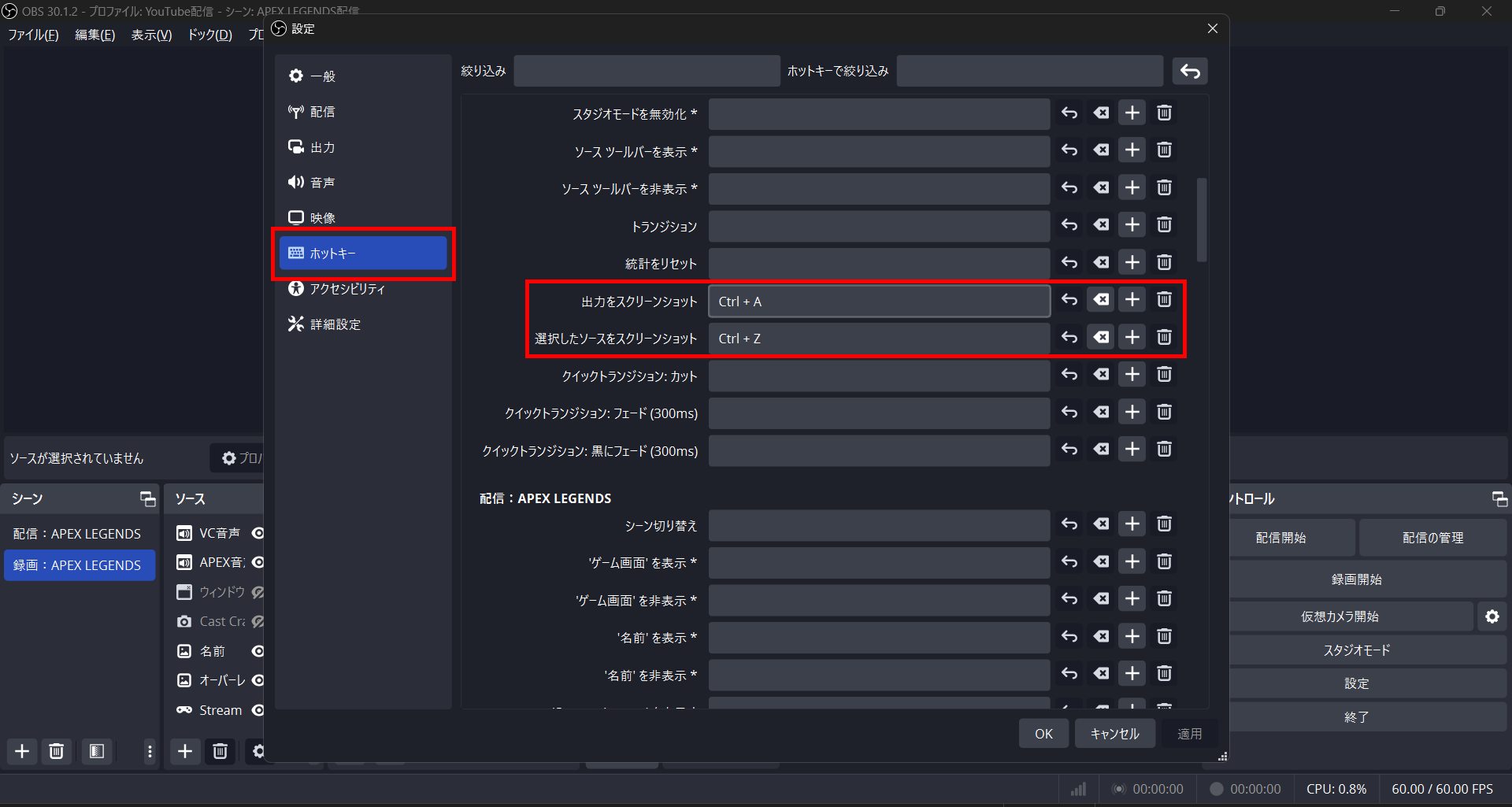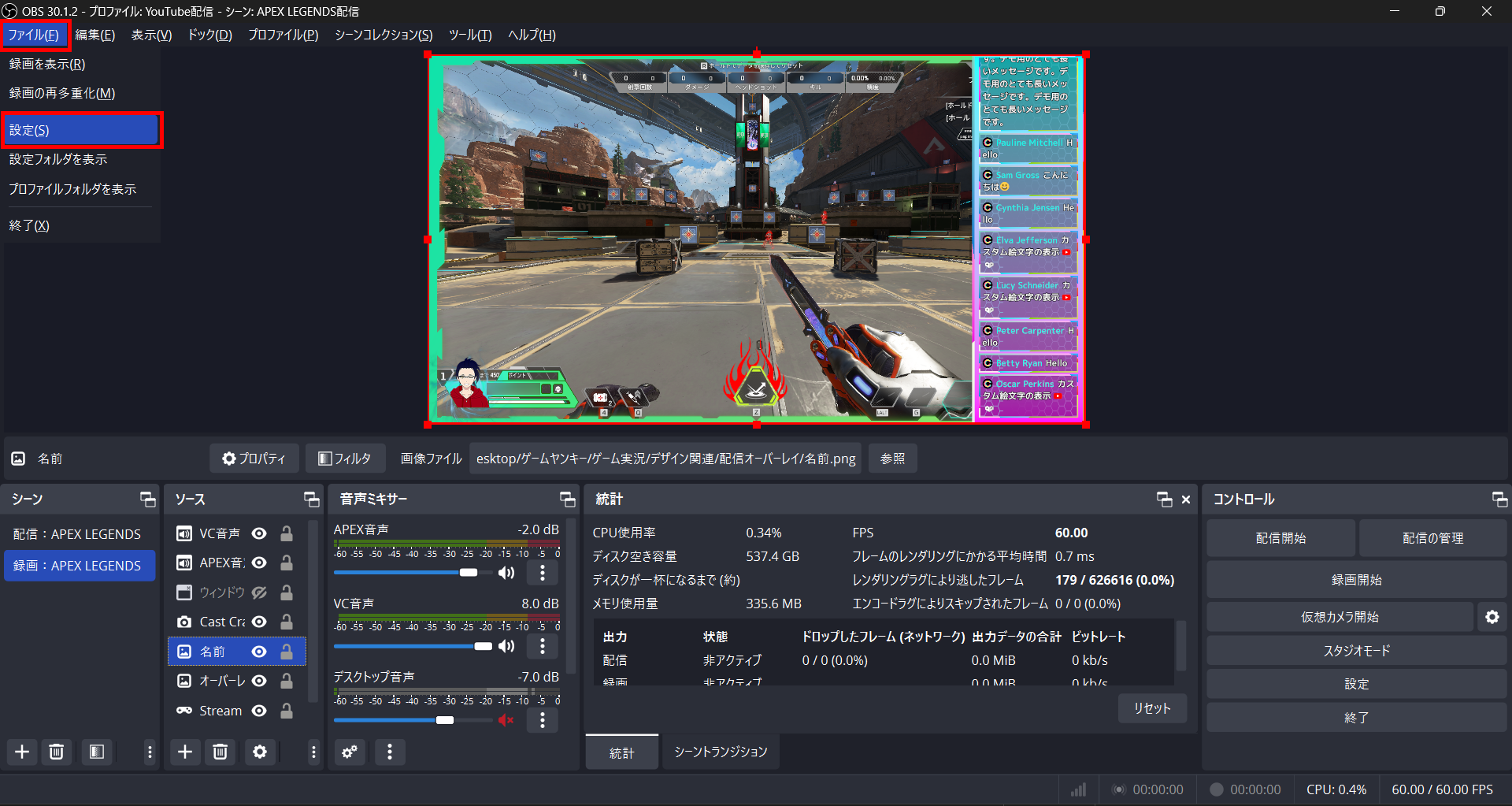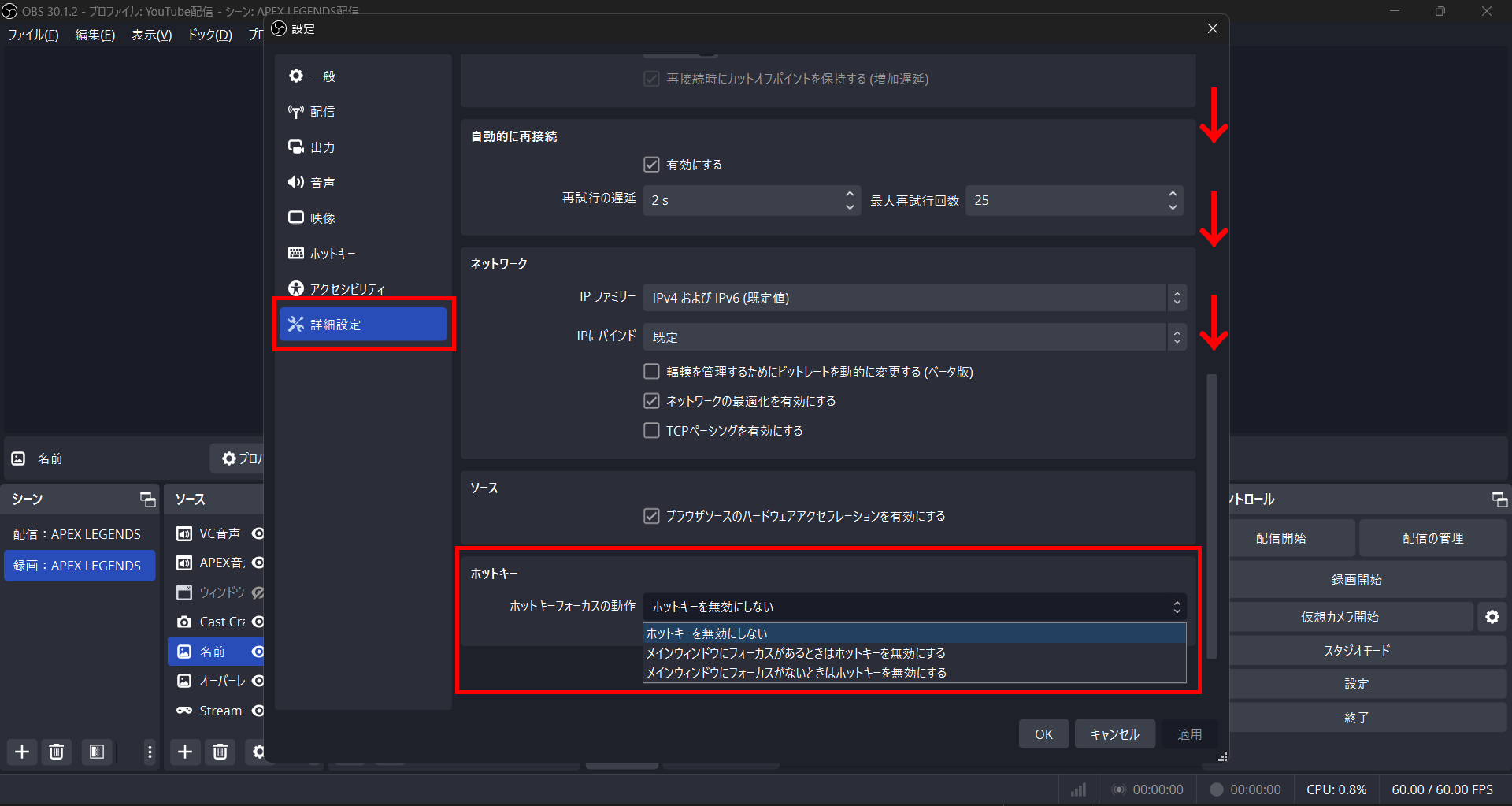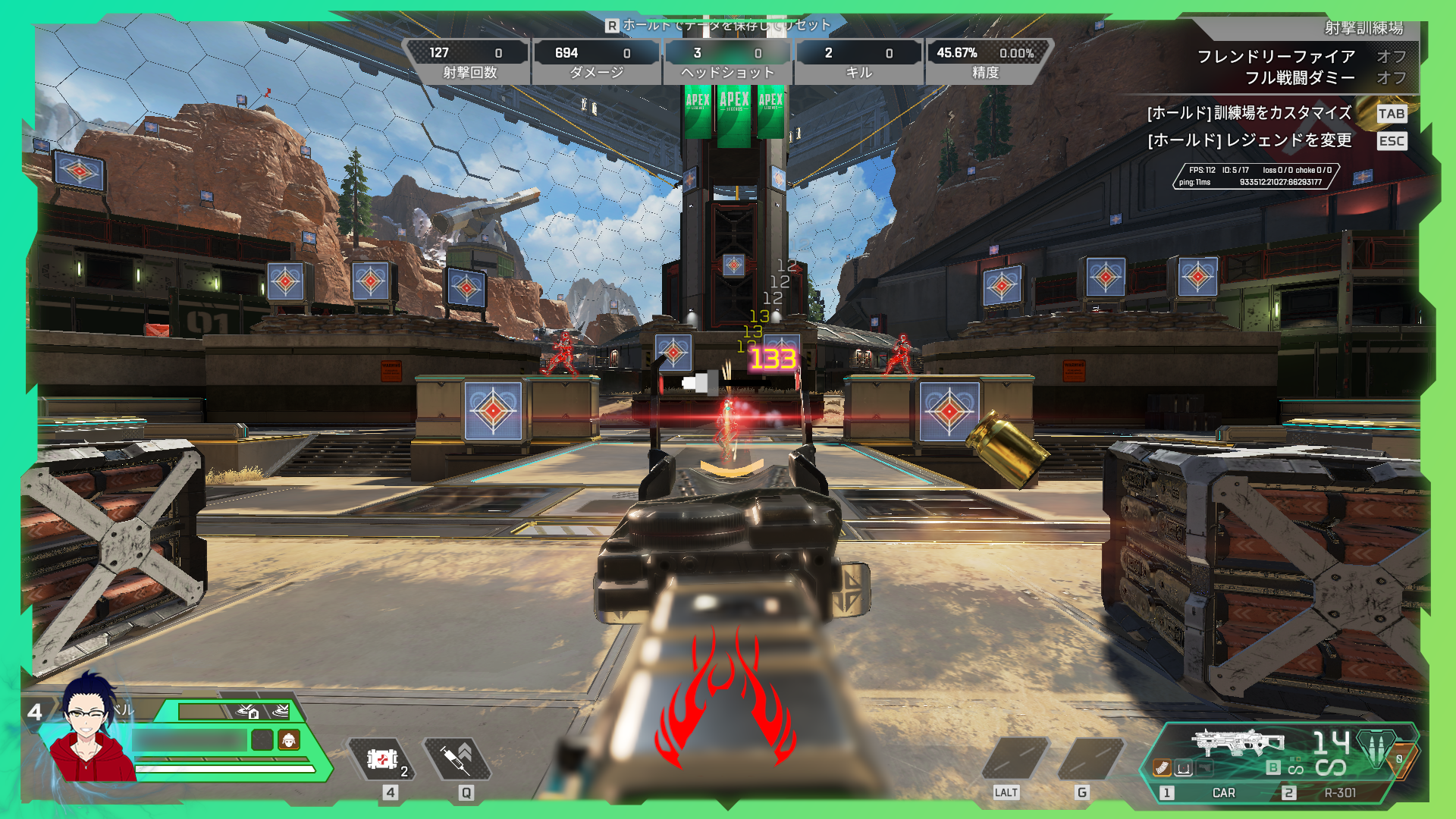OBSでスクリーンショットを撮ろう!スクショの撮り方・保存先・注意点

OBS Studioでの配信中、面白い場面や記念など残しておきたい瞬間は多々あるでしょう。
配信画面をそのまま残す最も一般的な方法として、スクリーンショットが挙げられます。
本記事では、OBSの画面をスクリーンショットで撮影する方法について詳しく解説するので、ぜひ参考にしてみてください。
目次
OBSで撮ったスクショはサムネイルも作れる
OBS Studioで撮ったスクショはサムネイルの作成やSNSへの投稿など、さまざまな用途に利用可能です。
とくにゲーム実況の際ではゲーム画面のみのスクショではなく、配信オーバーレイを含めた配信画面自体を撮影できます。
本記事では、OBS Studioでスクリーンショットを撮影する方法や保存先の開き方、注意点などを解説するので、ぜひ参考にしてみてください。
OBS Studioでスクショを撮影し、サムネイル作成やSNSの活動を効率化しましょう。
OBS画面のスクリーンショットを撮影する方法
OBS Studioの画面をスクリーンショットを撮影する方法を、次のように解説します。
- 画面全体を撮影する
- シーンを撮影する
- ソースを撮影する
それぞれの方法を確認し、スクリーンショットを撮影してみてください。
画面全体を撮影する
OBS Studioのプレビューに映っている画面全体を撮影する方法は、プレビュー上で右クリックを押して「スクリーンショット(プレビュー)」を選択するのみです。
画面全体スクショのメリットは、プレビュー内に映っているものすべてを保存できる点にあります。
視聴者が見ている配信画面自体を保存できるため、活用してみてください。
撮影したスクショは、次のようになります。
ゲーム画面のみをスクショした場合と比べてみると、便利な機能であることがわかります。
配信画面自体をスクショできるほうが、サムネイルを作成する際にどのような配信者であるのかを伝えやすいです。
また、すでに配信オーバーレイにて画面がデザイン化されているので一からサムネイルを作成せずに済みます。
シーンを撮影する
OBS Studioでは、プレビュー全体のスクショに加えてシーンをスクショできます。
シーンをスクショする際は、特定のシーン上で右クリックして「スクリーンショット(シーン)」を選択しましょう。
シーンのスクショは、プレビューのスクショと基本的には変わりません。
OBS Studioの動作を軽くするためにプレビューをオフにしている方は、シーンをスクショして撮影してみてください。
ソースを撮影する
OBS Studioのスクショには、ソースごとに撮影もできます。
たとえばコメントのみをスクショしたい場合は、ほかの方法と同じようにソースにあるコメント欄を右クリックし、「スクリーンショット(ソース)」を選択すれば完了です。
上記では「CastCraft」を利用したコメント欄をスクショしました。
動きのあるコメント欄を利用したい方は、無料でダウンロードしてみましょう。
撮影したスクリーンショットの保存先
OBS Studioで撮影したスクリーンショットの保存先は、通常のスクリーンショットフォルダ(C:\Users\ユーザー名\Pictures\Screenshots)ではありません。
そのため、撮影したスクリーンショットの保存先の確認方法や変更方法について解説します。
保存先を明確にし、より使いやすい環境を整えましょう。
保存先を開く方法
保存先を開く方法は、左上にある「ファイル」→「録画を表示」の順にクリックするのみです。
クリックすると保存フォルダが開くので、撮影したスクリーンショットがあるのか確認してみてください。
PC内で直接開くこともでき、保存先のパスが知りたい方はスクショを撮影した際に左下に表示されるパスを確認しましょう。
保存先を変更する方法
保存先を変更する方法は、出力モードの設定により異なります。
出力モードは「基本」と「詳細」の2つに分けられているので、それぞれ確認しましょう。
まず、基本に設定している場合の手順を解説します。
左上のファイルから設定を開きます。
続いて、設定内の出力を選択し、出力モードが「基本」になっていることを確認しましょう。
録画メニュー内にある「録画ファイルのパス」から「参照」をクリックし、任意のフォルダに変更すれば完了です。
出力モードが詳細の場合は、録画タブに切り替えて「録画ファイルのパス」から「参照」をクリックして保存先を変更してください。
ショートカットキーでスクショを撮影する方法
OBS Studioはスクショを撮影する際に、ショートカットキー(ホットキー)で簡単に撮影できます。
ここで解説する内容は、次のとおりです。
- ホットキーの設定方法
- ホットキーが使えない時の対処法
ホットキーの設定方法
ホットキーの設定方法は、次のステップで設定できます。
- STEP1:設定からホットキーを選択する
- STEP2:ホットキーを設定する
STEP1:設定からホットキーを選択する
まずは、ファイルから設定を開きます。
設定を開いてホットキーのタブを開いて、次のステップに進みましょう。
STEP2:ホットキーを設定する
ホットキータブを開くと、さまざまな項目ごとにホットキーを設定できるメニューが開きます。
下にスクロールするとスクリーンショットの項目があるので、「出力をスクリーンショット」と「選択したソースをスクリーンショット」を設定しましょう。
2つのスクリーンショットの違いは、シーンをスクショするのかソースをスクショするのかです。
出力をスクリーンショットは、シーンを撮影できるので配信中の画面をそのままスクショできます。
選択したソースをスクリーンショットは特定のソースを選択中の場合のみ、スクショできるホットキーです。
どちらもOBS Studioを閉じている状態で使用できるため、活用してみてください。
ホットキーが使えない時の対処法
ホットキーを設定したあと、押しても反応しない場合やスクショが撮れない場合は、OBS Studioの設定を見直しましょう。
まずは、左上のファイルから設定を開いてください。
設定の中から詳細設定を選択し、一番下までスクロールするとホットキーの設定項目があります。
設定を確認し、「ホットキーを無効にしない」に設定すれば完了です。
スクリーンショットの注意点
ここでは、OBS Studioでスクリーンショットを撮影する際の注意点を解説します。
注意点は、次のとおりです。
- 画質を変更できない
- ファイル形式を変更できない
注意点を確認し、スクリーンショットを上手に活用しましょう。
画質を変更できない
OBS Studioで撮影したスクリーンショットは、基本的に画質が変更できません。
とくにプレビュー画面のスクショは、低画質で出力されているので期待できないでしょう。
画質を上げたい場合はOBS Studioの設定から出力解像度を高画質に設定したうえで、シーンをスクショしてみてください。
OBS Studioの設定は、解像度に関して細かく設定できます。
解像度やビットレートなど、さまざまな設定をカスタマイズすることでスクショの画質も上げられるので、挑戦してみてください。
ファイル形式を変更できない
OBS Studioでは、スクショのファイル形式を変更できないため注意しましょう。
基本的にpng形式で保存され、スクショのファイル形式を変更したい場合は画像編集ソフトを使用してみてください。
画像編集ソフトの代表例としてAdobe Photoshopを挙げると、jpgやwebpなどさまざまなファイル形式にて保存できます。
番外編:スクショを使ってサムネイル作成
OBS Studioでスクショを撮影できると、サムネイルを作成する際に非常に便利です。
配信オーバーレイにてすでにデザインが施されている場合や、録画中の動画内容をそのまま利用できる点から、多くの方が使用しています。
最後にサムネイルを作成するまでの手順、コツを簡単に解説するので参考にしてみてください。
サムネイル作成方法
今回使用するツールは、OBS StudioとAdobe Photoshopです。
スクショ機能を活用してサムネイルを作りましょう。
STEP1:インパクトのある瞬間をスクショしよう
まずは、サムネイルに使用する画像をOBS Studioでスクショしましょう。
ホットキーを設定していれば、ゲームをプレイしている際でも一瞬をスクショに収められます。
サムネイルは動画のコンセプトを視覚的に表す重要な役割を持つため、サムネイルから動画の内容を伝えるようなものを撮影しましょう。
STEP2:画像編集ソフトでカスタマイズ
画像編集ソフトを用いてスクショにテキストや加工を施しましょう。
サムネイル作成のコツは、次のとおりです。
- テキストは想像の3倍大きくする
- 動画の内容がわかる一言を入れる
- テキストのフォントは統一、丸みのあるものにする
以上の3点に注意して作成してみてください。
サムネイル作成時におすすめの素材として、汎用性のある「集中線」もぜひ活用してみてください。
ほかにも、動画のコンセプトや視聴者層に合う色使い、自身のキャラに合わせるなど、サムネイル作成にはさまざまなコツがあります。
そのため、初めてサムネイルを作成する方にとっては大変な作業となりますが、OBS Studioのスクショを活用すれば誰でも簡単に作成可能です。
本記事を参考に、OBS Studioのスクショを活用したサムネイルを作成してみてください。
スクリーンショットを上手に活用しよう!
今回は、OBS Studioのスクリーンショットの撮り方や保存先の変更方法、撮影する際の注意点などを解説しました。
OBS Studioのスクショは、ホットキーを設定することで配信中でも簡単に配信画面を撮影できる便利な機能です。
撮影したスクショは、SNSでの活動にも使えるほかサムネイルの作成にも役立ちます。
注意点や画像編集ソフトが必要な点など、初心者にはハードルが高いと感じる部分もありますが、今後の配信活動において必要なスキルの一つといえるでしょう。
OBS Studioのスクリーンショットを上手に活用し、これまで以上に配信活動に役立ててみてください。
OBS配信をより面白くするために
配信で視聴者のコミュニティ形成をうまく行うことで、日常の配信をより面白いものにすることができます。
そのような観点で最もおすすめな配信ツールがCastCraftです。
大きく分けて、
- 視聴者を覚えるYouTube/Twitchコメビュ
- 配信画面演出のScreen
- 収益化のための機能
の三つの機能があり、それぞれ下記のような目的があります。
| 機能 | 目的 |
|---|---|
| YouTube/Twitchコメビュ | 視聴者が配信に馴染めるようなやり取りをサポート |
| Screen | 視聴者とのやり取りを視覚的に楽しくする |
| 収益化 | 視聴者を大事にする形で収益化する |
CastCraftのYouTube/Twitchコメビュで視聴者ごとにコメントを蓄積することで視聴者全員を覚えて、配信中のダッシュボードで分かりやすく情報を表示することで、視聴者が常連化していくためのやり取りをサポートします。
特定の条件に当てはまった視聴者やコメントに対して、Chatbotやリッチな画面演出で視聴者をインタラクティブに楽しませる仕組みも作ることができます。

さらに、視聴者を大事に定着させながらも配信活動のための収益を上げる仕組みも提供しています。
CastCraftは上記のような機能により、配信者(ゲーム配信者やVtuber)が視聴者との関係を深めることを手助けします。
導入している配信者さんの事例としては、
等がいらっしゃいます。
導入されたチャンネルの総登録者数は1.6億人を超えており、これまで250万回以上の配信で使われています。
CastCraftを活用すれば、視聴者との関係をより良いものに進化させ、あなたの配信コミュニティをより濃いものにできます。
日々の配信をより楽しくするために、ぜひ導入を検討されてみてください。